Si desea que los programas se inicien junto con Windows 11, debe incluirlos en su carpeta de Inicio. Esta carpeta está oculta pero es fácilmente accesible una vez que sabes dónde buscar.
Siga leyendo para aprender cómo ubicar la carpeta Inicio en Windows 11 y qué debe hacer luego para agregarle programas. También veremos cómo administrar aplicaciones que ya se abren al inicio.
Relacionado : ¿Aún no has llegado al actualizar a Windows 11? Aprenda a acceder a la carpeta Inicio en Windows 10.
Acceder a la carpeta de inicio en Windows 11
Windows 11 proporciona carpetas de inicio independientes para cada cuenta de usuario en su PC. Sin embargo, también incluye una carpeta de Inicio global que afecta a todas las cuentas. Puedes llegar a cualquiera de las ubicaciones usando un par de métodos: usando el comando Ejecutar o navegando manualmente a la ubicación de la carpeta.
Usar comando Shell
1. Haga clic derecho en el botón Inicio de Windows en la barra de tareas y seleccione Ejecutar . O presione la tecla de Windows + R .
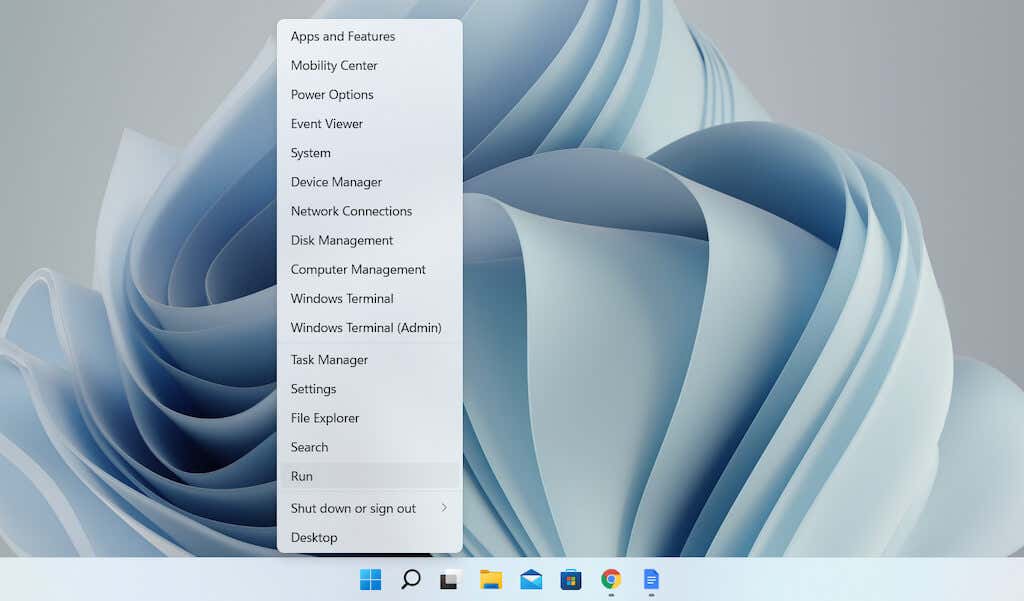
2. Escriba lo siguiente en el cuadro de diálogo Ejecutar y seleccione Aceptar :
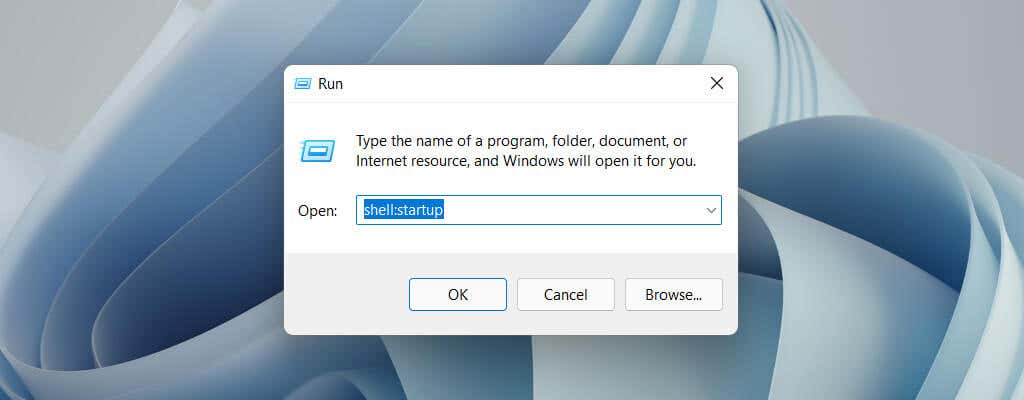
La carpeta Inicio aparecerá automáticamente en una nueva ventana del Explorador de archivos.
Navegar manualmente a la carpeta de inicio
1. Abra una ventana del Explorador de archivos y seleccione Ver >Mostrar >Elementos ocultos .
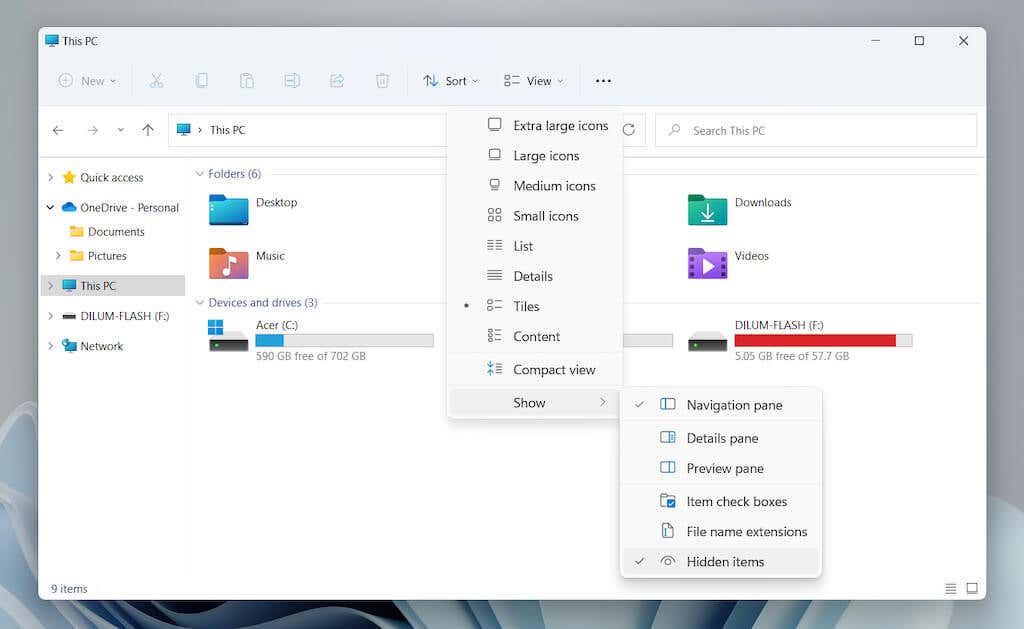
2. Navegue hasta la ubicación que desee:
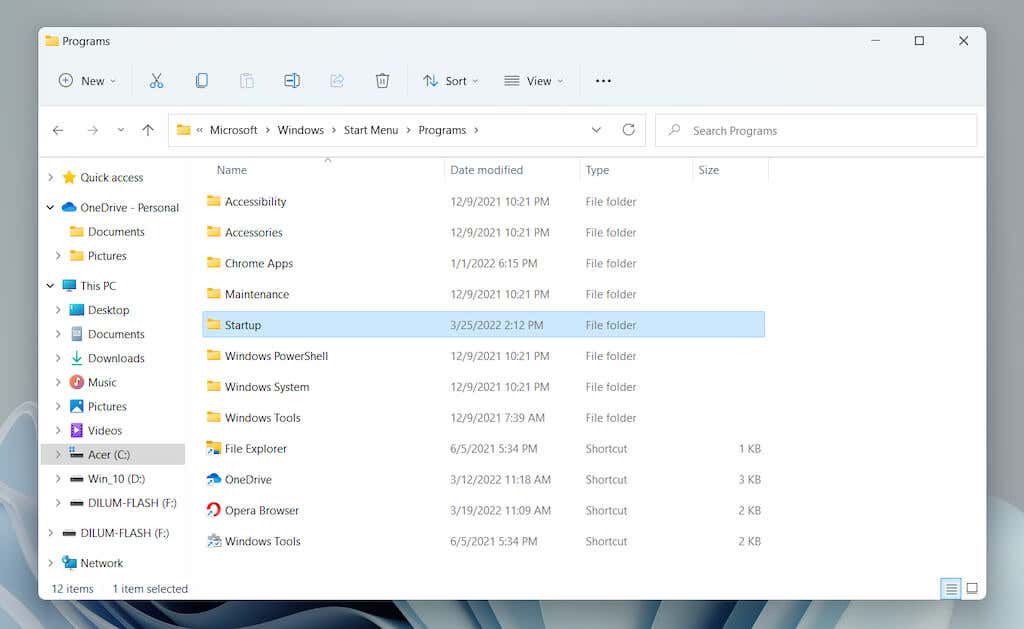
Como alternativa, copie la siguiente ruta de carpeta (reemplazando [Nombre de usuario] con el nombre de usuario de su PC con Windows) en la barra de direcciones del Explorador de archivos y presione Intro :
Agregar programas a la carpeta de inicio en Windows 11
Para que un programa se inicie automáticamente junto con Windows 11 es necesario agregar un acceso directo a su archivo ejecutable en la carpeta Inicio de su cuenta de usuario. Si desea que se abra para todas las cuentas de usuario en su PC, debe agregarlo a la carpeta de Inicio global para todos los usuarios. A continuación se muestran varias formas de crear y agregar un acceso directo.
Arrastrar y soltar ejecutable (solo carpeta de inicio del usuario actual)
1. Abra la carpeta Inicio y arrastre la ventana del Explorador de archivos a una esquina de su escritorio.
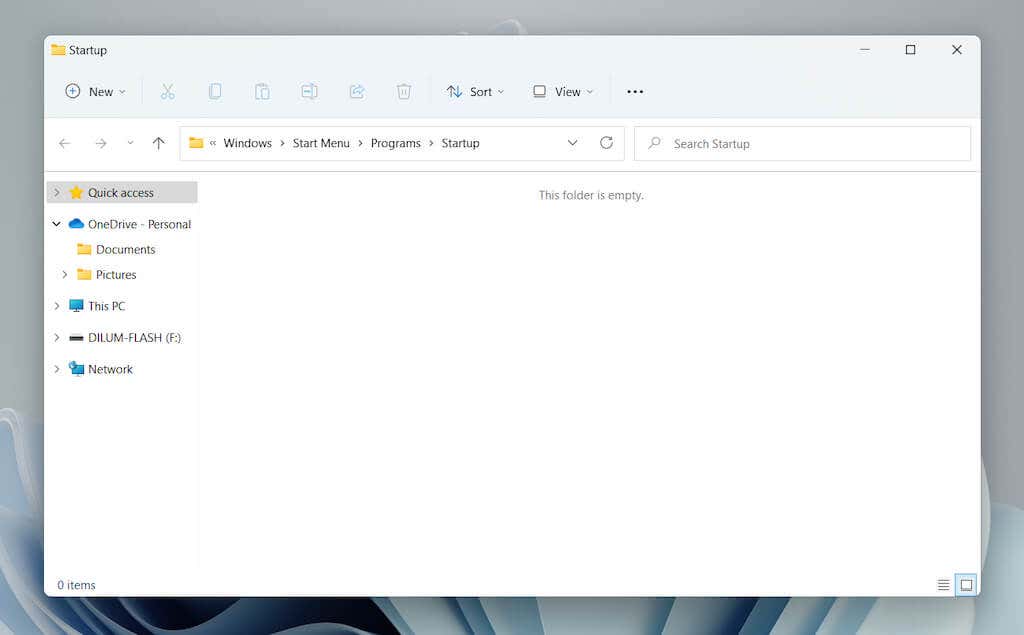
2. Abra una nueva ventana del Explorador de archivos (haga clic con el botón derecho en el icono del Explorador de archivos en la barra de tareas y seleccione Explorador de archivos ) y navegue hasta la ubicación de un directorio de instalación del programa. Luego, identifique el archivo ejecutable principal (EXE) relacionado con el programa. Seleccione Ver >Mostrar >Extensiones de nombre de archivo si desea mostrar las extensiones de archivo en el Explorador de archivos.
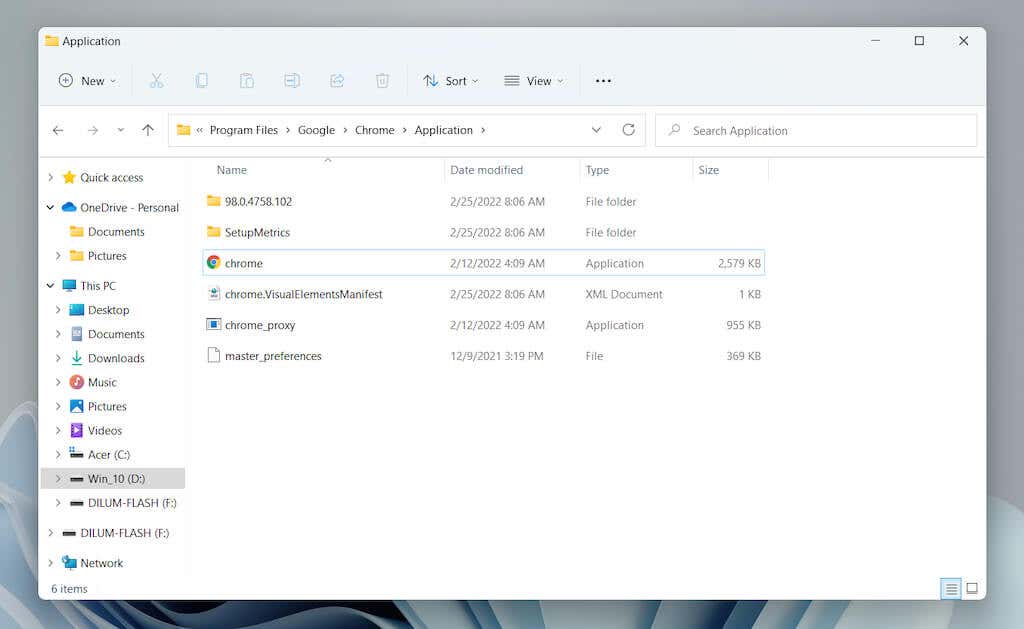
Nota : Los programas suelen estar presentes en los directorios Archivos de programa y Archivo de programa (x86) en la unidad del sistema (Local Disco C ).
3. Arrastre el archivo ejecutable a la carpeta Inicio y suéltelo una vez que el cursor cambie a Crear enlace en Inicio .
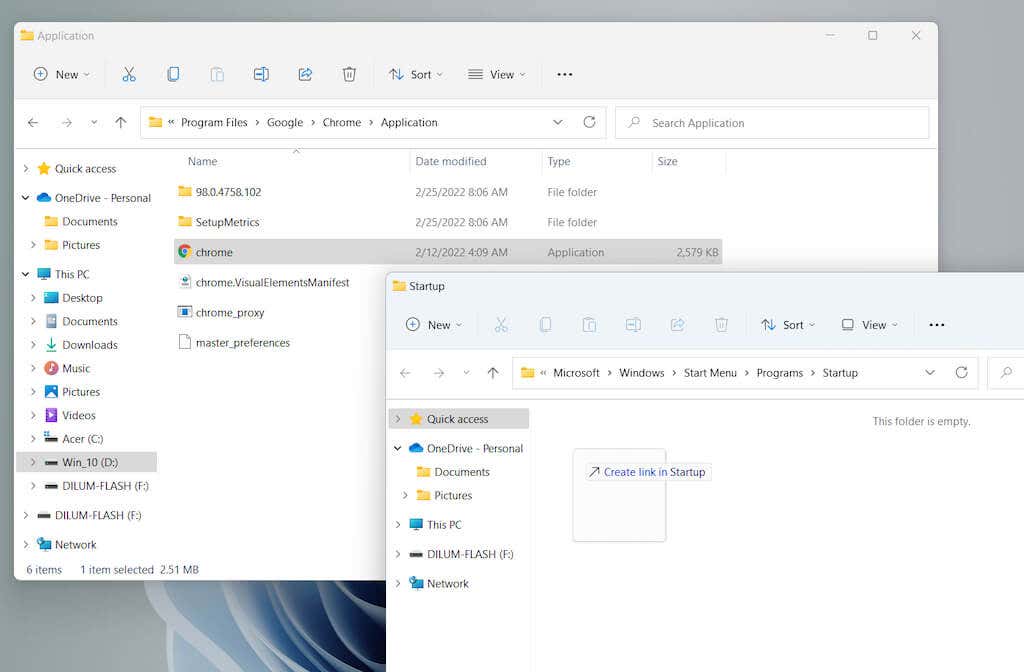
Consejo : No puedo localizar el archivo ejecutable de un programa. Simplemente abre el menú Inicio y arrastra la aplicación desde la lista Todas las aplicaciones a la carpeta Inicio para crear un acceso directo al instante.
Crear directamente un nuevo acceso directo (solo carpeta de inicio del usuario actual)
.1. Haga clic derecho en un área vacía dentro de la carpeta Inicio y seleccione Nuevo >Acceso directo .
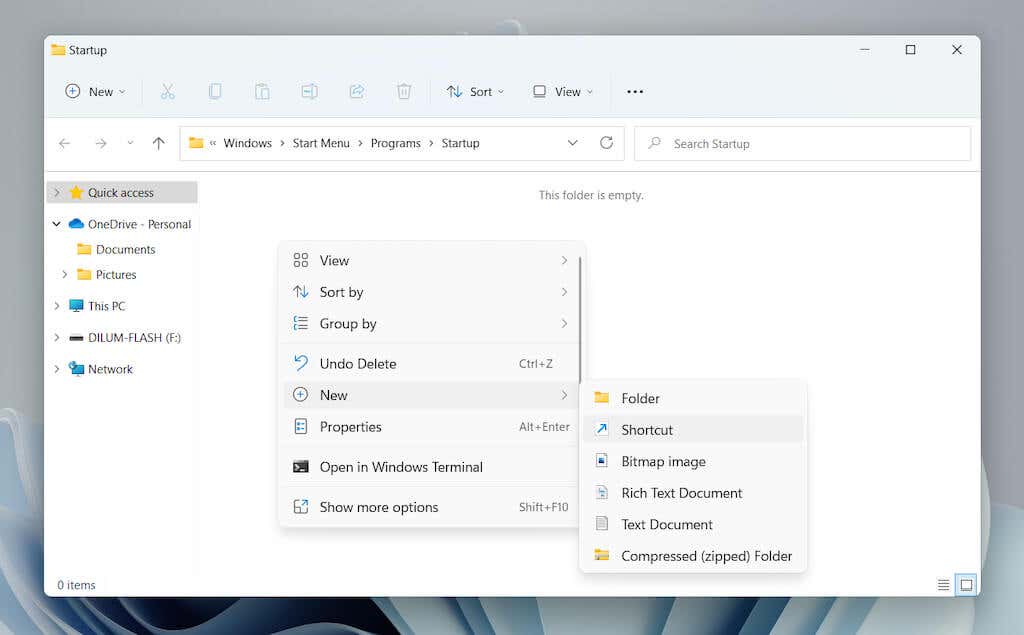
2. Seleccione el botón Examinar y elija el archivo ejecutable del programa desde su directorio de instalación. Luego, seleccione Siguiente para continuar.
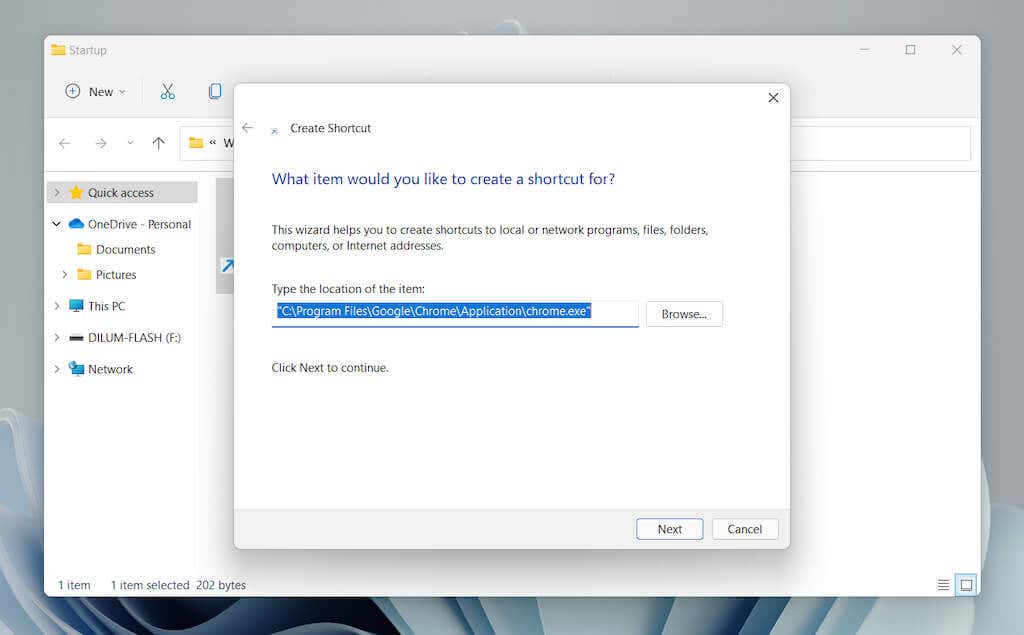
3. Introduzca un nombre para el acceso directo y seleccione Finalizar .
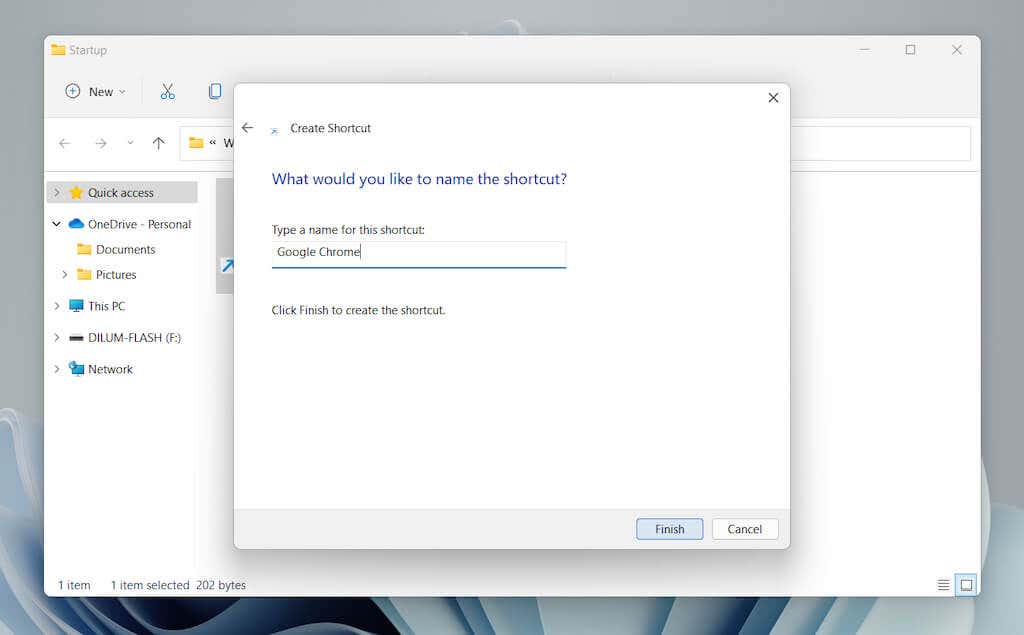
Mover acceso directo desde el escritorio (carpetas de inicio de usuario actual y de todos los usuarios)
Debido a los permisos relacionados con las carpetas, la carpeta Inicio para todos los usuarios no le permite crear accesos directos dentro de ella. En lugar de ello:
1. Primero agregue el acceso directo al escritorio.
2. Arrastre el acceso directo a la carpeta Inicio.
3. Suéltalo cuando veas Mover al inicio .
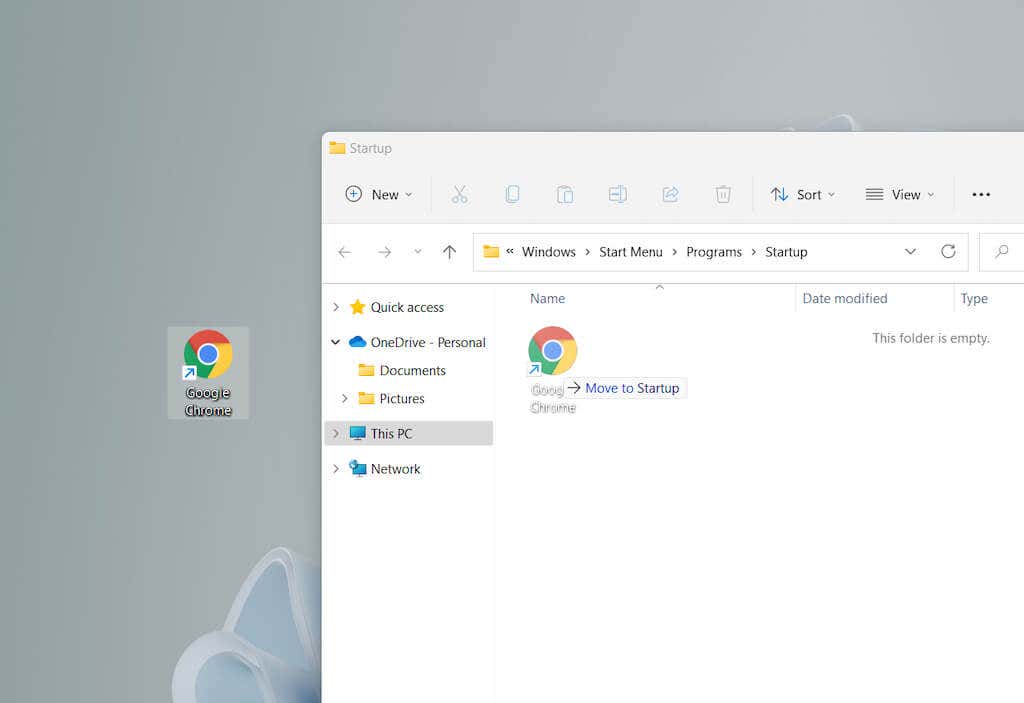
Este método también funciona con la carpeta de Inicio del usuario actual.
Eliminar programas de la carpeta de inicio en Windows 11
Simplemente elimine el acceso directo si desea evitar que un programa se inicie junto con Windows 11 al inicio.
1. Abra la carpeta Inicio de su cuenta de usuario o de todas las cuentas de usuario de su ordenador.
2. Localice el programa que desea dejar de abrir al inicio, por ejemplo, Google Chrome .
3. Haga clic derecho y seleccione el ícono Papelera .
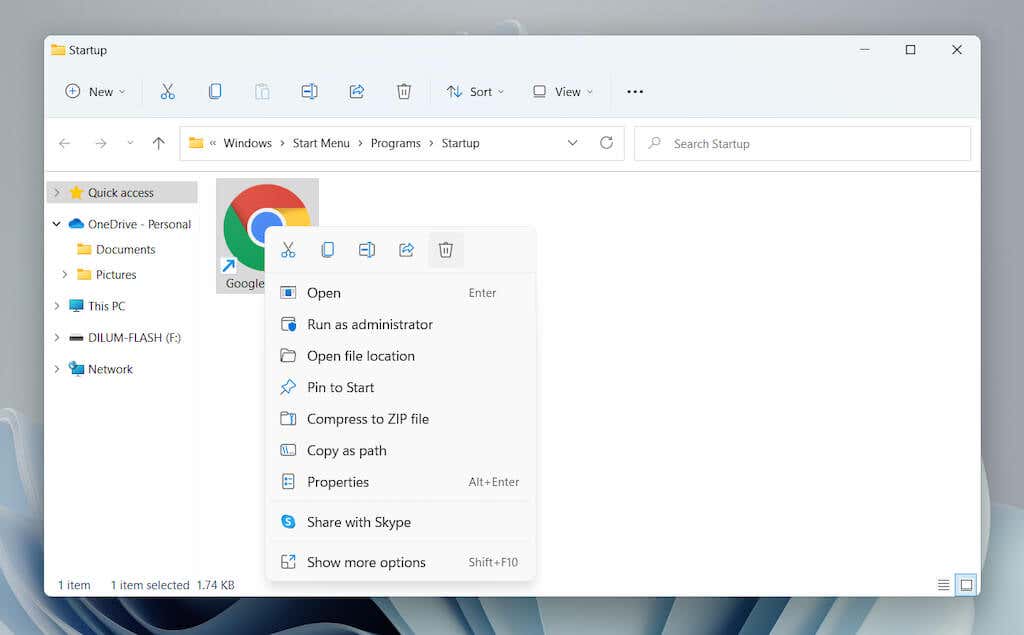
Administrar otros programas de inicio en Windows 11
La carpeta Inicio en Windows 11 es una ubicación que utiliza para agregar programas que de otro modo no podrían abrirse automáticamente al inicio. Suponga que desea administrar aplicaciones que vienen preconfiguradas para iniciarse automáticamente junto con el sistema operativo. En ese caso, debes usar las opciones de administración de inicio dentro de la aplicación Configuración y el Administrador de tareas.
Administrar aplicaciones de inicio a través de Configuración
1. Abra el menú Inicio y seleccione Configuración .
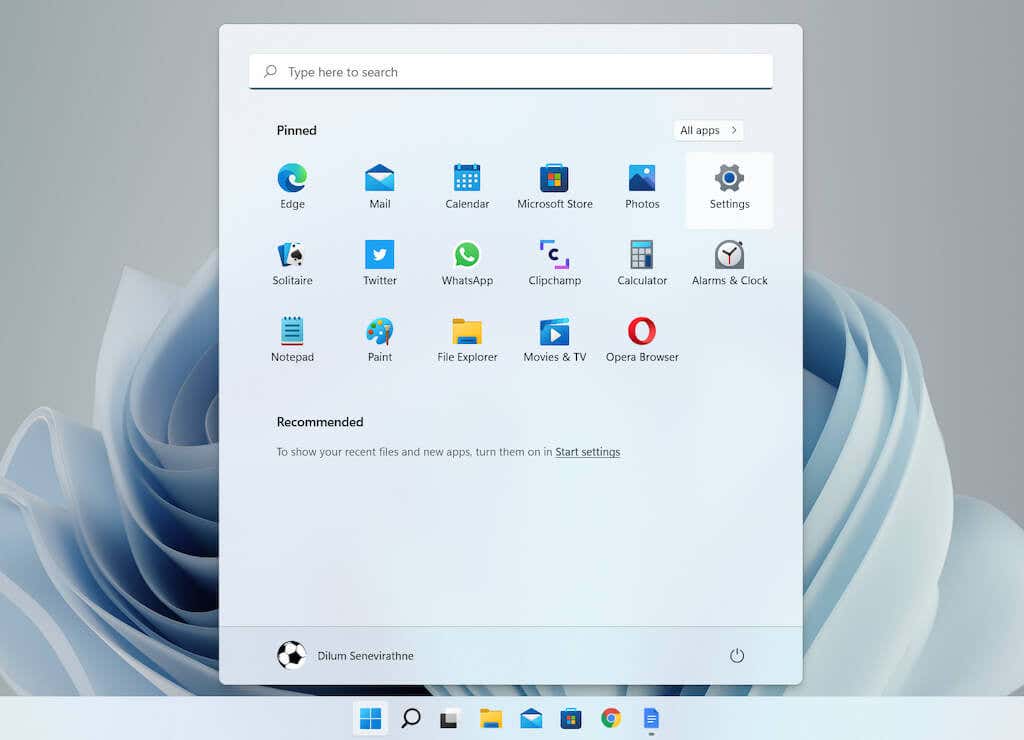
2. Seleccione Aplicaciones >Inicio para cargar una lista de aplicaciones de inicio.
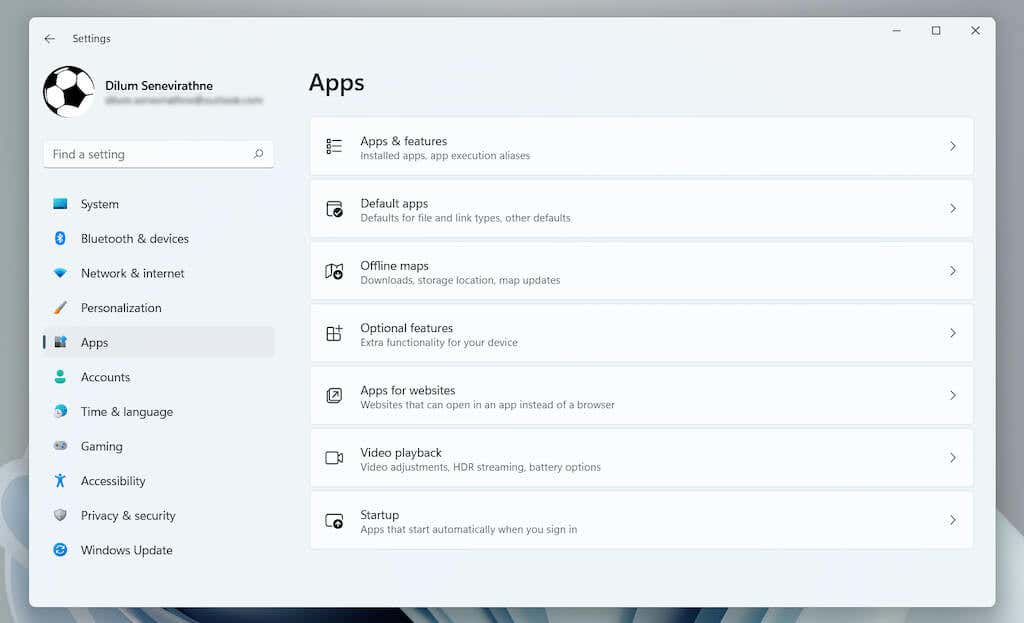
3. Apague o habilite el interruptor junto a cualquier programa que desee deshabilitar o habilitar al inicio.

Administrar aplicaciones de inicio a través del Administrador de tareas
1. Haga clic derecho en el botón Inicio y seleccione Administrador de tareas ..
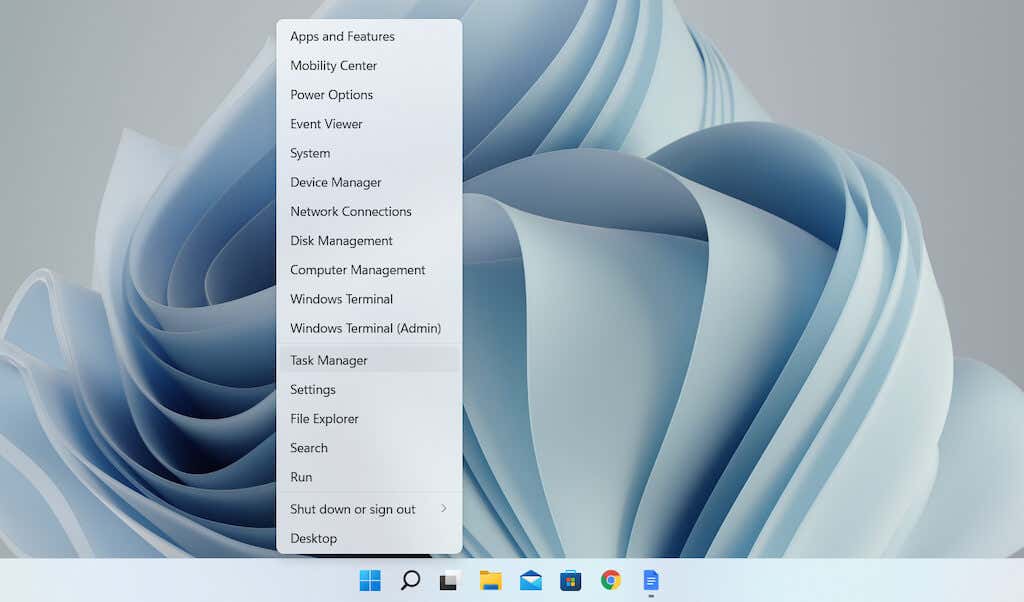
2. Seleccione Más detalles para expandir la vista predeterminada del Administrador de tareas.
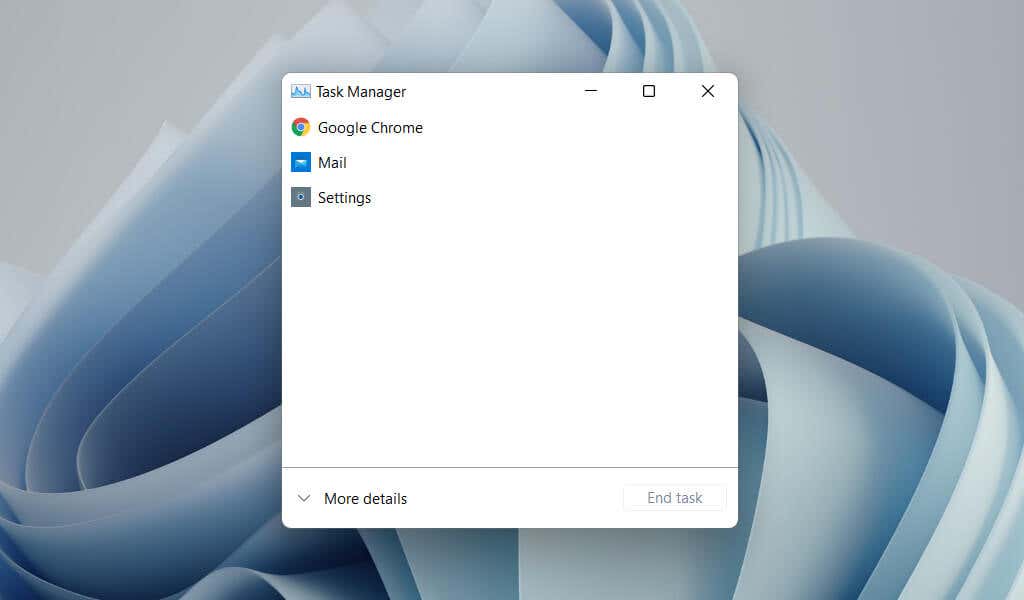
3. Cambie a la pestaña Inicio para cargar una lista de elementos de inicio. Luego, resalta un programa y selecciona el botón Desactivar /Activar en la esquina inferior derecha de la ventana para desactivarlo o activarlo al inicio.
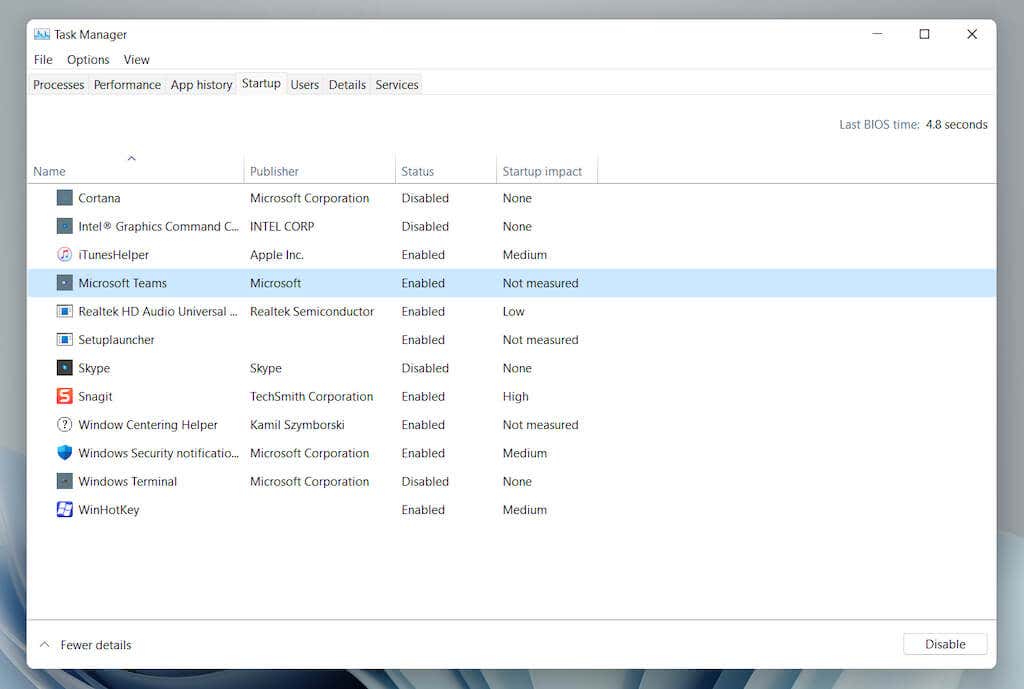
Conclusión
Aunque hacer que tus programas favoritos se carguen automáticamente al iniciar Windows 11 te permite comenzar a usarlos de inmediato y minimiza la posibilidad de distracciones, tener Demasiadas aplicaciones de inicio también pueden afectar negativamente al rendimiento.. Por lo tanto, recuerde eliminar cualquier programa que ya no use de la carpeta Inicio y use la aplicación Configuración o el Administrador de tareas para administrar otros elementos de inicio en su computadora.
.