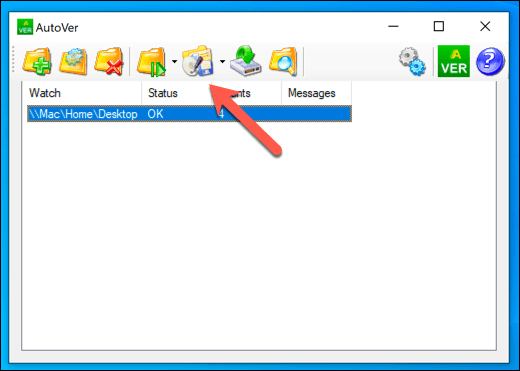En versiones anteriores de Windows, guardar un archivo era un desastre (al menos cuando no era intencional). Más allá de Restauración del sistema, Windows no tenía opciones integradas para revertir cambios accidentales en archivos. La versión original de su archivo se perdió a menos que haya logrado guardarlo con un nuevo nombre de archivo.
Al darse cuenta de que esto era un problema, Microsoft introdujo el Historial de archivos, una función que le permite revertir los cambios en archivos, pero existen alternativas si prefiere utilizar una solución de terceros. Para restaurar versiones anteriores de archivos en Windows 10, esto es lo que debe hacer.

Restaurar versiones anteriores de archivos usando el historial de archivos
Si desea revertir los cambios en un archivo y restaurar una versión anterior, la mejor manera de hacerlo es usar las funciones de control de versiones de archivos de Windows. Primero deberá habilitar el Historial de archivos, que normalmente usa una unidad externa (o unidad en red en algunos casos) para almacenar los archivos.
Si el Historial de archivos no está habilitado , entonces es posible que no pueda restaurar una versión anterior en Windows 10 a menos que ya sea sincronizar sus archivos con el almacenamiento en la nube.
Puede verificar si el Historial de archivos está habilitado en menú Configuración de Windows. Haga clic con el botón derecho en el menú Inicio y seleccione la opción Configuraciónpara comenzar.

En Windows Configuración, seleccione Actualización y seguridad>Copia de seguridad. Debajo de la opción Hacer una copia de seguridad con el historial de archivos, se enumerará la unidad que utiliza actualmente para las copias de seguridad del historial de archivos. Si no aparece ninguno, deberá habilitar el Historial de archivos seleccionando la opción Agregar una unidad.

Aparecerá una lista de unidades externas disponibles en un menú desplegable. Seleccione uno de estos para habilitar el historial de archivos. El menú Copia de seguridadse actualizará con un control deslizante que le permitirá activar y desactivar el Historial de archivos una vez que haya hecho esto. Puede seleccionar las carpetas que supervisa seleccionando Más opcionesdebajo del control deslizante.

En el En el menú Más opciones, puede agregar o eliminar carpetas para monitorear el Historial de archivos seleccionando la opción Agregar una carpetadebajo de la categoría Hacer copia de seguridad de estas carpetas. li>

También puede cambiar la frecuencia con la que se respaldan los archivos y la frecuencia con la que se almacenan. Para cambiar esta configuración, cambie la configuración mediante los menús desplegables Hacer copia de seguridad de mis archivosy Conservar mis copias de seguridad.

Una vez que el Historial de archivos está habilitado y monitoreando las carpetas correctas, puede restaurar versiones anteriores de archivos usando el Explorador de archivos de Windows. Esto solo funcionará para los archivos que edite después deque se haya habilitado el historial de archivos. Para hacer esto, abra el Explorador de archivos y busque el archivo o carpeta que contiene el archivo que desea restaurar. Haga clic con el botón derecho en el archivo o la carpeta, luego seleccione la opción Restaurar versiones anteriores.

En el Pestaña Versiones anterioresde la ventana Propiedades, verá una lista de las versiones anteriores de su archivo o carpeta. Para ver el archivo o la carpeta, seleccione la versión que desea restaurar de la lista, luego seleccione el botón Abriren la parte inferior. Si desea restaurarlo, seleccione Restauraren su lugar.

Si selecciona Restaurar, los archivos guardados previamente sobrescribirán los archivos nuevos. Para guardar ambas copias, primero seleccione la flecha hacia abajojunto al botón Restaurary luego elija Restaurar a.

Seleccione una nueva carpeta para guardar las versiones anteriores de sus archivos, luego seleccione la opción Seleccionar carpeta.

El Explorador de archivos de Windows se abrirá para mostrarle los archivos restaurados, ya sea que haya seleccionado sobrescribir las nuevas copias o guardarlas en otro lugar. Esta opción, como hemos mencionado, solo funciona si tenía el Historial de archivos habilitado antesde realizar cambios en los archivos.
Desafortunadamente, no hay muchas opciones para ayudarlo a restaurar versiones anteriores en Windows 10 si aún no tiene una sistema de respaldo en su lugar. Sin embargo, es posible que tenga más suerte si eliminó el archivo, ya que Microsoft ahora ofrece un Herramienta de recuperación de archivos de Windows para ayudar a recuperar archivos perdidos.
Uso de software de control de versiones de archivos de terceros
El historial de archivos de Windows es una excelente opción para el control de versiones de archivos, pero se basa en el uso de una unidad externa para las copias de seguridad, y las copias de seguridad están limitadas a cada 15 minutos. Si bien admite unidades de red, la compatibilidad con esto parece ser más problemática, dependiendo de cómo esté configurada su red.
Con eso en mente, es posible que prefiera utilizar software de control de versiones de archivos de terceros. Si bien existen opciones de pago, una de las aplicaciones de control de versiones de archivos más simples para Windows es AutoVer , una aplicación gratuita que le permitirá realizar copias de seguridad de sus archivos en unidades externas, unidades de almacenamiento conectadas a la red y servidores FTP externos. .
Para comenzar, descargue e instale AutoVer en su PC con Windows. Una vez que el software está instalado, puede comenzar a monitorear ciertas carpetas seleccionando el ícono Agregar nuevo observadoren el cliente AutoVer.

Deberá identificar la carpeta que desea monitorear, así como la ubicación para guardar las copias de seguridad de los archivos. Proporcione un nombre para su regla de supervisión en el cuadro Nombre. En Carpeta de supervisión, proporcione la ubicación de la carpeta o unidad que desea supervisar. Por último, proporcione una ubicación para guardar las copias de seguridad en el cuadro Copia de seguridad en. Puede elegir utilizar una ubicación de copia de seguridad local, como una unidad externa, o cambiar a archivos de copia de seguridad a través de FTP, eligiendo entre las opciones Tipo de copia de seguridad.

En la pestaña Control de versiones, puede seleccionar durante cuánto tiempo desea guardar sus archivos de respaldo. Si planea realizar una copia de seguridad en un servidor remoto, puede establecer la configuración de su conexión FTP en la pestaña FTP. Una vez que esté satisfecho con los cambios, seleccione el botón Aceptarpara guardar sus cambios.

AutoVer haga una copia de seguridad automática de cualquier cambio en sus archivos, casi tan pronto como realice los cambios. Sin embargo, para ejecutar la regla del observador de inmediato y comenzar una nueva copia de seguridad, seleccione el botón Sincronizar el observador seleccionado (¡Hacer copia de seguridad ahora!).
Si desea ver los archivos respaldados, puede hacerlo haciendo clic con el botón derecho en la regla del observador y seleccionando la opción Explorar respaldos. Esto abrirá el Explorador de archivos de AutoVer, lo que le permitirá ver los archivos que se han guardado. Si desea restaurar una versión anterior de un archivo, puede seleccionar una de las versiones del mismo, seleccionar una versión fechada en la columna de la derecha y luego seleccionar el botón Restaurar archivo.

Si bien AutoVer puede parecer un poco anticuado, funciona increíblemente bien al hacer copias de seguridad de sus archivos con regularidad y le brinda una opción de terceros para el control de versiones de archivos en Windows 10. Los archivos se respaldan casi inmediatamente, lo que le permite recuperar rápidamente los cambios en los archivos que pueden haber sido modificados por error.
Si bien los servicios de almacenamiento en la nube como Google Drive son opciones alternativas, está limitado a la frecuencia con la que las versiones de el archivo se puede almacenar. Esto hace que el control de versiones de archivos ilimitado, como los que ofrece AutoVer, sea una solución superior para copias de seguridad a largo plazo.
Cómo mantener seguros sus archivos de Windows 10
Su PC no durará para siempre, por lo que es importante tener siempre en mente un sistema de respaldo para Windows. Restaurar versiones anteriores de archivos en Windows 10 es mucho más fácil si comienza a usar el almacenamiento en la nube externo, como Copia de seguridad y sincronización de Google, para almacenar copias de sus archivos.
Sin embargo, si solo le preocupa revertir pequeños cambios, entonces el historial de archivos integrado de Windows debería funcionar bien, pero puede guardar versiones de archivos con más frecuencia utilizando herramientas como AutoVer. Si eliminó archivos por error, es posible que pueda recuperarlos usando software de terceros como Shadow Explorer.
Artículos Relacionados: