¿Quiere conectar otra pantalla a su computadora? No tienes que gastar dinero en un monitor externo dedicado si tienes una computadora portátil de repuesto. Simplemente use Miracast o AirPlay para configurarlo como su segundo monitor.
Usar un segundo monitor o un monitor externo es la mejor manera de aumentar el espacio de visualización y la productividad. Esto puede resultar útil en situaciones como, por ejemplo, cuando se trabaja desde casa y se necesita espacio adicional en la pantalla para documentos y aplicaciones.
Si usas un dispositivo Windows o macOS y tienes una computadora portátil cerca, puedes usar Miracast o AirPlay para usarla como una segunda pantalla o una pantalla externa. Lo mejor de toda la configuración es que es rápida, sencilla y no requiere adaptadores, puertos ni cables.
Windows: use una computadora portátil como segundo monitor o monitor externo con Miracast
Casi todas las computadoras de escritorio y portátiles modernas con Microsoft Windows vienen con funcionalidad Miracast incorporada. Es un estándar de pantalla inalámbrica que puede enviar señales de video de un dispositivo a otro y puede usarlo para ampliar o duplicar fácilmente la pantalla de una computadora portátil a través de Wi-Fi.
Sin embargo, hay un par de requisitos para utilizar Miracast:
Si eso no es un problema, sigue las instrucciones a continuación para usar una computadora de escritorio o una computadora portátil en una configuración de monitor dual con otra computadora portátil a través de Miracast.
Configurar el portátil para que funcione como segundo monitor o monitor externo
Debe comenzar configurando la computadora portátil con Windows que desea que funcione como segunda pantalla. Para hacer eso:

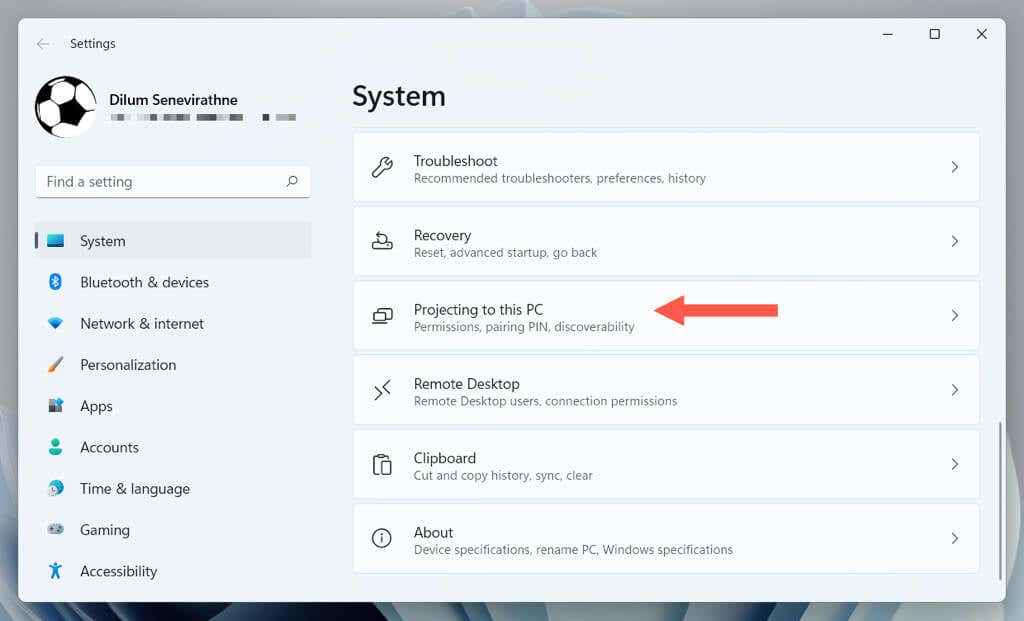
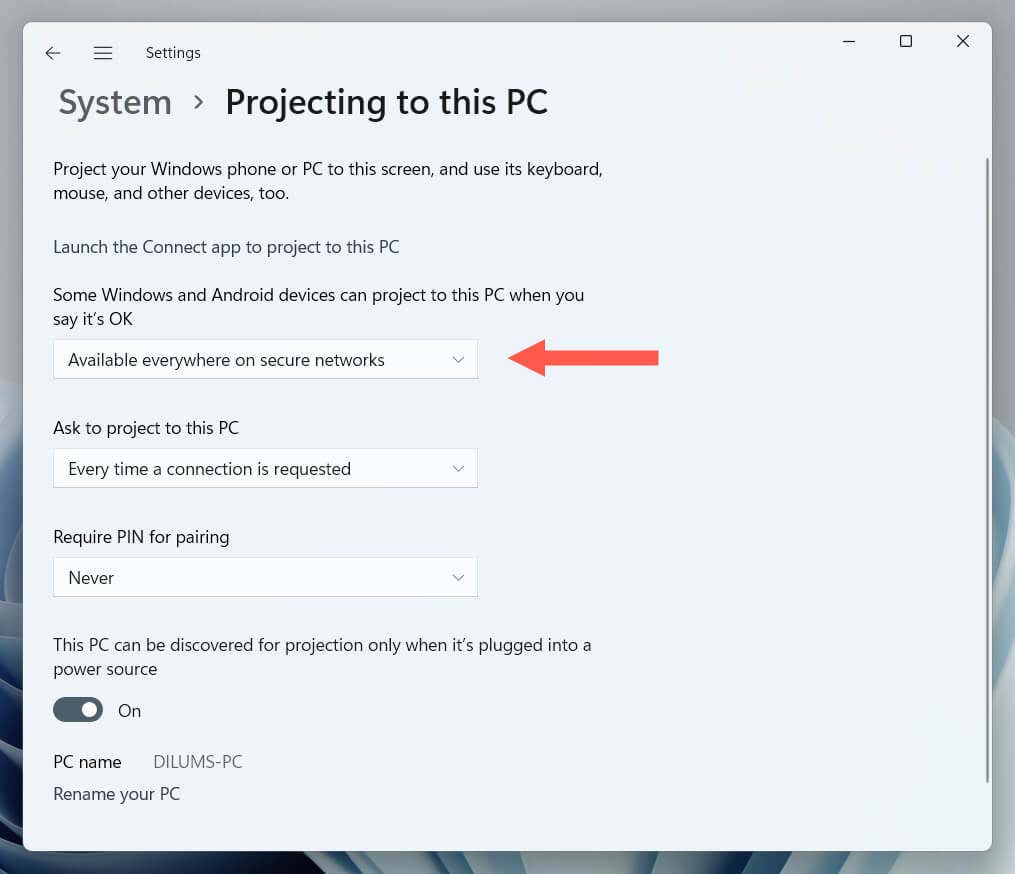
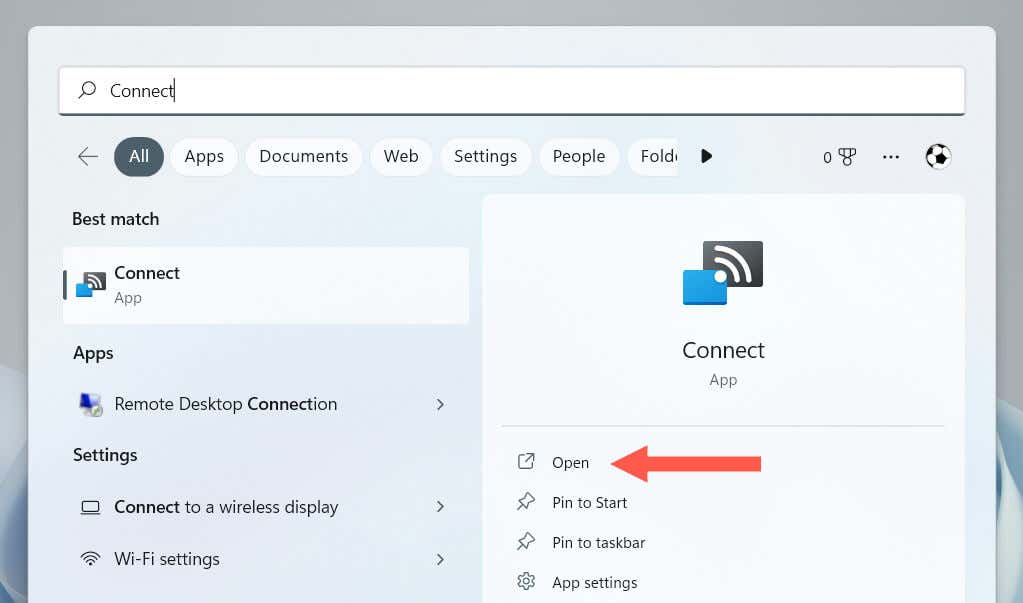
Transmitir pantalla a la pantalla de su computadora portátil
Ahora puede proyectar la pantalla desde su PC principal al dispositivo portátil. Para hacer eso:
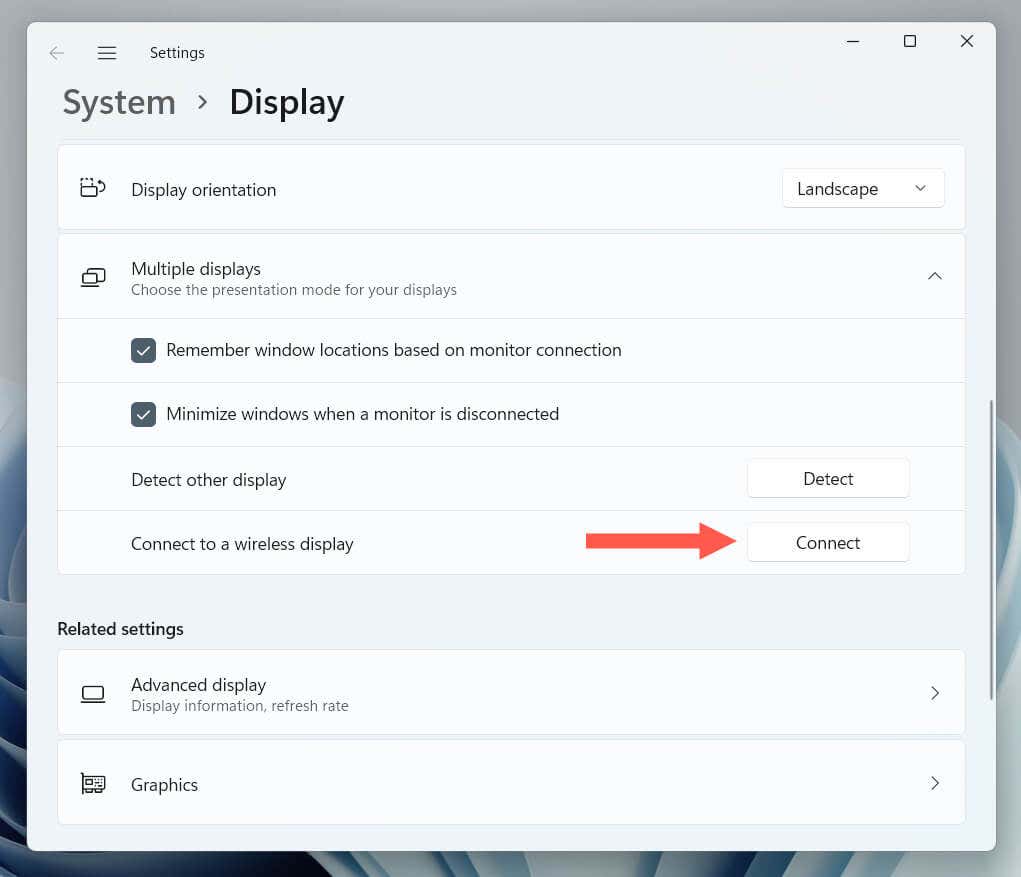
Revise el resto de las configuraciones en la pantalla de configuración de Pantallapara cambiar la resolución de la pantalla, la orientación de la pantalla y la escala de su configuración de múltiples monitores. También puedes cambiar entre los modos de proyección (Duplicar, Extender, etc.) sobre la marcha presionando la tecla de Windows+ P..
Instale Miracast Wireless Display en sus dispositivos
A pesar de ser compatible con Miracast, es posible que una o ambas computadoras requieran que instale el Adaptador de pantalla inalámbrico de Microsoft en su computadora. Si ve una notificación Agregue la función opcional “Pantalla inalámbrica” para proyectar en esta PCen Configuración>Pantalla>Proyectando en esta PC, debes:.
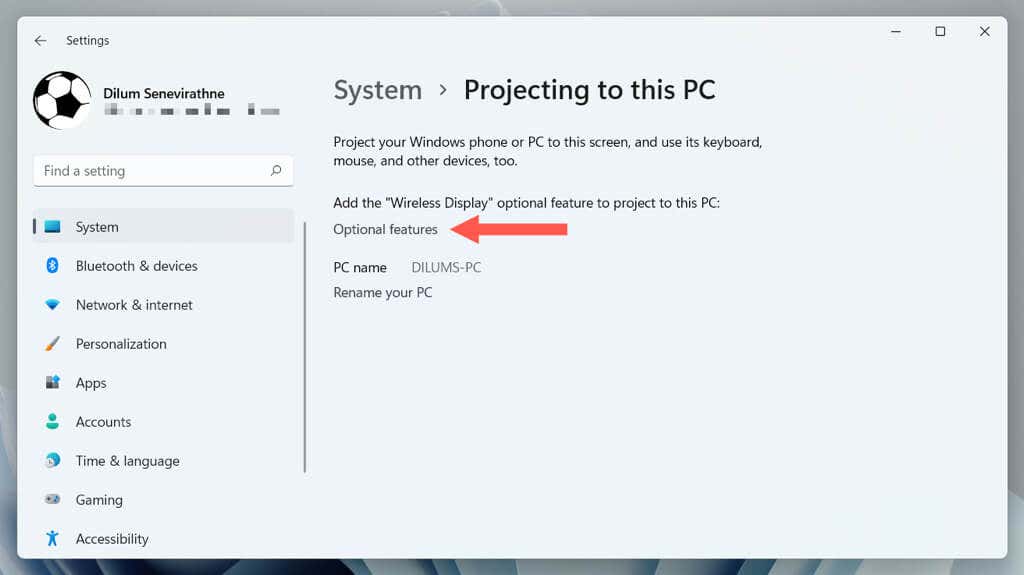
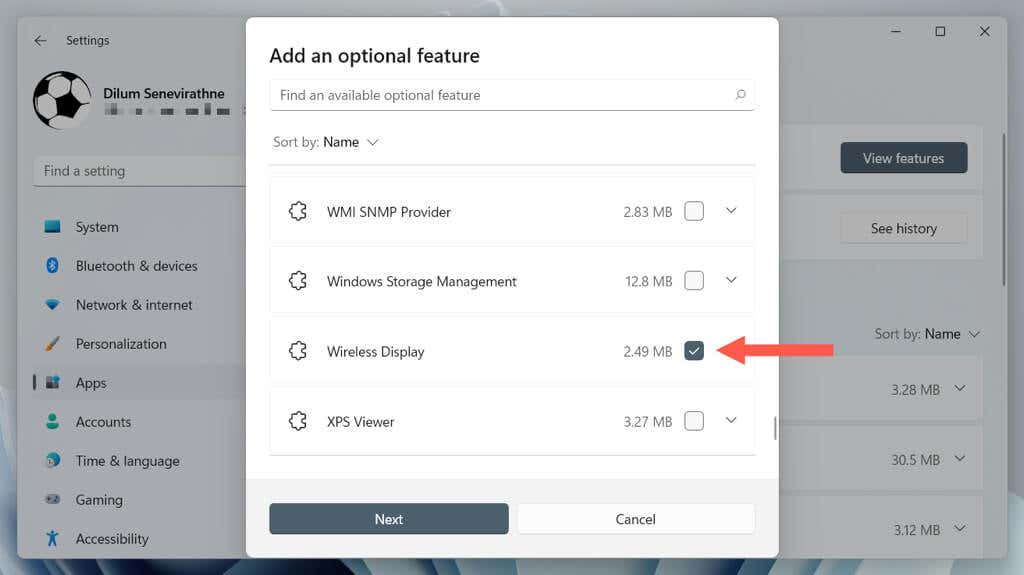
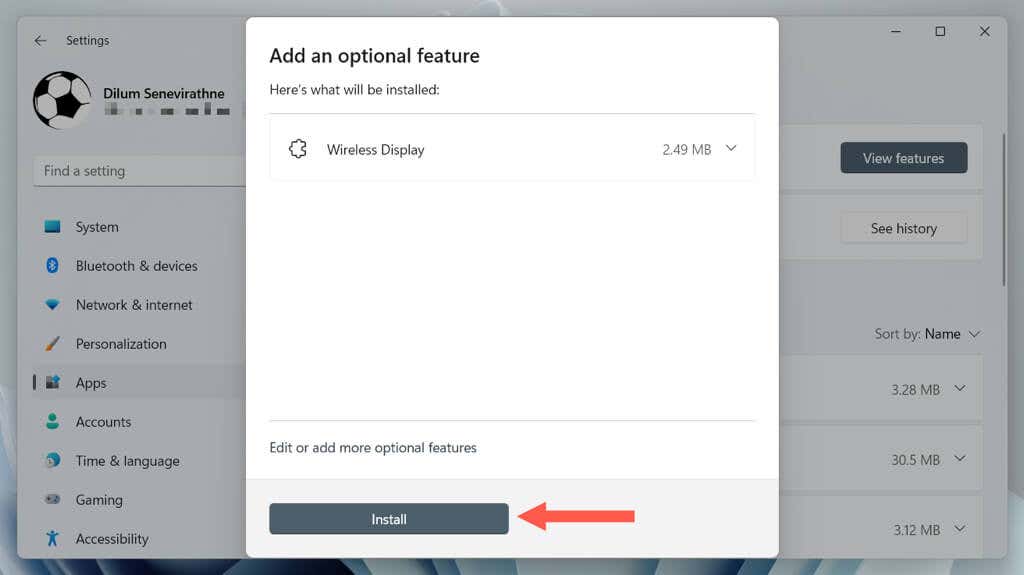
Si desea utilizar su computadora portátil como un dispositivo separado pero con el mismo teclado y mouse, debe confiar en una solución KVM (teclado, video y mouse) de hardware o software. Para obtener más información, consulta nuestra guía de usar múltiples dispositivos informáticos con un solo teclado y mouse.
Mac: use una computadora portátil como segundo monitor o monitor externo con AirPlay
Si usas una Mac, puedes usar El protocolo AirPlay propietario de Apple para usar otra MacBook o un iPad compatible con sidecar como monitor secundario. Para que eso funcione, ambos dispositivos deben:
Si eso no es un problema:
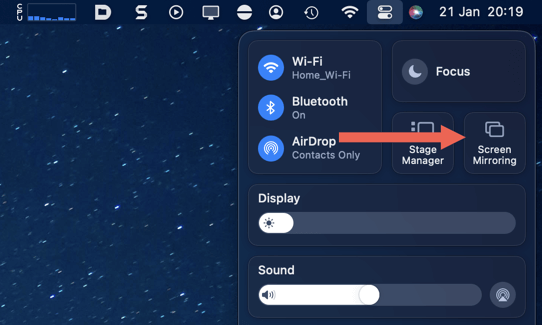
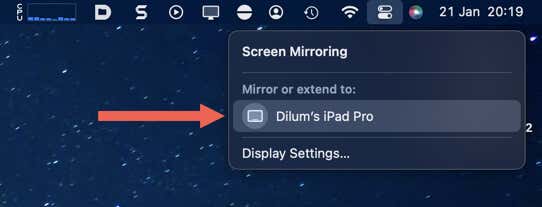
Si desea administrar cómo funcionan ambas pantallas (por ejemplo, cambiar la alineación), abra la aplicación Preferencias del Sistema/Configuracióny seleccione Pantallas.
Como alternativa, si deseas controlar ambos dispositivos con un solo teclado o mouse, aprende cómo usar Universal Control en Mac y iPad.
Consiga más bienes inmuebles en pantalla de forma sencilla
Como acaba de aprender, Miracast y AirPlay ofrecen una solución rápida y sencilla para cualquiera que tenga una computadora portátil adicional y desee más espacio en la pantalla junto con su PC habitual. Poder configurar todo de forma inalámbrica lo hace aún más práctico y conveniente.
.