Usar diferentes tipos de medios durante un Presentación de Powerpoint ayuda a mantener a la audiencia entretenida. Insertar un GIF animado en PowerPoint puede captar la atención y agregar humor cuando está bien ubicado y es relevante para el tema.
Este artículo le mostrará cómo insertar y usar GIF animados en presentaciones de PowerPoint para demostrar una actividad, transmitir un mensaje o captar la atención del público.
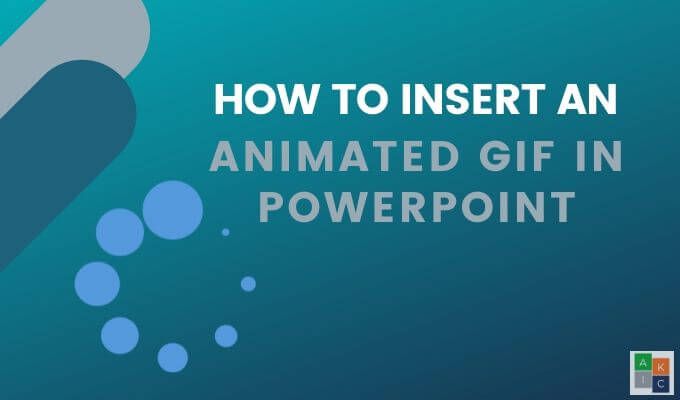
Inserte un GIF animado en PowerPoint desde su computadora
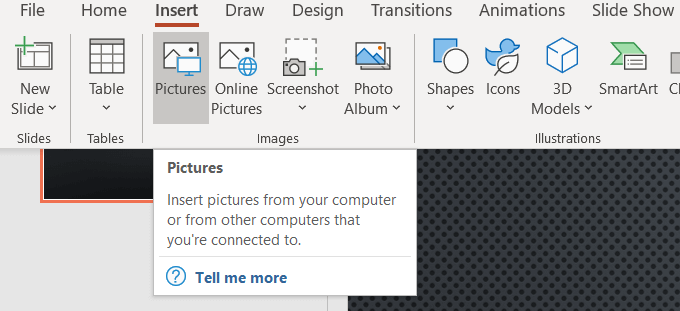
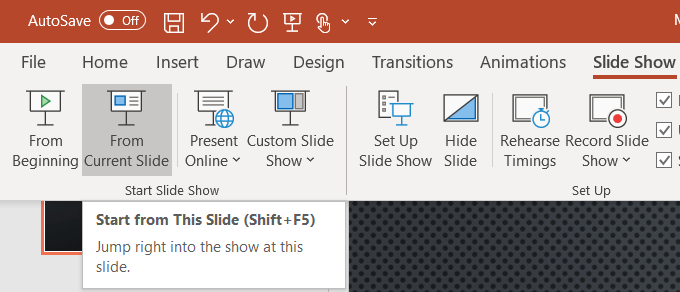

Insertar un GIF animado en Powerpoint desde la búsqueda de imágenes en línea
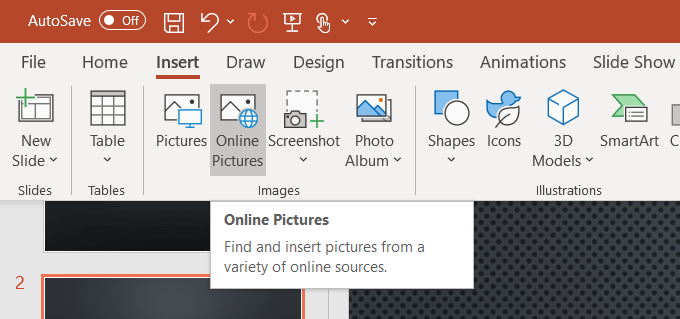
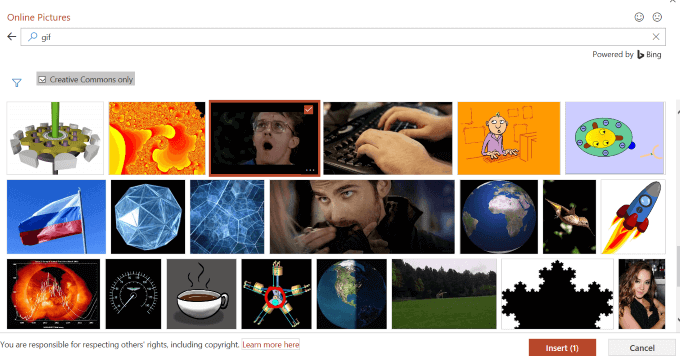
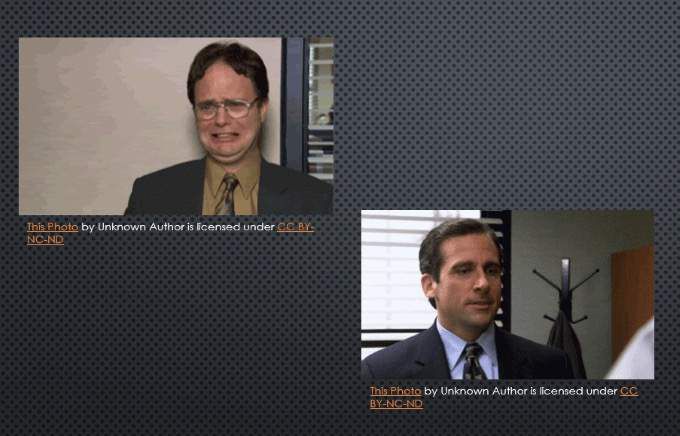
Observe que los GIF animados de la opción en línea traen consigo Fuentes de imagen. Es mejor mantenerlos en su presentación para protegerse legalmente, aunque estén bajo Licencia Creative Commons.
Cómo controlar los bucles GIF animados
Un GIF animado es como una mini película. Los GIF tienen un mínimo de dos imágenes en marcos separados. El número de cuadros determina la animación. Si bien la duración de la animación depende del número de veces que los cuadros se repiten.
Muchos GIF, como los el inferior arriba en la captura de pantalla, están configurados para repetirse continuamente. Esto puede ser muy molesto en una presentación de PowerPoint.
Para limitar la duración de la animación, intente usar un editor de GIF en línea como ezgif.com o giphy.com. También puede probar editando tu GIF en CC Photoshop.
In_content_1 all: [300x250] / dfp: [640x360]->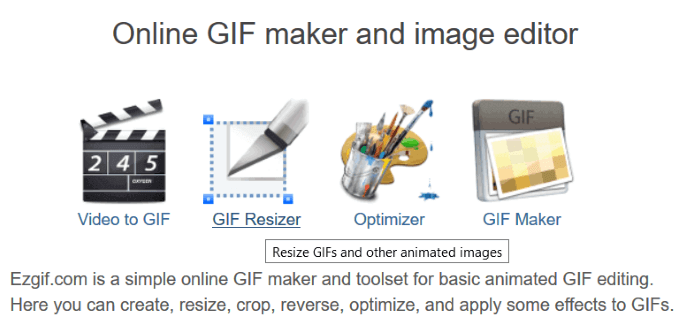
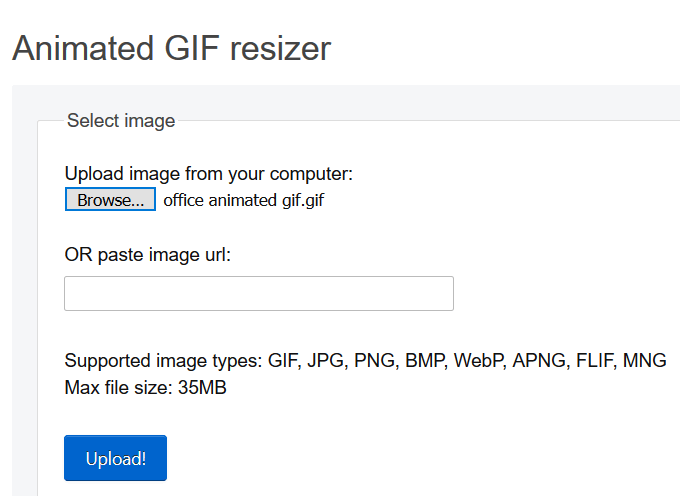
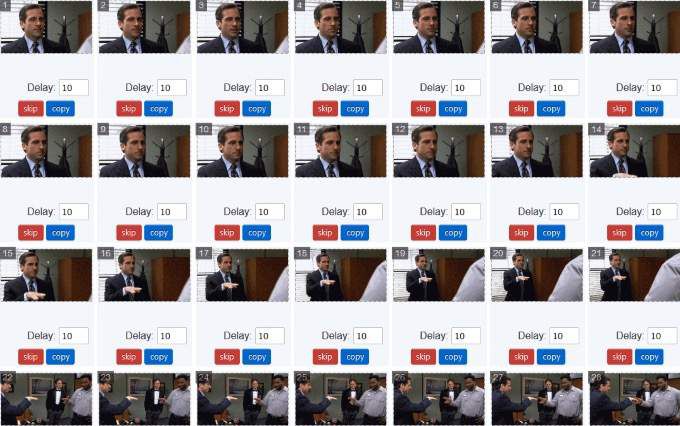
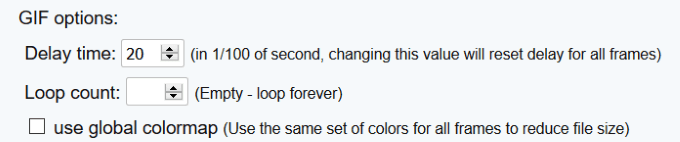
Edite el GIF animado en PowerPoint
Puede cambiar el tamaño y mueva un GIF dentro de su presentación de PowerPoint como puede hacerlo con una imagen. Arrastre una de las cuatro esquinas del GIF para no distorsionar la relación de aspecto.
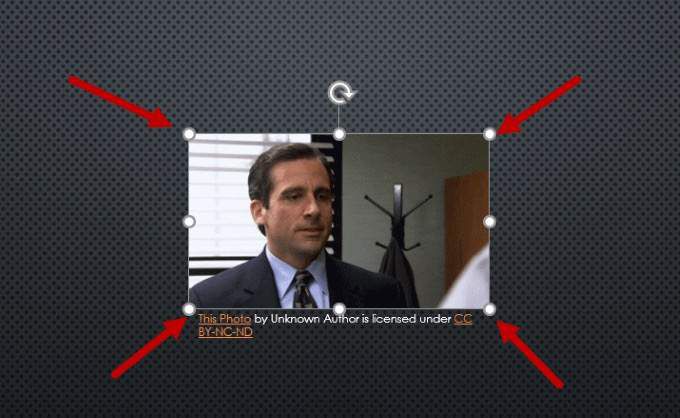
Para rotar la imagen, arrastre el ancla circular sobre la imagen hasta que esté donde la desea .
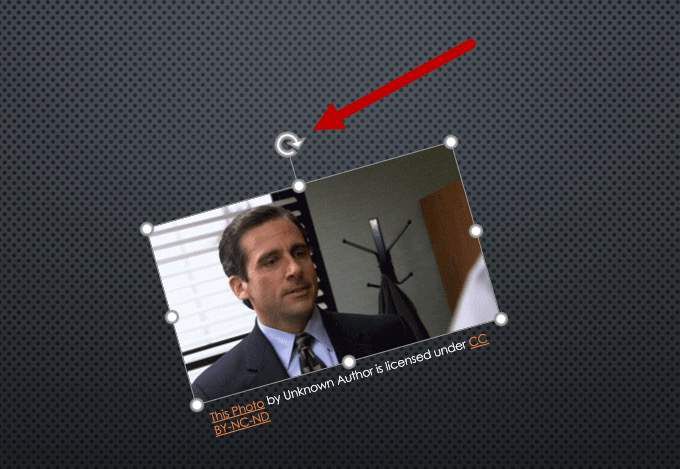
Hay varias otras opciones de edición de imágenes, como agregar sombras, bordes y reflejos. Algunos efectos pueden afectar la animación. Reproduzca la presentación de diapositivas de la diapositiva actual para asegurarse de que no canceló la animación.
Agregar un marco a GIF animados
Para agregar un marco alrededor de un GIF animado que has creado, haga clic en la imagen y seleccione Formatoen la barra de navegación superior en Herramientas de imagen.
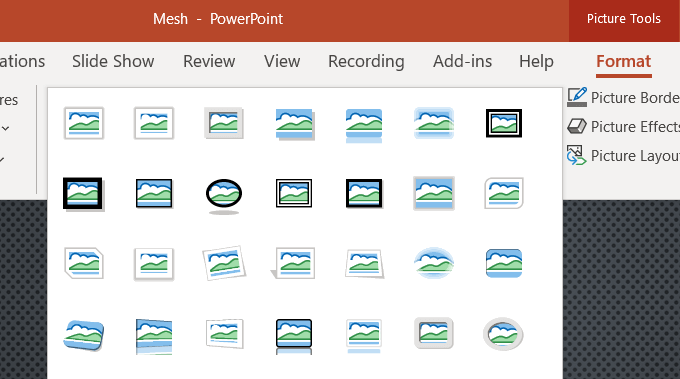
Como se ve en la captura de pantalla anterior, hay varias opciones de marco. A continuación hay ejemplos de algunos de ellos con nuestro GIF animado.
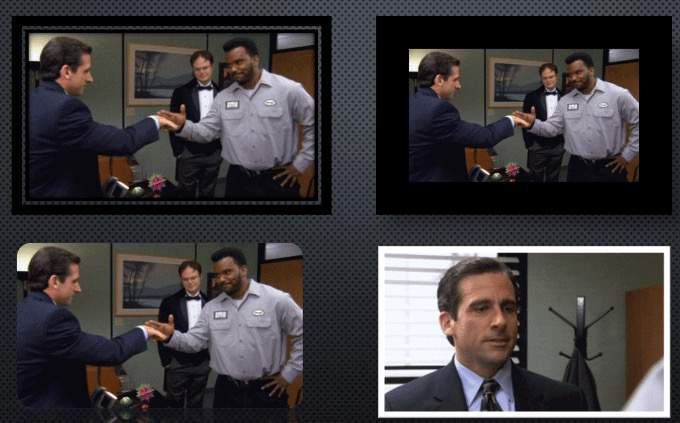
Observe en la captura de pantalla anterior que el marco blanco no se anima. Entonces, de nuevo, siempre verifique cualquier efecto de imagen que agregue a un GIF animado para asegurarse de no romperlo.
Cómo hacer un GIF animado
Usemos la misma herramienta gratuita en línea para crear un GIF que usamos para editar uno: ezgif. Cree su propio GIF animado cargando una secuencia de diferentes archivos de imagen. Puede usar archivos de imagen JPG, BMP, GIF, TFF, PNG, Zip y mezclar diferentes formatos y tamaños. Ezgif los convertirá automáticamente por usted.
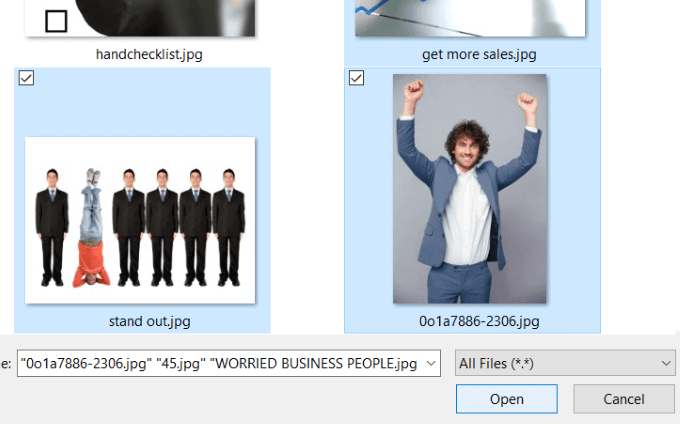
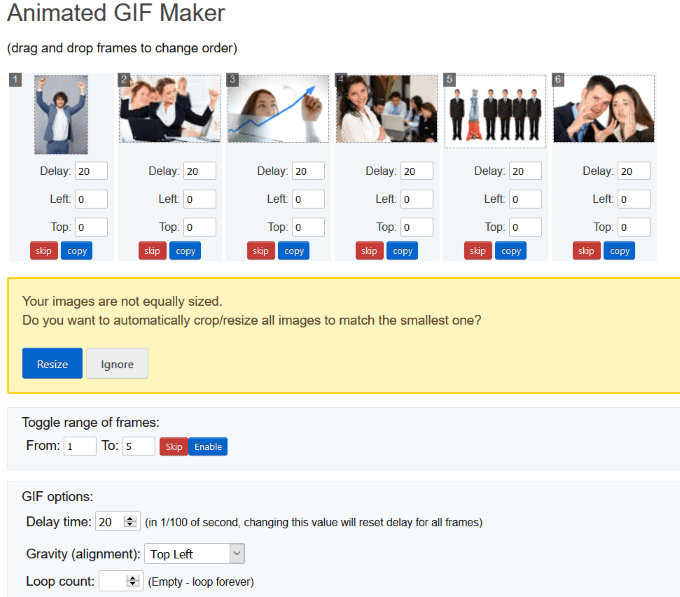
Consulte las otras herramientas que proporciona ezgif. Todos son de uso gratuito y pueden ayudar a agregar un poco de diversión a sus presentaciones de PowerPoint. Hay muchas formas de crear tus propios GIF únicos. Incluso podría probar convirtiendo tus iOS Live Photos en imágenes GIF.
¿Por qué agregar GIF animados a las presentaciones de PowerPoint?
Los GIF están entre imágenes estáticas y videos Son archivos más pequeños, ocupan menos espacio en su computadora y agregan unos segundos de diversión. Esos pocos segundos pueden ayudar a volver a atraer a los espectadores que podrían estar perdiendo interés. Agregar un GIF animado familiar o divertido hará que su presentación sea memorable para su audiencia.
Arregle su PowerPoint agregando algunos GIF divertidos. Aligerar el estado de ánimo de lo que de otra manera podría ser una presentación mundana. También ayudarán a su audiencia a relacionarse con usted haciéndole parecer más accesible. No exagere.
Cuando se usa con moderación, agregar GIF animados a su PowerPoint rociará algo único en su presentación y ayudará a su audiencia a recordar su contenido y mensaje.