Cuando quieras comparar valores en diferentes columnas en Microsoft Excel, puedes usar algo más que tus ojos. Puede resaltar valores únicos o duplicados, mostrar Verdadero o Falso para coincidencias o ver qué valores exactos aparecen en ambas columnas.
Le mostraremos cómo comparar dos columnas en Excel usando cinco métodos diferentes. Esto te permitirá elegir el que mejor se adapte a tus necesidades y a los datos de tu hoja de cálculo de Excel.
Resaltar valores únicos o duplicados con formato condicional
Si desea detectar los duplicados o los valores únicos en sus columnas, puede configurar una regla de formato condicional. Una vez que vea los valores resaltados, podrá realizar cualquier acción que necesite.
Al utilizar este método, la regla compara los valores de las columnas en general, no por fila.
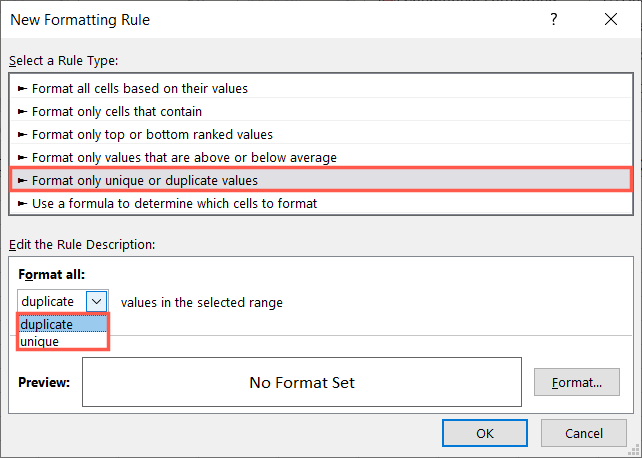
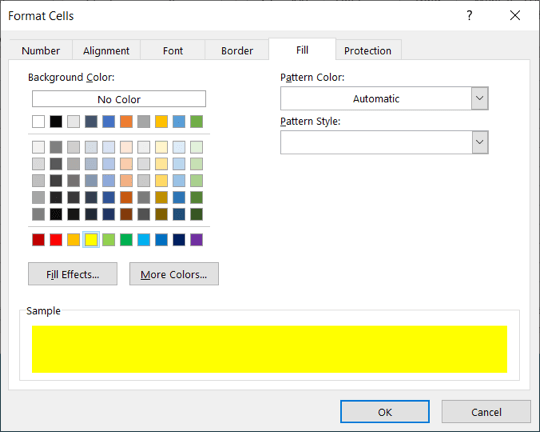
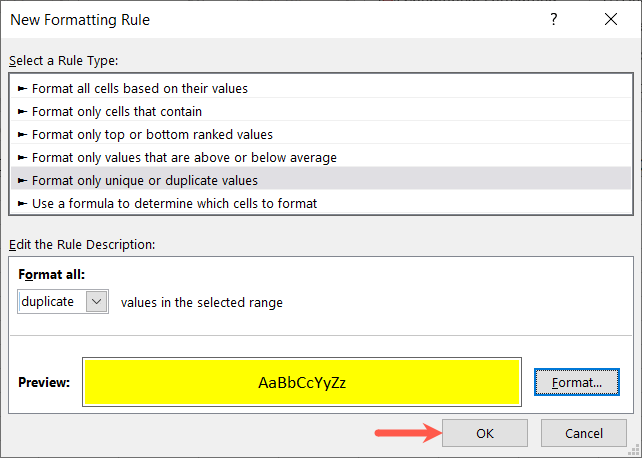
Cuando ver los valores resaltados, puedes tomar las medidas que desees. En este ejemplo, hemos rellenado las celdas con valores duplicados de color amarillo.
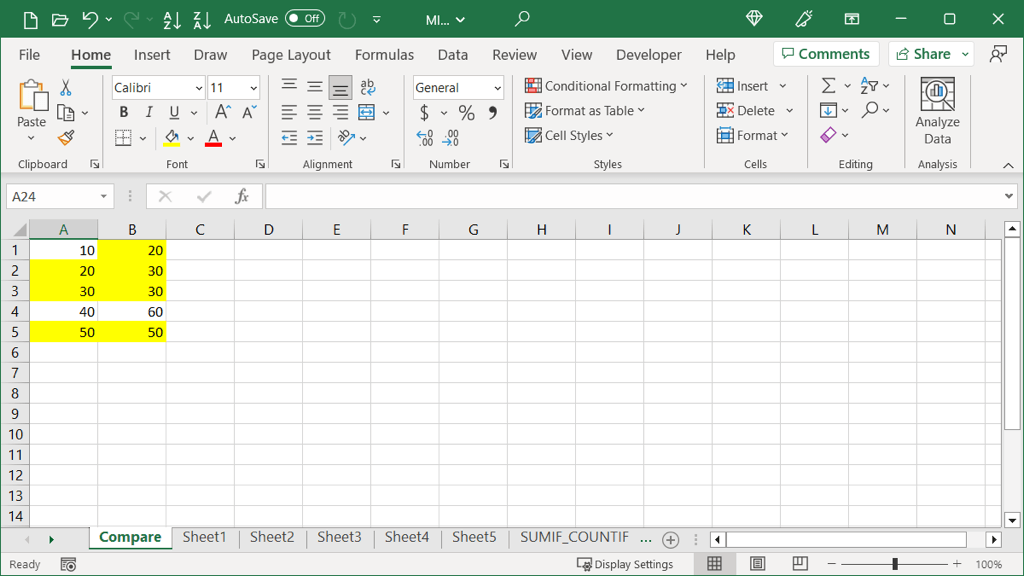
Comparar columnas usando Ir a especial
Si desea ver las diferencias en sus columnas por fila, puede utilizar la función Ir a especial. Esto resalta temporalmente los valores únicos para que puedas hacer lo que necesites.
Recuerde que, al utilizar este método, la función compara los valores por fila, no en general.
- .
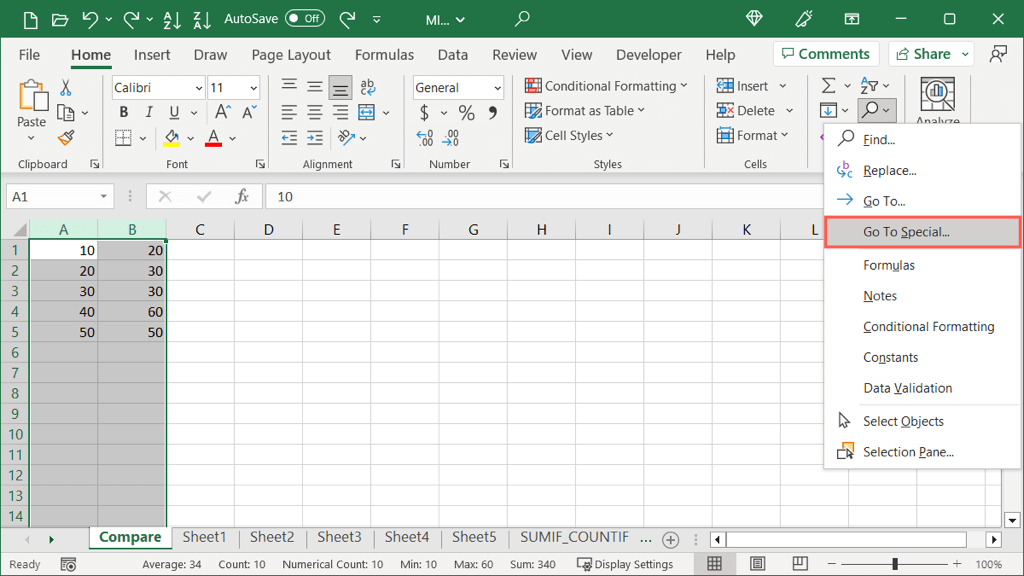
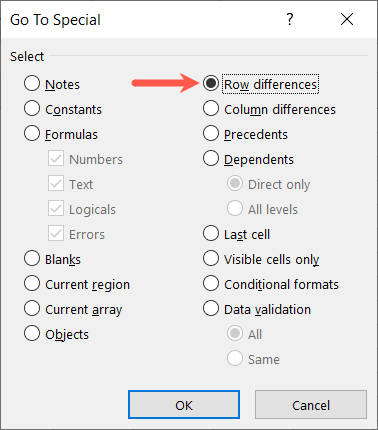
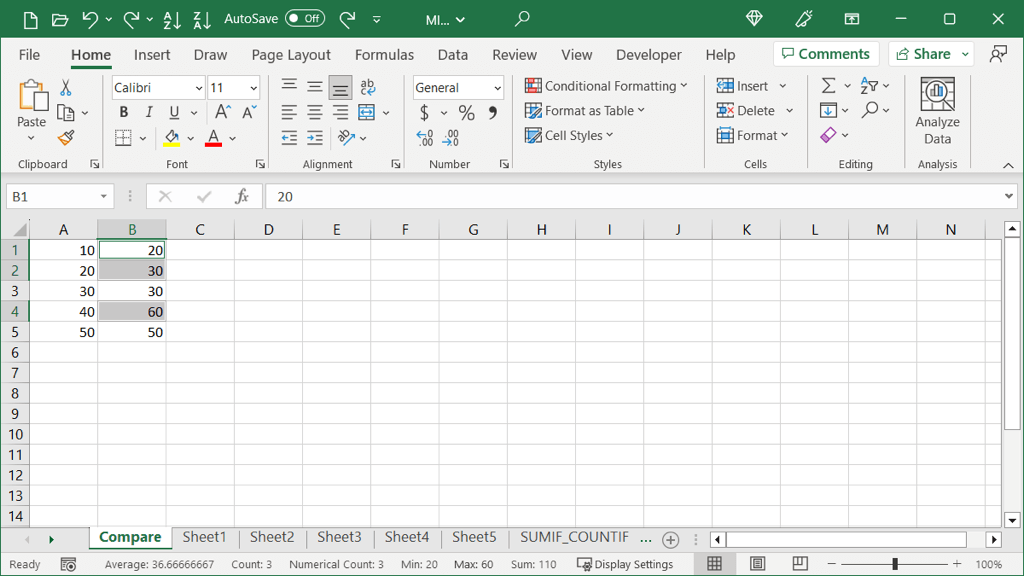
Puedes tomar medidas inmediatamente si solo tienes algunas diferencias. Si tiene muchas, puede mantener las celdas seleccionadas y elegir un Color de rellenoen la pestaña Iniciopara permanentemente resaltar las celdas. Esto le da más tiempo para hacer lo que necesita.
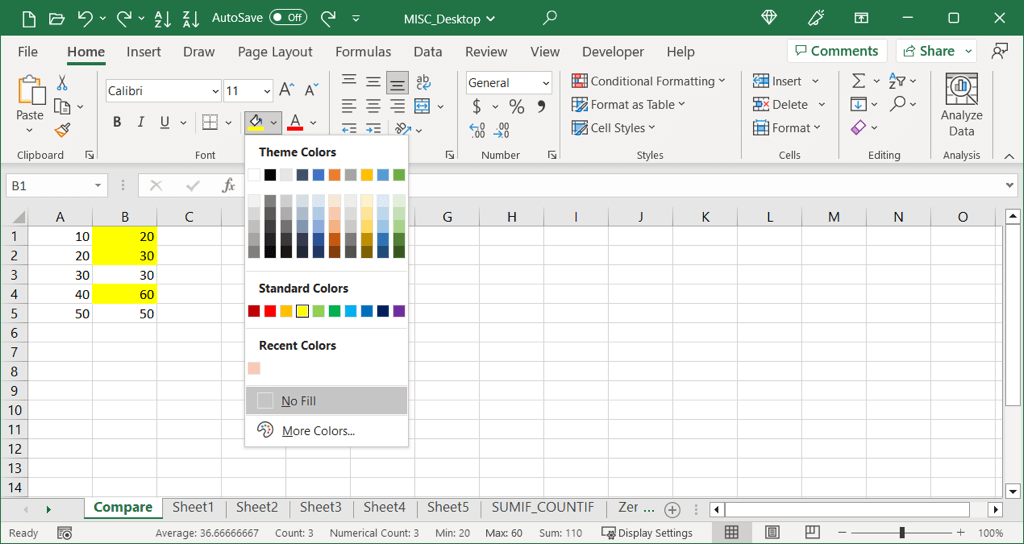
Comparar columnas usando verdadero o falso
Tal vez prefiera encontrar coincidencias y diferencias en su conjunto de datos sin formato de fuente o celda. Puedes usar una fórmula simple sin una función para mostrar Verdadero para los valores que son iguales o Falso para los que no lo son.
Al utilizar este método, la fórmula compara los valores por fila, no en general.
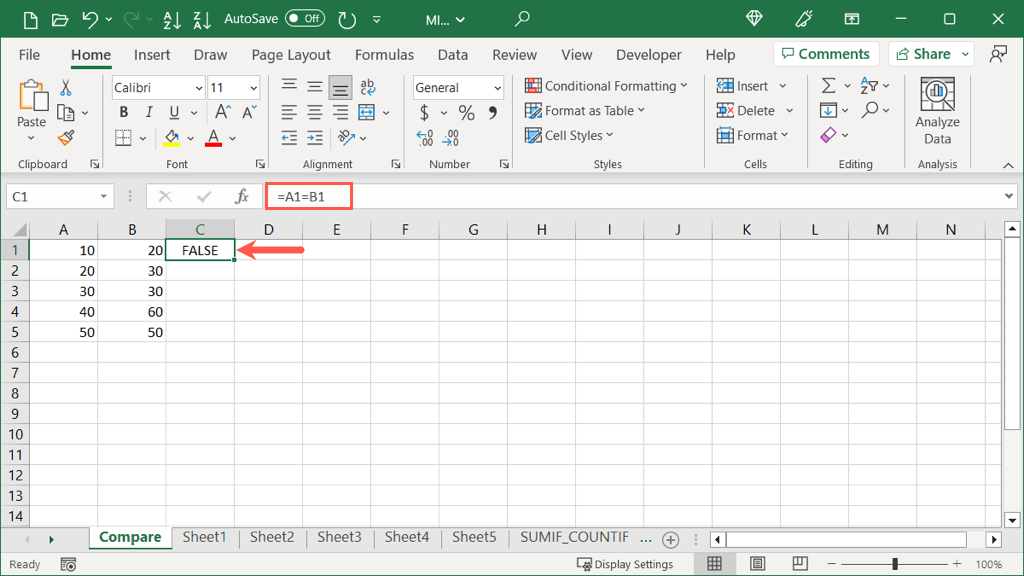
=A1=B1
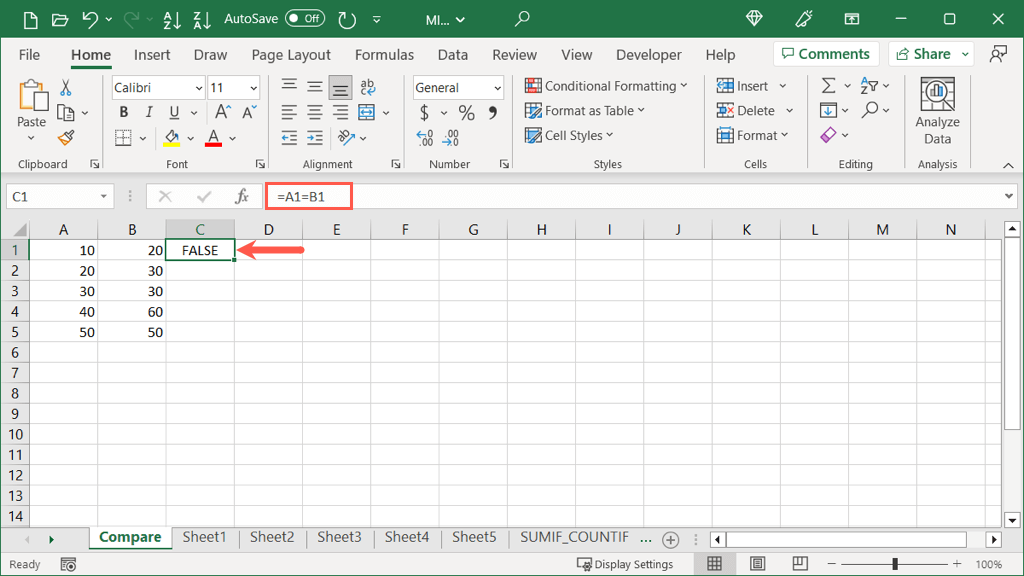
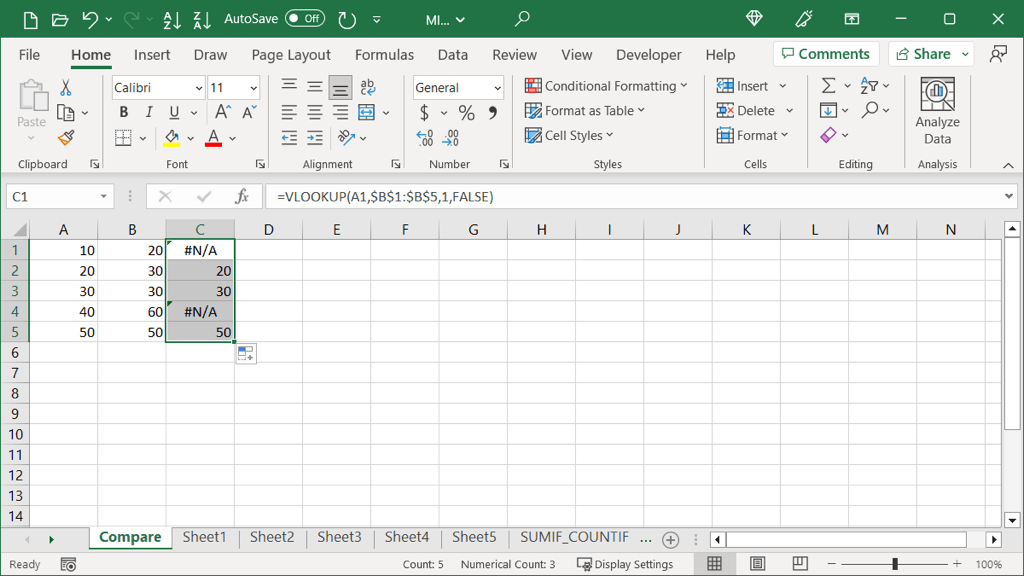
Entonces tendrás un Verdadero o Falso en esa columna para cada fila de valores.
Comparar columnas usando la función SI
Si te gusta el método anterior para mostrar un simple Verdadero o Falso para tus valores, pero prefieres mostrar algo diferente, puedes utilizar la función SI. Con él, puedes ingresar el texto que deseas mostrar para valores duplicados y únicos.
Al igual que en el ejemplo anterior, la fórmula compara los valores por fila, no en general..
La sintaxis de la fórmula es IF(prueba, if_true, if_false).
Vaya a la fila que contiene los dos primeros valores que desea comparar y seleccione la celda de la derecha como se mostró anteriormente.
Luego, ingrese la función SI y su fórmula. Aquí compararemos las celdas A1 y B1. Si son iguales, mostraremos "Igual" y si no lo son, mostraremos "Diferente".
=SI(A1=B1”,Igual”,”Diferente”)
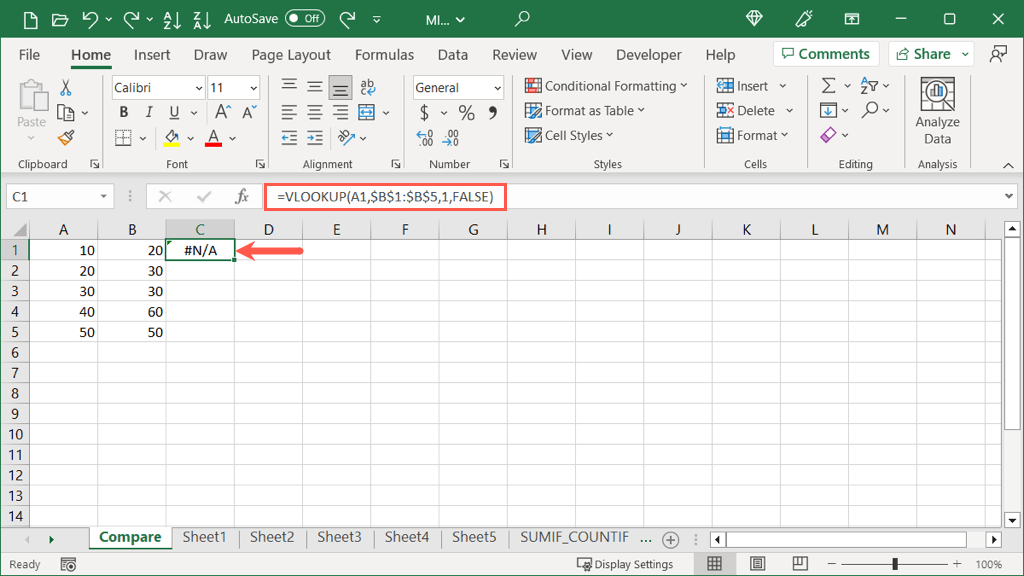
Una vez que reciba el resultado, puede utilizar el controlador de relleno como se describió anteriormente para completar las celdas restantes de la columna y ver el resto de los resultados.

Comparar columnas usando la función BUSCARV
Una forma más de comparar columnas en Excel es usando la función BUSCARV. Con su fórmula, puedes ver qué valores son iguales en ambas columnas.
La sintaxis de la fórmula es BUSCARV(valor_buscado, matriz, num_columna, coincidencia).
Vaya a la fila que contiene los dos primeros valores que desea comparar y seleccione la celda de la derecha como se mostró anteriormente.
Luego, ingrese la función BUSCARV y su fórmula. Aquí, comenzaremos con la celda A1 de la primera columna para obtener una coincidencia exacta.
=BUSCARV(A1,$B$1:$B$5,1,FALSO)
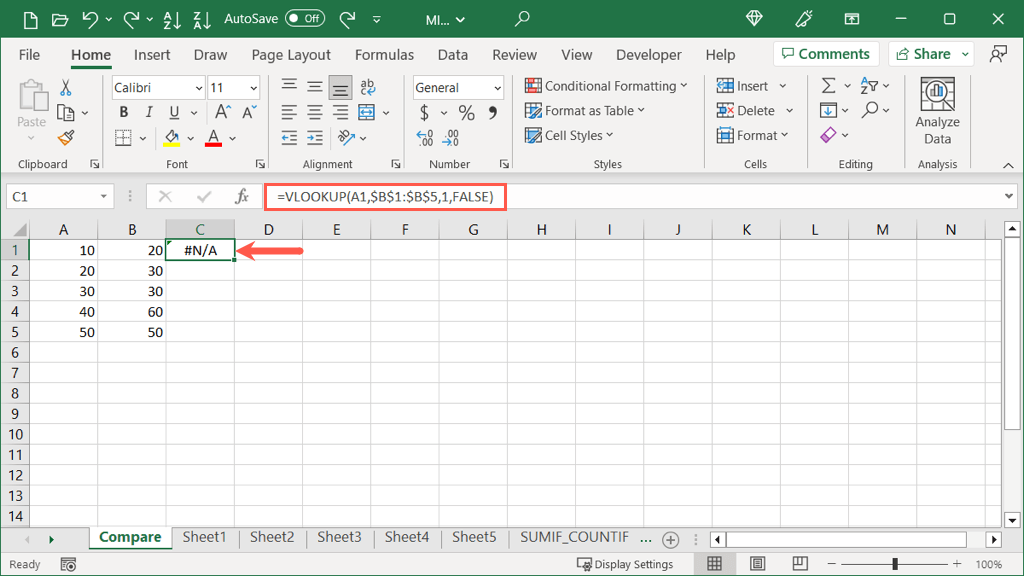
Observe que utilizamos referencias absolutas ($B$1:$B$5) en lugar de referencias relativas (B1:B5). Esto es para que podamos copiar la fórmula a las celdas restantes mientras mantenemos el mismo rango en el argumento matriz..
Seleccione el controlador de relleno y arrástrelo a las celdas restantes o haga doble clic para llenarlas.
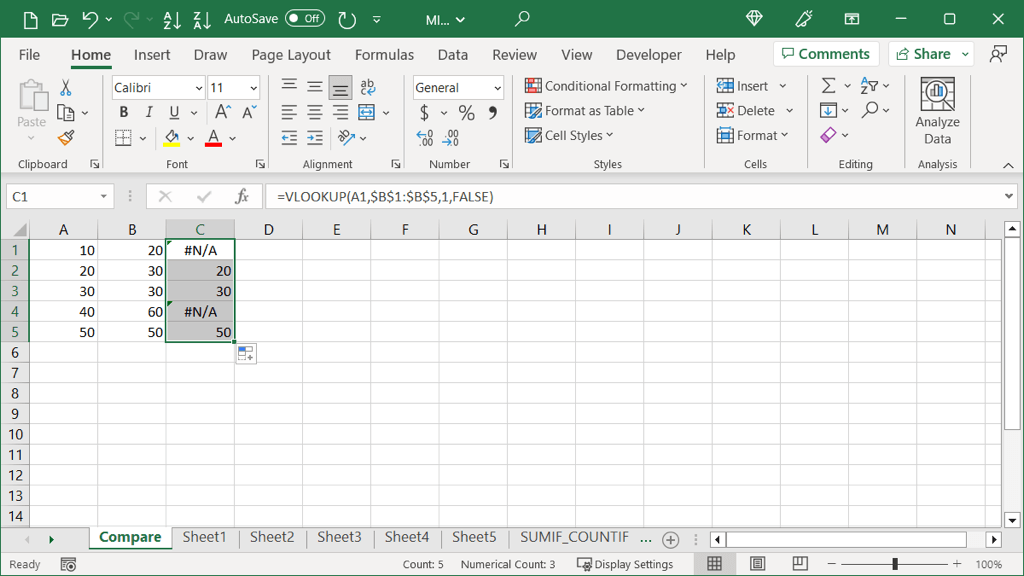
Puedes ver que la fórmula devuelve resultados para aquellos valores en la columna B que también aparecen en la columna A. Para aquellos valores que no aparecen, verás el error #N/A.
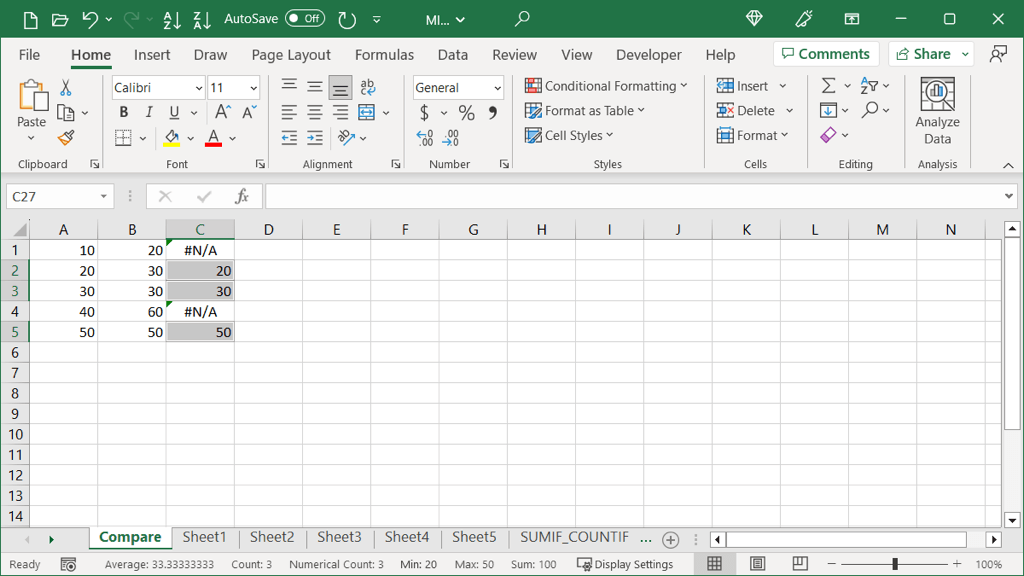
Opcional: agregue la función IFNA
Si prefiere mostrar algo distinto a #N/A para datos que no coinciden, puede agregar la función IFNA a la fórmula.
La sintaxis es IFNA(valor, if_na) donde valores donde estás verificando el #N/A y if_naes lo que se muestra si se encuentra .
Aquí mostraremos un asterisco en lugar de #N/A usando esta fórmula:
=IFNA(BUSCARV(A1,$B$1:$B$5,1,FALSE),”*”)
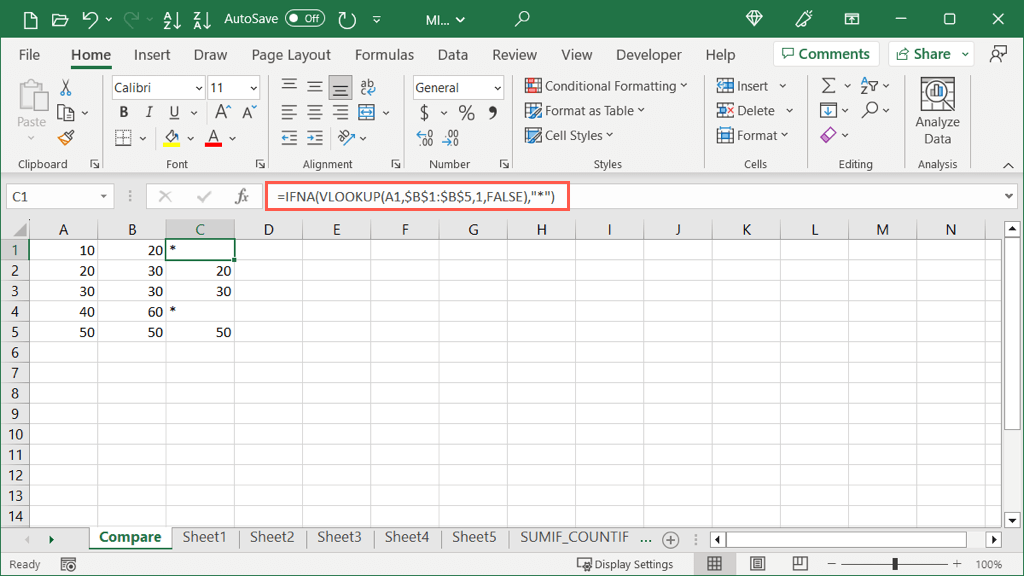
Como puede ver, simplemente insertamos la fórmula BUSCARV como primer argumento para la fórmula IFNA. Luego agregamos el segundo argumento, que es el asterisco entre comillas al final. También puedes insertar un espacio u otro carácter entre comillas si lo prefieres.

Utilizando funciones integradas o fórmulas de Excel, puede comparar datos de hojas de cálculo de diversas formas. Ya sea para analizar datos o simplemente detectar valores coincidentes, puede utilizar uno o todos estos métodos en Excel.
.