¿Necesita comparar los cambios en dos documentos? El Bloc de notas no le ayudará, pero el Bloc de notas++ sí podría hacerlo. Notepad++ es un potente editor de texto para Windows que ofrece muchas funcionalidades y mejoras de personalización con respecto a su homónimo similar.
Con la ayuda de un complemento de terceros, puedes usar Notepad++ para ayudar a identificar diferencias entre dos versiones de un documento de texto.Esto es especialmente útil cuando colaboran en proyectos juntos o intentan para revisar algún código.
Para comparar dos archivos en Notepad++, sigue estos pasos.
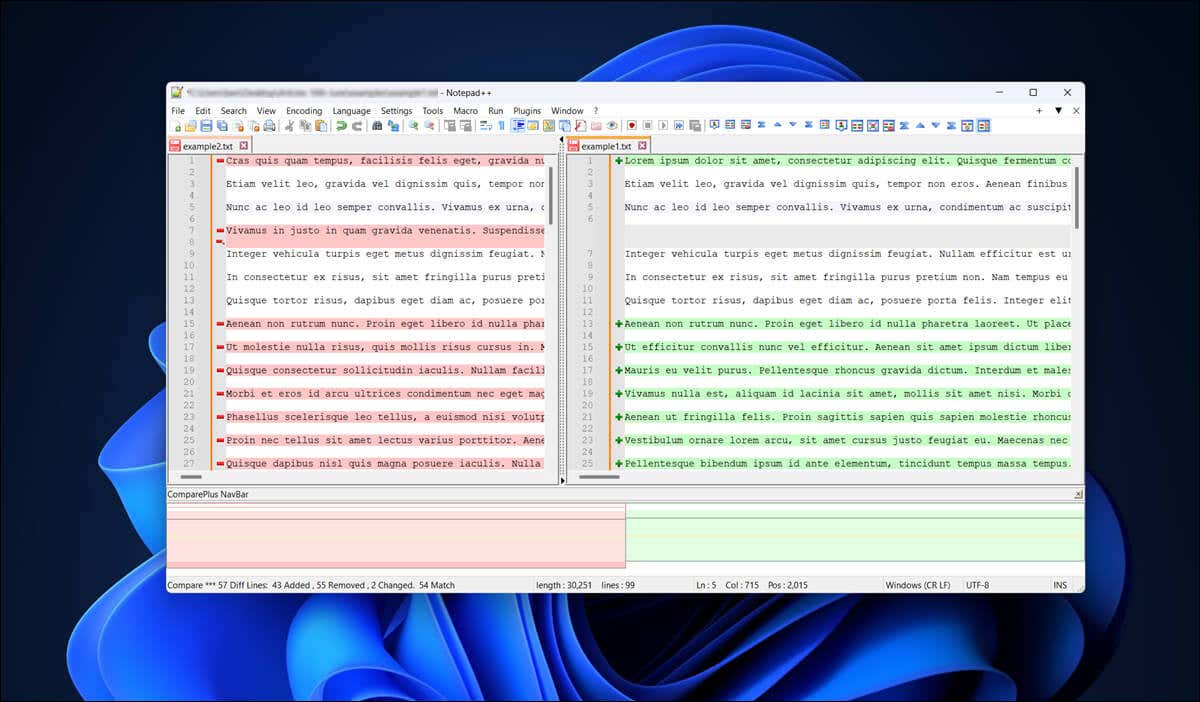
Instalación del complemento de comparación en Notepad++>h2>
A diferencia de Microsoft Word, que le permite comparar documentos de Word, Notepad++ no incluye la capacidad de comparar archivos de forma predeterminada. En su lugar, necesitarás un complemento de terceros para habilitar la función.
El complemento Compararpara Notepad++, con un buen nombre, le permite ver los cambios y diferencias entre dos archivos de texto uno al lado del otro. Si bien no viene con Notepad++ preinstalado, puedes instalarlo rápidamente siguiendo estos pasos.

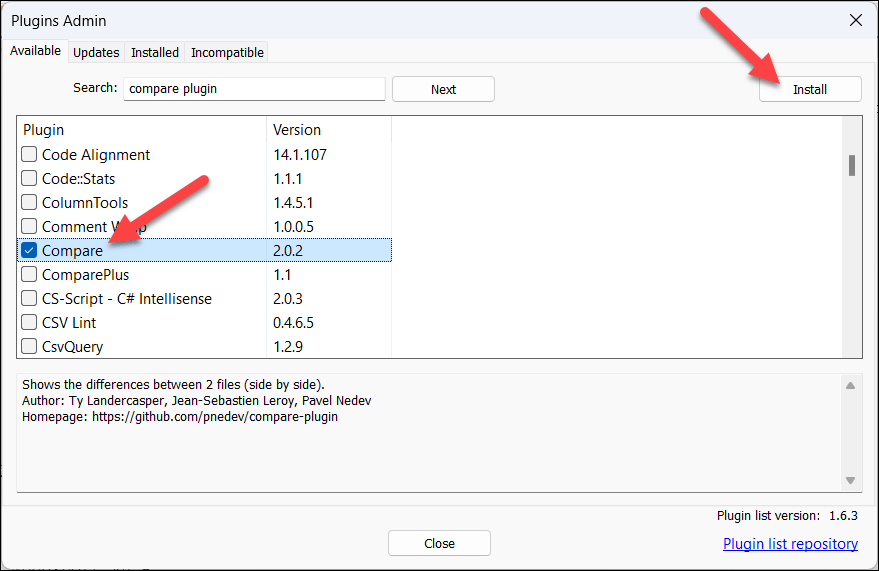

Después de completar estos pasos, debería haber instalado correctamente el complemento Comparar en su aplicación Notepad++. Ahora se podrá acceder al complemento a través del menú Complementos.
Para asegurarse de que esté instalado correctamente, presione Complementos>Administrador de complementosy verifique que Compararesté visible en Instaladospestaña.

Cómo comparar dos archivos en Notepad++.
Una vez que haya instalado el complementoComparar, podrá abrir y comparar dos documentos en Notepad++. Verás las diferencias, línea por línea, en ambos documentos.
Para comparar dos archivos en Notepad++, sigue estos pasos.

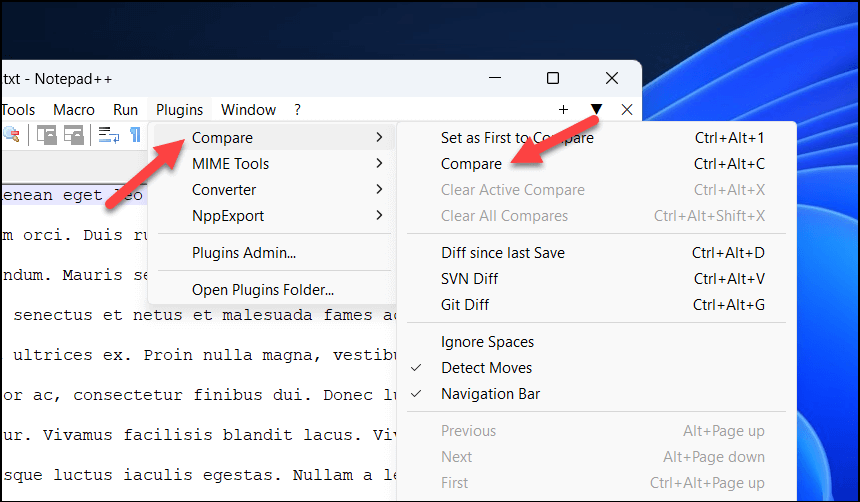

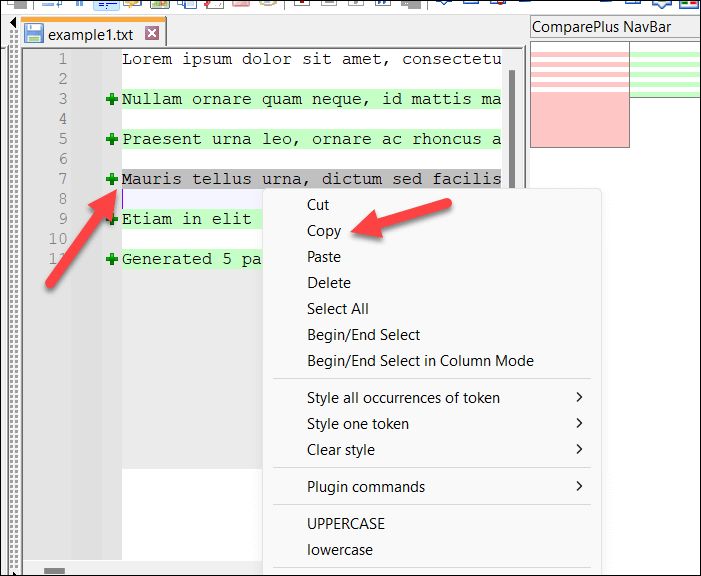


Comprensión de las diferencias en Notepad++
Al usar el complemento Comparar, Notepad++ muestra variaciones en el texto usando un sistema simple codificado por colores y símbolos para brindarle una descripción general clara de los cambios.
En el proceso de comparación, encontrará tres tipos principales de diferencias: líneas agregadas, líneas eliminadas y secciones modificadas en las líneas.

Las líneas agregadas se representan con un color verdey un símbolo “+”, mientras que las líneas eliminadas aparecen en color rojocon un “-“símbolo.

Las secciones modificadas dentro de las líneas tienen un símbolo “≠”y también están resaltadas en rojo o verdepara eliminarlas o agregarlas, respectivamente..
Los números de línea también desempeñan un papel crucial a la hora de ayudarle a superar las diferencias. Los números de línea de ambas versiones se muestran uno al lado del otro, lo que le permite realizar un seguimiento de los cambios a medida que avanza por los archivos.
Personalizar el complemento de comparación en el Bloc de notas++
Puedes personalizar el complemento Comparar en Notepad++ para que se adapte mejor a tus necesidades. Por ejemplo, si tienes problemas con los colores que utilizas, puedes cambiar a alternativas.
También puede establecer otras configuraciones, como ajuste de texto y prioridad de archivos, en el menú Configuración. Para personalizar el complemento Comparar en Notepad++, sigue estos pasos.



Uso de Notepad++
Gracias a los pasos anteriores, puedes comparar rápidamente dos archivos en Notepad++ usando el complemento Comparar. Notepad++ es una excelente alternativa para abrir archivos de texto grandes si tu editor de texto predeterminado (como el Bloc de notas original) tiene problemas con ellos.
Notepad++ demuestra que no debes conformarte con las aplicaciones predeterminadas en Windows. Hay muchas buenas aplicaciones alternativas que puedes probar a continuación.
.