Si acaba de comprar un monitor nuevo o algo no se ve bien, es posible que la resolución de su pantalla sea la culpable. En ocasiones, Windows establece una resolución incorrecta para su monitor, lo que hace que la pantalla se vuelva borrosa.
En este tutorial, explicaremos cómo cambiar la resolución de la pantalla en Windows 11.
¿Por qué es importante la resolución de la pantalla?
La resolución de su pantalla determina la cantidad de píxeles en su pantalla. Por lo tanto, afecta la nitidez de la pantalla. Por ejemplo, con resoluciones más bajas, notarás que cosas como el tamaño del texto se verán afectadas. Si tu resolución de la pantalla es incorrecto, tu la pantalla puede aparecer borrosa.
Por lo general, esto no es un problema porque Windows establece automáticamente la resolución nativa en la de su monitor. Sin embargo, puede equivocarse. Y si estás jugando o viendo vídeos, es posible que desees cambiar la resolución de la pantalla manualmente.
Una vez aclarado esto, aquí te explicamos cómo puedes cambiar la resolución en Windows 11 de Microsoft.
Cómo cambiar la resolución de la pantalla en Windows 11
El menú Configuración de Windows es la mejor manera de cambiar la resolución de la pantalla. Aquí puede cambiar fácilmente las resoluciones de pantalla y cambiar otras configuraciones de pantalla, como la frecuencia de actualización del monitor.
Cómo cambiar la resolución de la pantalla a través de la aplicación de configuración de Windows 11
La sección Pantalla de Configuración de Windows le permite configurar la resolución para uno o varios monitores.
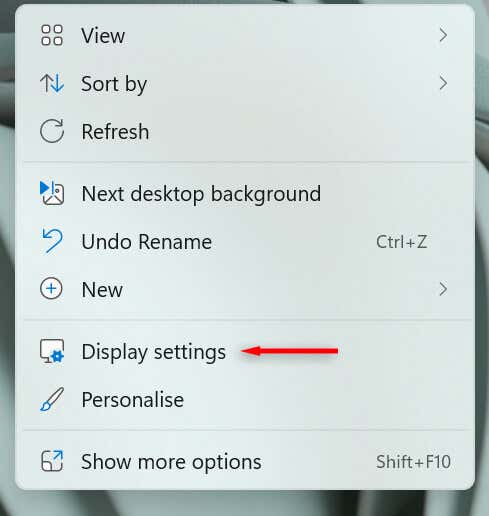
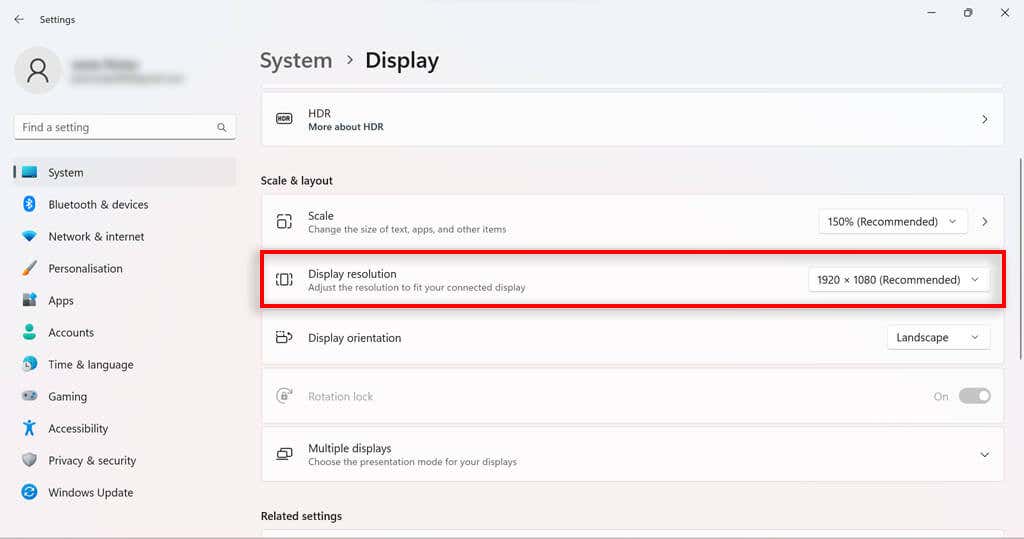
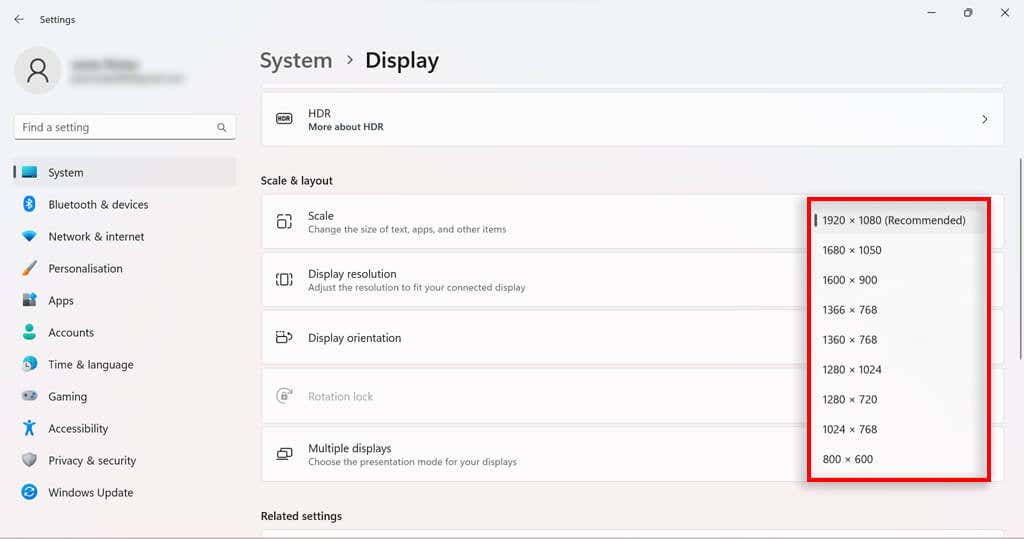
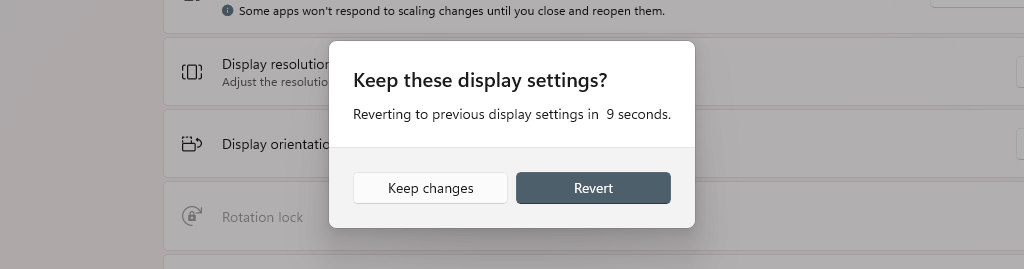
Cómo cambiar la resolución de la pantalla a través de las propiedades del adaptador de pantalla en Windows 11
Si el enfoque de Configuración no es para usted, también puede cambiar la resolución de la pantalla en Windows 11 usando el menú de propiedades del adaptador de pantalla.
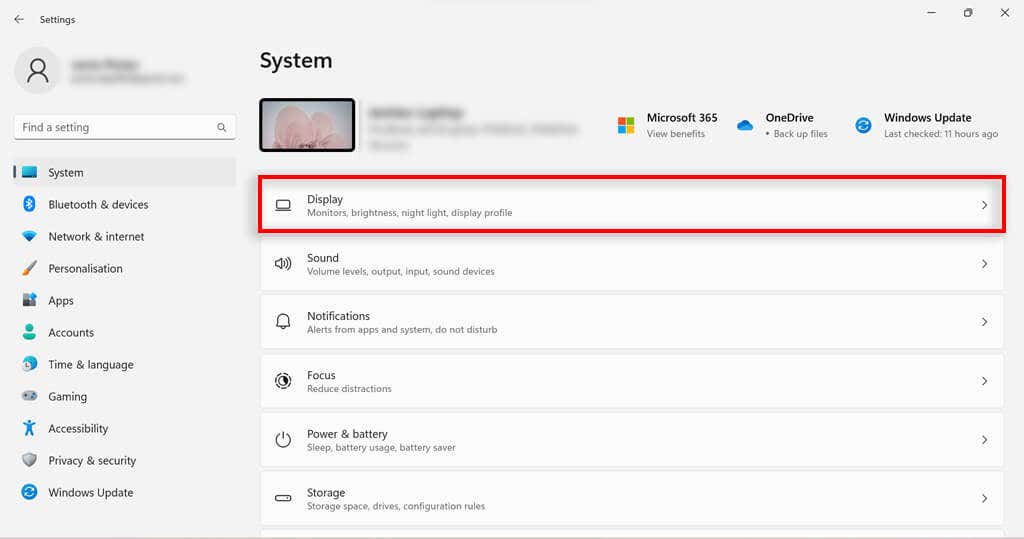
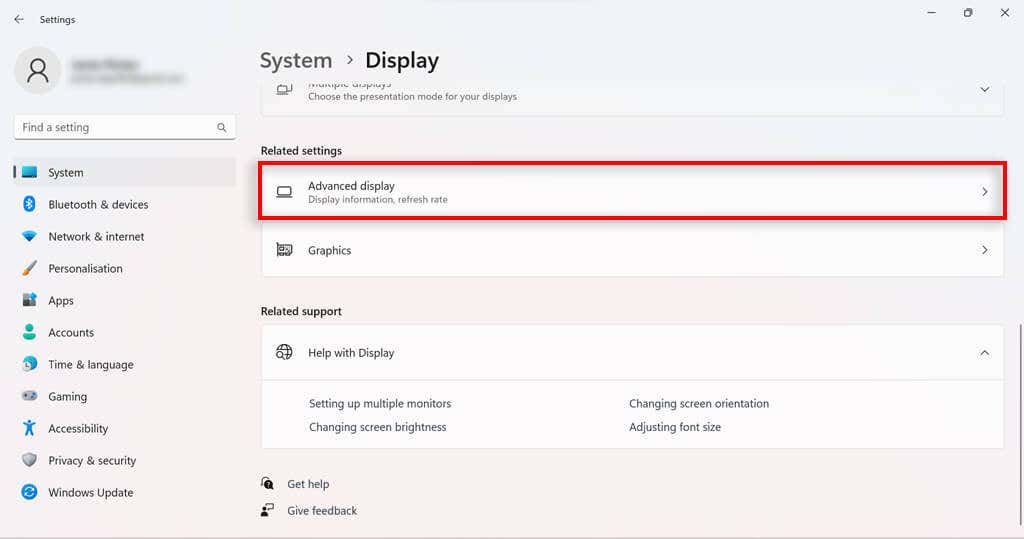
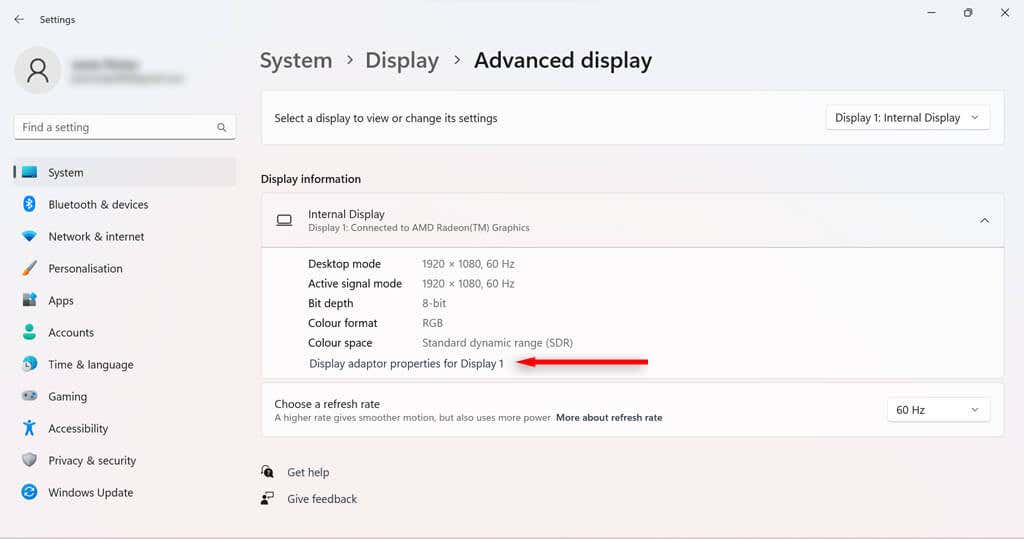
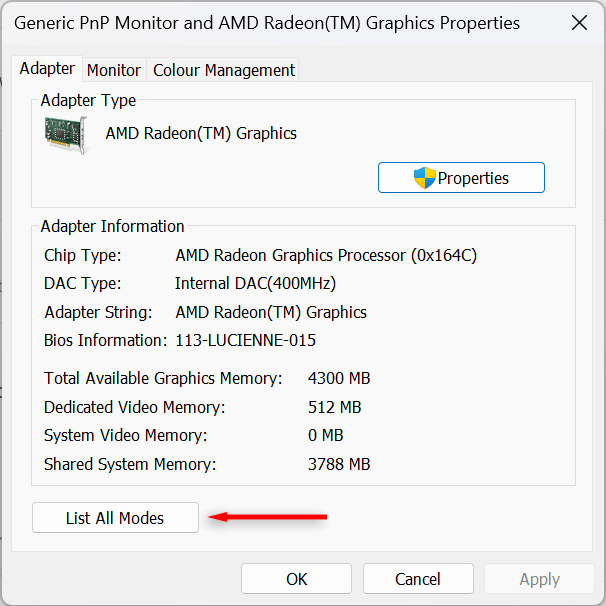
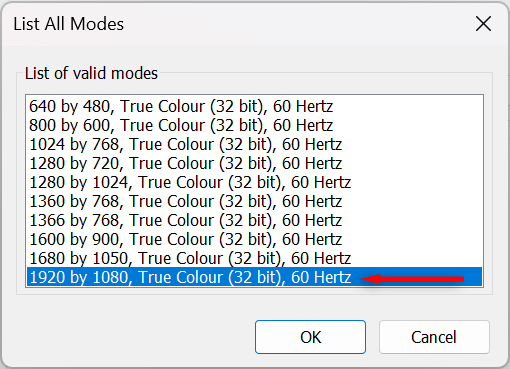
Cómo cambiar la resolución de la pantalla a través del Centro de comando de gráficos Intel
Si su PC tiene una tarjeta gráfica Intel, puede utilizar la aplicación Intel Graphics Command Center para cambiar la resolución de la pantalla.
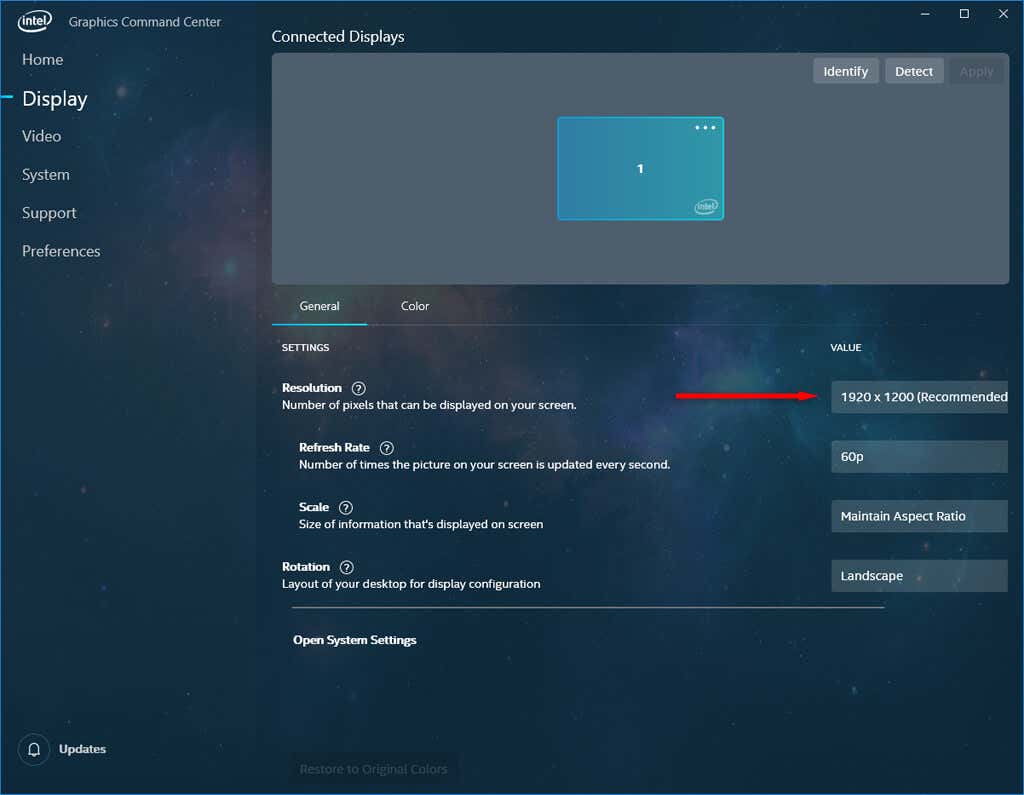
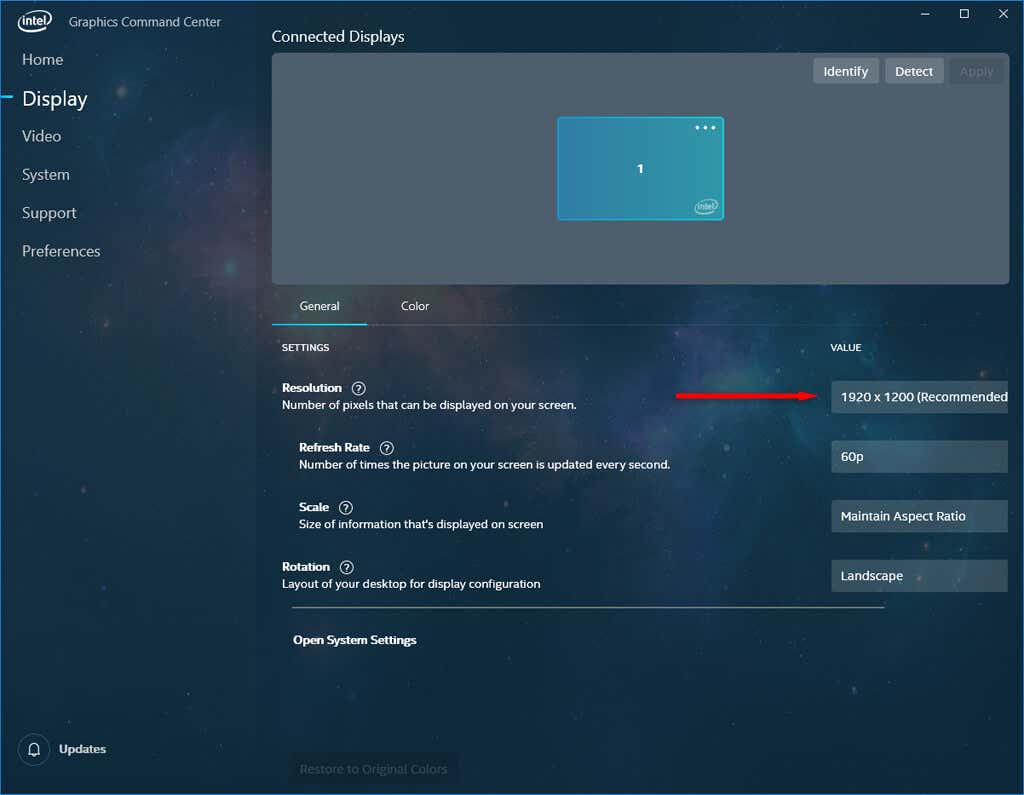
Cómo cambiar la resolución de la pantalla a través del panel de control de NVIDIA
Si tu PC utiliza una GPU NVIDIA para sus gráficos, puedes usar el Panel de control de NVIDIA para cambiar la configuración de resolución de la pantalla.
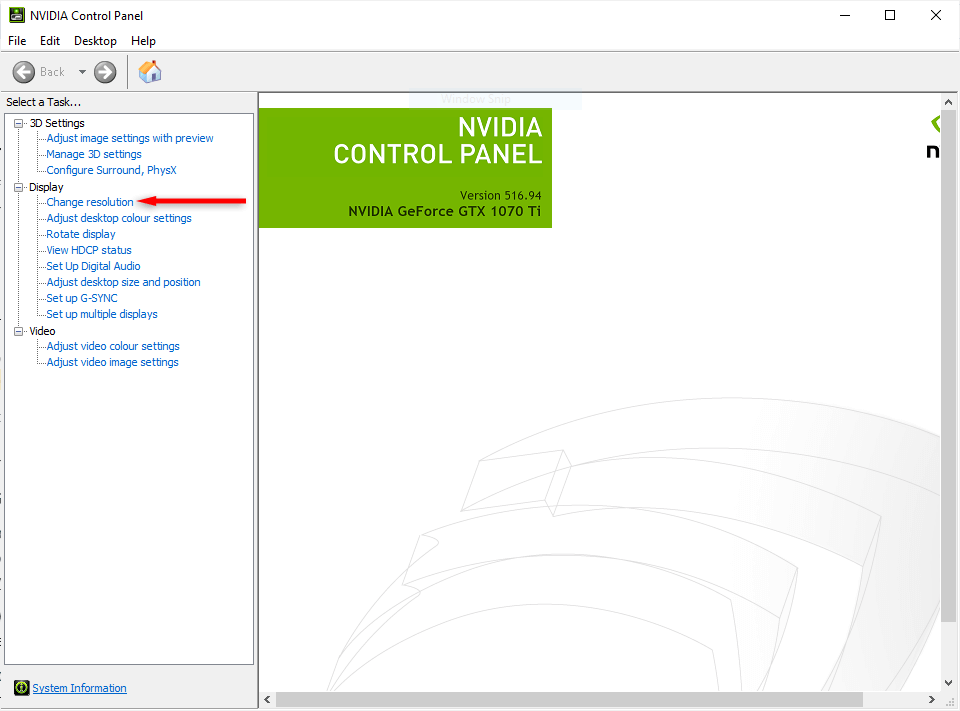
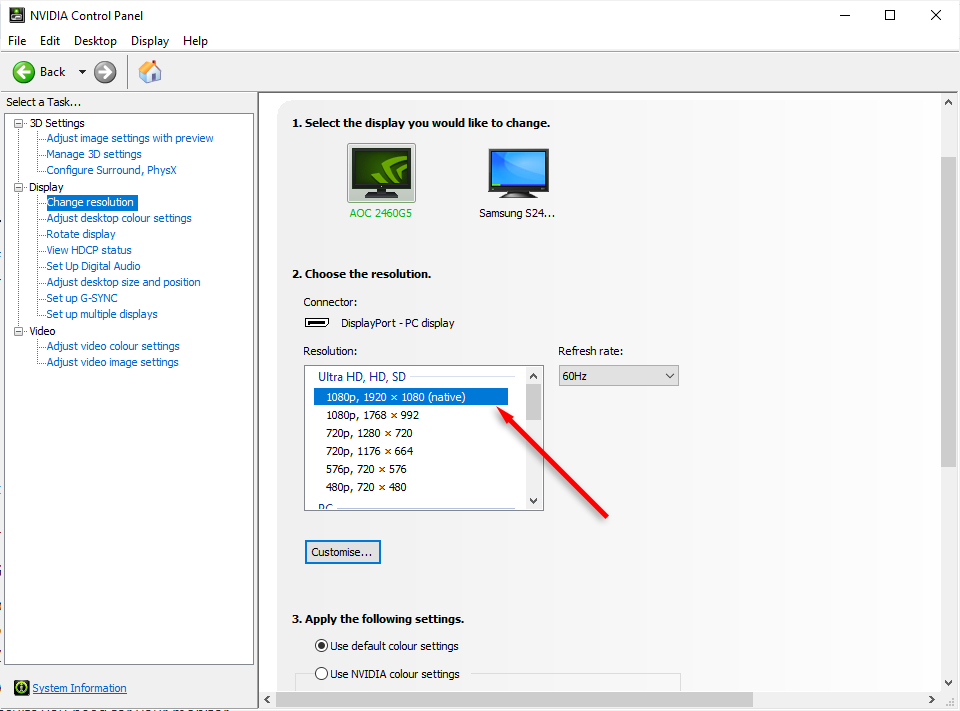
Encuentre la resolución adecuada para usted
Dependiendo de cómo uses tu PC, a veces la resolución nativa de tu pantalla no es la más adecuada. Si eres un jugador que busca obtener los mejores gráficos o simplemente quieres darle un descanso a tus ojos, ajustar la resolución de tu monitor puede marcar la diferencia.
Si has cambiado la resolución de tu pantalla y algo todavía no está bien, intenta ajustar otros aspectos de tu pantalla, como el tamaño de fuente, el brillo y la frecuencia de actualización.
.