En el entorno digital actual, distraerse es demasiado fácil. Focus Assist es un gadget incluido con el sistema operativo Windows 11 que intenta combatir las muchas distracciones de la vida moderna para que sus usuarios puedan maximizar su productividad.
En este artículo, te contamos todo lo que necesitas saber sobre Focus Assist para utilizar las sesiones de concentración y tu tiempo de forma más eficaz.
Cómo iniciar una sesión de enfoque
Puedes utilizar la asistencia de concentración como un botón configurable de No molestar que evita que aparezcan notificaciones en tu pantalla. La asistencia de enfoque se lanzó inicialmente en Windows 10; sin embargo, Windows 11 tiene varias características nuevas y funciona de manera bastante diferente.
En Windows 10, la forma más sencilla de utilizar sesiones de enfoque es a través de Configuración rápida en Centro de Acción. En Windows 11, han integrado la configuración en la aplicación Reloj. Ahora puedes iniciar manualmente una sesión de concentración a través de la aplicación Configuración de Windows o la aplicación Reloj.
Cómo iniciar una sesión de concentración en la aplicación Reloj
Para iniciar una sesión de concentración a través de la aplicación Reloj:
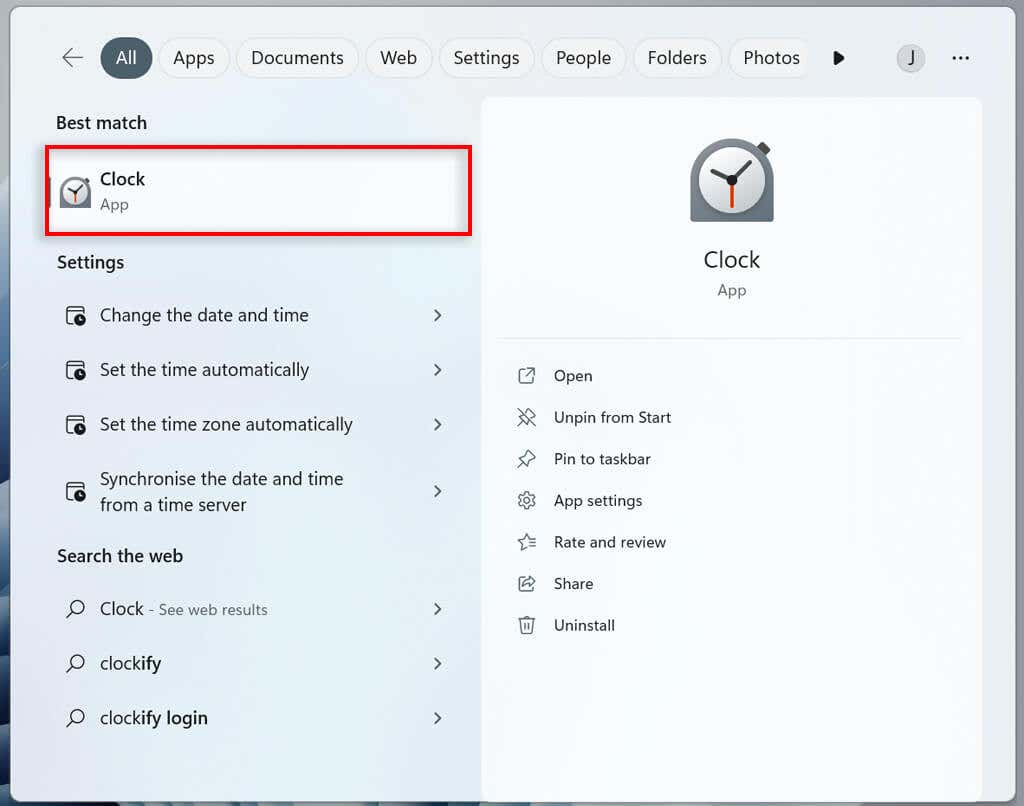
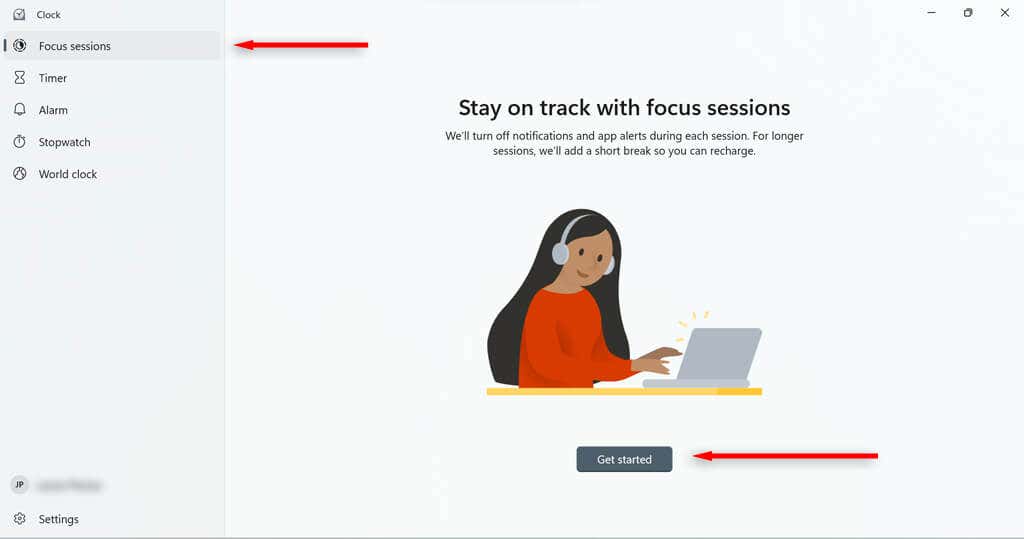
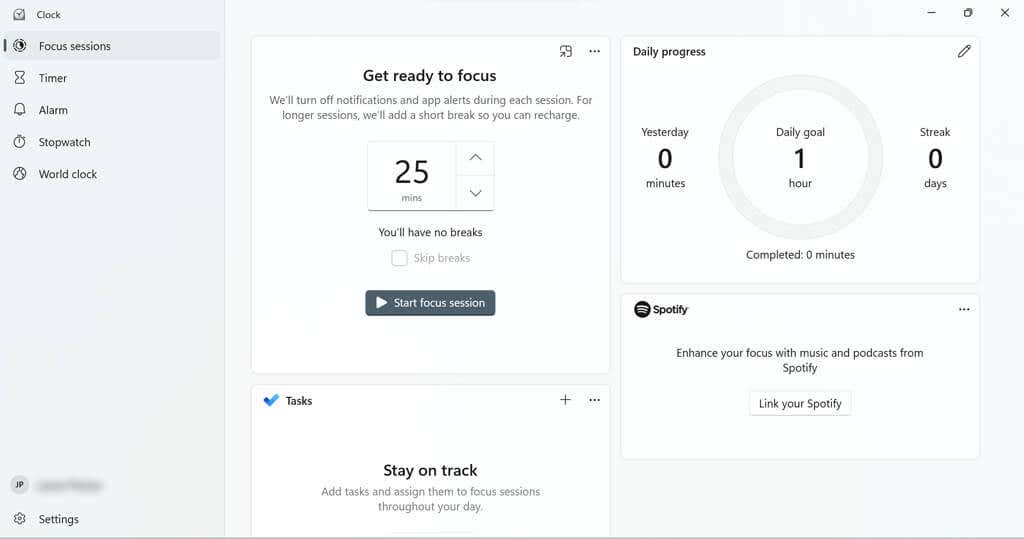
Se te guiará a una página que te ayudará a configurar el tiempo que deseas que dure la sesión. También puedes establecer un objetivo diario si lo deseas.
Hay mosaicos que le permiten vincular su cuenta de Spotify (si tiene una) a sus sesiones de enfoque o usar Microsoft To Do para elegir una tarea para esa sesión.
Cómo iniciar una sesión de concentración en la aplicación de configuración
Para iniciar una sesión de concentración a través de la aplicación Configuración:
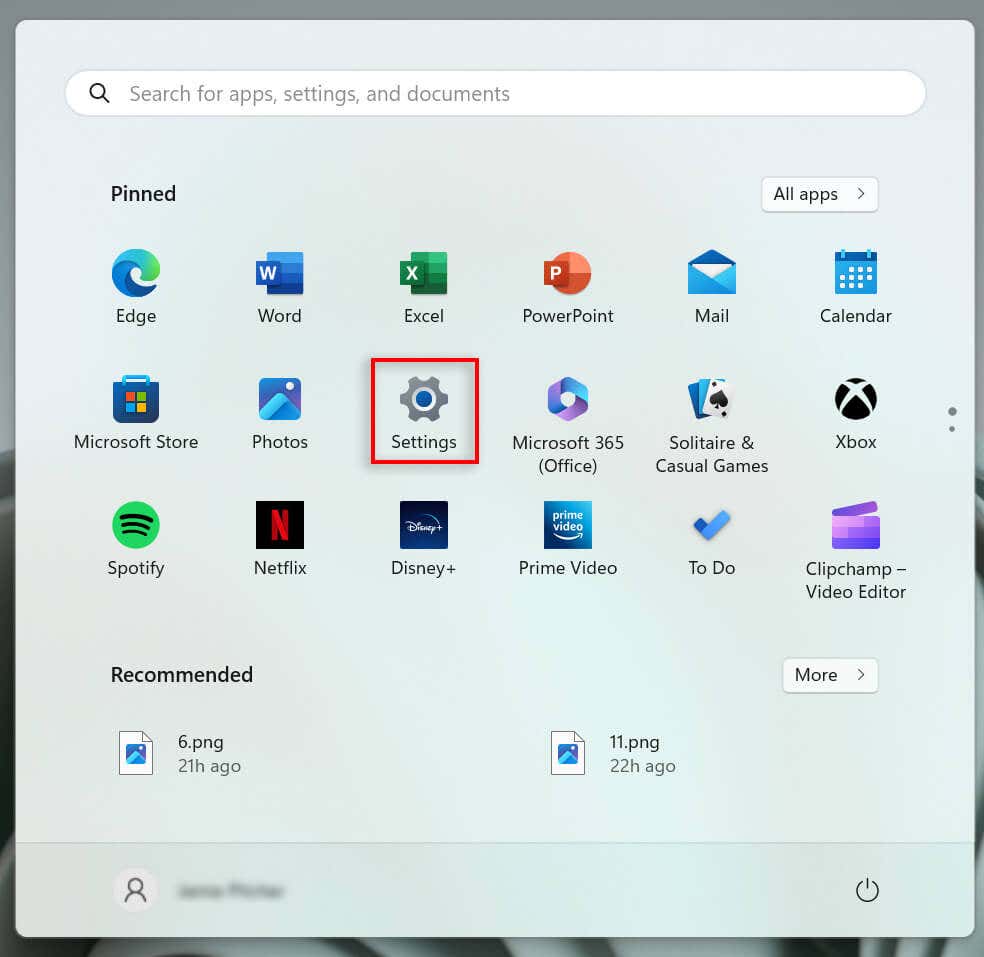
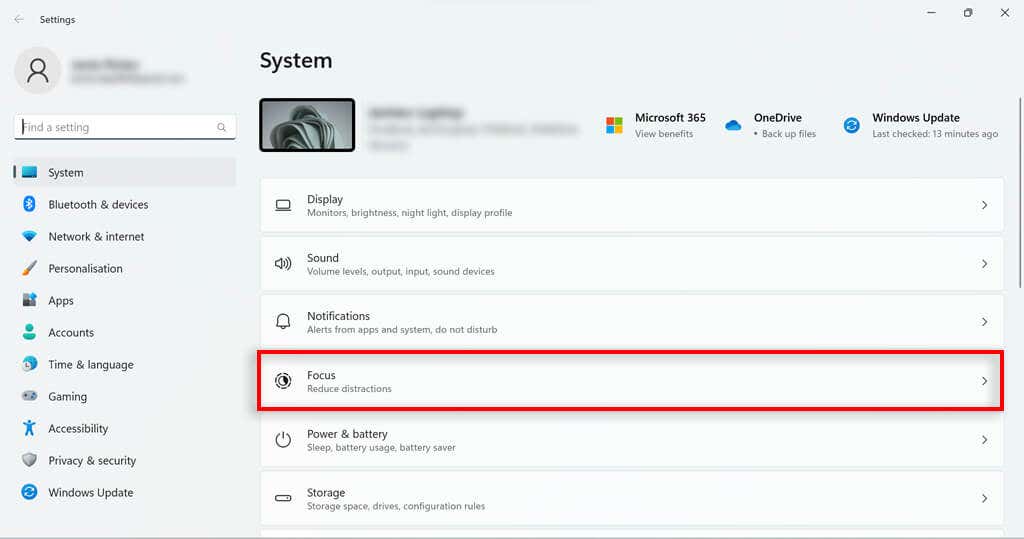
Cómo configurar su sesión de enfoque.
Focus Assist tiene algunas funciones que puedes configurar para optimizar tu sesión. Por ejemplo, puedes agregar descansos a tu sesión, agregar tareas, vincular tu cuenta de Spotify, establecer objetivos diarios y cambiar el sonido de la alarma al final de tus sesiones.
Cómo añadir descansos a tu sesión de concentración
Para agregar descansos:
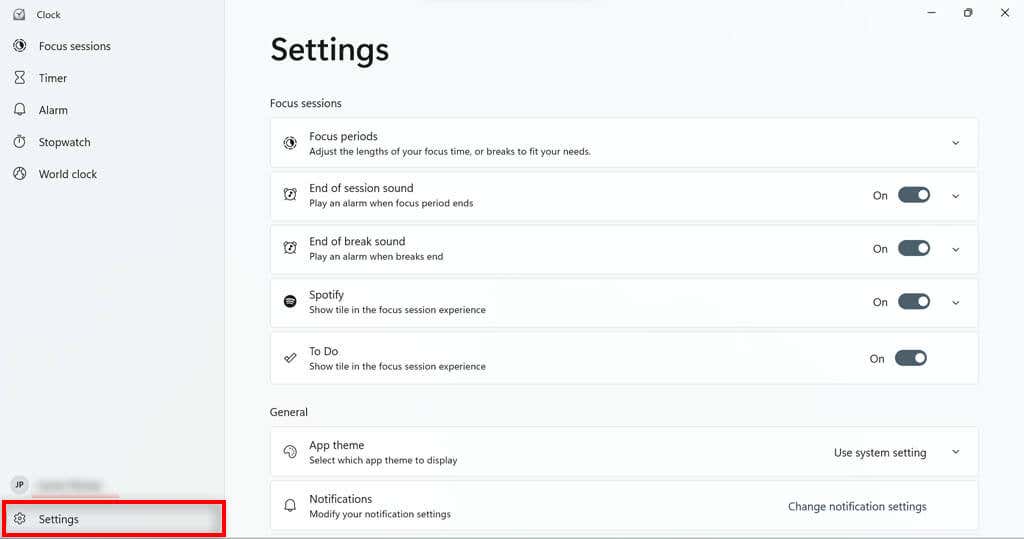

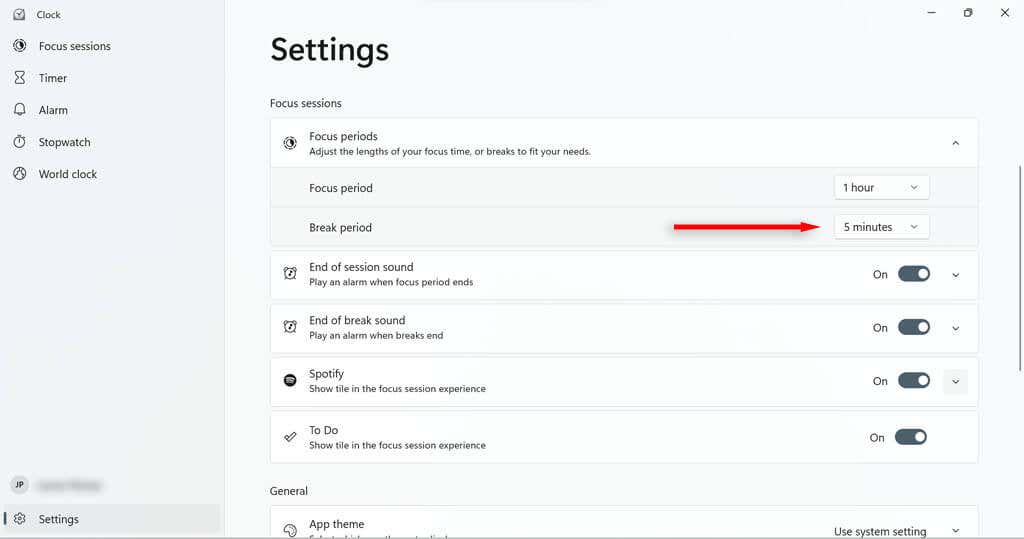
Cómo agregar tareas a su sesión de enfoque
Utilice su tiempo lo mejor posible enumerando todas las tareas que desea completar en una sesión. Esto también te permite marcarlos a medida que avanzas para que puedas ver tu progreso.
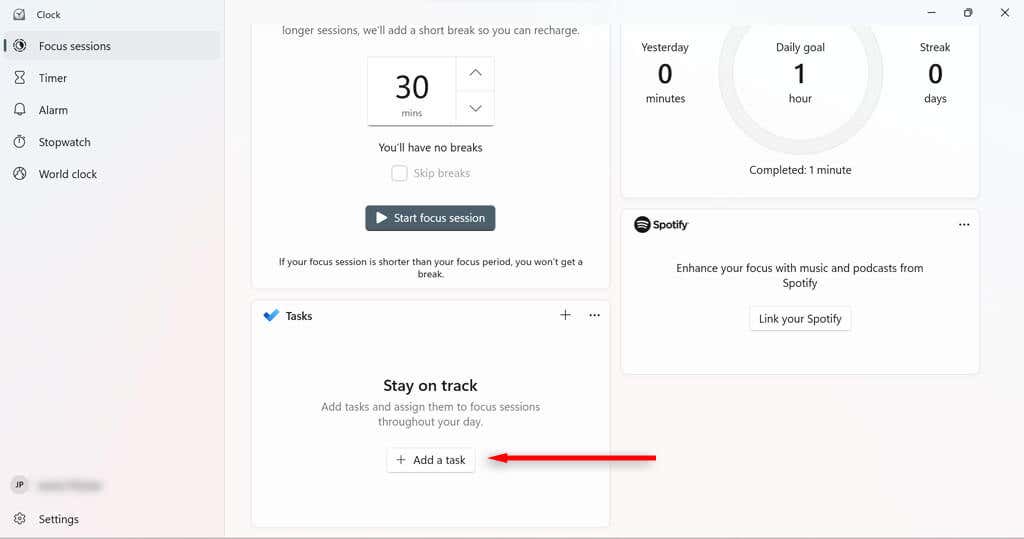
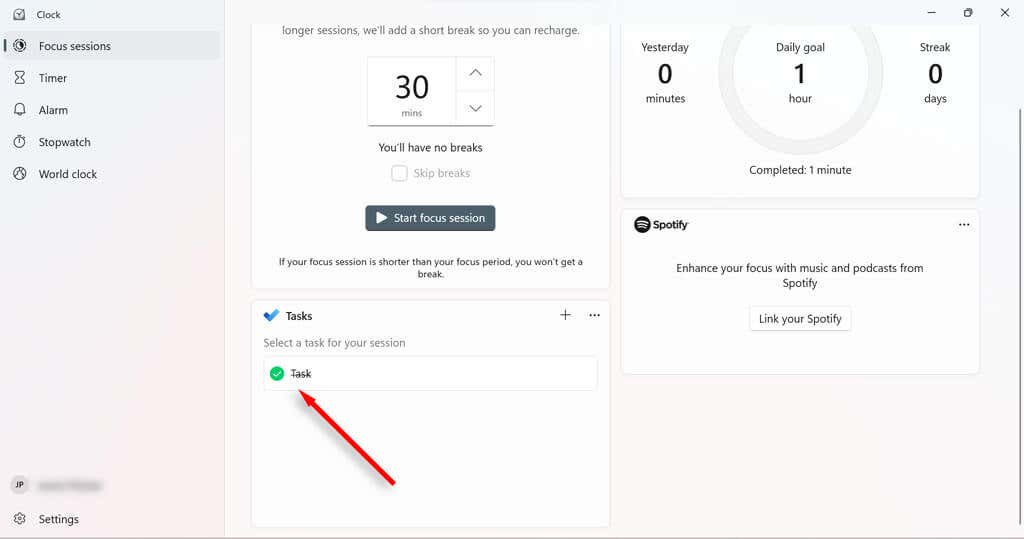
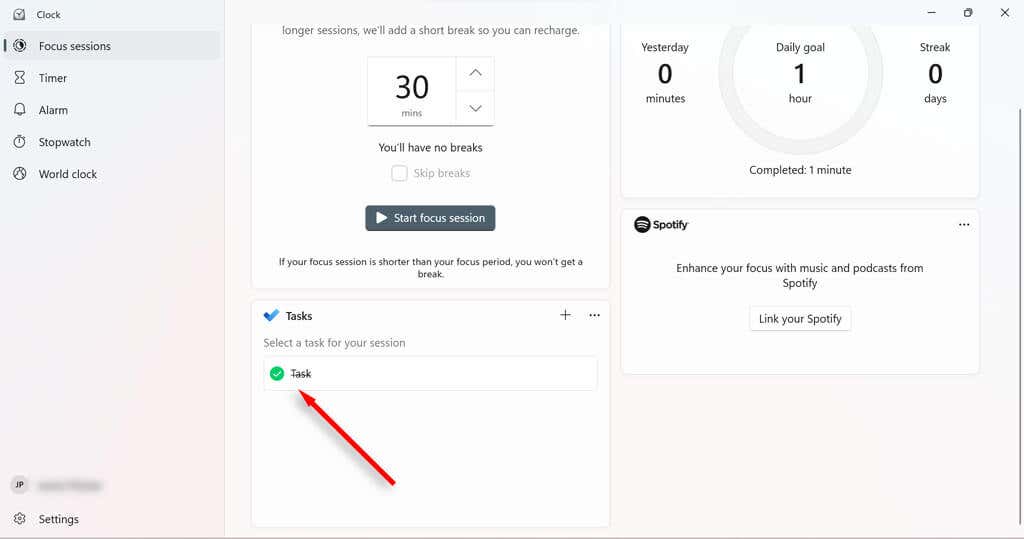
Para optimizar su lista de tareas durante su sesión de enfoque, puede anular la selección de las tareas que no desea completar durante esa sesión haciendo clic derecho en ellas y eligiendo Deseleccionar.
Cómo vincular tu cuenta de Spotify a tus sesiones de enfoque
Al vincular Spotify a tus sesiones de concentración, puedes pausar, reproducir y omitir canciones o podcasts a través de la aplicación Reloj. También puedes configurar Spotify para que comience a reproducir música automáticamente desde una lista de reproducción específica cuando inicies una sesión de concentración.
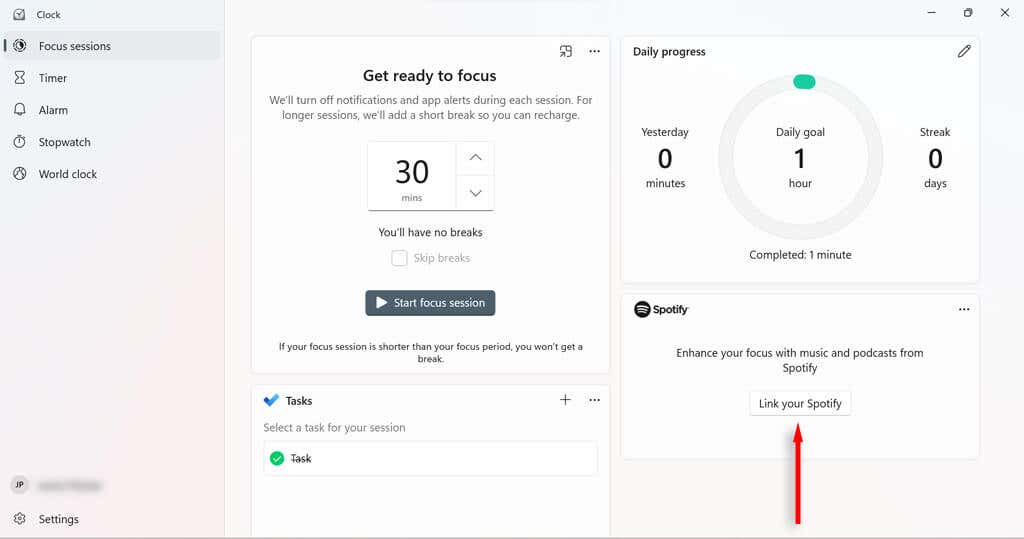
Cómo establecer y cambiar objetivos diarios en tus sesiones de concentración
Los objetivos diarios te permiten realice un seguimiento de su progreso y productividad. Windows también le muestra cuántos minutos de sesiones de concentración completó en comparación con ayer y cuántos días seguidos realizó sesiones de concentración.
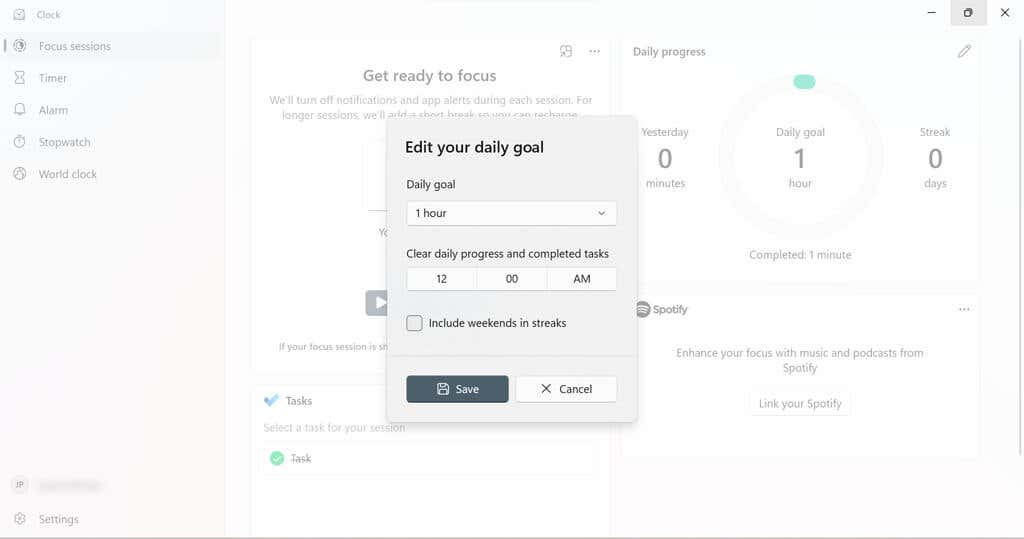
Cómo cambiar las alarmas de tu sesión de enfoque
Puedes cambiar fácilmente el ruido para cuando termine una sesión de Focus o un descanso. También puedes desactivarlos por completo.
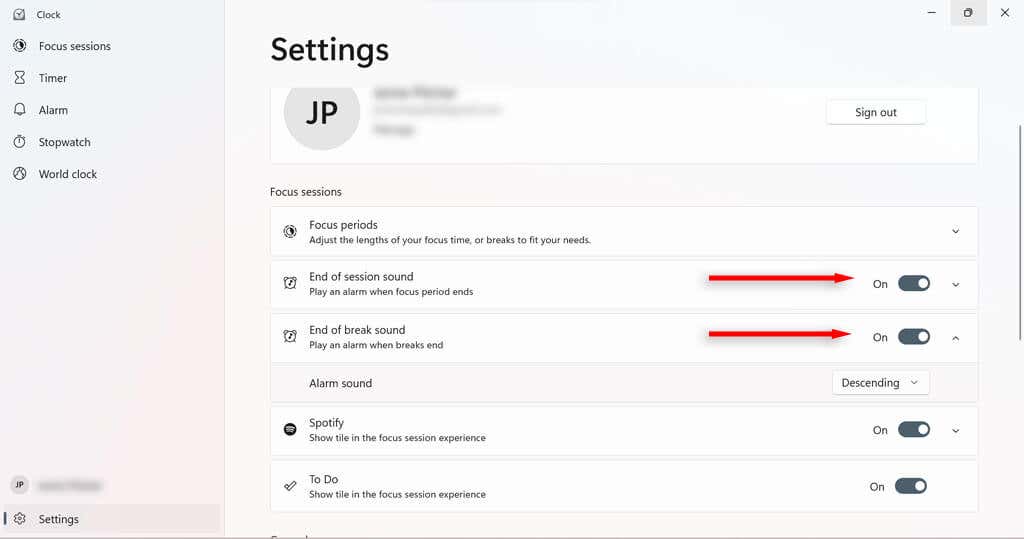
Configuración de asistencia de enfoque
Hay una serie de configuraciones de Focus Assist que puedes cambiar para modificar cómo funciona Focus Assist. Si navega hasta Sistema>Enfoqueen la configuración de Windows, encontrará cuatro configuraciones básicas que puede activar o desactivar.
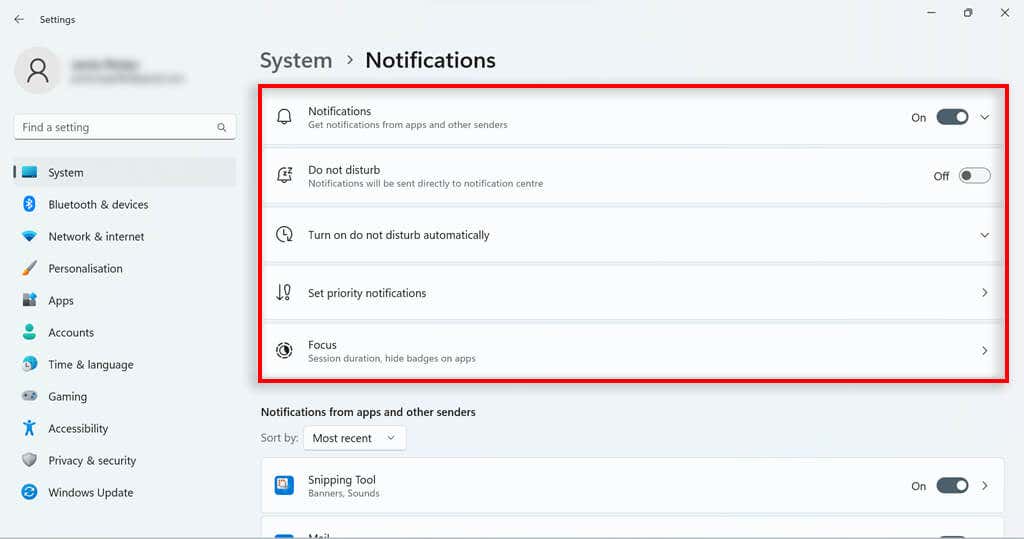
Modos de asistencia de enfoque
La versión de Windows 10 de Focus Assist tenía tres modos que podías usar:
Si bien la contraparte de Windows 11 no tiene estas opciones tan fácilmente, básicamente puedes lograr el resultado de solo prioridad configurando los ajustes de No molestar. Simplemente configure No molestar para que se active en las sesiones de concentración. En Windows 11, las alarmas siempre sonarán, incluso cuando No Molestar esté activado.
Personalizar lista de prioridades para No molestar
Puedes personalizar tu lista de prioridades de notificaciones en la configuración de notificaciones. Esto determinará qué notificaciones pueden recibir mientras su PC está configurada en No Molestar (y, por extensión, en modo de concentración).
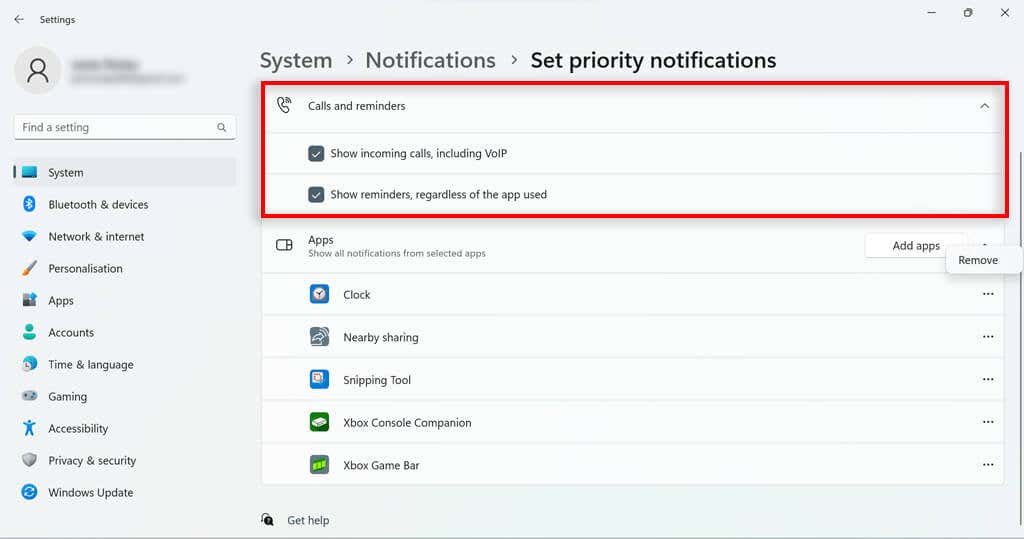
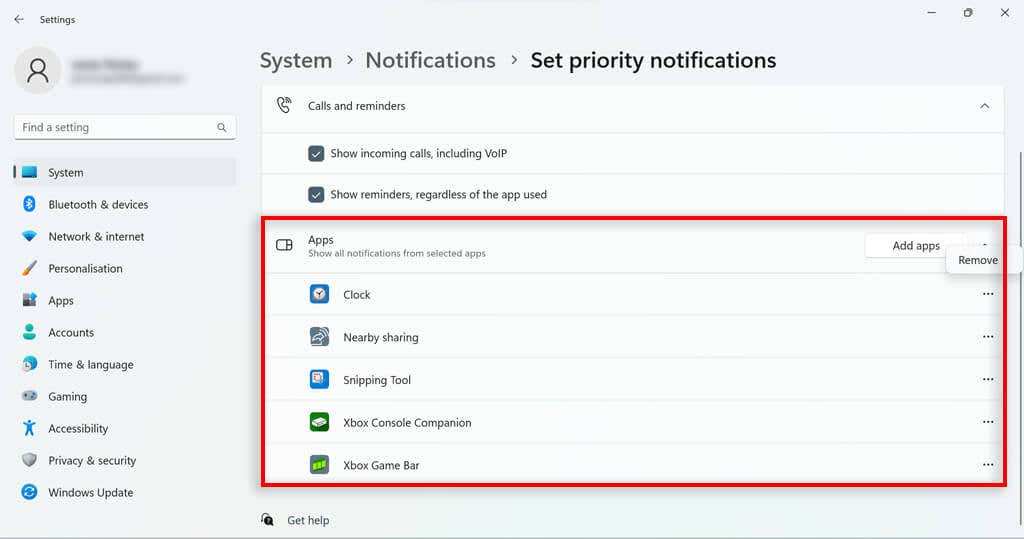
Reglas automáticas de asistencia de enfoque
Focus Assist en Windows 10 le permite configurarlo para que se active automáticamente en determinadas circunstancias. Esta fue una característica útil que se transfirió a No molestar en Windows 11. En la configuración de notificaciones, seleccione Activarno molestarautomáticamente.Aparecerán algunas opciones:
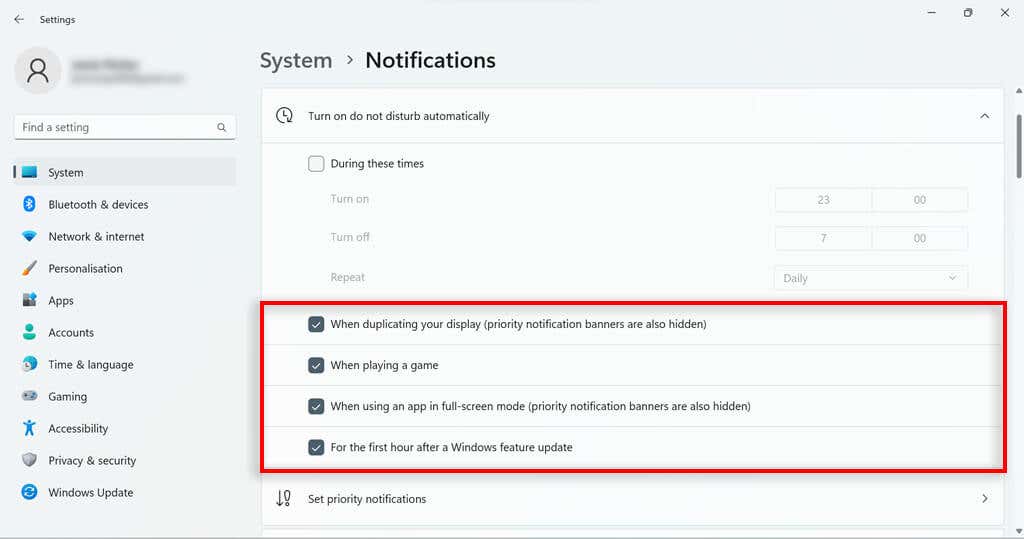
Asistente de enfoque de Windows 11
Si bien es bastante diferente de la asistencia de enfoque en Windows 10, la asistencia de enfoque de Windows 11 tiene algunas funciones útiles que los usuarios pueden usar para mantenerse concentrados y realizar un seguimiento de su progreso. Muchas funciones perdidas con la actualización de Windows 10 simplemente se transfirieron a la función No molestar, por lo que aún deberías poder hacer la mayor parte de lo que quieras en Windows 11.
.