A diferencia de las listas numeradas, las listas con viñetas le permiten diseñar varios puntos sin ningún orden en particular. Esto le proporciona un buen forma de enumerar productos, resúmenes, tareas y otros elementos en un formato limpio. En Microsoft Word, puedes agregar viñetas y personalizar las opciones.
Le mostraremos cómo agregar viñetas en Word al texto existente, comenzar una nueva lista y cambiar el estilo de las viñetas para adaptarlo a sus necesidades.
Agregar viñetas al texto existente
Si ya tiene elementos en su documento que le gustaría convertir en una lista con viñetas, puede hacerlo en solo unos pocos pasos.
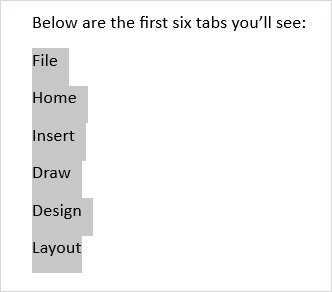
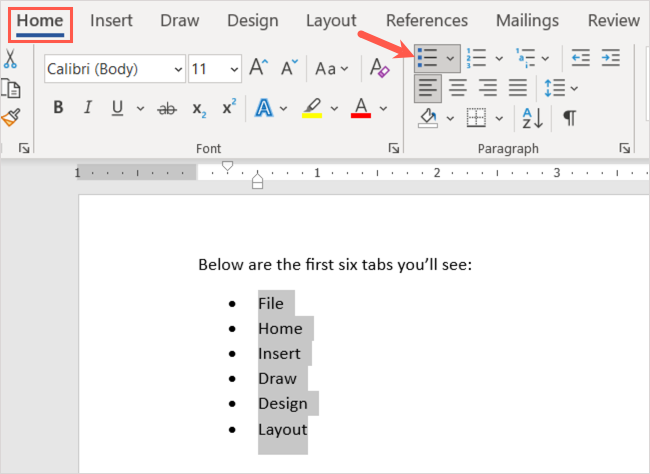
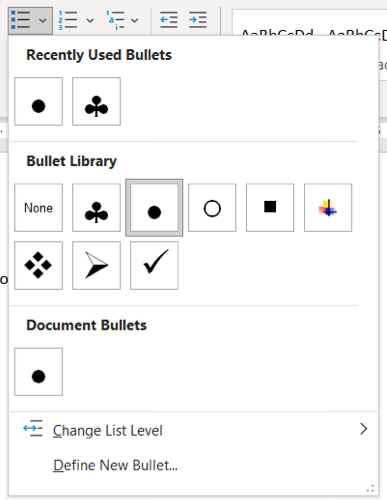
Luego tendrás tus artículos ordenados en una lista con viñetas.
También puedes continuar agregando más elementos. Coloque el cursor al final del último elemento y presione Entrar o Regresar . El cursor descenderá a la siguiente línea con una viñeta en su lugar, lista para que agregue el siguiente elemento.
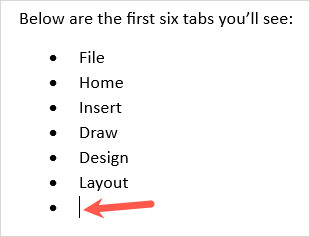
Iniciar una nueva lista de viñetas
Si desea comenzar una nueva lista, inserte la primera viñeta, escriba su elemento y luego continúe agregando más.
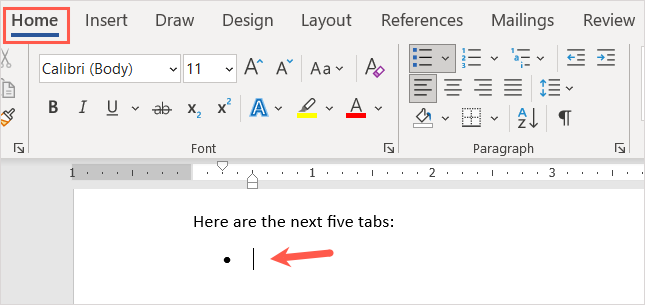
Cuando llegue al último punto, presione Entrar o Regresar dos veces. Esto coloca el cursor en una nueva línea sin viñeta.
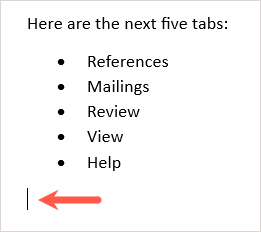
Crear una lista de viñetas automática
Microsoft Word ofrece Opciones de autocorrección que dan formato al texto a medida que lo escribe. Una de esas opciones es crear listas con viñetas automáticamente.
Una vez activada la función, puede escribir un asterisco que se convierte al estilo de viñeta predeterminado. También puedes escribir un guión para comenzar una lista con guiones como símbolos de viñeta.
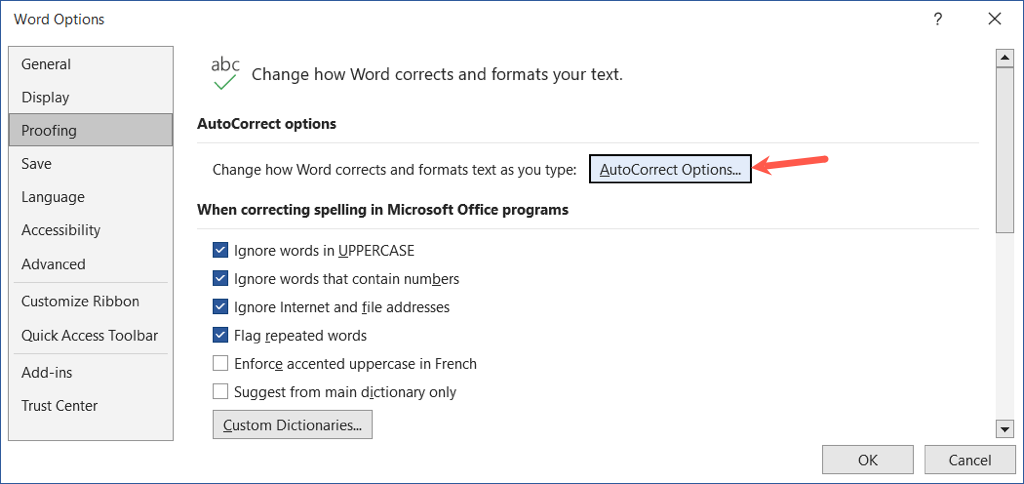
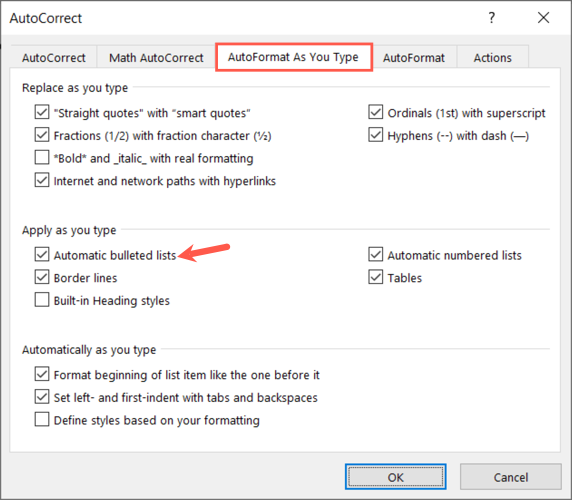
Cuando escribes un asterisco o un guión en el futuro, se crea automáticamente un formato de lista con viñetas. Si desea deshacer el formato de la lista, seleccione la flecha en el botón Opciones de autocorrección y elija Deshacer viñetas automáticas .
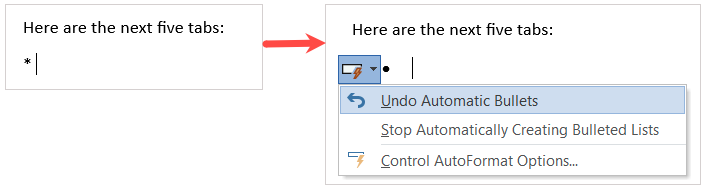
Agregar subniveles a una lista con viñetas
Ya sea que agregar viñetas al texto existente o comiences una nueva lista, puedes usar diferentes niveles. Esto es similar a un esquema en el que tienes varios niveles con sangría.
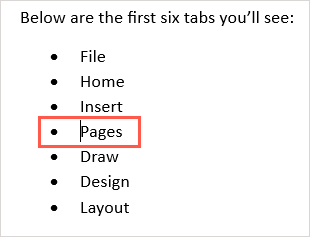
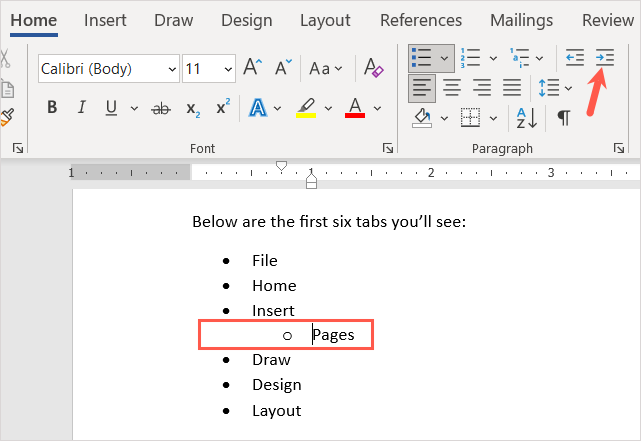
Puedes seguir aplicando sangría utilizando el mismo proceso y ver un nuevo estilo de viñeta cada vez. Esto le permite crear una lista multinivel con poco esfuerzo.
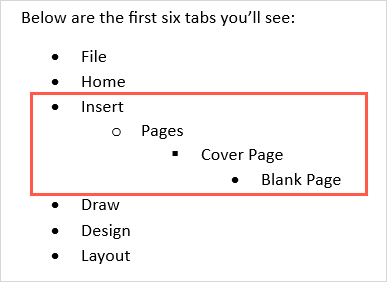
Personaliza el estilo de viñeta
Puede crear una viñeta personalizada si desea utilizar algo distinto a los estilos de viñeta predeterminados. Esto es útil si desea utilizar diferentes símbolos, caracteres o imágenes.
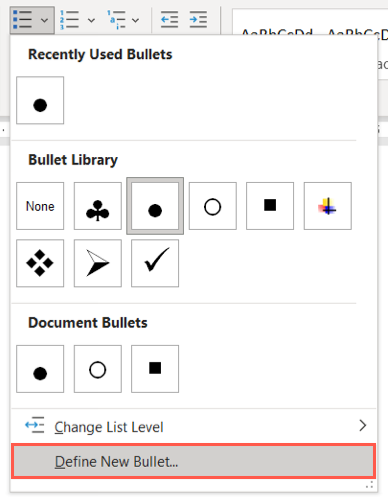
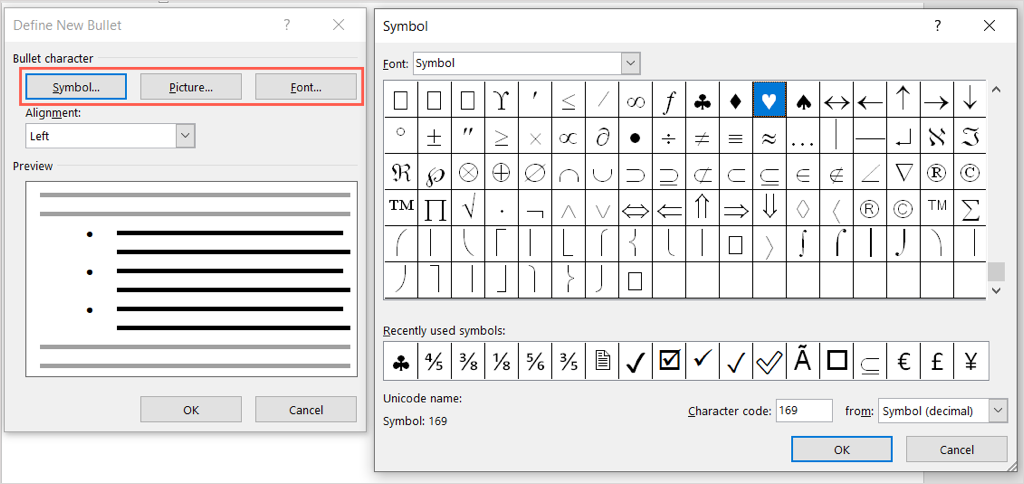
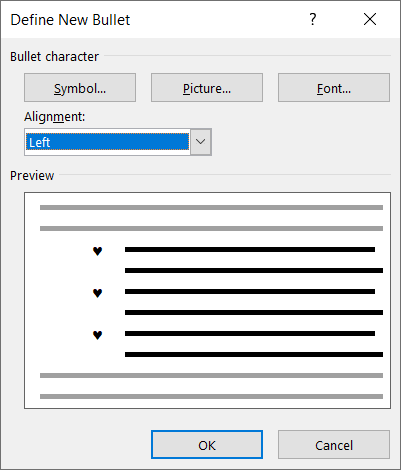
Luego verás el nuevo estilo de viñeta en tu documento. También puedes verlo en el menú Viñetas en la pestaña Inicio para usarlo en otros lugares.
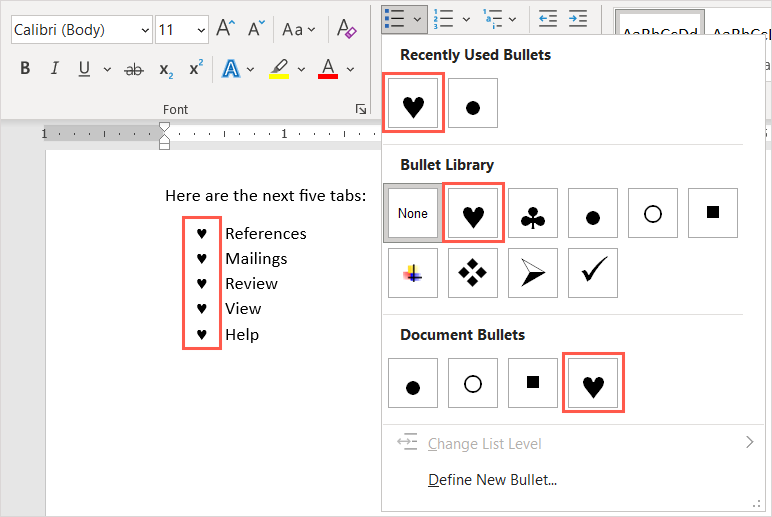
Eliminar viñetas de una lista
Si decides eliminar la lista con viñetas más adelante pero quieres conservar tus elementos, puedes hacerlo fácilmente.
Seleccione todo el texto en la lista de viñetas. Vaya a la pestaña Inicio y elija el botón Viñetas . Esto anula la selección del formato de lista de viñetas y elimina las viñetas de su texto.
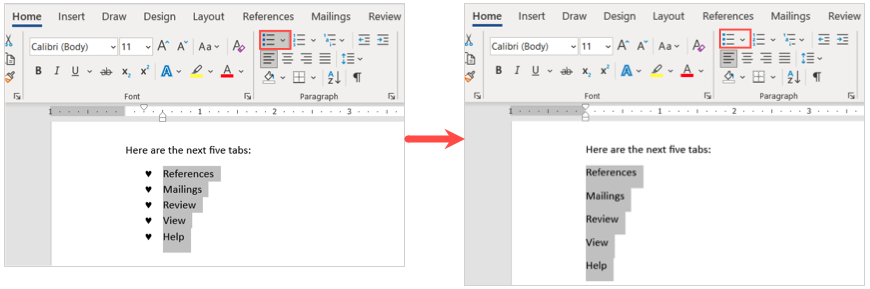
Cuando insertas viñetas en un documento de Microsoft Word, tendrás una forma ordenada y profesional de mostrar los elementos de la lista..
Ahora que sabes cómo agregar viñetas en Word, mira nuestros otros tutoriales de Microsoft Office, como cómo hacer una lista de verificación en una hoja de trabajo de Microsoft Excel.
.