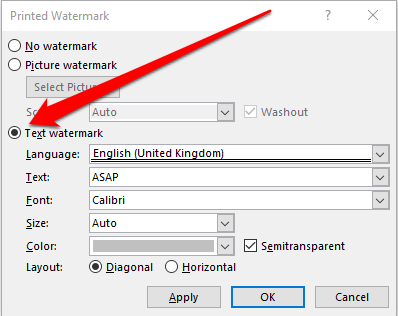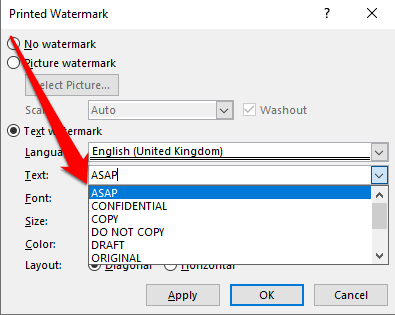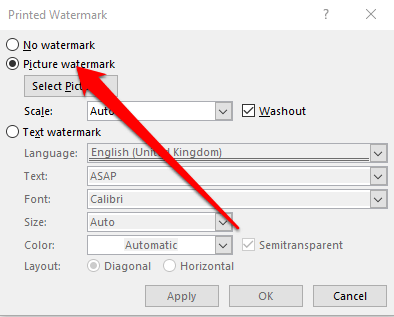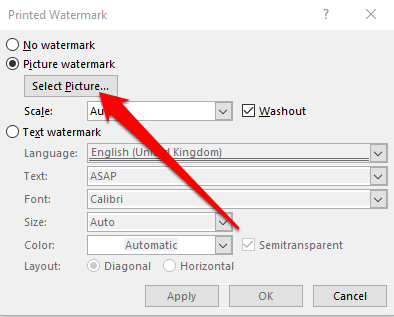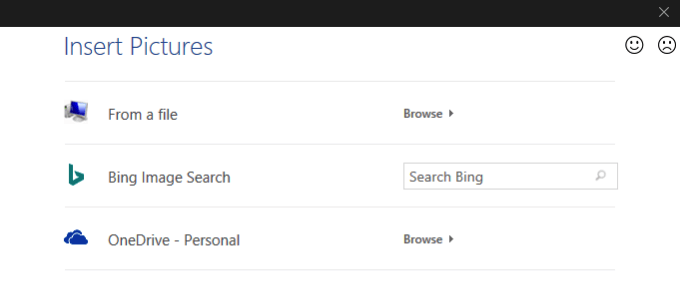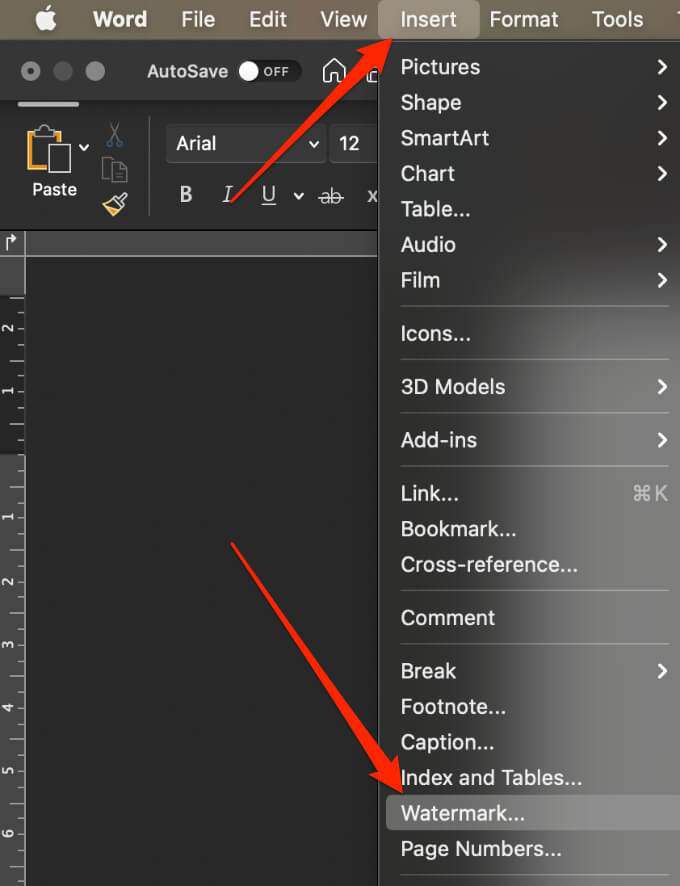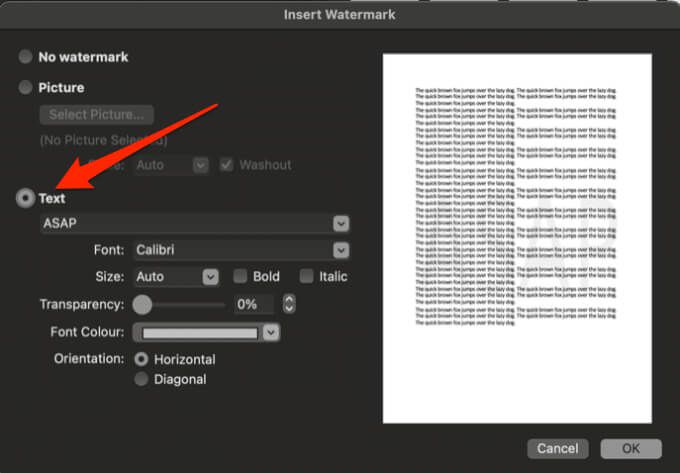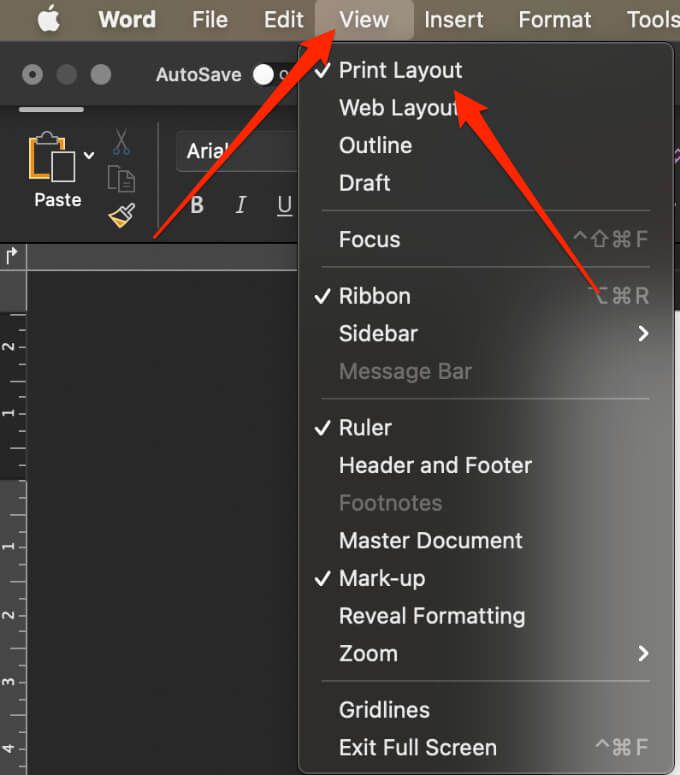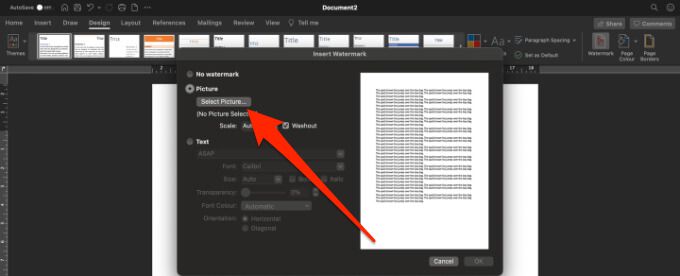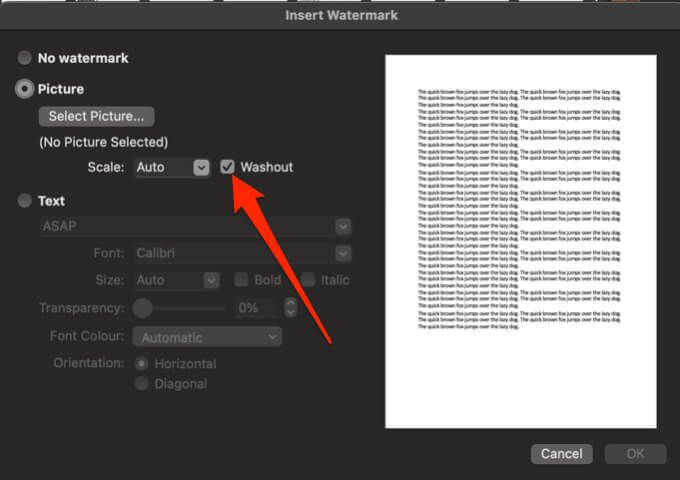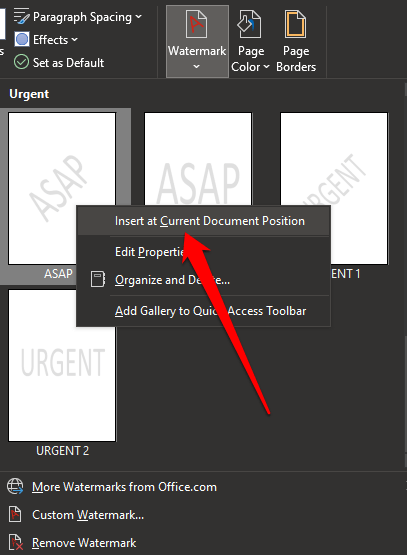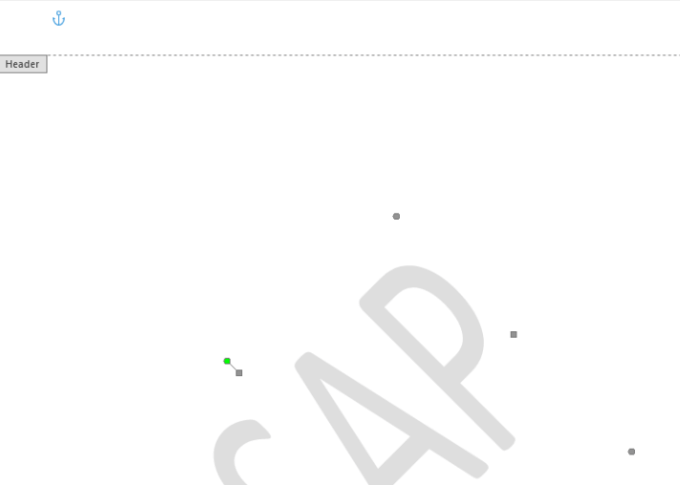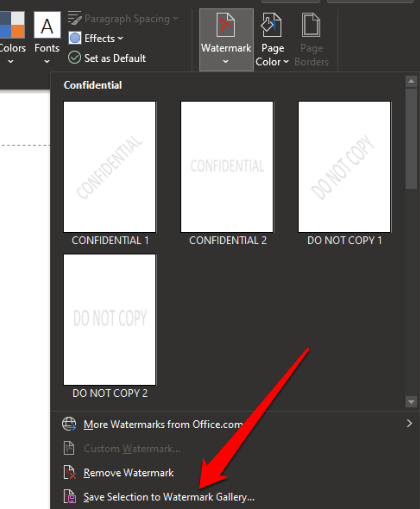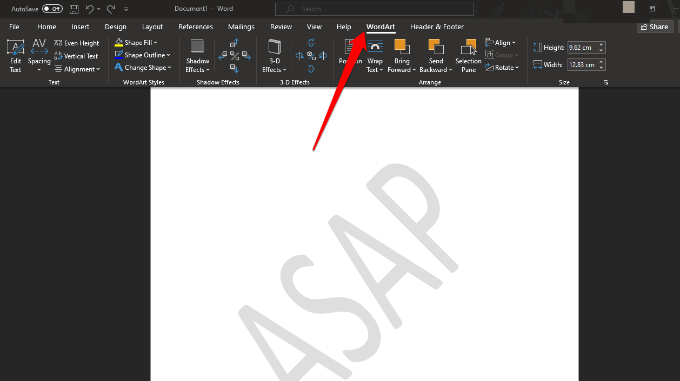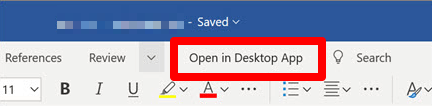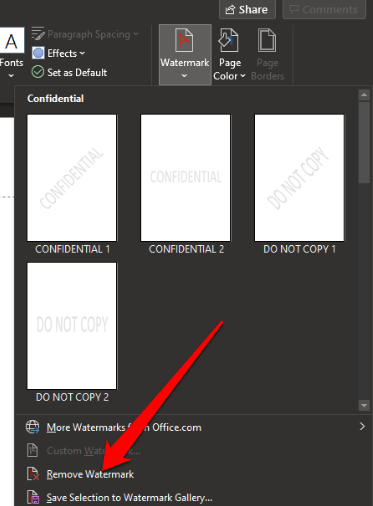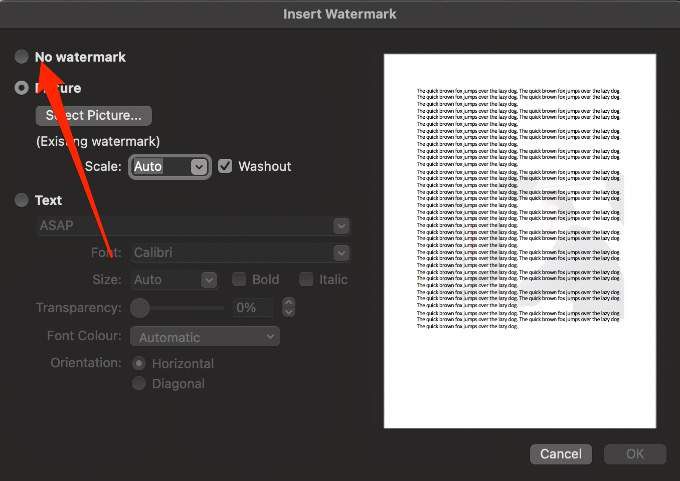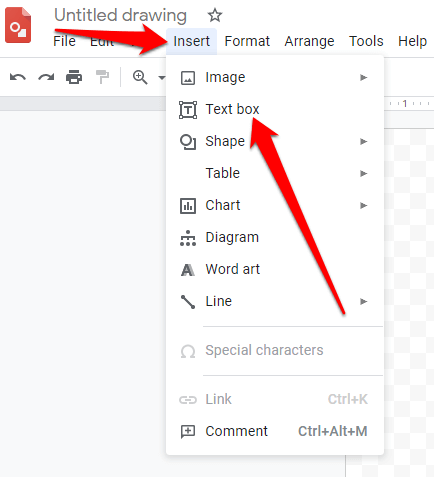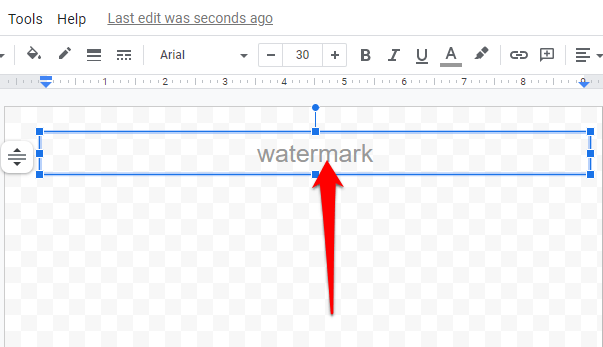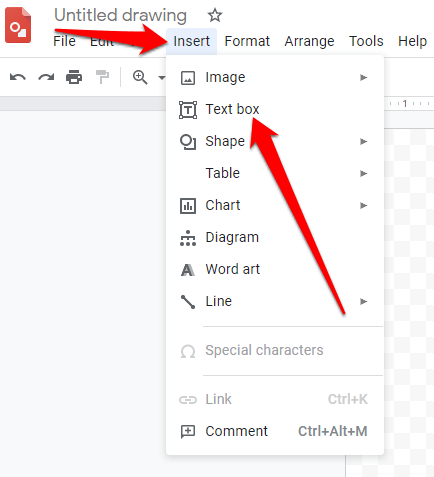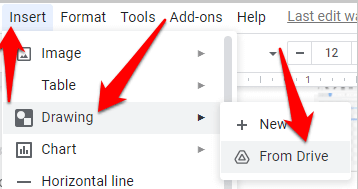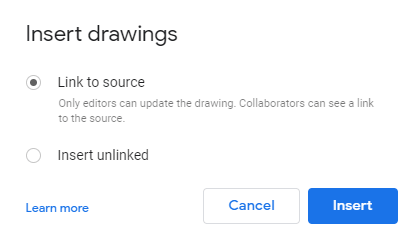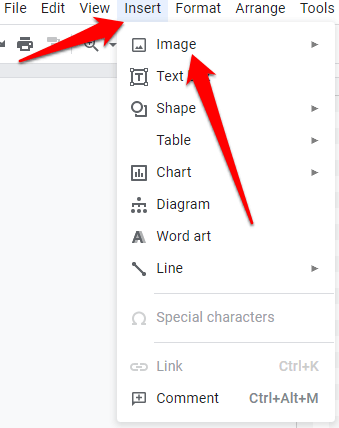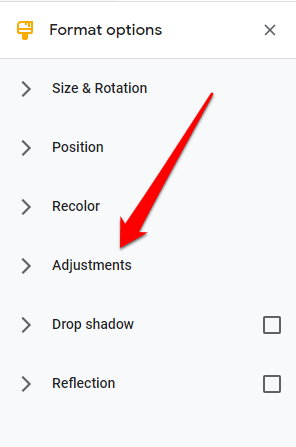Agregar una marca de agua a las imágenes o documentos antes de publicarlos en línea es una buena forma de prevenir el robo de propiedad intelectual y demostrar la propiedad de un documento.
Esta guía paso a paso explica cómo insertar una marca de agua en Word y Google Docs en su computadora Windows o Mac.

Cómo insertar una marca de agua en Word para Windows
Puede agregar una marca de agua de texto o el logotipo de su marca detrás del texto en su documento siguiendo los pasos a continuación.
Nota:las instrucciones de esta guía se aplican a las versiones más recientes de Word, pero cuando las instrucciones son diferentes, hemos resaltado esas diferencias.
Insertar una marca de agua de texto en Microsoft Word para Windows
Puede insertar una marca de agua de texto para que aparezca en el fondo de cada página detrás del contenido de su documento .
Abra un documento de Wordy luego seleccione Diseño>Marca de agua.
Seleccione Marca de agua personalizada>Marca de agua de texto.
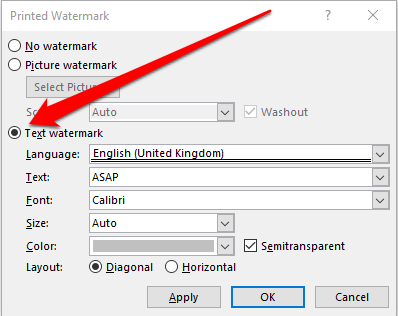
Elija una marca de agua preconfiguradadel TextoMenú desplegable. Aquí encontrará opciones como Lo antes posible, No copiar, Borrador, Confidencial, Original, Alto secreto, Urgente y más.
Para ingresar una marca de agua de texto personalizado, resalte las opciones preconfiguradas en el menú desplegable Texto, presione Eliminaro Retroceso en el teclado y escriba su texto personalizado.
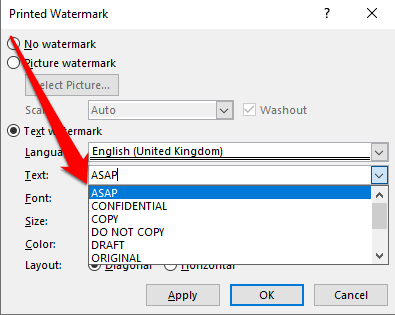
Nota: Para Word 2010 o versiones anteriores, seleccione Diseño de página>Marca de aguay luego elija una marca de agua preconfigurada.
Insertar una marca de agua de imagen
Una marca de agua de imagen, como un logotipo, es una manera fácil de hacer que su documento parezca oficial.
Abra un documento de Word, seleccione Diseño>Marca de agua>Marca de agua personalizada>Marca de agua de imagen.
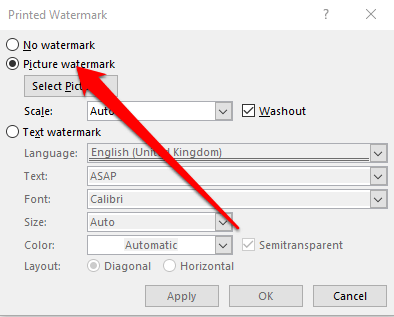
Elija Seleccionar imageny busque una imagen propia o busque imágenes de Bing.
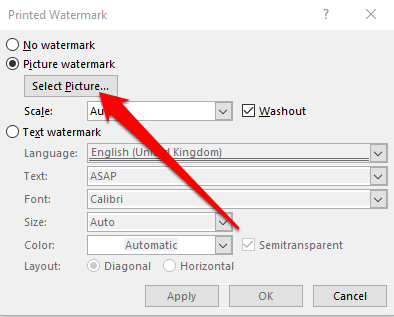
Seleccione Insertarpara agregar la marca de agua de la imagen de un archivo, Bi ng o OneDrive en su documento.
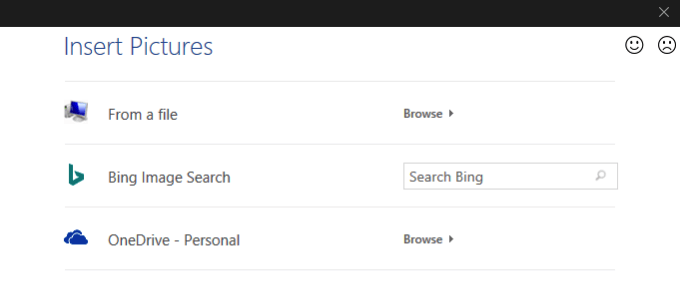
Cómo insertar una marca de agua en Word para Mac
Si está usando una Mac, siga los pasos a continuación para insertar una marca de agua de texto o imagen en Word.
Insertar una marca de agua de texto
Nota: Para esta guía, usamos la última versión de Word en una Mac con macOS Big Sur.
Abra Word, seleccione Diseño>Marca de aguaen la cinta o Insertar>Marca de aguaen el menú superior.
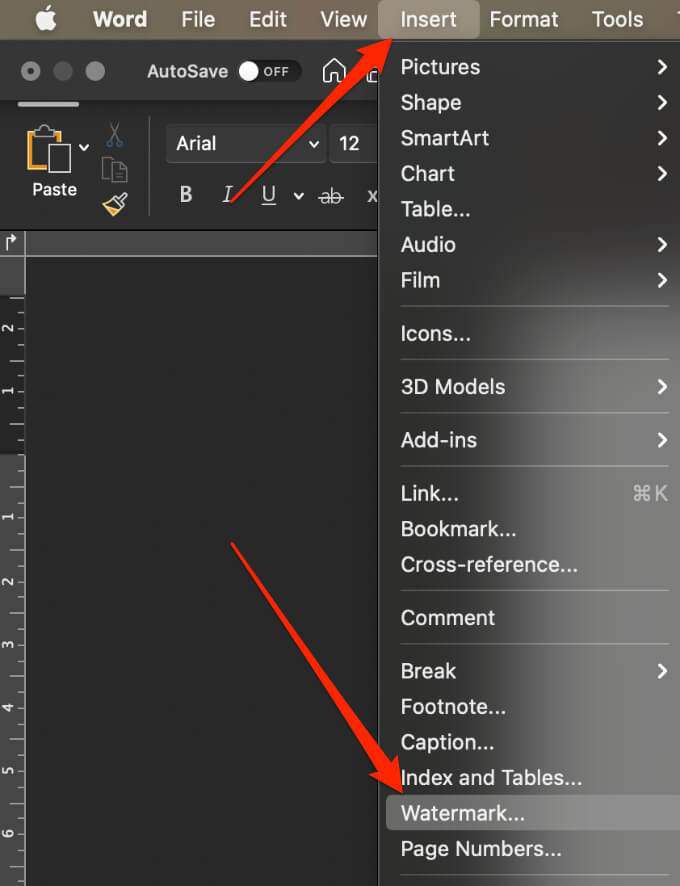
Seleccione Textoen el cuadro de diálogo Insertar marca de aguay luego escriba su texto personalizado o use una marca de agua de texto preconfigurada.
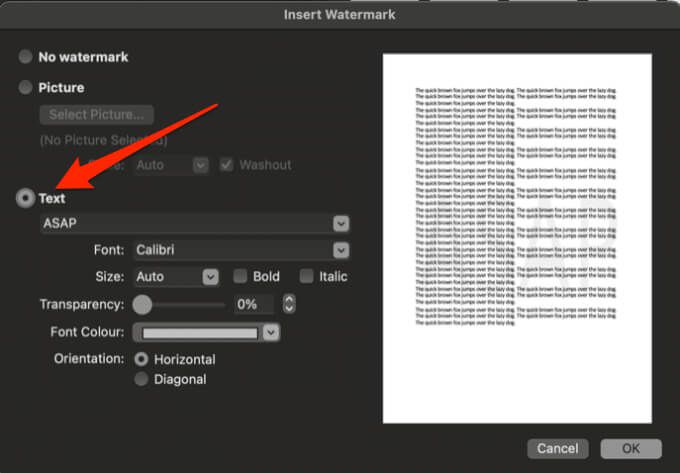
También puede establecer la fuente, el tamaño, el diseño, la orientación y los colores para personalizar la marca de agua. Para cambiar la orientación, seleccione Diseño>Marca de agua, vaya a Orientacióny elija Horizontalo Diagonal

Nota:si la marca de agua no aparece en la ventana de vista previa, seleccione Ver >Diseño de impresiónpara habilitar la vista previa y luego seleccione Aceptarpara completar el proceso.
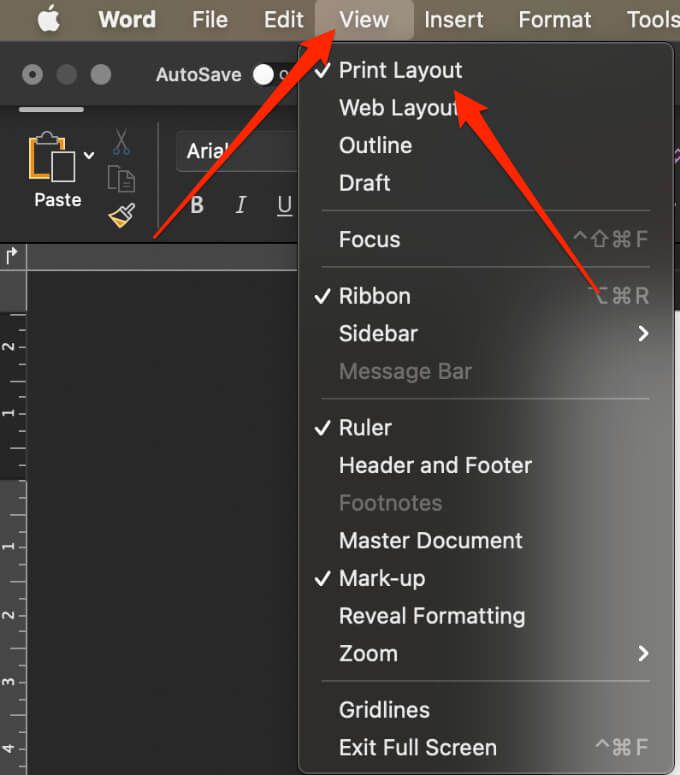
Aumente la transparencia del texto de la marca de agua si dificulta la lectura del contenido del documento. Alternativamente, seleccione un color más claro para el texto de la marca de agua.
Insertar una marca de agua de imagen
Puede insertar una imagen como el logotipo de su empresa como una marca de agua en Word para Mac.
En una Mac, seleccione Diseño>Marca de agua>Imagen>Seleccione Imageny busque la imagen que desea usar como marca de agua.
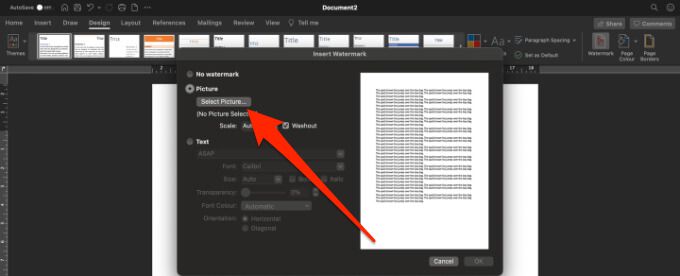
Marque la casilla Cuadro Lavadojunto a Escalay luego seleccione OK
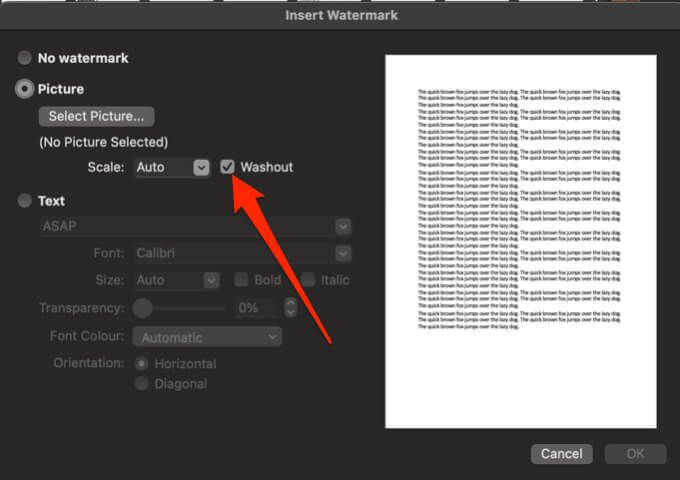
Insertar una marca de agua para que aparezca una vez por página en Word para Windows
Si no desea que su marca de agua aparezca en cada página de su documento, puede cambiar la configuración para que aparece una vez por página. Esta opción solo funciona en Word para Windows.
Seleccione la página y luego seleccione Diseño>Marca de agua
A continuación, haga clic con el botón derecho en la marca de agua y luego seleccione Insertar en la posición actual del documento.
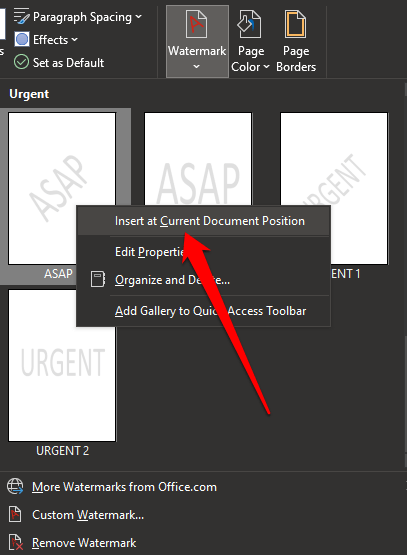
La marca de agua aparecerá como un cuadro de texto en la página seleccionada.
Cómo guardar una marca de agua para usar en otros documentos
Si desea reutilizar una marca de agua de imagen en el futuro, puede guardar como una marca de agua personalizada. Nuevamente, esta opción solo funciona en Word para Windows.
Haga doble clic en el área del encabezado, mueva el cursor sobre la marca de agua y luego haga clic en la marca de agua para seleccionarla.
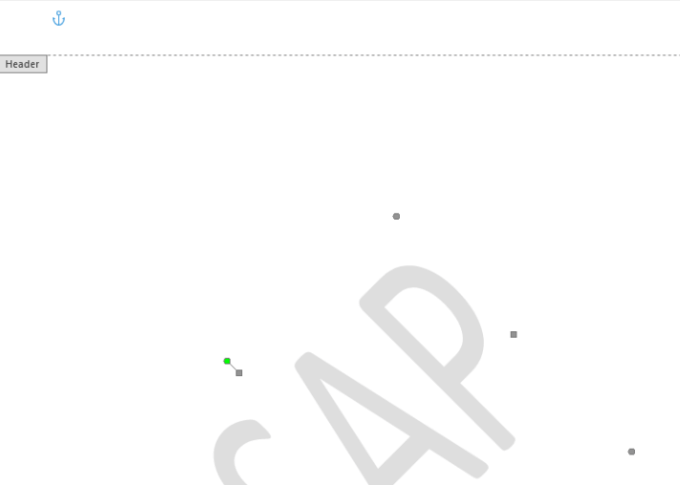
Seleccione Diseño>Fondo de página>Marca de agua>Guardar selección en la galería de marcas de agua.
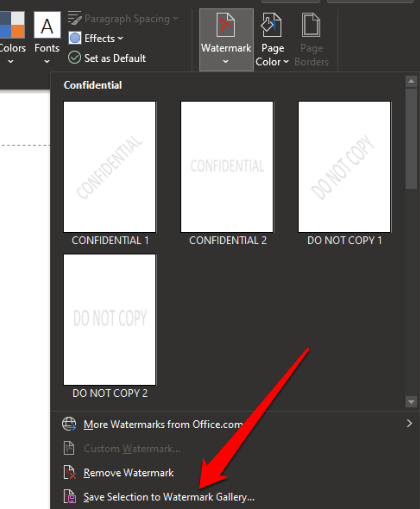
Etiquete la marca de agua personalizada y luego seleccione Aceptar.
Cuando esté listo para agregar la marca de agua personalizada en otro documento, seleccione la marca de agua en Generalen la galería de marcas de agua.
Haga doble clic en el encabezado , mueva el cursor sobre la marca de agua y luego haga clic para seleccionar la marca de agua.
Seleccione Diseño de página>Fondo de página>Marca de agua>Guardar selección enGalería de marcas de aguay etiquetar su marca de agua. Seleccione Aceptarpara guardar la marca de agua.
Cómo editar una marca de agua de texto o imagen en Word
Una marca de agua suele ser parte del encabezado de un documento de Word aunque se muestra en el medio de la página. A continuación se muestran los pasos para editar una marca de agua en Word.
Haga doble clic en el área del encabezado de la página para abrirla y haga clic en la marca de agua para seleccionarla. De forma predeterminada, las marcas de agua están centradas en la página, pero puede arrastrar la marca de agua para colocarla en cualquier lugar de la página.
Seleccione la marca de agua y luego use la pestaña Herramientas de WordArto la pestaña Herramientas de imagenpara cambiar la fuente, el tamaño, el estilo o el color de la marca de agua.
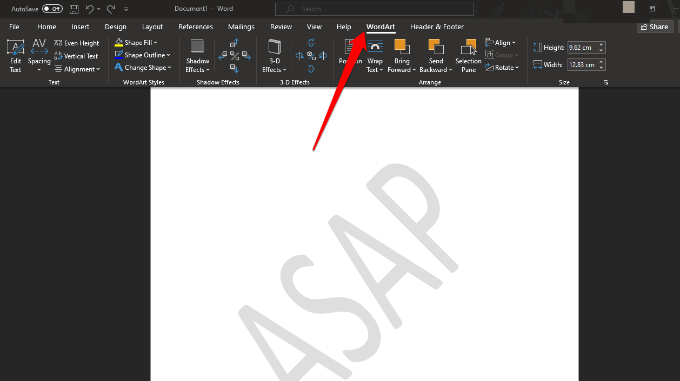
Cómo insertar una marca de agua en Word para la Web
La mejor forma de trabajar con marcas de agua está en la aplicación de escritorio de Word en lugar de en la aplicación móvil o Word Online.
Si está utilizando Word para la Web, ya puede ver marcas de agua en su documento, pero no puede insertar nuevas marcas de agua ni cambiarlas. Sin embargo, si tiene la aplicación de escritorio de Word, puede abrir el documento con el comando Abrir en Wordo Abrir en la aplicación de escritorioe insertar o cambiar la marca de agua desde allí.
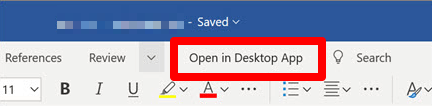
Una vez hecho esto, guarde el documento y se almacenará donde lo abrió en Word para la Web y sus marcas de agua aparecerán cuando vuelva a abrir el documento.
Cómo eliminar una marca de agua en Word
Si no le gusta la marca de agua en su documento o ya no la necesita, puede eliminarla en unos pocos pasos.
En Word para Windows, seleccione Diseño>Marca de agua>EliminarMarca de agua.
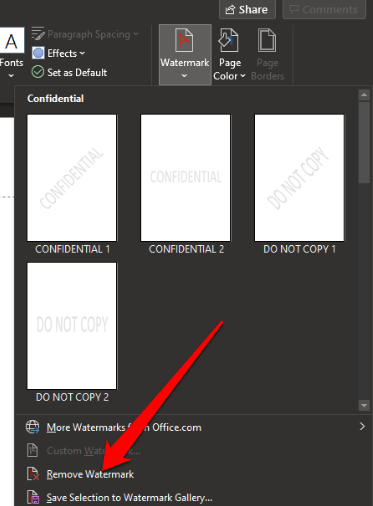
También puede hacer doble clic en el área del encabezado, colocar el cursor sobre la marca de agua y hacer clic para seleccionar la marca de agua. Pulsa Eliminaren tu teclado y repite el proceso para eliminar todas las marcas de agua.
En una Mac, seleccione Diseño>Marca de agua>Sin marca de agua.
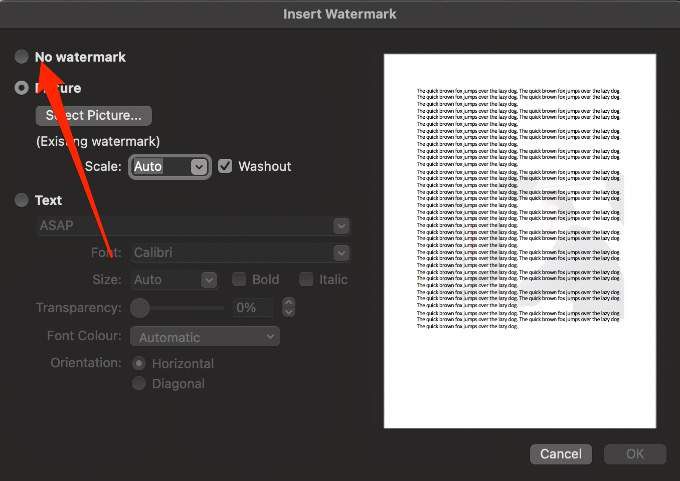
Cómo agregar una marca de agua en Google Docs
Google Docs carece de una utilidad de marca de agua incorporada como Word, pero puede usar Dibujos de Google para primero cree la marca de agua antes de insertarla en su documento.
Insertar una marca de agua de texto en Google Docs
Una marca de agua de texto generalmente se encuentra detrás del contenido de su documento y ayuda a otros a saber qué versión del documento está en uso.
Abra Dibujos de Google y luego seleccione Insertar>Cuadro de texto.
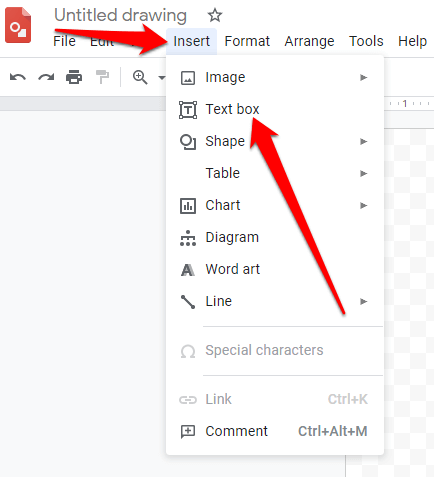
Seleccione el icono de cuadro de texto en la barra de menú y luego arrastre el cursor para crear un cuadro de texto para la marca de agua. En el cuadro de texto, escriba el texto de la marca de agua y luego edítelo para cambiar el tamaño, la fuente, el color o la orientación.
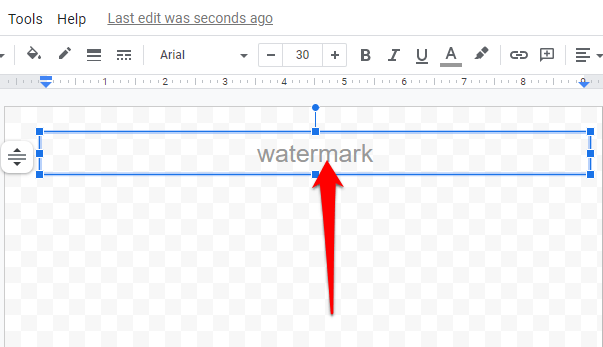
Dale un nombre a tu marca de agua. Abra el documento de Google al que desea agregar la marca de agua, seleccione Editar>Seleccionar todoy luego presione Ctrl+ Cpara copiar el texto.
A continuación, vuelva a la página Dibujos de Googley seleccione Insertar>Cuadro de texto.
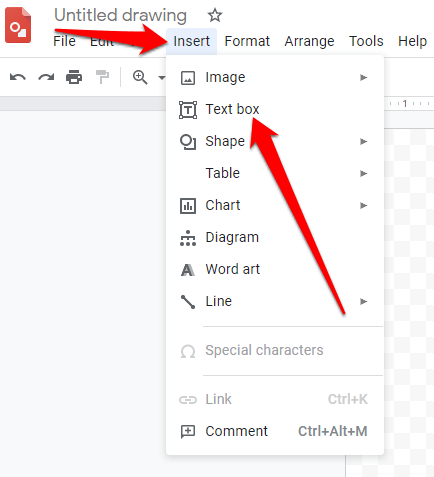
Haga clic y arrastre desde la parte superior izquierda de la página hasta la parte inferior derecha o donde desee que el texto comience y termine, y luego presione Ctrl+ Vpara pegar el texto.
Haga clic con el botón derecho en la marca de agua o el texto que acaba de pegar en Dibujos de Google y luego seleccione Ordenarpara colocar la marca de agua en capas delante o detrás del texto.

Abra un documento de Google Docs en blanco y luego seleccione Insertar>Dibujo>Desde Drive.
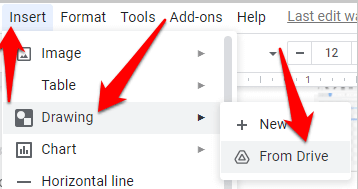
Seleccione la marca de agua y elija Seleccionar>Enlacea la fuenteo Insertar desvinculado.
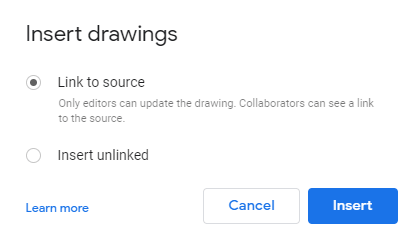
Seleccione Insertar.

Insertar una marca de agua de imagen en Google Docs
Con Dibujos de Google, puede crear una marca de agua de imagen y luego importarlo a Google Docs.
Abra Dibujos de Google, seleccione Insertar>Imageny elija su imagen.
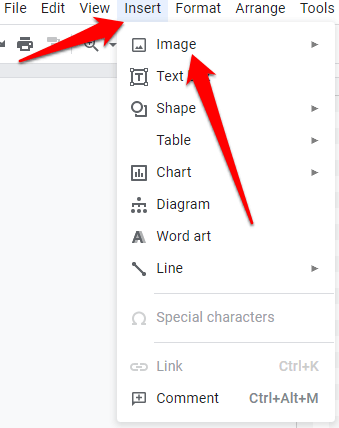
Arrastra la imagen por la pantalla para ajustar su posición, cambiar su tamaño o rotarla.
Seleccione Formato>Opciones de formato>Ajustespara realizar cualquier ajuste en la imagen antes de agregarla como marca de agua. También puede cambiar la transparencia para que la marca de agua no ensombrezca el texto.
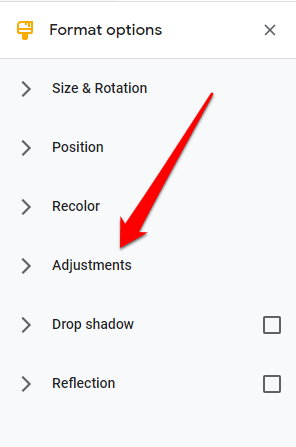
Dé su marca de agua un nombre y luego sigue los pasos 3 a 9 de la sección anterior para insertar la marca de agua de Drive en Google Docs.
Insertar una marca de agua en Word o Google Docs usando el software de marca de agua

También puede insertar una marca de agua utilizando software como Snagit, uMark o Estudio de marca de agua de Arclab. Todas estas herramientas de marca de agua son compatibles con computadoras Windows y Mac. Las tres opciones son herramientas pagas con pruebas gratuitas, excepto iWatermark, que ofrece una versión gratuita para que pueda probar cada una antes de comprometerse con una suscripción mensual.
Agregar marcas de agua en cualquier documento
Si desea evitar el uso no autorizado de sus documentos o si desea estandarizar sus documentos oficiales, no es tan difícil crear y agregar una marca de agua.
Deje un comentario y háganos saber si esta guía le ayudó a insertar una marca de agua en Word o Google Docs.
Artículos Relacionados: