Bluetooth es una forma cómoda de conectar dispositivos inalámbricos a su computadora de escritorio o teléfono móvil. Sin embargo, puede resultar confuso cuando aparecen varios dispositivos con nombres predeterminados similares, como "Auriculares", "Auriculares" o "Altavoz".
Este tutorial lo guiará a través de los pasos para cambiar el nombre de los dispositivos Bluetooth en diferentes plataformas como Windows, Android, iOS y Mac, para que pueda distinguirlos fácilmente en sus dispositivos emparejados.
Nota: Los cambios de nombre de Bluetooth son locales para el escritorio o el dispositivo móvil emparejados y no se transfieren entre dispositivos. Las excepciones incluyen periféricos inalámbricos como Los AirPods de Apple.
Cambiar el nombre de los dispositivos Bluetooth en teléfonos Android
Si estás utilizando un dispositivo Bluetooth en un Android, puedes cambiar su nombre a través del panel de preferencias de Bluetooth del teléfono.
Nota: Los pasos siguientes pueden cambiar según el modelo de su dispositivo Android y la versión del software del sistema, pero ya debería hacerse una idea.
Conecte el dispositivo Bluetooth a su teléfono Android y luego:
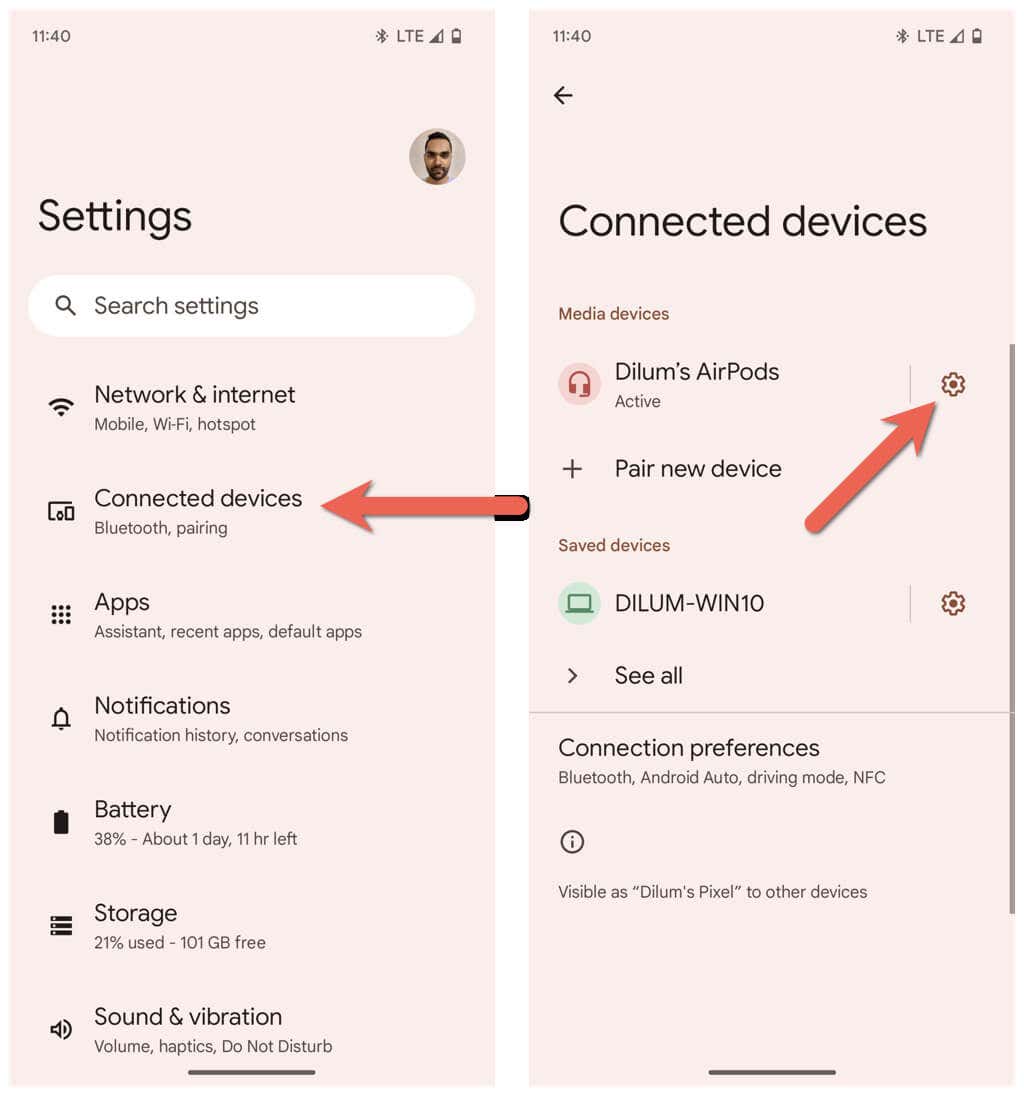
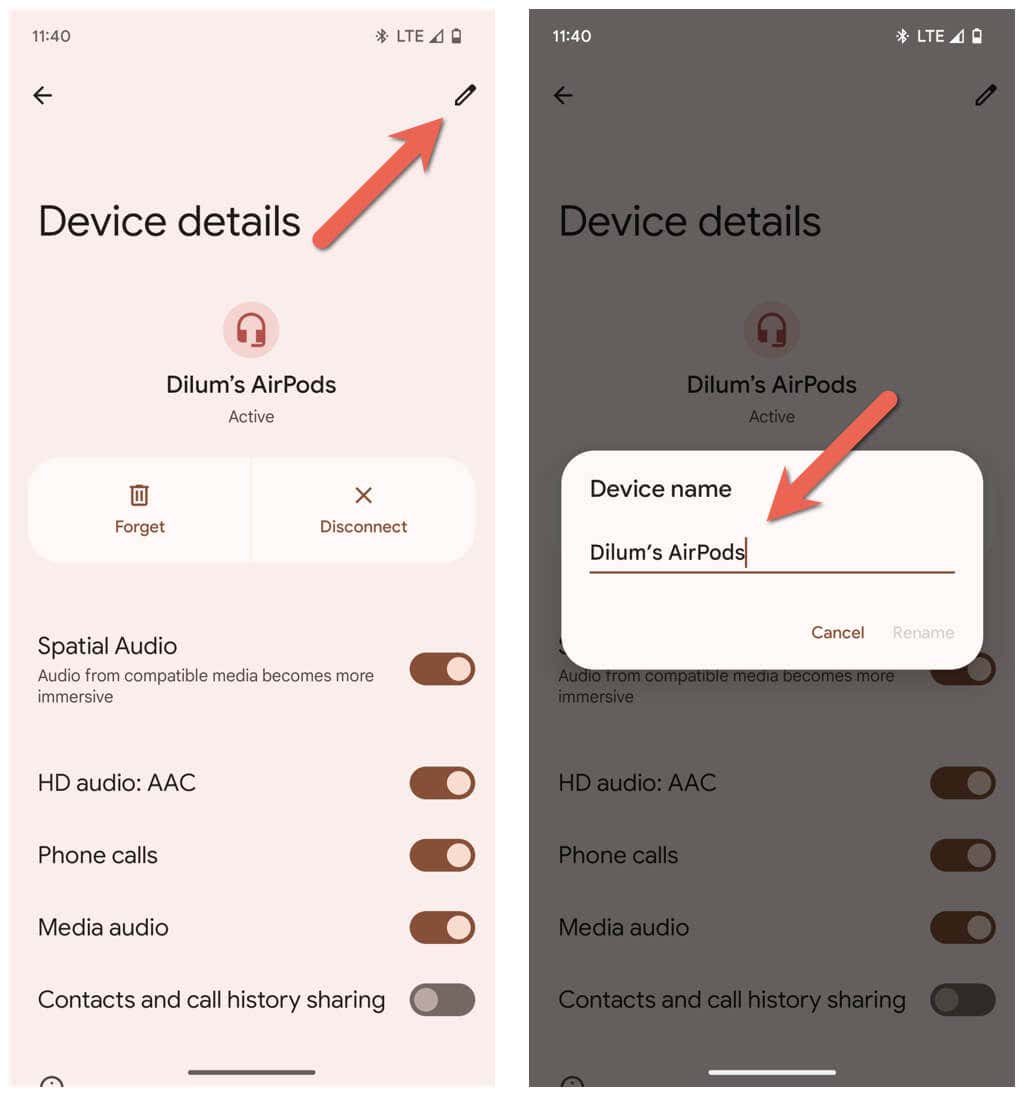
Cambiar el nombre de los dispositivos Bluetooth en una PC con Windows
Aunque la aplicación Configuración de Microsoft es el lugar donde se administra todo lo relacionado con Bluetooth, sorprendentemente no proporciona una forma de cambiar el nombre de un dispositivo Bluetooth. En su lugar, debe confiar en el subprograma Dispositivos e impresoras de la versión anterior Panel de control de Windows para realizar el trabajo.
Conecte el dispositivo Bluetooth a su PC con Windows y luego:
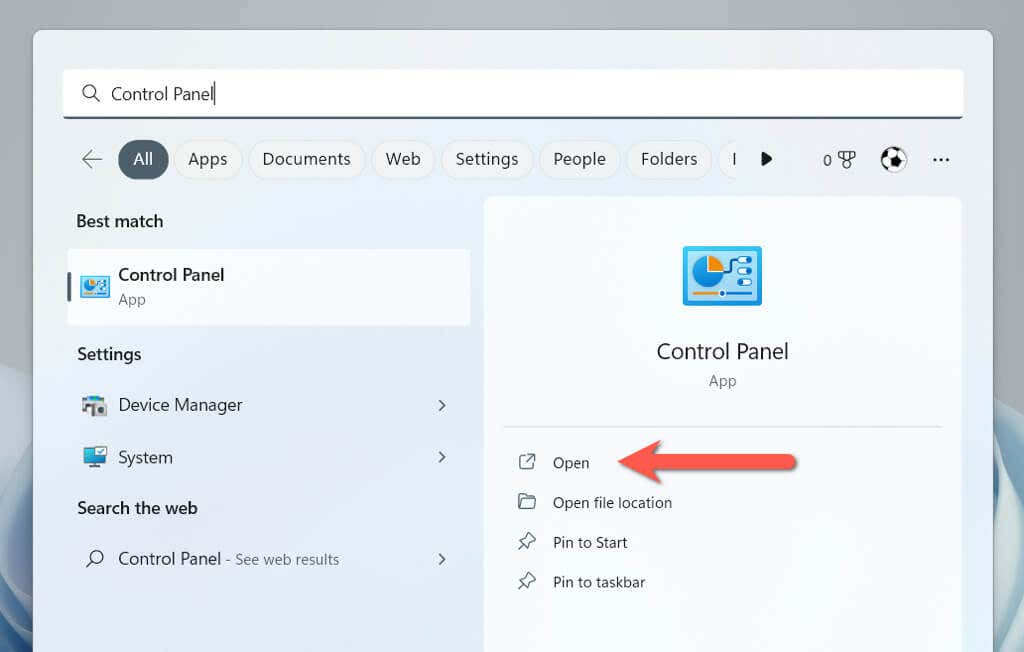
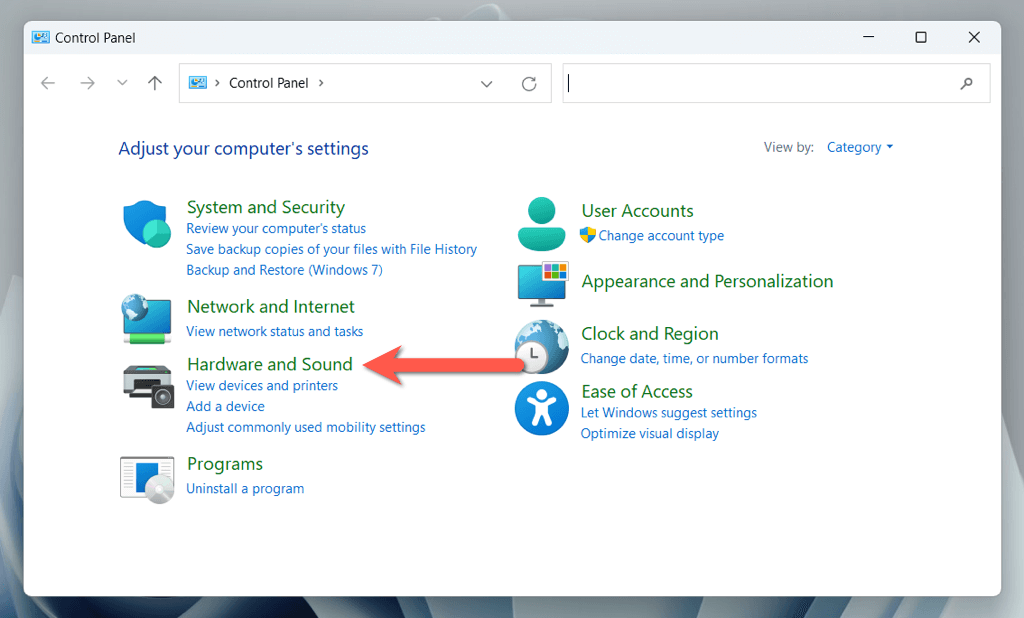
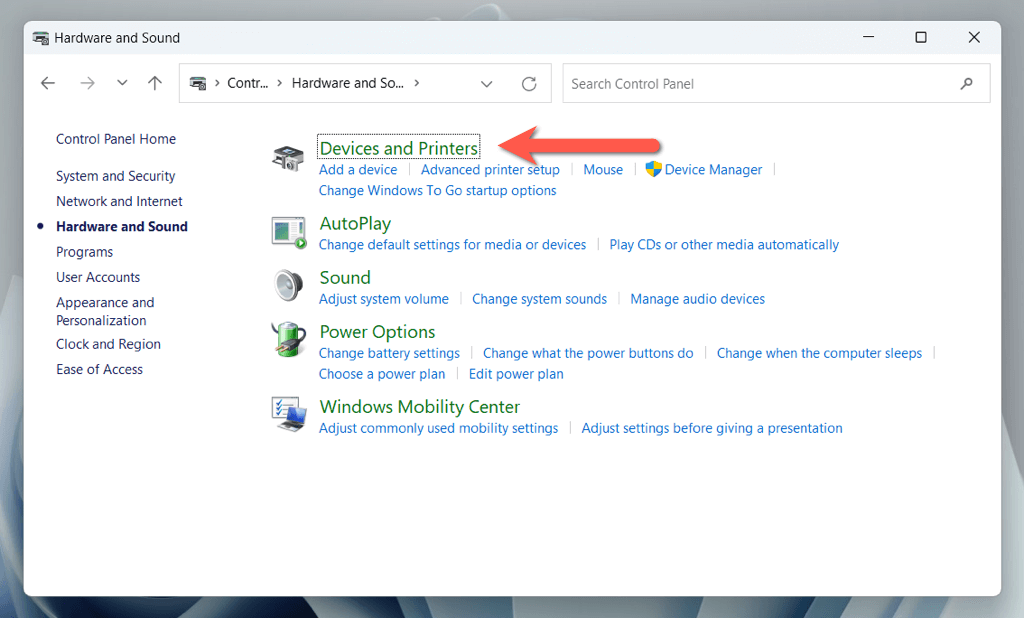
- .
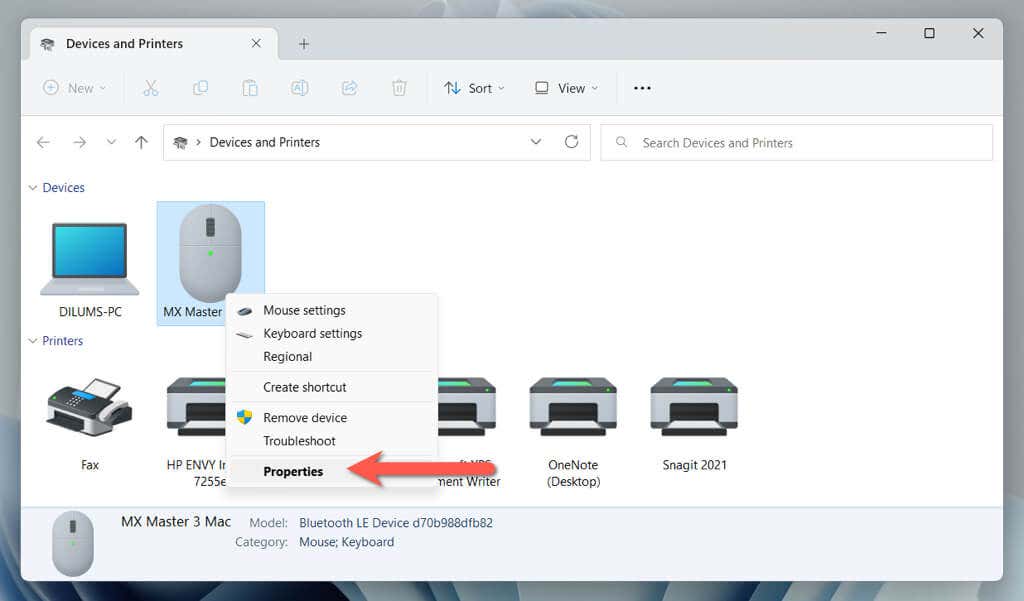
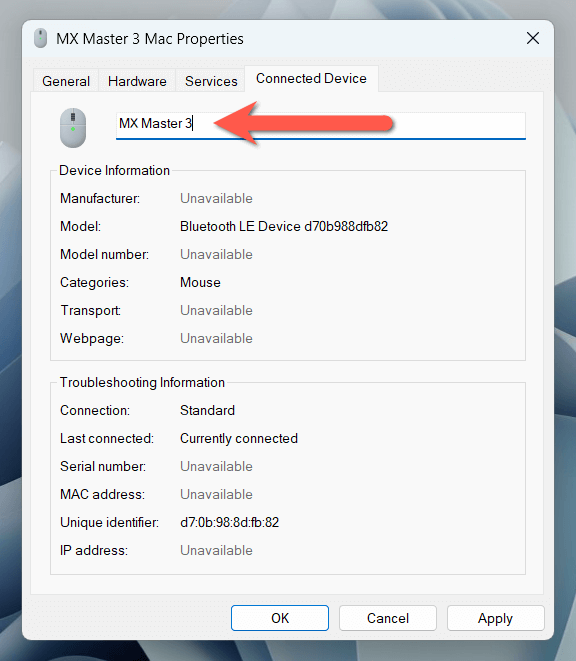
Si tienes ejecutando Windows 11 versión 22H2 o posterior, es posible que tengas problemas para acceder al subprograma Dispositivos e impresoras siguiendo los pasos anteriores. Si eso sucede:
carcasa:::{A8A91A66-3A7D-4424-8D24-04E180695C7A}
Cambiar el nombre de los gadgets Bluetooth en dispositivos iOS
Si utilizas muchos dispositivos Bluetooth en tu iPhone, iPad o iPod touch, puedes cambiarles el nombre a través del panel de configuración de Bluetooth.
Conecte el dispositivo Bluetooth a su teléfono móvil o tableta Apple y luego:
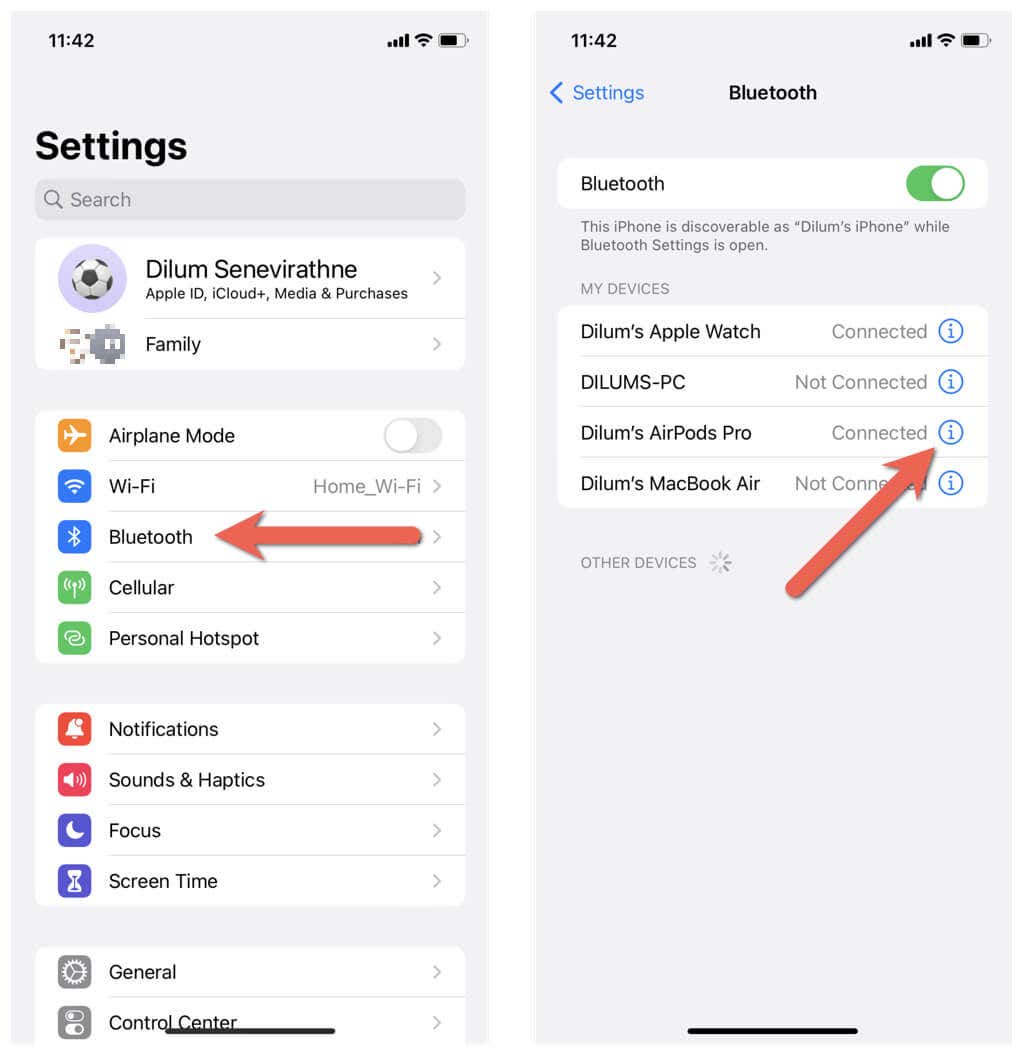
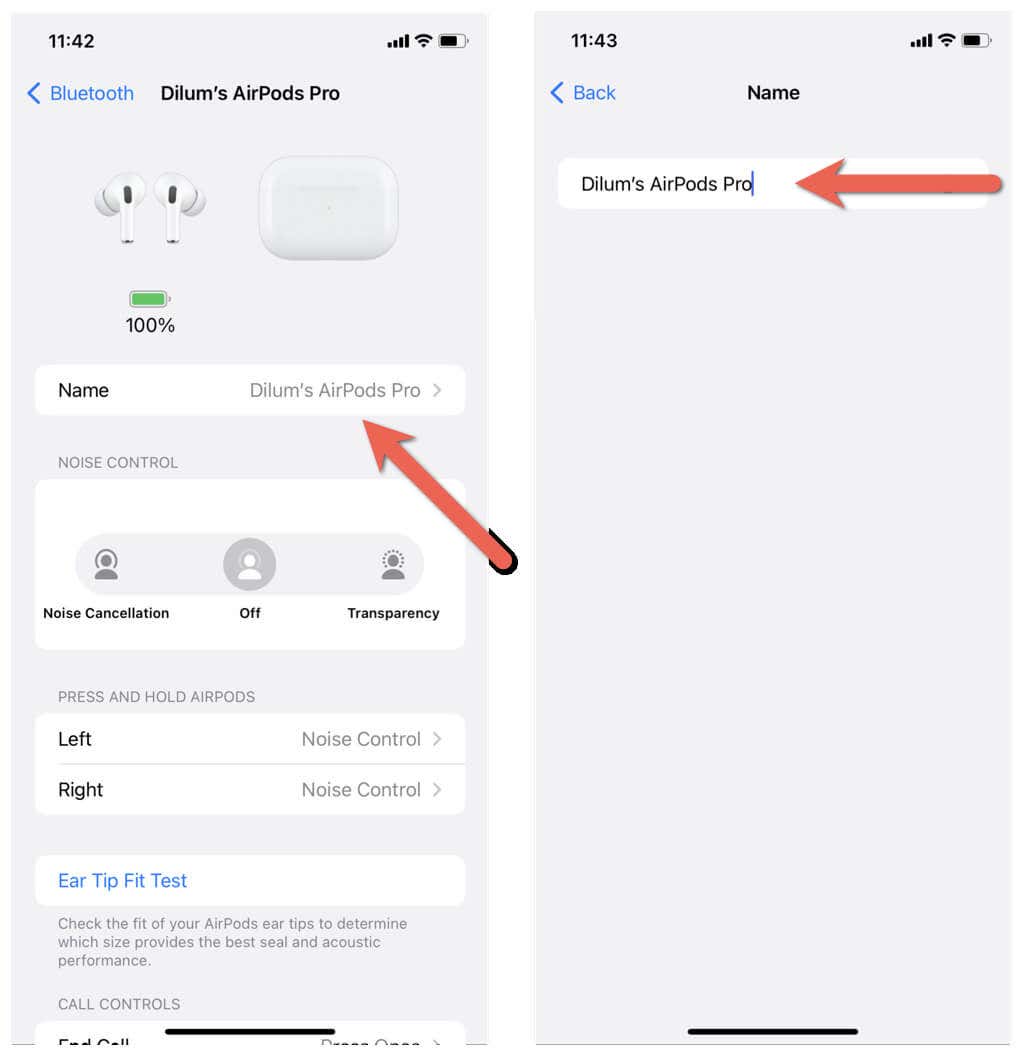
Cambiar el nombre de los dispositivos Bluetooth en sistemas operativos macOS
A diferencia de una PC con Windows, cambiar el nombre de los dispositivos Bluetooth en una MacBook, iMac o Mac mini es rápido y sencillo.
Conecte el dispositivo Bluetooth al dispositivo macOS y luego:
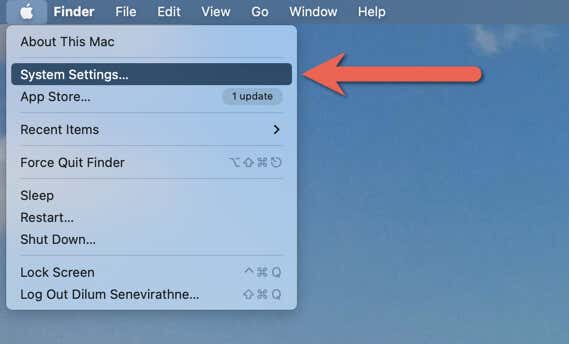

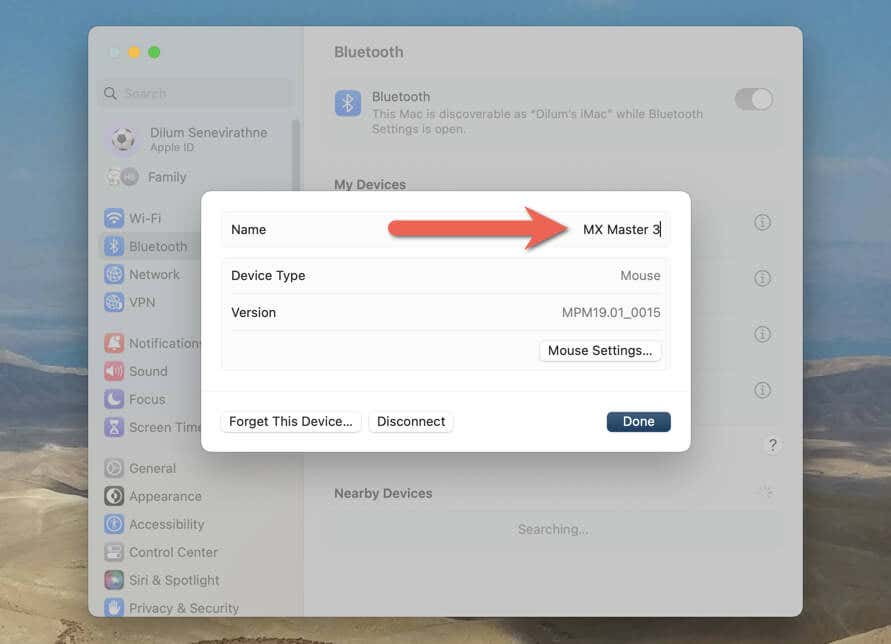
Los pasos son ligeramente diferentes si utilizas una Mac con macOS Monterey o una versión anterior. Después de conectar el dispositivo Bluetooth, debes:.
Haga que sus dispositivos Bluetooth sean fácilmente identificables
Cambiar el nombre de tus accesorios Bluetooth es una forma sencilla y práctica de realizar un seguimiento de ellos y facilitar el reconocimiento y la gestión de las conexiones Bluetooth. Sin embargo, es posible que los cambios de nombre no se transfieran entre dispositivos, así que prepárate para repetir el cambio de nombre en cada computadora de escritorio y móvil que tengas.
.