Microsoft puso a disposición la actualización de Windows 11 el 5 de octubre de 2021. Hasta ahora, muchos usuarios han actualizado Windows 10 mediante la actualización. Sin embargo, Microsoft implementó la actualización lentamente para poder identificar problemas en el camino y solucionarlos antes de que causen problemas importantes.
Si todavía ejecuta Windows 10 y desea actualizar, hay varias formas de hacerlo sin esperar a que Windows le envíe la actualización. Aprendamos cómo buscar la actualización de Windows 11, por qué es posible que no vea la actualización y qué puede hacer para actualizar incluso si no ve la opción.
Por qué no se muestra la actualización de Windows 11
Las siguientes son las posibles razones por las que la actualización de Windows 11 no se muestra en su PC:
La razón más común por la que no ves una actualización es que aún no se ha enviado a tu PC. Sin embargo, siempre que tu ordenador cumpla con los requisitos mínimos, lo recibirás a su debido tiempo.
Si no quiere esperar, hay formas de obtener la actualización antes, pero primero debe asegurarse de que su PC cumpla con los requisitos mínimos del sistema para Windows 11.
¿Su PC cumple con los requisitos del sistema para Windows 11?
Empiece por comprobar si su PC cumple con los requisitos mínimos. Puedes hacerlo usando la aplicación PC Health Check.
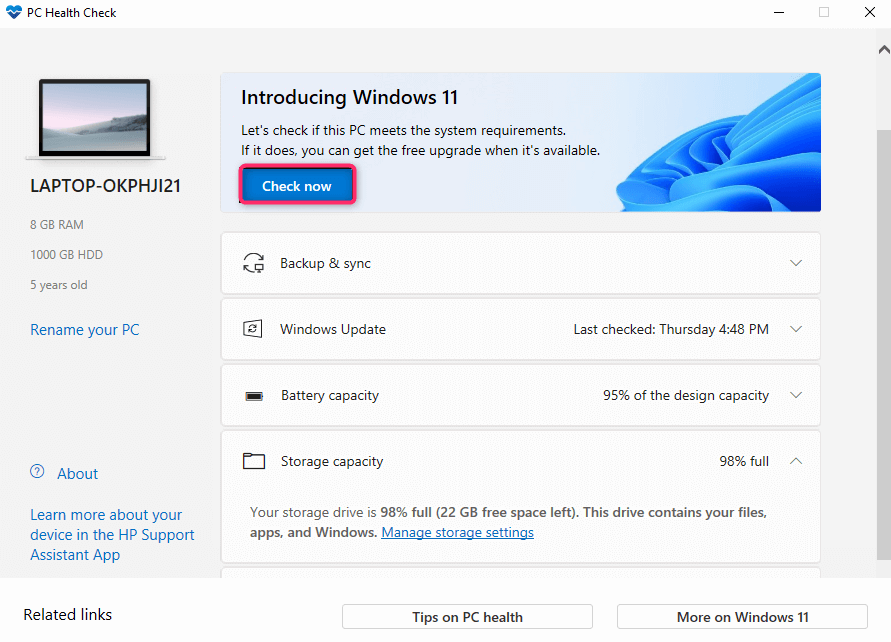
La aplicación observará las especificaciones de su PC y determinará si puede ejecutar Windows 11. Supongamos que uno o más componentes de su PC no cumplen con los requisitos mínimos. En ese caso, no podrá actualizar a Windows 11 de la forma habitual (aunque existe una solución para esto)..
En la mayoría de los casos, el requisito de TPM 2.0 y arranque seguro parece hacer que las PC no sean elegibles para la actualización de Windows 11. Si su computadora ya tiene TPM y arranque seguro, puede habilitarlos desde el BIOS. El problema también podría ser una CPU antigua (se admiten CPU Intel de octava generación y superiores).
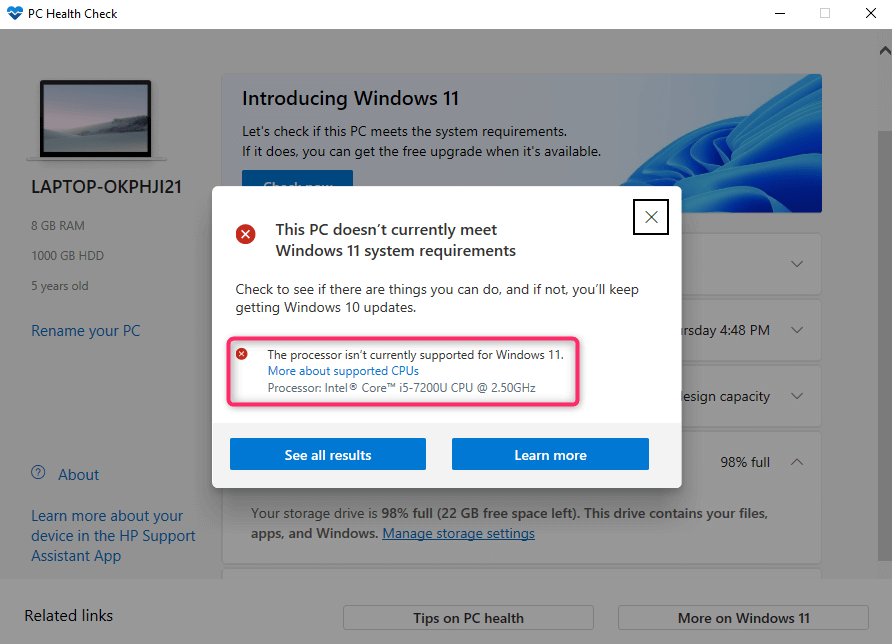
Cómo arreglar la actualización de Windows 11 que no aparece
Hay varias soluciones que puedes probar para solucionar el problema. Si ninguna de ellas funciona, no te preocupes, también te daremos opciones alternativas.
Compruebe si Windows Update está en pausa
Si has verificado la compatibilidad con la aplicación PC Health Check, deberás comprobar si las actualizaciones de Windows están en pausa.
Puedes comprobar el estado desde Configuración.
Busque "configuración" en el menú Inicio y presione Entrar para iniciar la aplicación Configuración. Selecciona Windows Update en la parte superior.
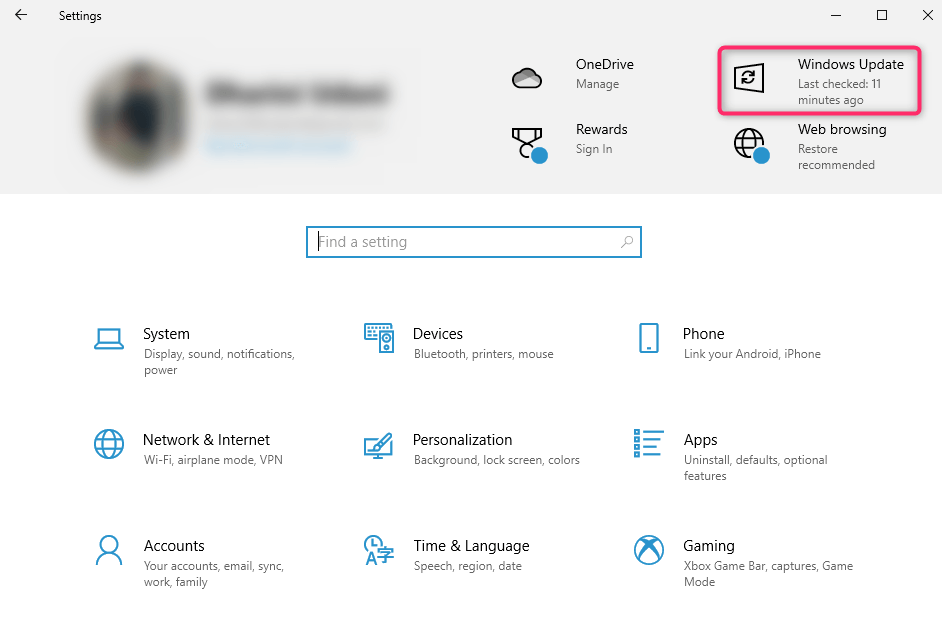
Si las actualizaciones están en pausa, verás un botón llamado Reanudar actualizaciones . Selecciónelo para reanudar las actualizaciones y verifique si ahora puede ver la actualización de Windows 11. Además, asegúrese de que su conexión a Internet funcione correctamente.
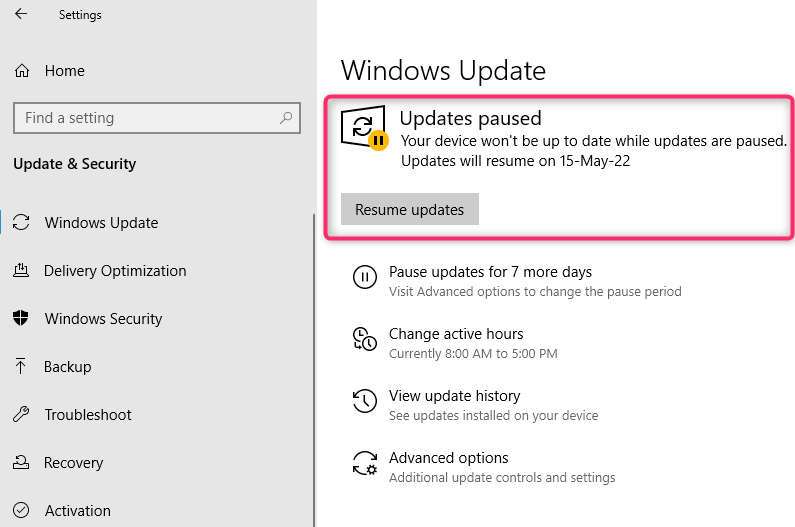
Utilice el solucionador de problemas de Windows Update
Windows tiene un solucionador de problemas integrado para solucionar problemas con Windows Update. Si no puede identificar la causa de los problemas con Windows Update, puede ejecutar el solucionador de problemas y dejar que Windows intente encontrar y solucionar el problema de actualización de Windows 11.
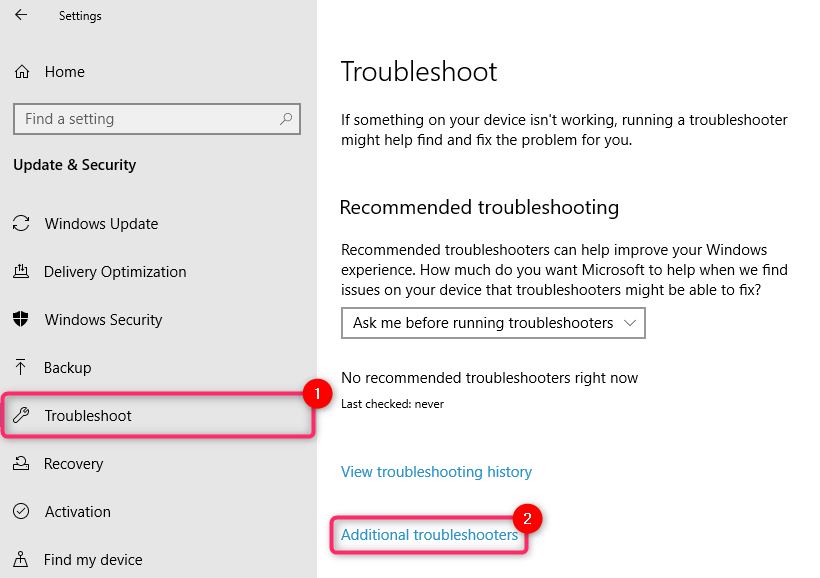
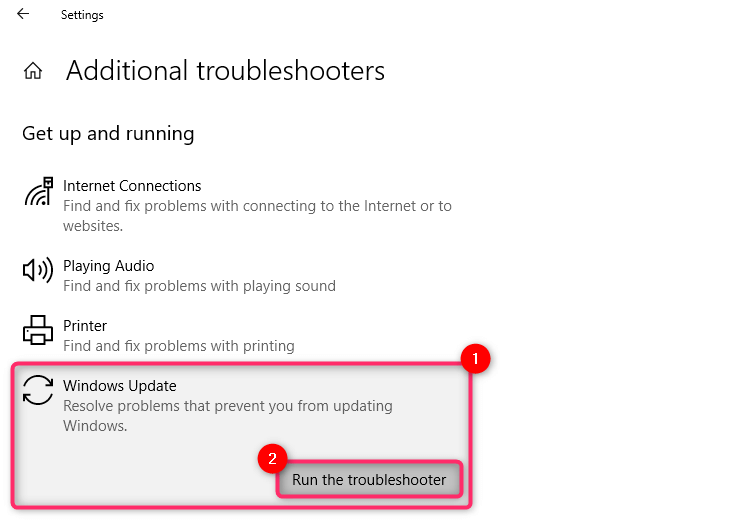
Deje que el solucionador de problemas finalice el proceso. Intentará solucionar los problemas que encuentre a lo largo del camino y le informará los problemas encontrados y solucionados al final.
Borrar archivos temporales de descargas interrumpidas de Windows 11
.Si comienzas a descargar Windows 11 y encuentras un error que interrumpe la descarga, es posible que no veas la opción para descargar Windows 11 nuevamente. La razón es que es posible que los archivos temporales dañados aún estén en su sistema.
Puedes borrar estos archivos reiniciando. Una vez que reinicies, regresa a Windows Update para ver si tienes la opción de descargar Windows 11.
Quizás también quieras intentar eliminar la carpeta SoftwareDistribution.
Windows Update almacena temporalmente los archivos descargados en la carpeta SoftwareDistribution. Si tiene problemas para actualizar Windows, eliminar esta carpeta podría funcionar. Una vez que la elimine, Windows volverá a crear la carpeta automáticamente, por lo que eliminarla no dañará su computadora de ninguna manera.
Encontrará la carpeta SoftwareDistribution en C:\Windows, suponiendo que Windows esté instalado en la unidad C. Seleccione la carpeta y presione Shift + Supr y luego Intro para eliminar la carpeta.
Utilice el Asistente de instalación de Windows 11
No tienes que esperar a que Microsoft lance la actualización si quieres instalar Windows inmediatamente.
Puedes dirigirte a sitio web de microsoft y descargar el Asistente de instalación de Windows 11.
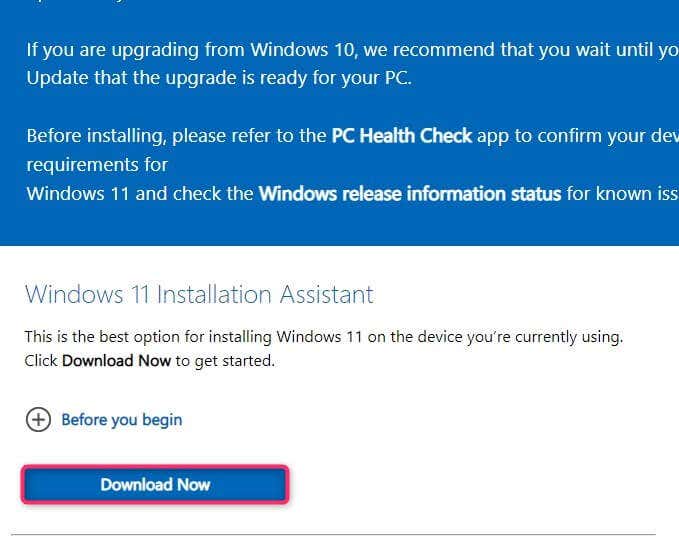
Consulta nuestra guía sobre usando el Asistente de instalación de Windows 11 para aprender cómo instalar Windows sin esperar la actualización.
Utilice la herramienta de creación de medios de Windows 11
Otra forma de instalar Windows sin esperar la actualización es mediante la herramienta de creación de medios de Windows 11.
Puedes descargar la herramienta de creación de medios desde sitio web de microsoft, grabar el ISO en un dispositivo para crear medios de instalación e instalar Windows como lo harías normalmente.
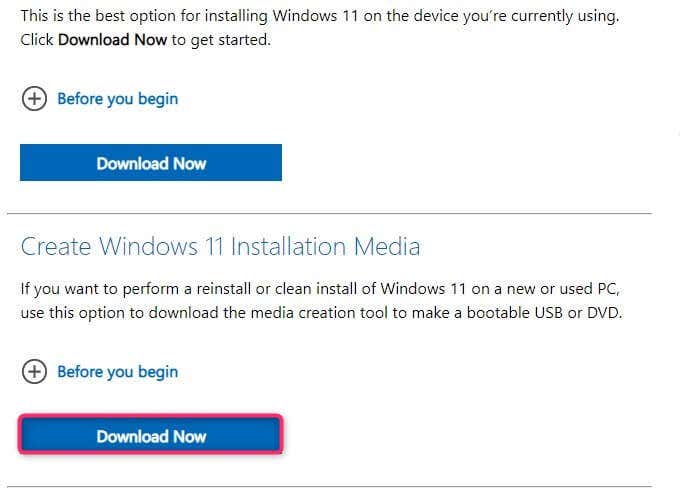
Tenemos una guía para crear un dispositivo de arranque e instalar Windows que quizás quieras consultar.
Dale algo de tiempo
Eventualmente, Microsoft implementaráWindows 11 en todas las computadoras compatibles que ejecutan Windows 10. Si no desea seguir la ruta manual, espere la actualización gratuita. Una vez que su PC esté lista para actualizarse, verá una notificación de Windows Update en su barra de tareas.
Mientras tanto, seguirás recibiendo actualizaciones de seguridad para Windows 10. También utilizarás Windows 11 después de que se haya probado en muchos sistemas y se hayan solucionado muchos de los errores..
Regístrese en el programa Windows Insider
Si no ha recibido la actualización de Windows 11 aunque cumple con todos los requisitos del sistema, regístrese en el programa Windows Insider.
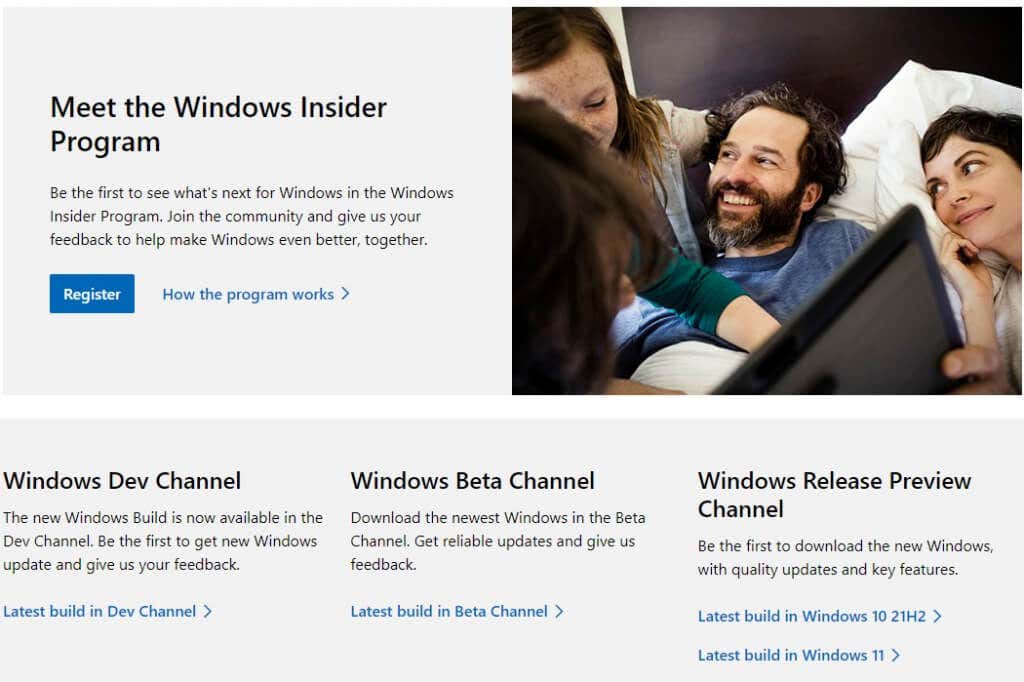
Tenga en cuenta que Insider Preview tendrá problemas. Insider Preview está destinado a recopilar comentarios de los usuarios antes de que el sistema operativo esté disponible para el público en general. Puedes instalar la vista previa interna incluso si no cumples con los requisitos mínimos del sistema.
Instalación limpia de Windows 11 usando un DVD
Una instalación limpia elimina la instalación existente de Windows 10. Entonces, si desea liberar espacio en su disco duro, puede formatearlo cuando instale una copia limpia de Windows.
Si quieres seguir usando Windows 10, puedes iniciar Windows 10 y 11 de forma dual. Sin embargo, si quieres seguir usando Windows 10, no debes formatear la unidad en la que está instalado.
En cualquier caso, comience descargando la ISO de Windows 11. Luego, grabarlo en un DVD o crea una unidad USB de arranque.
Inicie el Explorador de archivos, acceda a la unidad de DVD y haga doble clic en setup.exe.
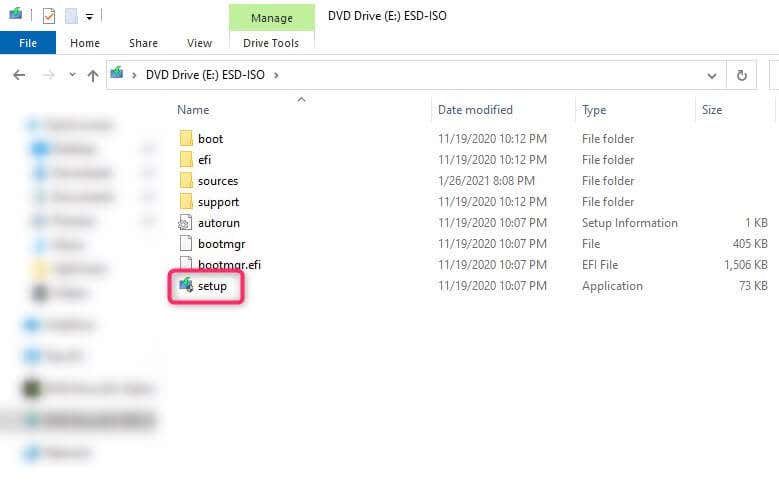
A continuación, siga las instrucciones que aparecen en pantalla.
Puedes iniciar en el DVD durante el inicio. Apague su PC y, cuando la reinicie, verá un mensaje que le preguntará si desea iniciar desde el CD o DVD. Una vez que ingreses a la instalación, solo deberás seguir las instrucciones del asistente de instalación.
Actualización de Windows 11 instalada
Con suerte, pudo utilizar al menos uno de estos métodos para actualizar a Windows 11. Tenga en cuenta que no puede desinstalar la actualización de Windows 11 como otras actualizaciones, pero aún puede volver a Windows 10 cuando lo necesite. .
.