¿Su PC muestra el error "Error en la instalación de Windows 11" cuando intenta actualizar a Windows 11? Este error puede deberse a controladores de gráficos obsoletos o corruptos, espacio de almacenamiento insuficiente o interferencia de software de terceros.
Su computadora también mostrará este error si no cumple con los requisitos de actualización de Windows 11. Antes de resaltar posibles soluciones para este error, le explicaremos los requisitos de software y hardware de Windows 11.
Requisitos de actualización a Windows 11
Si está ejecutando Windows 10, use PC Health Check para acceder a la compatibilidad de su PC con Windows 11. La aplicación verifica todos los requisitos de Windows 11, excepto la compatibilidad con la tarjeta gráfica y la pantalla. Aquí hay un breve resumen de los requisitos importantes del sistema de Windows 11:
Cómo utilizar la aplicación PC Health Check
Descargue e instale Aplicación PC Health Check desde el sitio web de Microsoft. Inicie la aplicación y seleccione el botón Comprobar ahora en el panel.
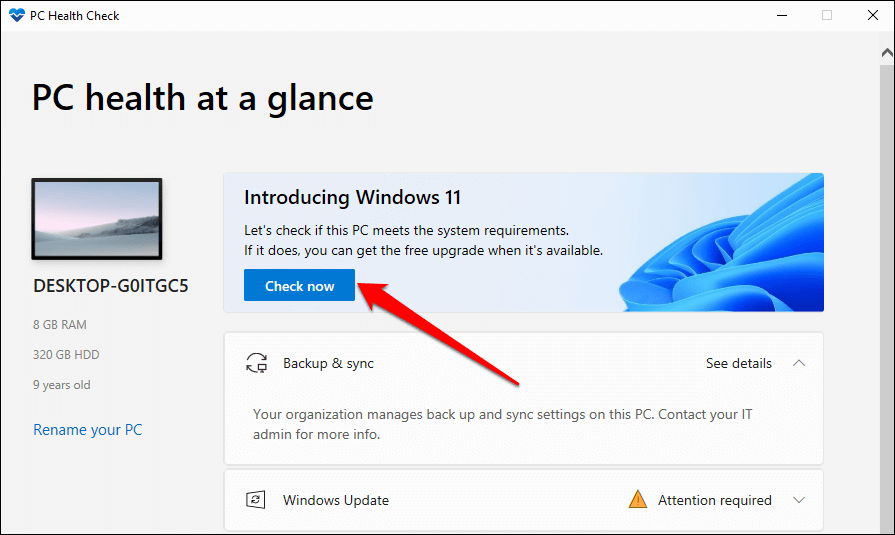
La aplicación PC Health Check ejecutará un análisis rápido para verificar que la configuración de hardware y software de su computadora cumpla con los requisitos del sistema Windows 11. Si hay requisitos de Windows 11 que su PC no cumple, los verá en los resultados del análisis.
Selecciona Ver todos los resultados para ver los requisitos que cumple tu PC.
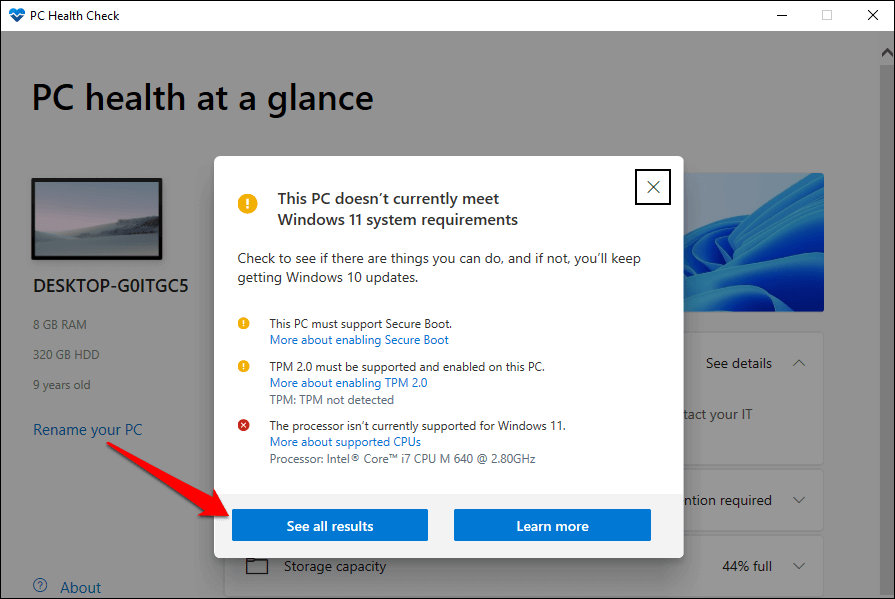
Ejecutar el análisis PC Health Check puede ayudar a limitar las áreas de solución de problemas cuando se trata de fallas de instalación de Windows 11.
1. Desenchufe dispositivos externos
Dejar unidades USB conectadas a su PC puede interrumpir el proceso de instalación de Windows. Si hay algún dispositivo de almacenamiento conectado a su computadora, desconéctelo e intente instalar Windows 11 nuevamente.
. 2. Actualizar Windows
Su computadora debe ejecutar al menos Windows 10, versión 2004 para instalar una actualización de Windows 11. Microsoft recomienda tener todas las actualizaciones de seguridad y controladores instaladas en su PC antes de actualizar a Windows 11.
Primero, asegúrese de que su PC esté conectada a Internet. Vaya a Configuración >Actualizaciones y seguridad >Actualizaciones de Windows y seleccione Buscar actualizaciones . Instale cualquier actualización disponible en la página y luego intente instalar Windows 11 nuevamente.
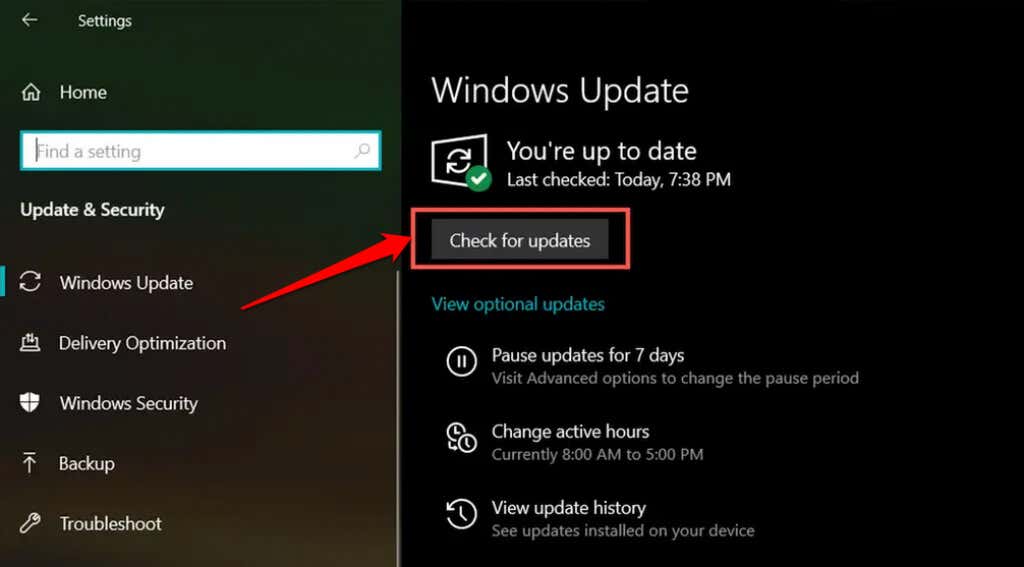
3. Desinstalar software antivirus de terceros
Algunas aplicaciones antivirus de terceros tienen componentes que pueden interferir con la instalación de Windows 11. Si tiene alguna herramienta antivirus que no sea de Windows en su PC, elimínela y vuelva a intentar la instalación o actualización de Windows 11.
Consulte nuestro artículo sobre desinstalar Avast, AVG y otro software antivirus en Windows 10.
4. Desinstalar aplicaciones antiguas y no esenciales
Microsoft también advierte que el proceso es antiguo o El software desactualizado puede interrumpir la actualización de Windows 11..
Programas”.
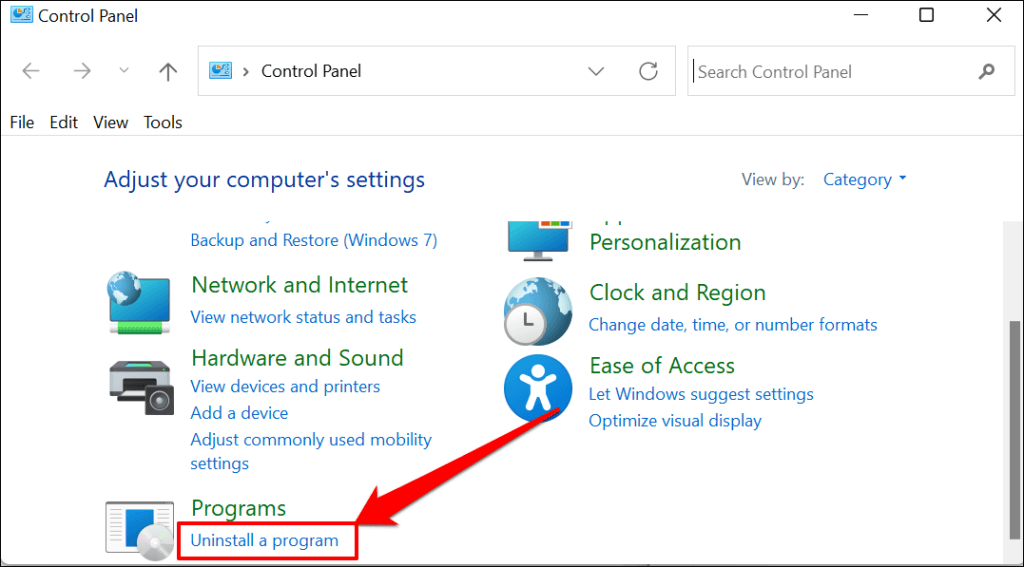
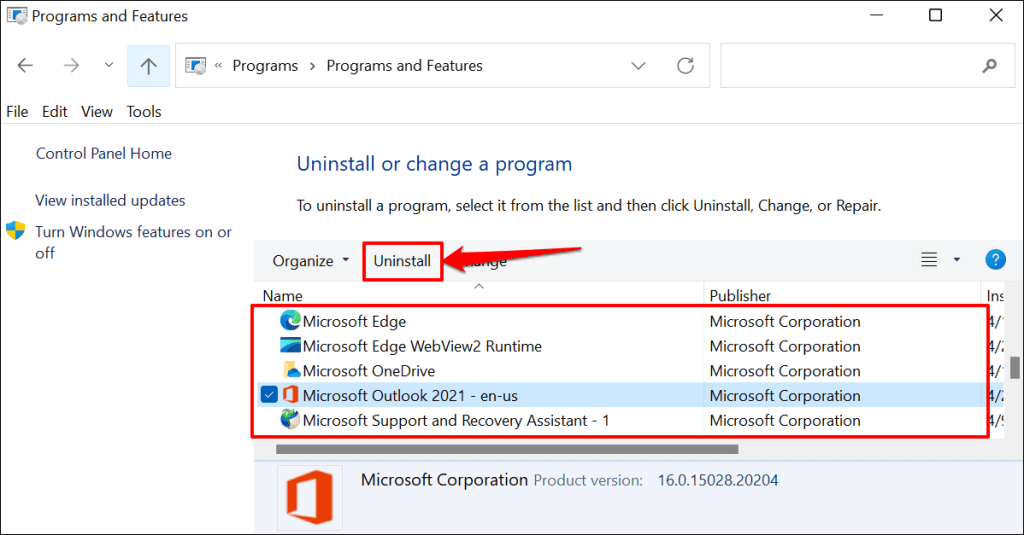
Reinicie su computadora después de eliminar aplicaciones no esenciales y vuelva a intentar la actualización de Windows 11.
5. Liberar espacio de almacenamiento
Windows 11 requiere al menos 64 GB de almacenamiento (ver–¿Cuánto espacio utiliza Windows 11? ). El error de instalación "Error en la instalación de Windows 11" puede aparecer si el almacenamiento de su PC es inferior al requerido. Sin embargo, recomendamos tener entre 70 y 90 GB de almacenamiento gratuito, solo para estar seguro.
Si tu PC tiene menos de 64 GB de almacenamiento, consulta 15 formas de liberar espacio en el disco duro en Windows 10. También encontrarás útil este tutorial en crear más espacio en el disco duro en Windows 10.
6. Actualice el controlador de su tarjeta gráfica
Un controlador de gráficos corrupto u obsoleto también puede arruinar la instalación de Windows 11. Actualice el controlador de la tarjeta gráfica de su PC a la última versión y vuelva a intentar la actualización de Windows.
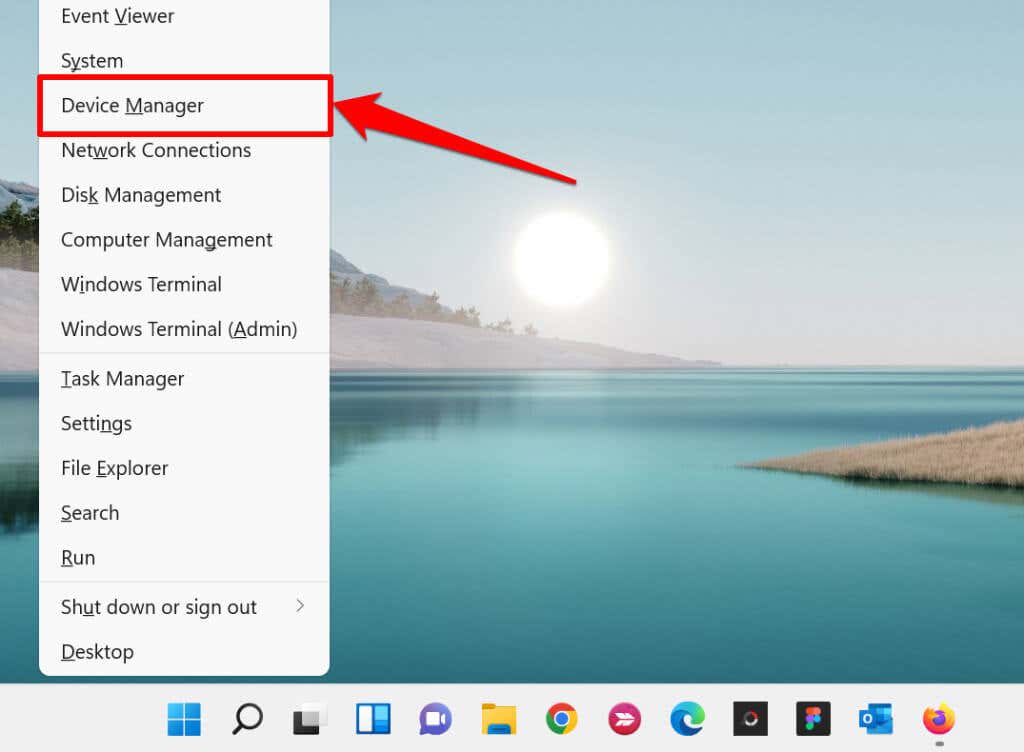
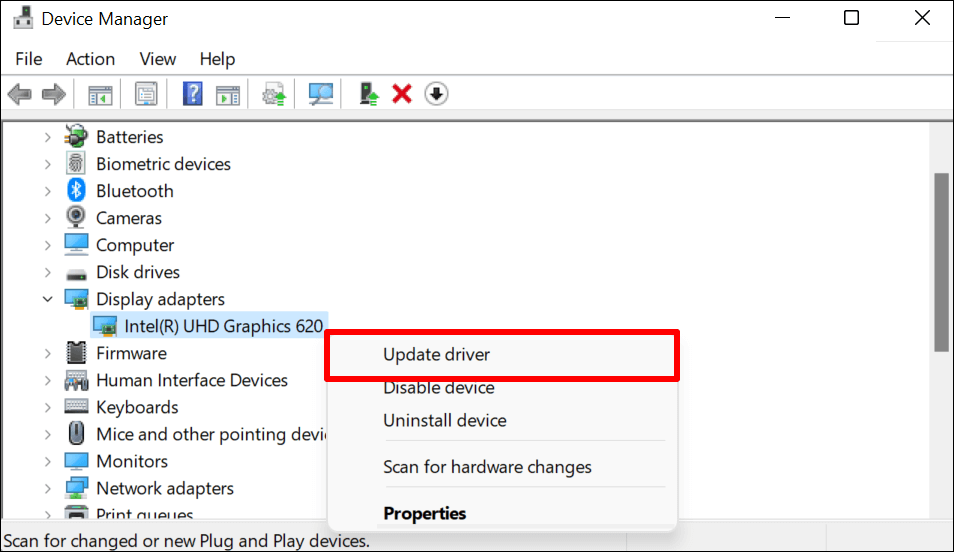
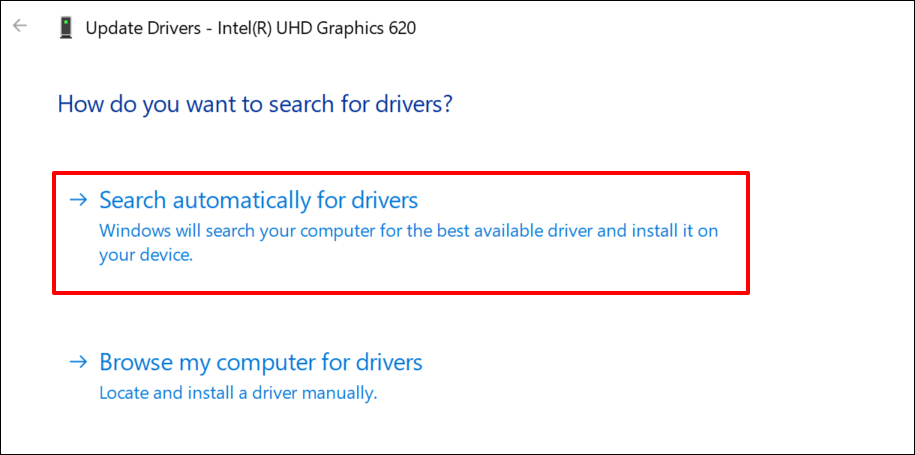
Tenga en cuenta que la actualización automática de un controlador requiere una conexión a Internet. Por lo tanto, asegúrese de que su PC esté conectada a una red Wi-Fi o Ethernet.
7. Habilite TPM 2.0 y arranque seguro
Modulo de plataforma confiable versión 2.0 (TPM 2.0) es un requisito esencial para ejecutar Windows 11. El componente TPM 2.0 ofrece funciones relacionadas con la privacidad y la seguridad (Windows Hello, BitLocker, etc.) en dispositivos Windows. También protege contra malware y almacena credenciales de seguridad como claves de cifrado, certificados, contraseñas, etc.
Por otro lado, Secure Boot es una característica de seguridad de Windows que evita que se cargue software malicioso cuando se inicia su PC.

No puedes instalar Windows 11 si tienes TPM 2.0 y El arranque seguro está deshabilitado en tu computadora. O si tu PC no es compatible con TPM 2.0.
Aunque TPM siempre está habilitado de forma predeterminada en Windows, a veces está deshabilitado en placas base utilizadas para construir PC personalizadas. Siga los pasos a continuación para verificar el estado de compatibilidad de TPM de su computadora con Windows 10.
Verifique las especificaciones de TPM en la configuración de Windows 10
Según Microsoft, la mayoría de las PC lanzadas en 2017 o posteriores pueden admitir TPM 2.0. A continuación, le indicamos cómo comprobar si su dispositivo es compatible con la versión del Módulo de plataforma segura (TPM) necesaria para ejecutar Windows 11:
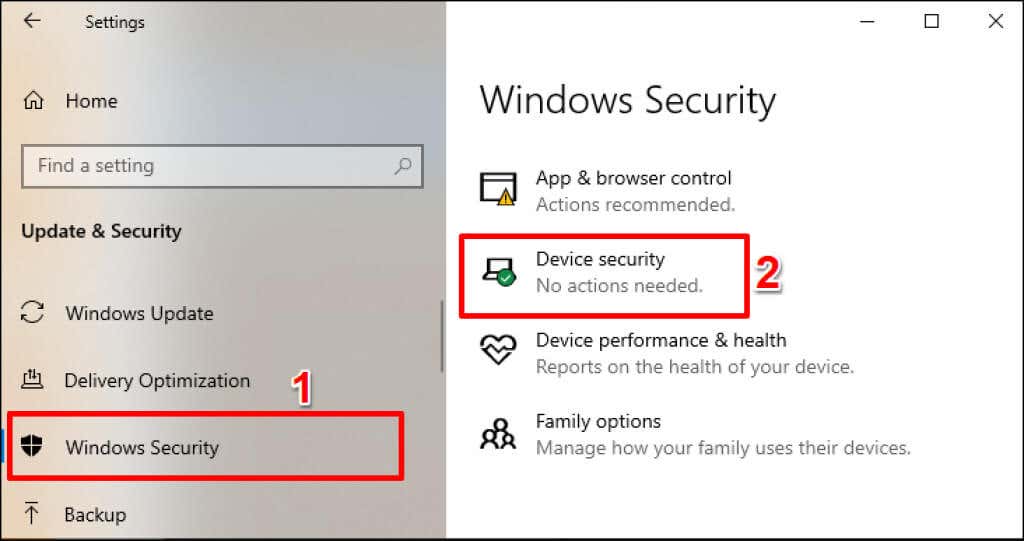
Como alternativa, escriba seguridad del dispositivo en la barra de búsqueda de Windows y seleccione la opción Seguridad del dispositivo “Configuración del sistema”.
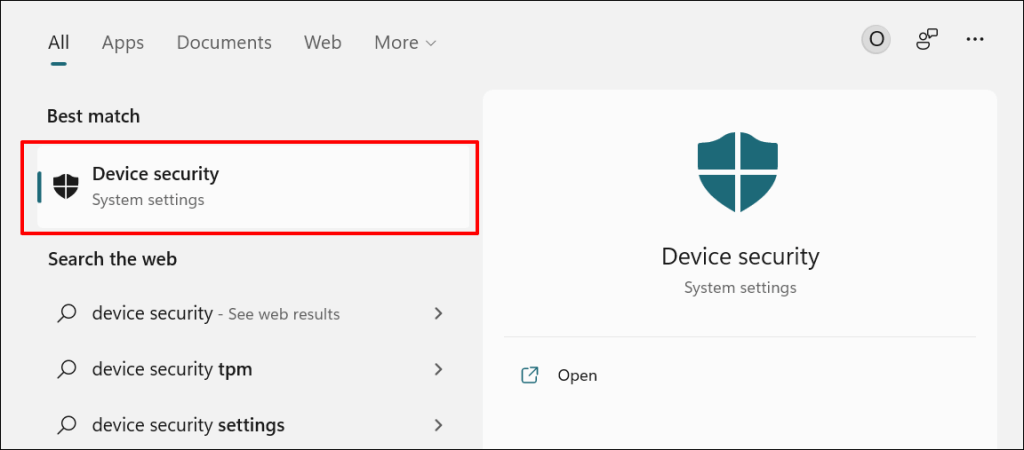
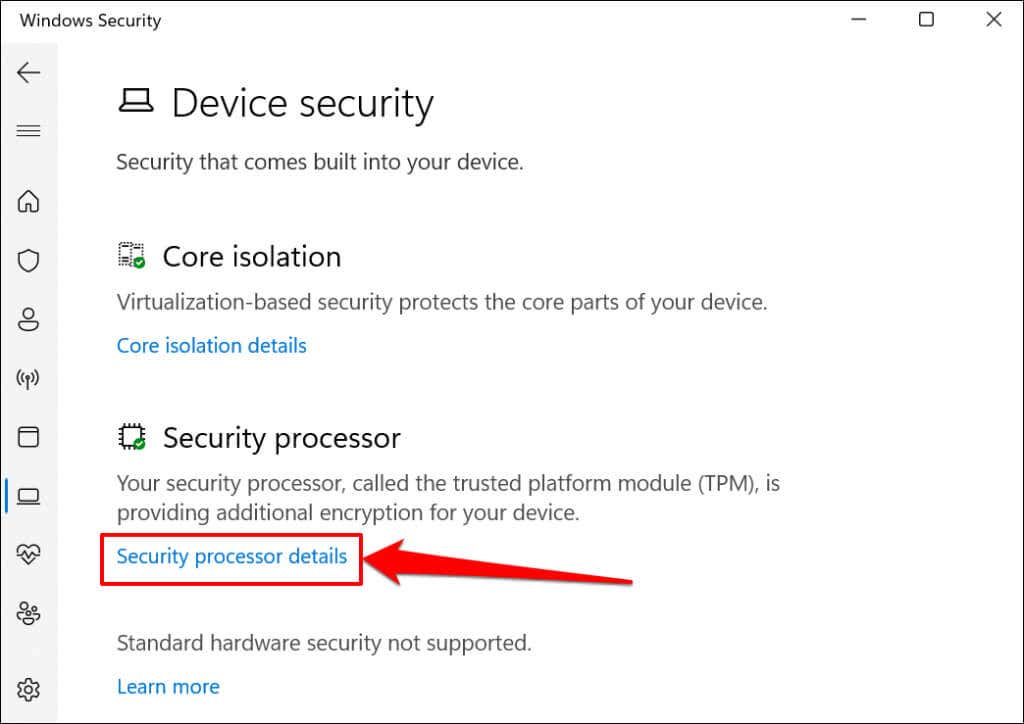
Si no ve la sección "Procesador de seguridad", su PC no admite TPM o el módulo está deshabilitado. Consulte la siguiente sección para aprender cómo habilitar TPM en su PC..
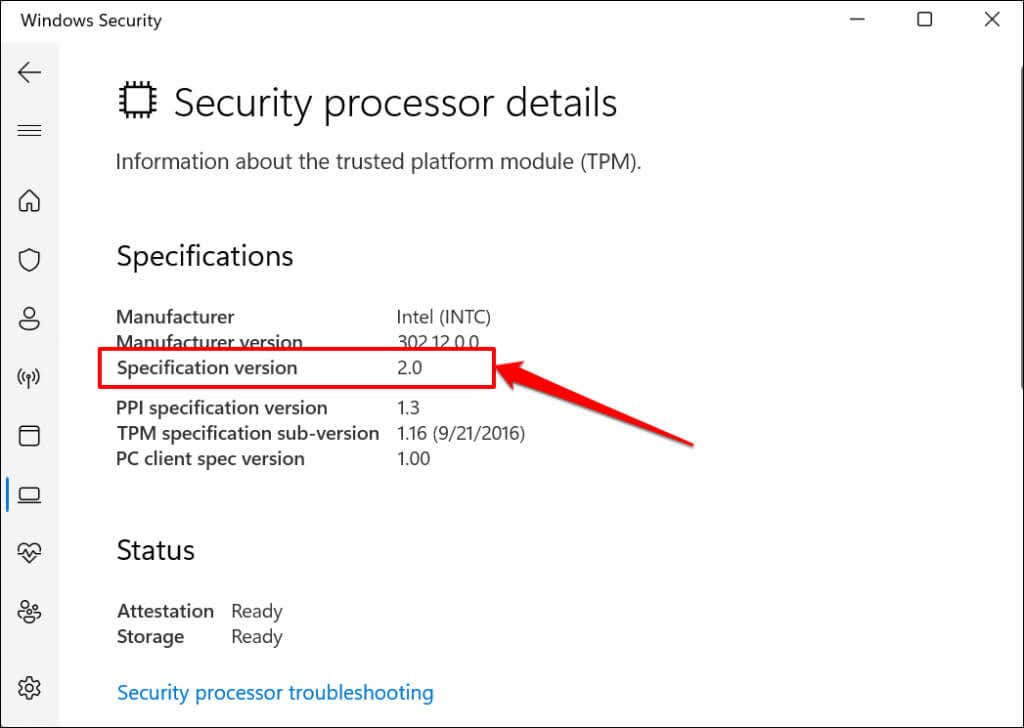
También puede comprobar la compatibilidad de TPM desde el software Trusted Platform Module Management, una aplicación independiente para personalizar y administrar TPM en Windows.
Presione la tecla de Windows + R , escriba tpm.msc en el cuadro de diálogo y presione Entrar .
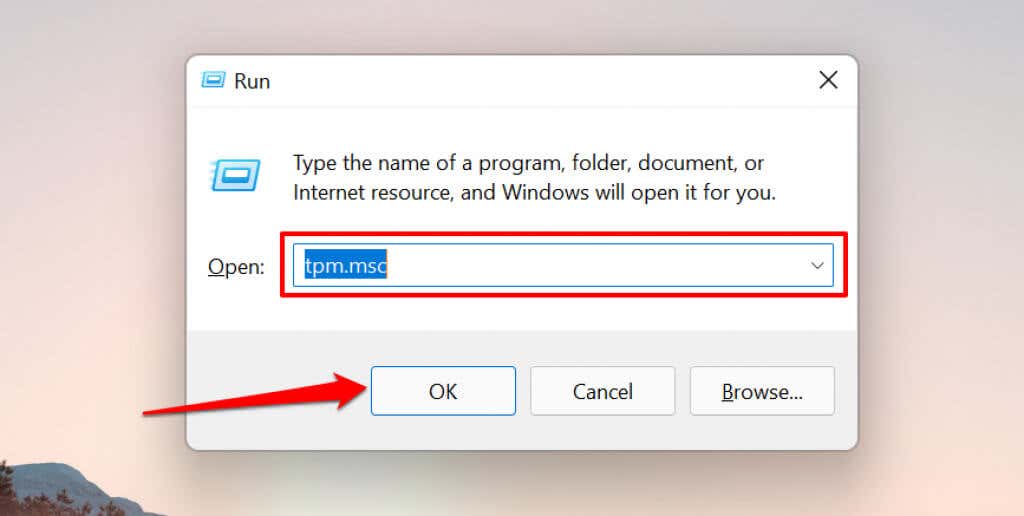
Amplíe el menú Estado y asegúrese de que diga "El TPM está listo para usarse". También debe expandir el menú Información del fabricante de TPM para verificar la “Versión de especificación” de TPM de su PC.
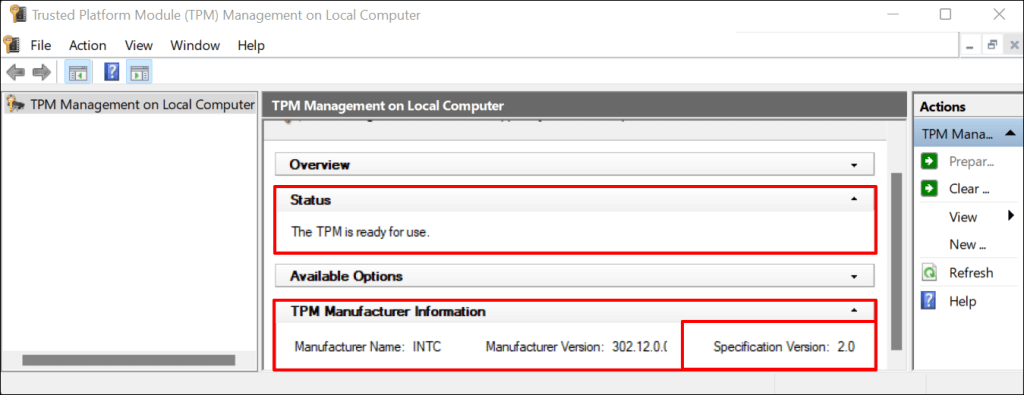
Si TPM está deshabilitado, continúe con la siguiente sección para aprender cómo volver a encender el módulo. Pero si su PC usa TPM versión 1.2, actualice a una computadora TPM v2.0 para usar Windows 11.
Habilite TPM y arranque seguro
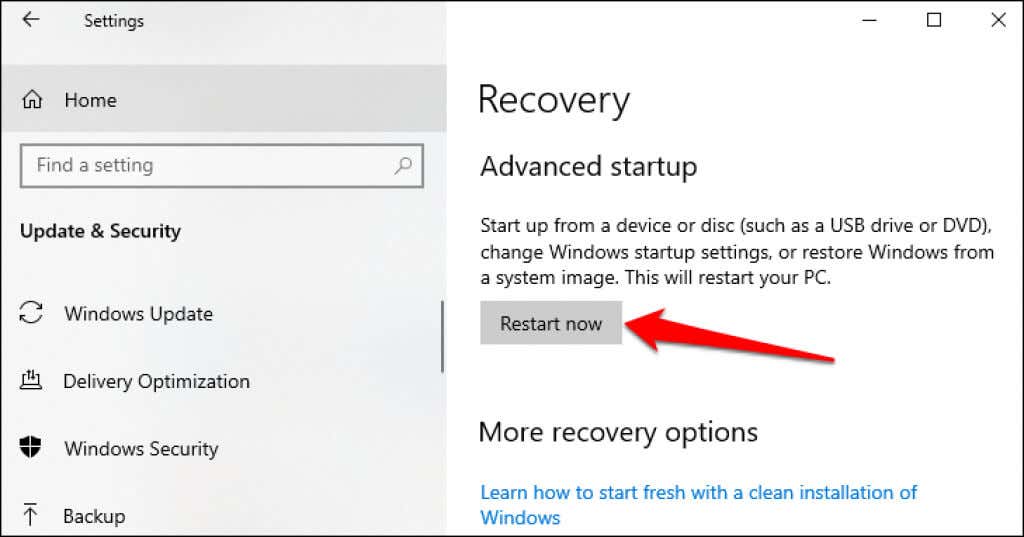
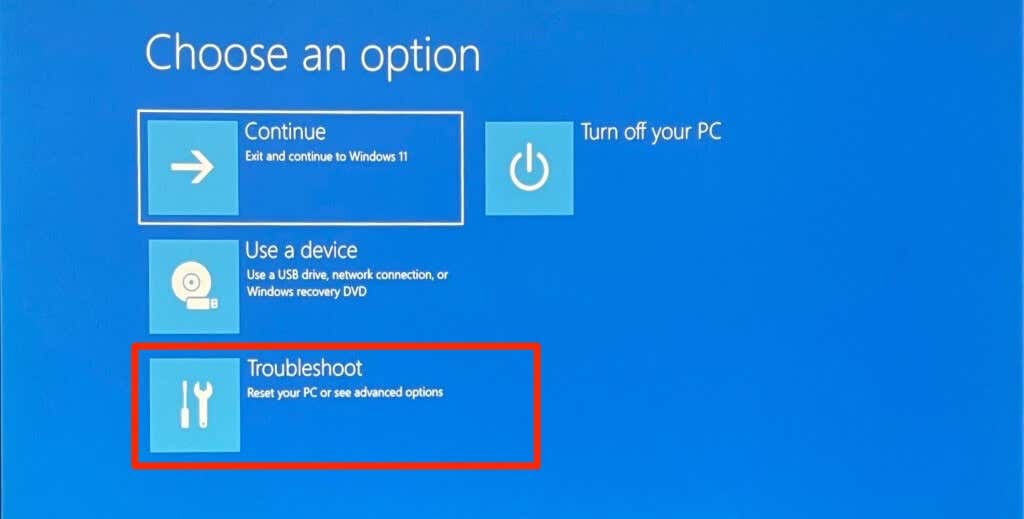
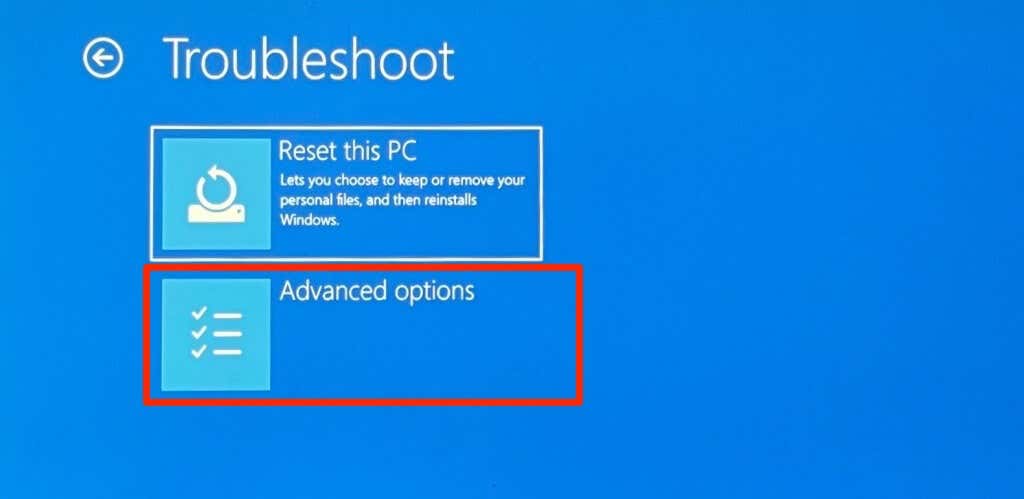
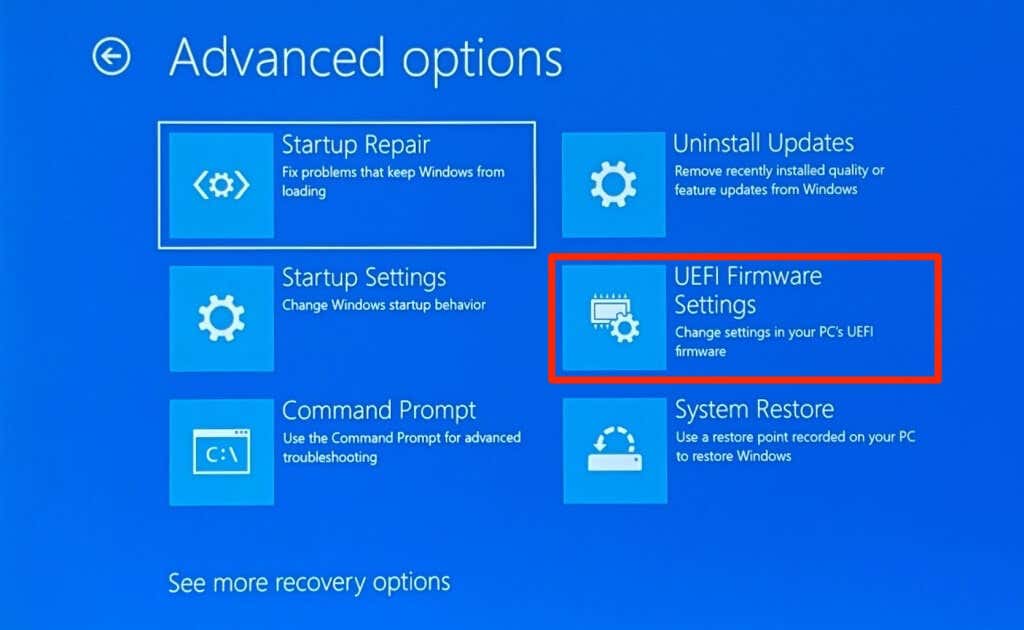
Si no encuentra la opción "Configuración de firmware UEFI" en la página, su PC no está habilitado para TPM.
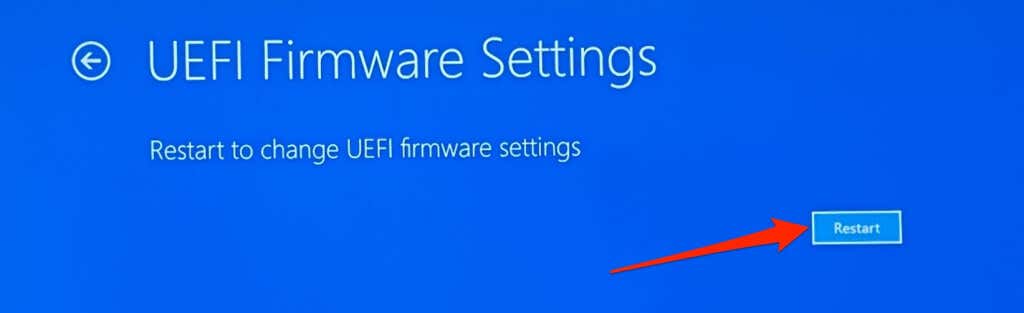
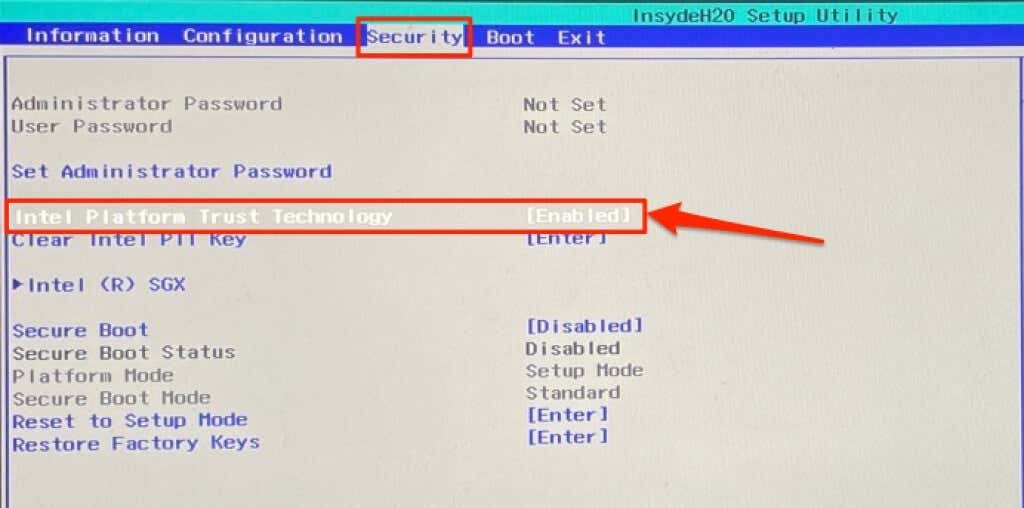
Si TPM está deshabilitado, presione Entrar , seleccione Activado usando las teclas de flecha del teclado y presione Entrar nuevamente.
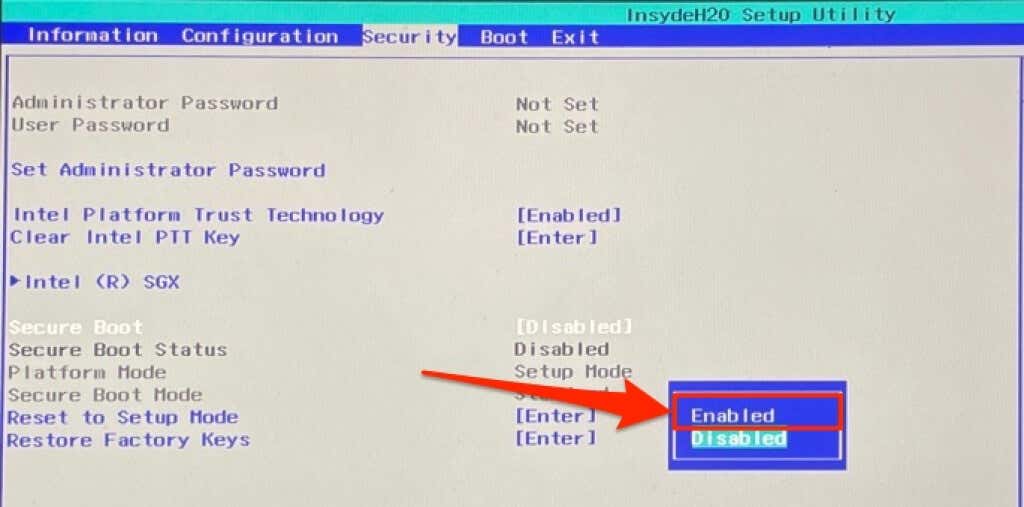 .
.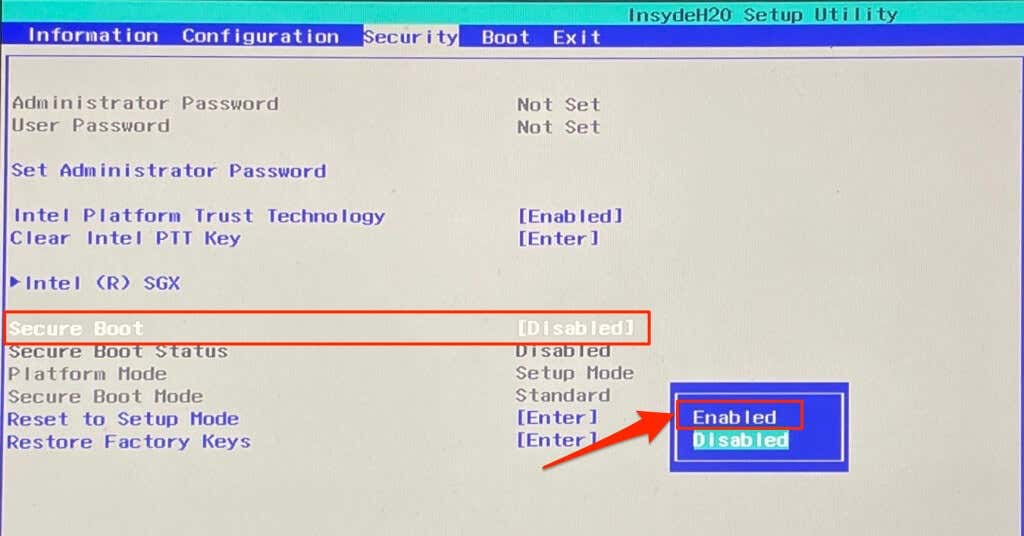
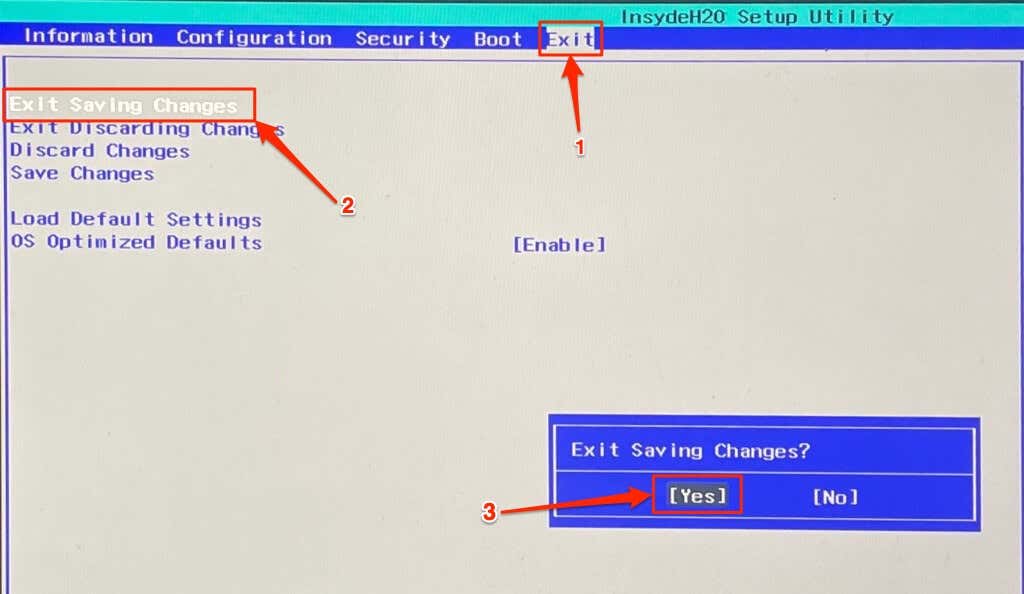
Intenta instalar la actualización de Windows 11 nuevamente cuando tu computadora se vuelva a encender.
8. Solucionar problemas o borrar el TPM de su PC
Dependiendo de la configuración de hardware de su PC, es posible que deba borrar su TPM antes de instalar un nuevo sistema operativo. Realizar un restablecimiento de TPM garantiza que el nuevo sistema operativo (es decir, Windows 11) pueda implementar correctamente todas las funcionalidades relacionadas con TPM. Restablezca el TPM de su PC si se siguen todas las recomendaciones para la solución de problemas
Nota: Borrar el Módulo de plataforma segura (TPM) de su PC puede provocar la pérdida de datos. Se eliminan todos los datos y claves (por ejemplo, clave de recuperación de BitLocker, PIN de inicio de sesión, etc.) cifrados en el TPM. No recomendamos borrar el TPM de una PC del trabajo, una computadora de la escuela o dispositivos que no sean de su propiedad. Además, asegúrate de hacer una copia de seguridad de los datos cifrados por el TPM.
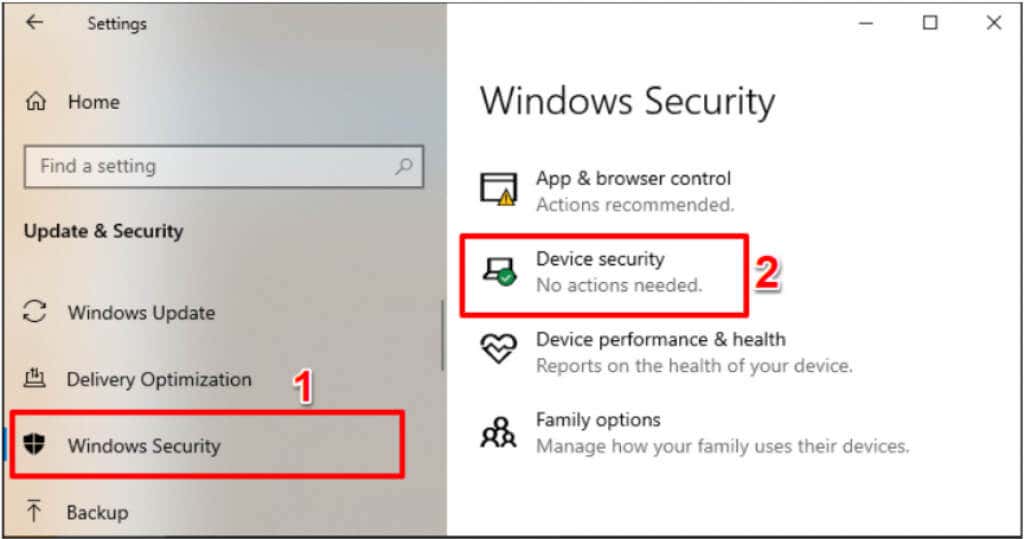
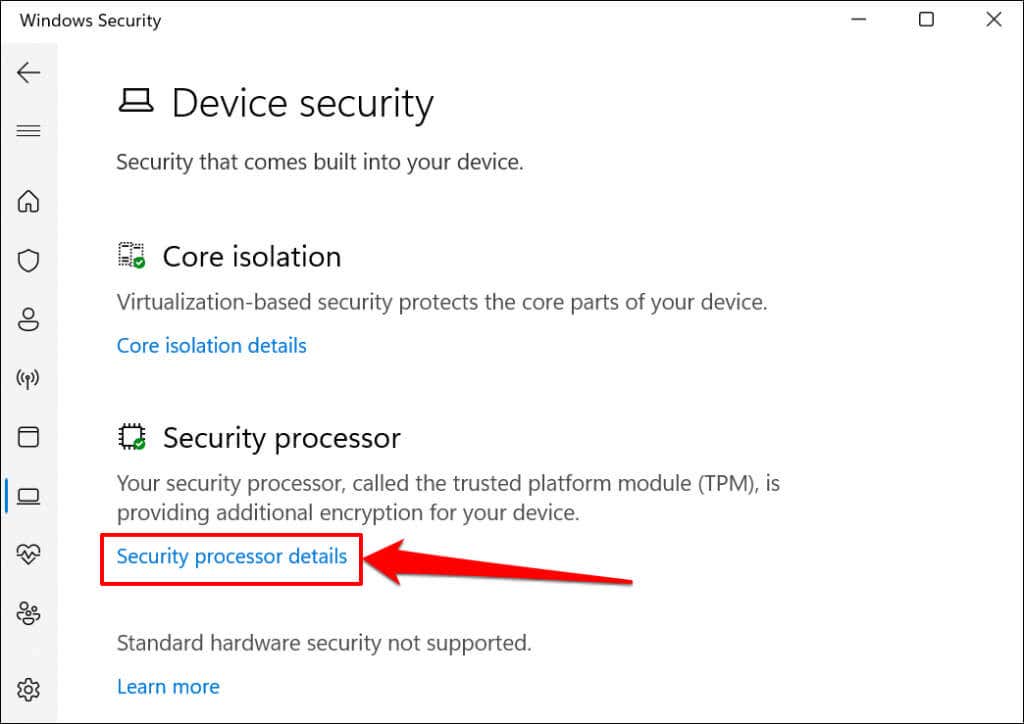
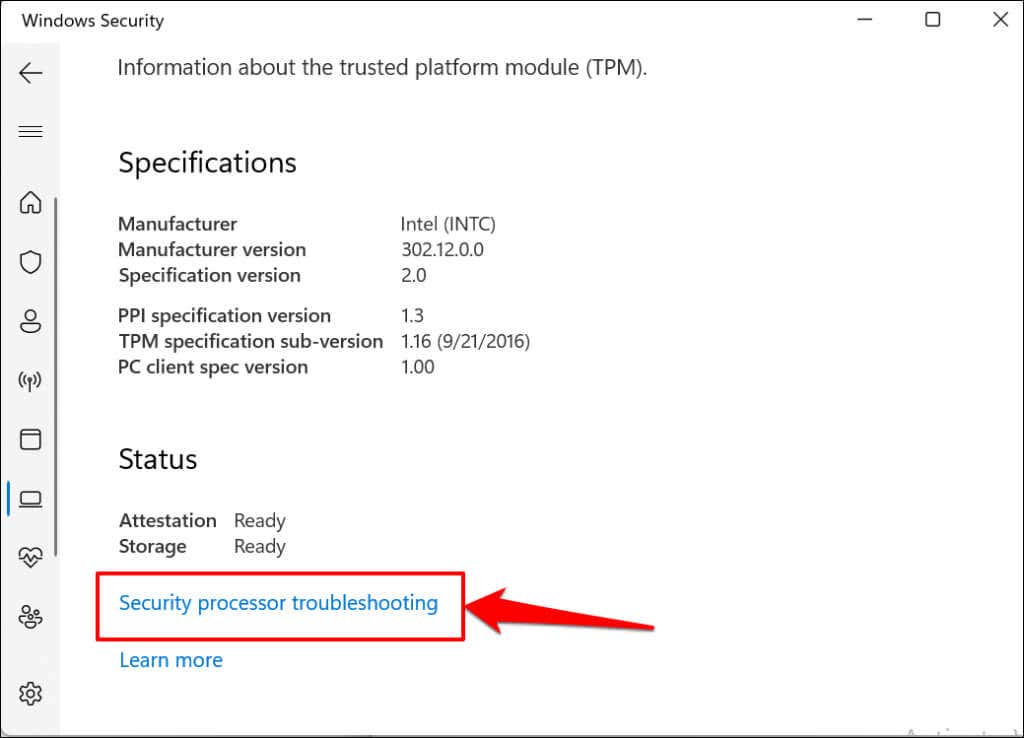
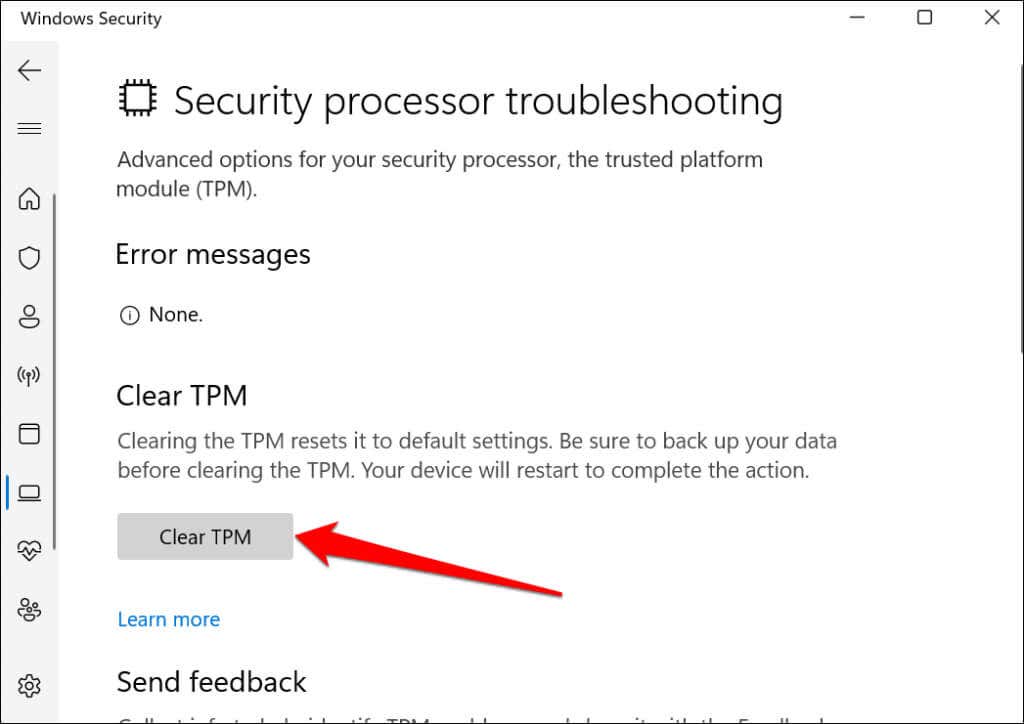
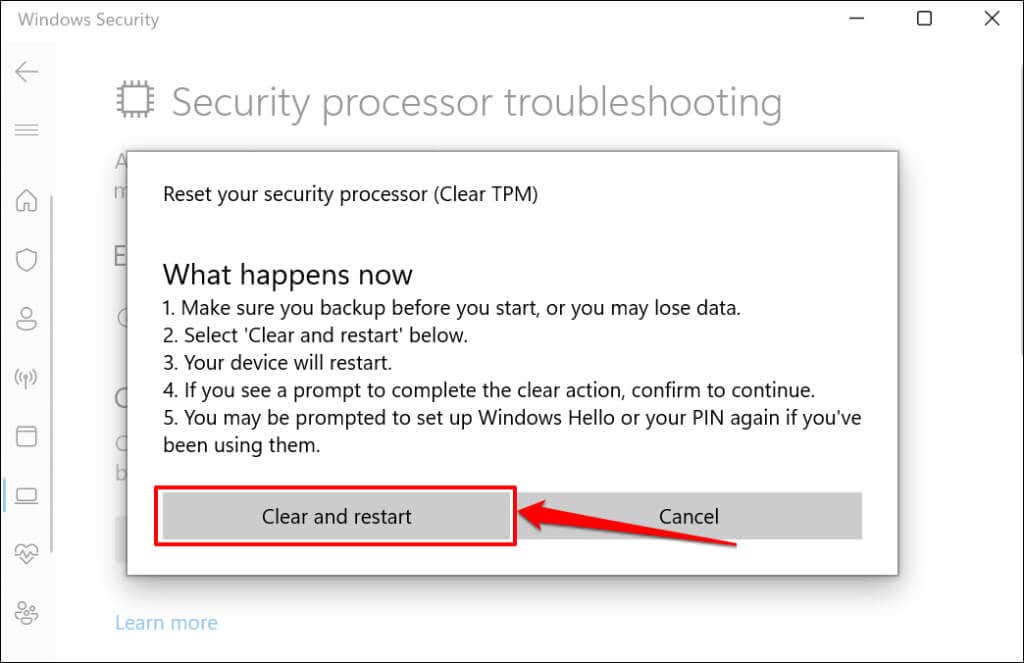
ClearTPM a través de la aplicación de gestión TPM
Windows tiene una aplicación dedicada para personalizar y administrar la aplicación Trusted Platform Module Management. A continuación se explica cómo utilizar la aplicación para restablecer el TPM de su PC:
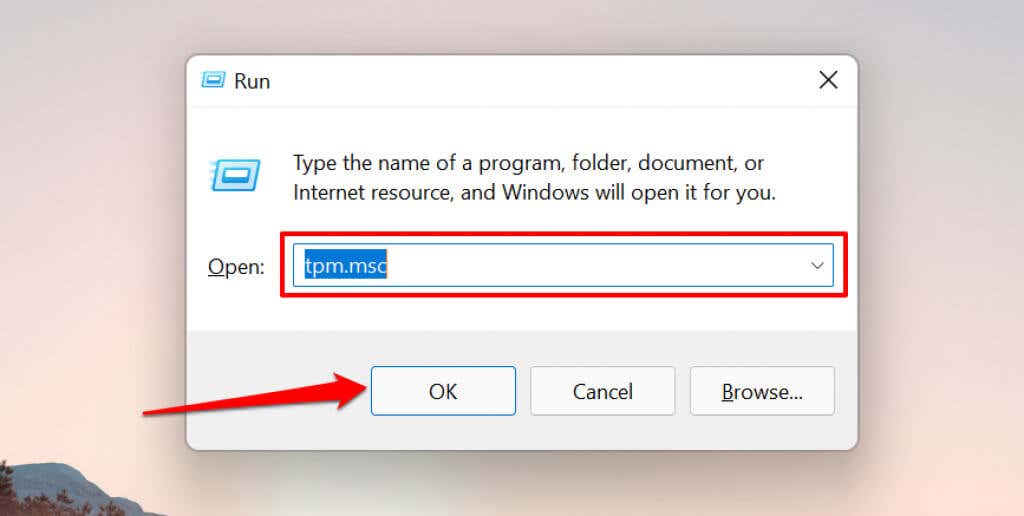 .
.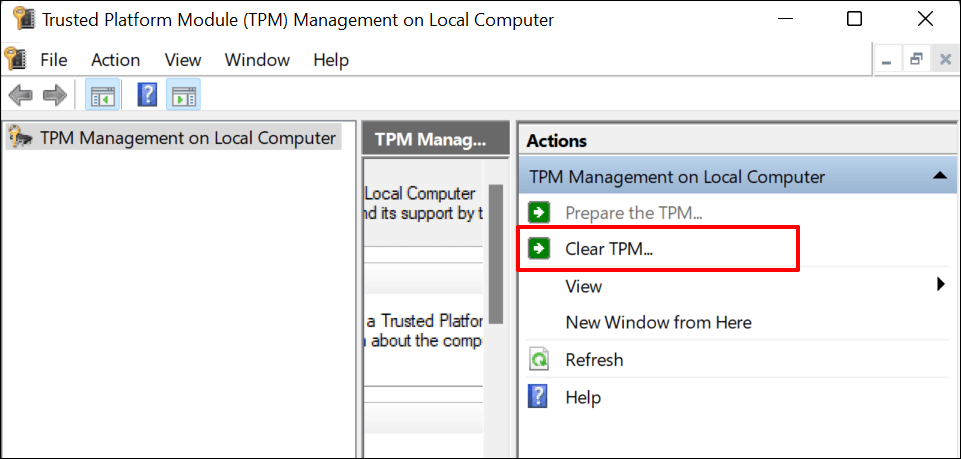
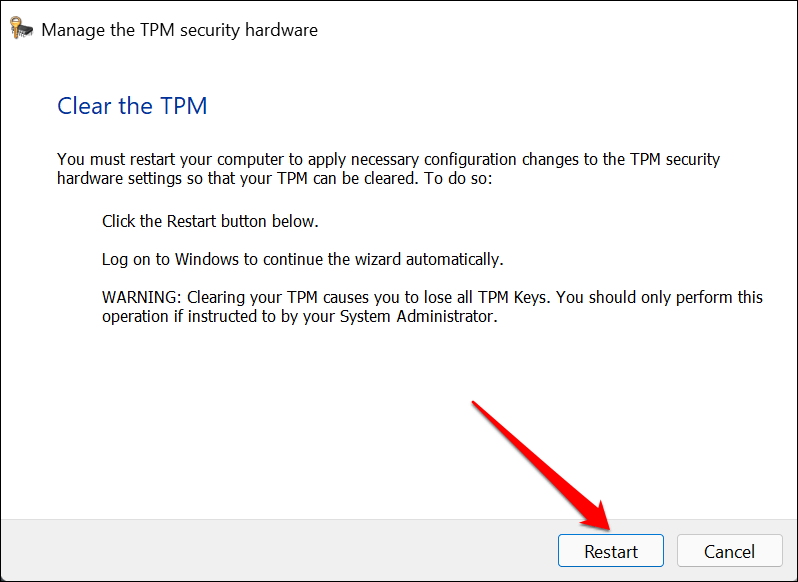
9. Omita TPM 2.0 y comprobaciones de arranque seguro
Si el error "La instalación de Windows 11 falló" persiste, omita las comprobaciones de TPM y de arranque seguro para la instalación de Windows 11. Dirígete al Registro de Windows y configura tu PC para omitir las verificaciones de TPM 2.0 y de arranque seguro.
Nota: Eliminar archivos esenciales del sistema en el Registro de Windows puede dañar su computadora. Recomendamos encarecidamente hacer una copia de seguridad del registro de su PC antes de realizar cambios en el registro.
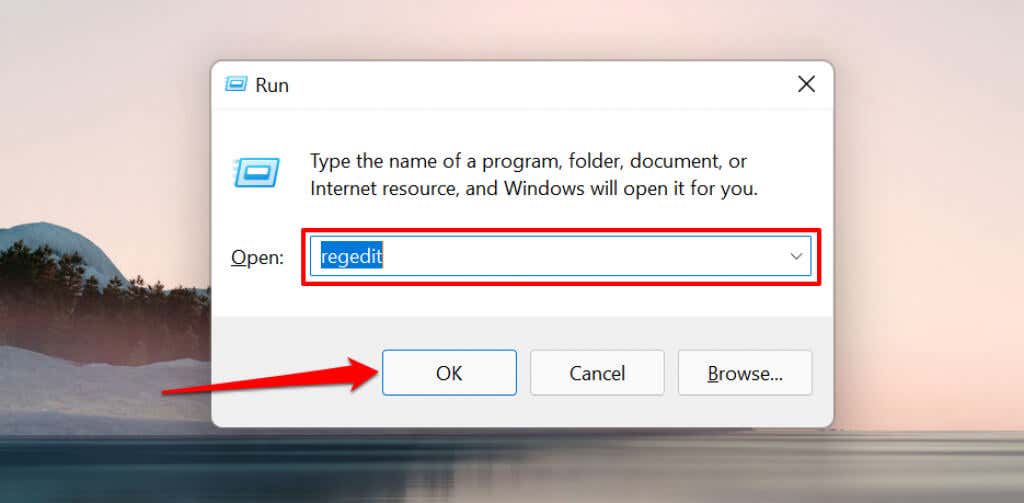
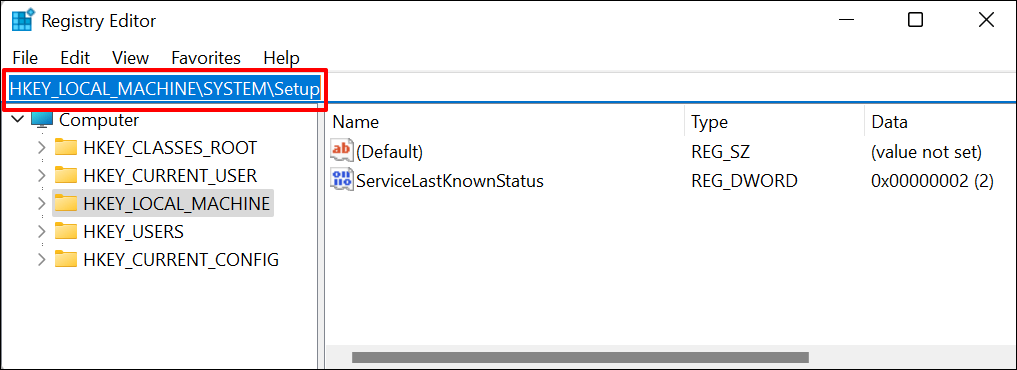
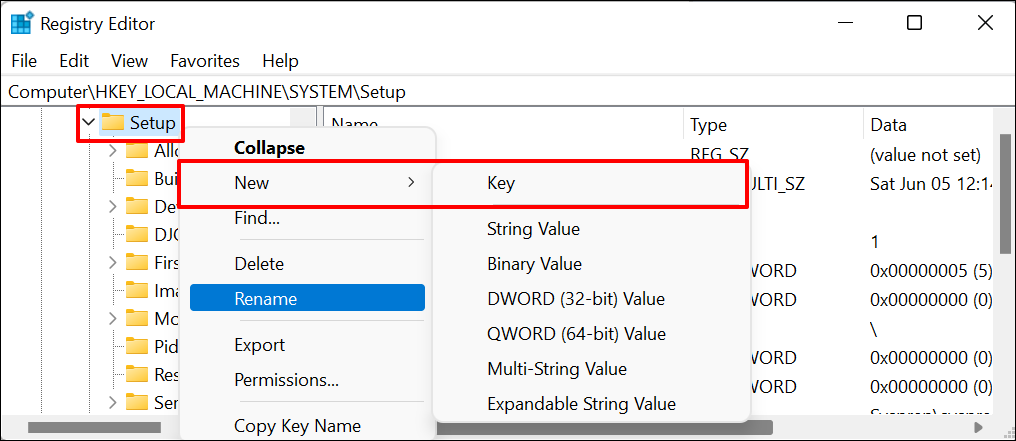
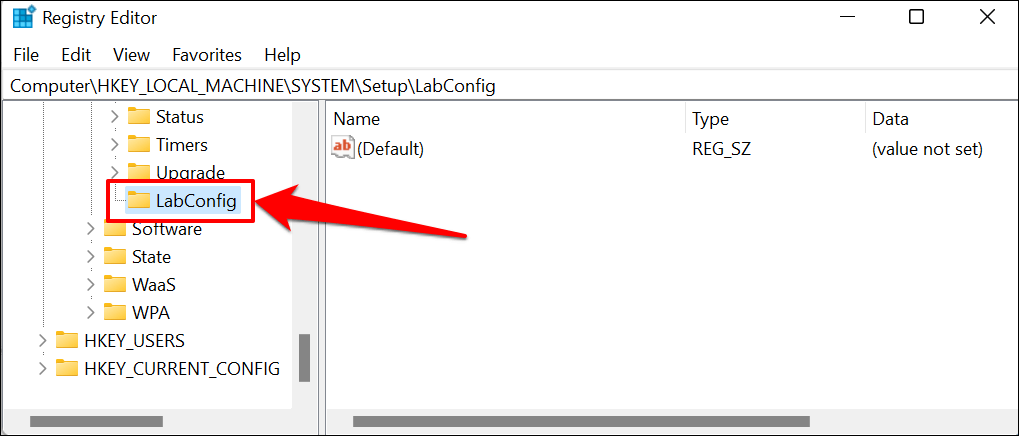
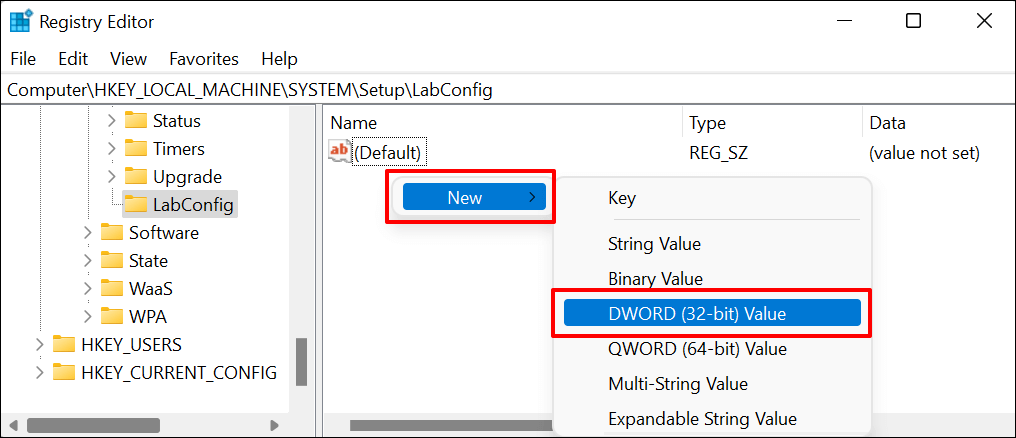
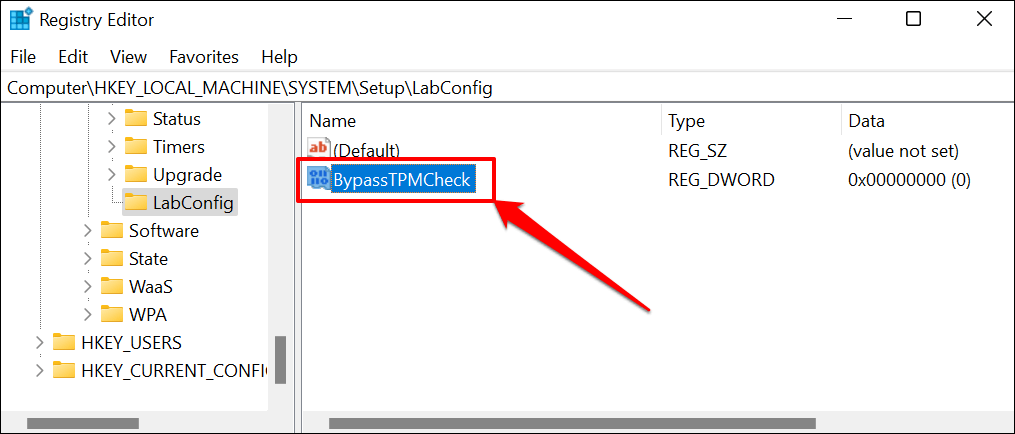
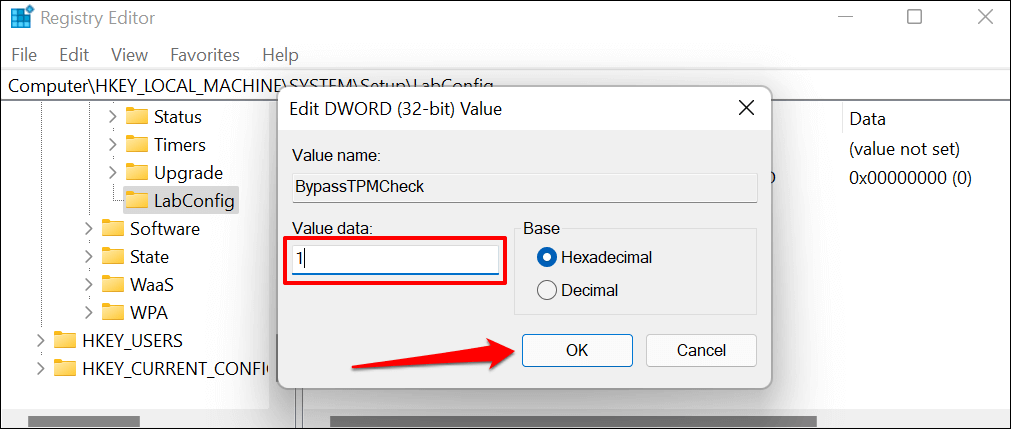
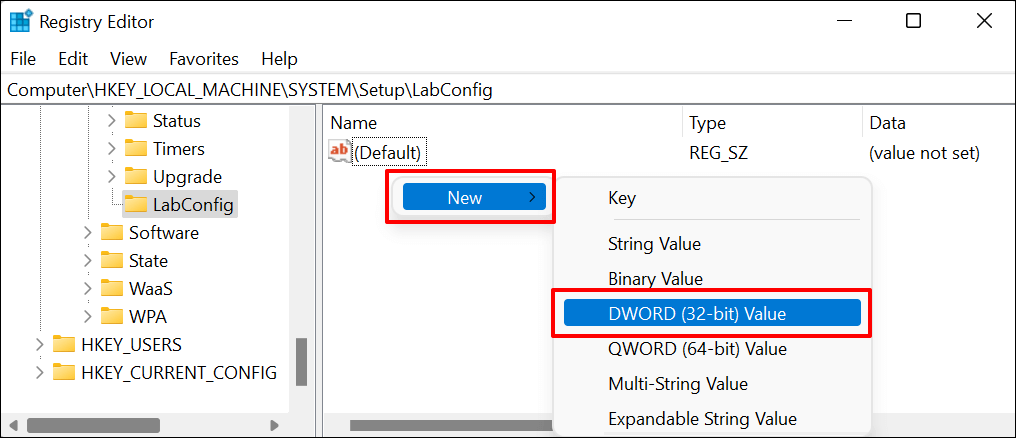
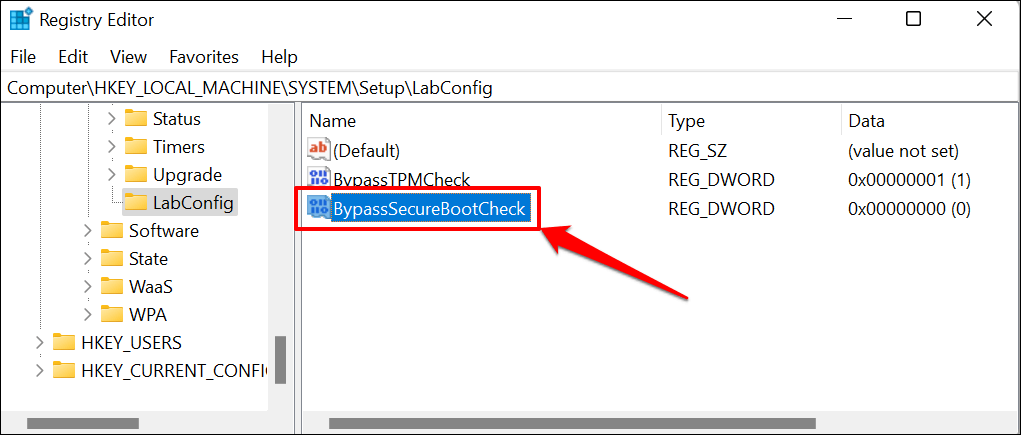
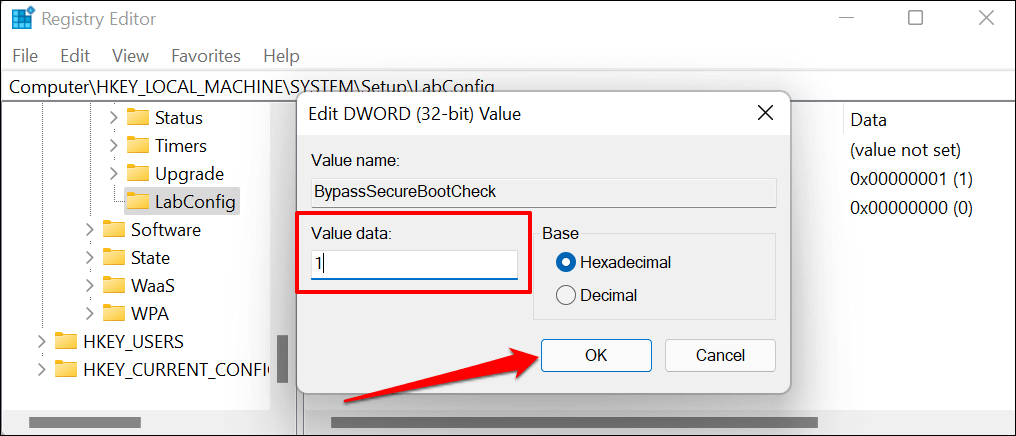
Obtenga soporte profesional
Si el error persiste, intente con instalar Windows 11 usando una unidad USB de arranque en su lugar. También deberías intentar usar el Herramienta de creación de medios de Windows 11. Comuníquese con el soporte técnico de Microsoft o con el fabricante de su PC si aún no puede instalar Windows 11.
.