¿Estás emocionado de actualizar a Windows 11 desde Windows 10? Microsoft lanzó la actualización automática de Windows 11 en todas las computadoras que cumplían con los requisitos mínimos del sistema hace un tiempo.
Sin embargo, es posible que aún quieras descargar la nueva versión de Windows con la herramienta de creación de medios si tu computadora aún no ha recibido la actualización o si tienes una máquina que no tiene acceso continuo a Internet.
Buscar actualizaciones primero
Antes de descargar Windows, consulte la sección Windows Update para ver si ya está disponible para su PC y no recibió la notificación. Puede hacer esto en Windows 10 buscando buscar actualizaciones en el menú Inicio y luego seleccionando la mejor opción.
Si la actualización no está disponible, deberá descargar Windows 11. Comience verificando si su PC cumple con los requisitos mínimos del sistema para descargar el nuevo sistema operativo.
Compruebe los requisitos mínimos de salud de su PC
Hay varios metodos para comprobar si puedes instalar Windows 11 en tu PC. Sin embargo, la forma más sencilla es utilizar Aplicación PC Health Check. Descargue, instale y ejecute el programa y luego haga clic en el botón Comprobar ahora .
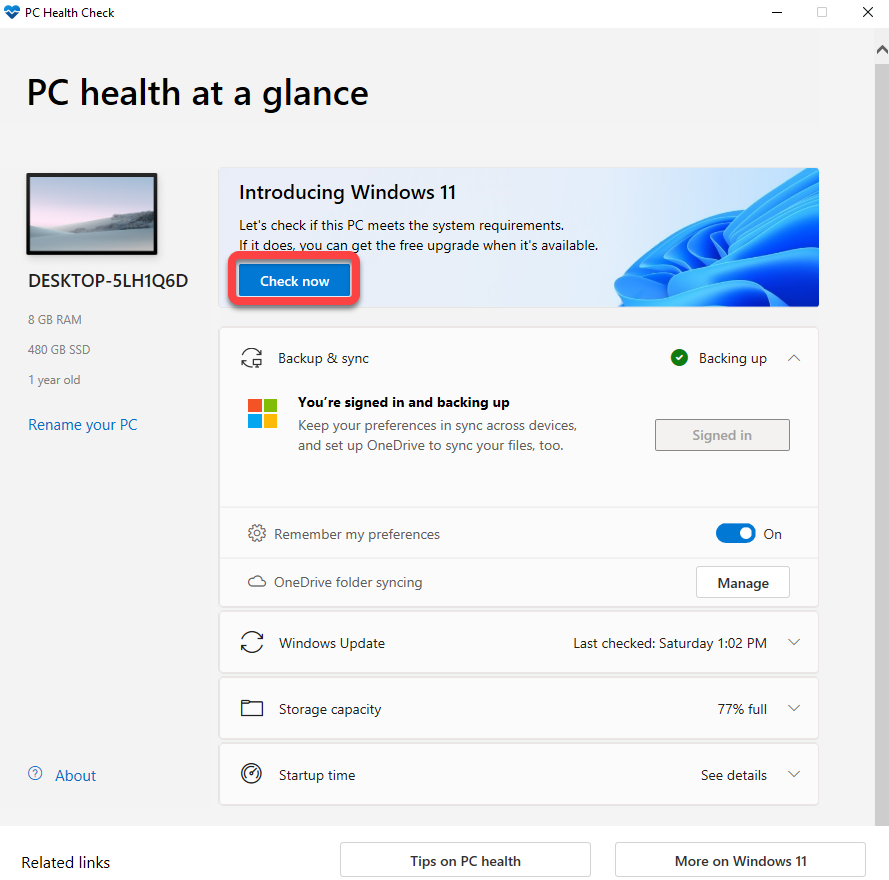
La aplicación lo ayudará a verificar la preparación del sistema para ejecutar Windows 11, lo que incluye verificar una CPU compatible, la cantidad de núcleos en el procesador y su velocidad de reloj, y TPM (Modulo de plataforma confiable ). entre otras cosas. A menos que tu PC sea antiguo, debería poder cumplir con todos los requisitos y ejecutar Windows 11.
PC Health Check incluirá TPM como un requisito faltante en muchos casos. Sin embargo, es probable que su hardware tenga capacidades TPM y solo necesita habilitarlas en su BIOS. Tenga en cuenta que también necesitará habilitar el arranque seguro, una función UEFI (Interfaz de firmware extensible unificada), desde el BIOS.
Utilice la herramienta de creación de medios de Windows 11 para descargar Windows 11
Una vez que haya verificado que su PC puede ejecutar Windows 11, ahora puede usar la herramienta de creación de medios para descargar Windows en su PC y crear una unidad USB o DVD de arranque.
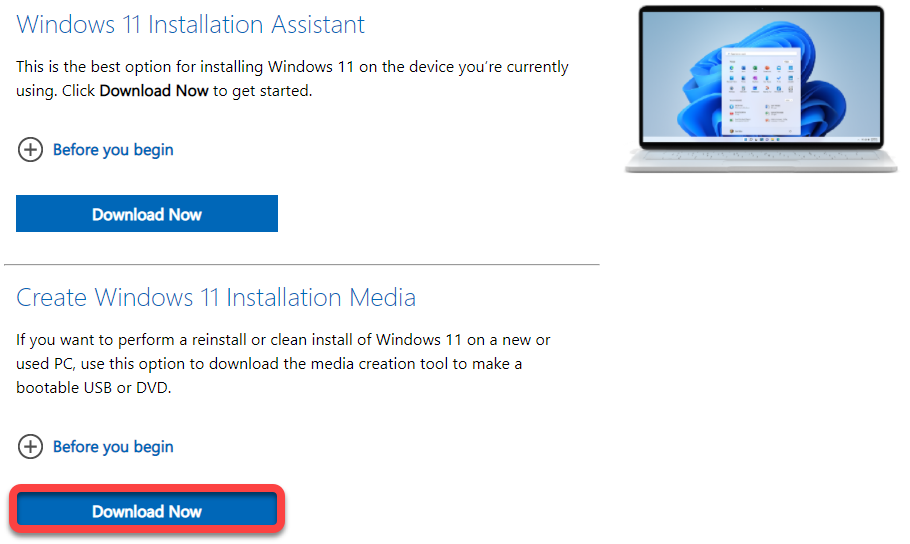
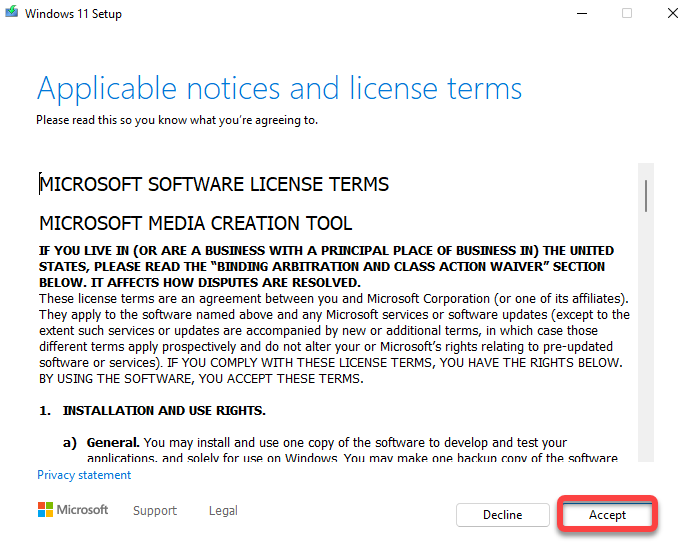
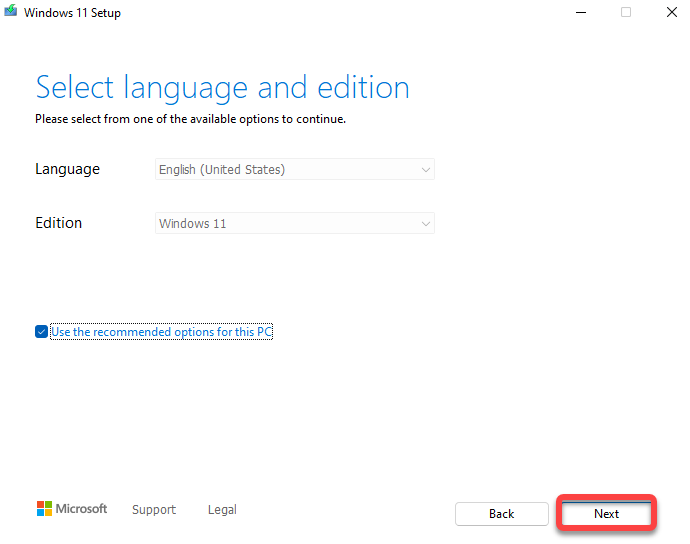
Si selecciona la unidad flash USB, asegúrese de haber insertado una unidad flash USB en blanco con al menos 8 GB de espacio libre en su PC antes de continuar. Si selecciona el archivo ISO, no necesita preocuparse por nada más por ahora. Una vez que haya elegido, haga clic en Siguiente .
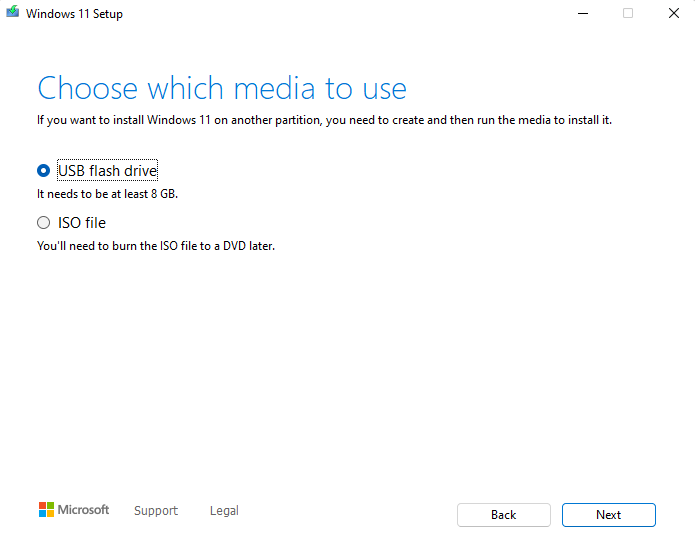
Seleccione un dispositivo y luego haga clic en Siguiente . La herramienta comenzará a descargar Windows 11 y creará automáticamente el medio de instalación. Asegúrate de que tu conexión a Internet sea estable, para que no haya interrupciones en la descarga.
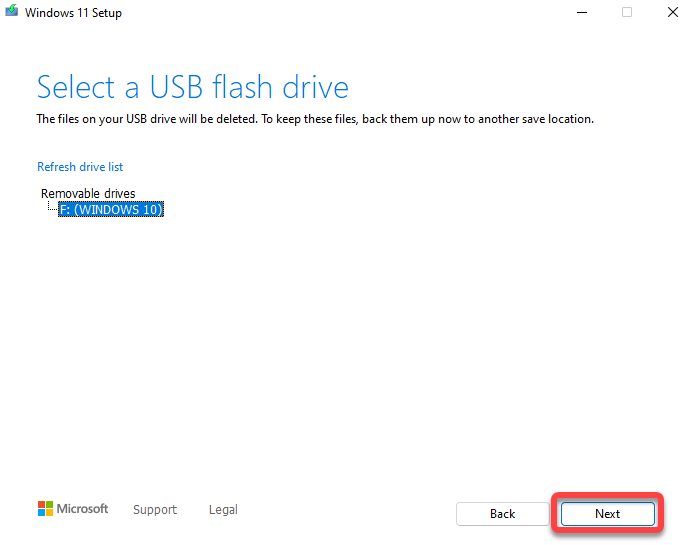
Como alternativa, si elige descargar el archivo ISO, asegúrese de tener un DVD en blanco en el que pueda grabar el archivo ISO una vez finalizada la descarga. Cuando haces clic en el botón Siguiente después de seleccionar la opción de descarga de archivos ISO, se te pedirá que selecciones una ubicación de descarga. Seleccione una carpeta y deje que la herramienta termine de descargar la ISO de Windows.
Una vez que la herramienta de creación de medios complete la descarga del ISO, le mostrará dónde está almacenado el ISO y le dará la opción de Abrir Grabadora de DVD . Cuando haces clic en la opción Abrir grabadora de DVD , solo te mostrará un comando que deberás ejecutar en el símbolo del sistema para grabar el ISO..
Anota el comando y ejecútalo. Alternativamente, si prefiere un método más gráfico en lugar de usar el símbolo del sistema, simplemente seleccione Aceptar y salga del programa.
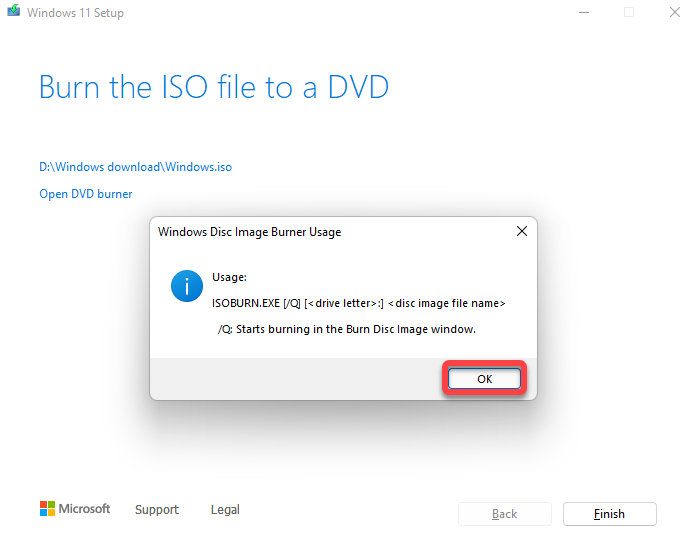
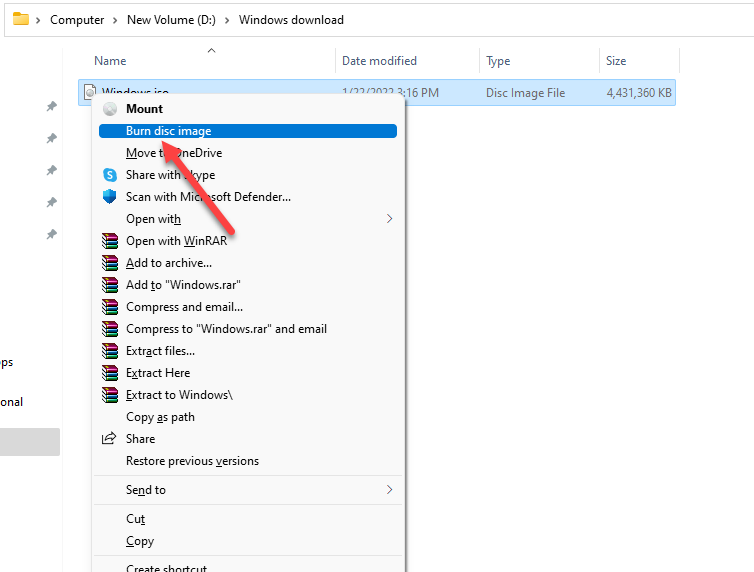
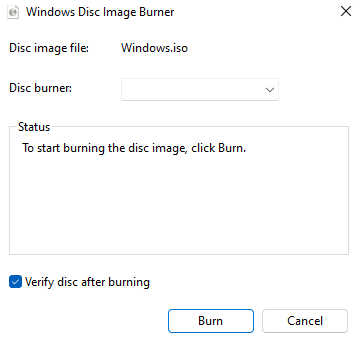
Actualice a Windows 11 desde su nuevo medio de instalación
Abra el medio de instalación en su PC y haga doble clic en setup.exe para iniciar el asistente de instalación. Seleccione el botón Siguiente en la primera pantalla. A continuación, seleccione Aceptar para aceptar los términos de la licencia.
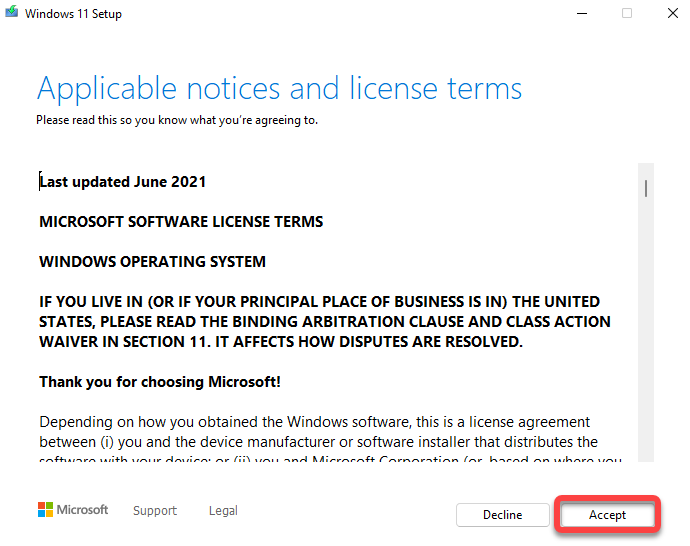
Ahora verás la pantalla Listo para instalar , donde el asistente te dará un resumen de lo que hará. Por ejemplo, en este caso, mostrará que ha elegido Instalar Windows 11 Pro y Conservar archivos y aplicaciones personales . Si lo prefieres, puedes Cambiar qué conservar o seleccionar el botón Instalar para iniciar la instalación.
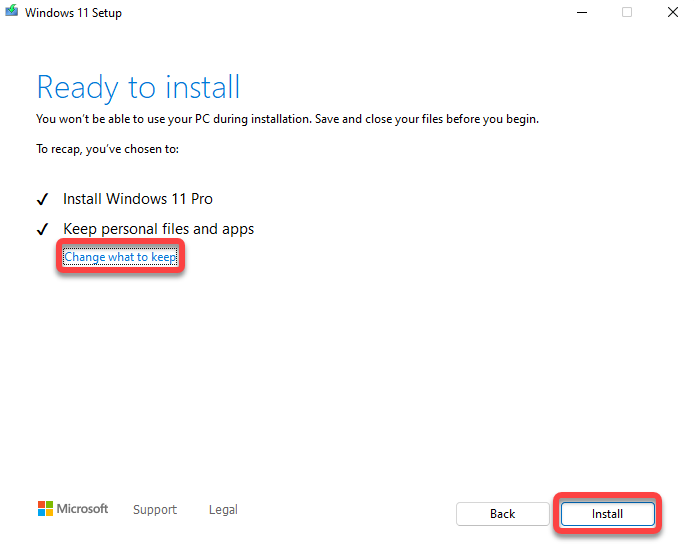
Deje que el asistente ejecute la actualización y reinicie. Una vez que se complete el proceso, debería estar listo para usar Windows 11 y explorar sus nuevas funciones.
Instalación limpia de Windows 11
Una vez que haya creado los medios de instalación, el proceso de instalar una copia limpia de Windows 11 es el mismo que cualquier otro método. Arranca en el medio de instalación y sigue las instrucciones del asistente de instalación.
La herramienta de creación de medios lo hace fácil
La herramienta de creación de medios facilita el proceso de creación de medios de instalación de arranque. Es rápido y, con instrucciones en pantalla, es sencillo incluso para principiantes.
Tenga en cuenta que cuando instala una copia nueva de Windows 11, también debe proporcionar la clave de producto para Windows 11 que recibió cuando compró la copia. Si no tiene una, puede omitir ingresar la clave del producto en el momento de la instalación y activar Windows 11 después..
.