Ya has oído todo sobre el sistema operativo Windows 11. Conoces a muchas personas que aprovecharon la actualización gratuita a Windows 11 y la aman o la odian. Ahora estás deseando probarlo finalmente.
Desafortunadamente, descubrió que cuando intenta actualizar a Windows 11, aparece un error que indica que el procesador de su computadora no es compatible. ¿Qué puedes hacer?
Si bien el error lleva a muchas personas a correr a la tienda para comprar una computadora nueva, puedes evitar el error e instalar Windows 11 de todos modos.
¿Debería instalar Microsoft Windows 11 con una CPU no compatible?
Cada ordenador es diferente y el razones de incompatibilidad con Windows 11 puede variar de un sistema a otro. Incluso puedes actualizar una PC con Windows 7 si cumple con todos los requisitos de compatibilidad de hardware.
Sin embargo, la razón más común por la que su sistema no cumple con los “requisitos mínimos del sistema para ejecutar Windows 11” es una CPU incompatible. Marca Lista de Microsoft de procesadores Intel compatibles y lista de procesadores AMD para ver si el tuyo está incluido.
Puedes confirmar esto abriendo la Configuración de Windows y seleccionando Actualización de Windows en el menú de la izquierda.
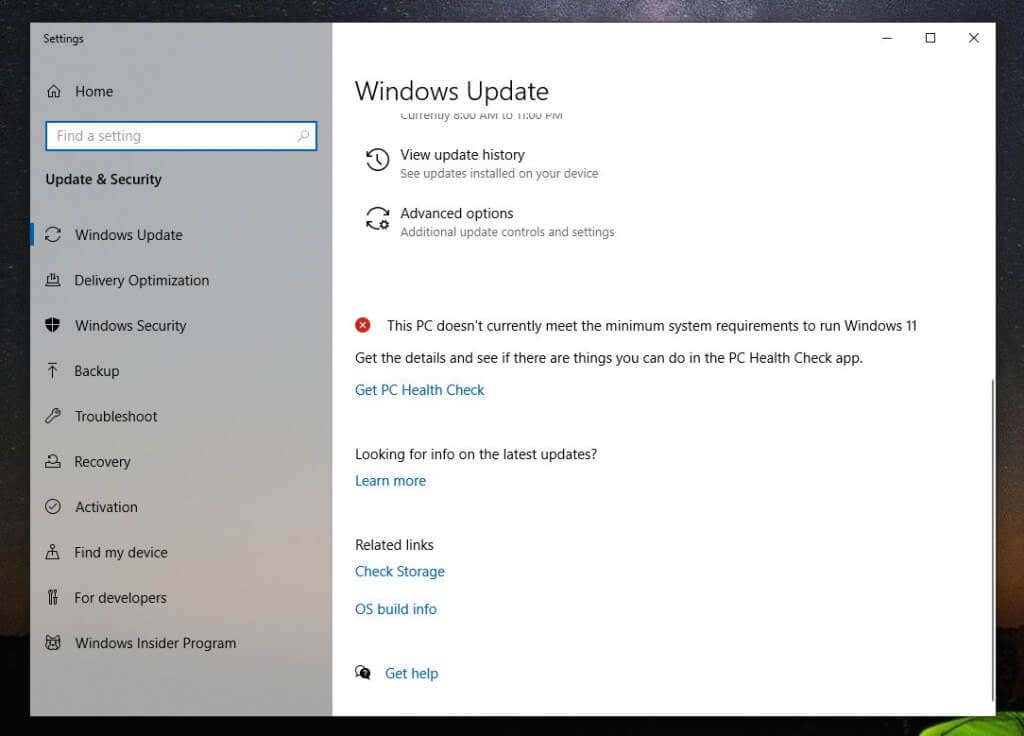
Probablemente verás el ícono de la X roja junto al mensaje "Esta PC actualmente no cumple con los requisitos mínimos del sistema para ejecutar Windows 11".
Ejecución de la herramienta de comprobación del estado del PC
Debajo de esto, verá un enlace para acceder a la aplicación PC Health Check. Esta herramienta escaneará su computadora y le brindará las razones específicas por las que su computadora no es compatible con Windows 11.
Cuando inicie la herramienta por primera vez, seleccione el botón Comprobar ahora para iniciar el análisis.
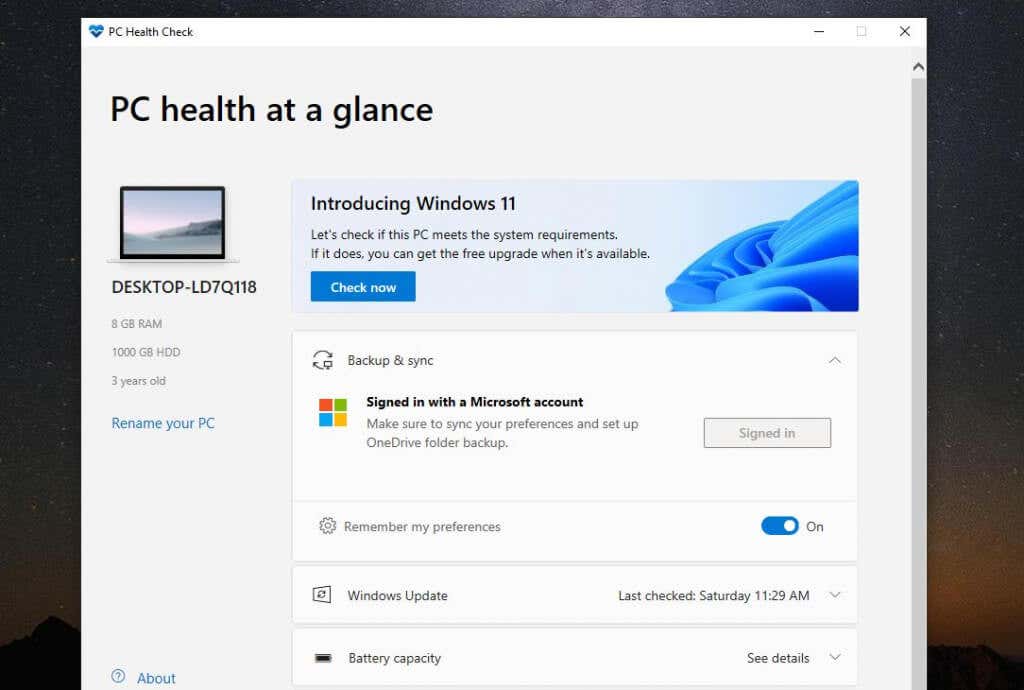
Cuando termine, volverá a ver el mensaje indicando que su sistema no cumple con los requisitos mínimos de hardware. Pero esta vez, enumerará la razón principal por la que su sistema es incompatible.
La razón principal de su sistema probablemente sea "El procesador no es compatible actualmente con Windows 11".
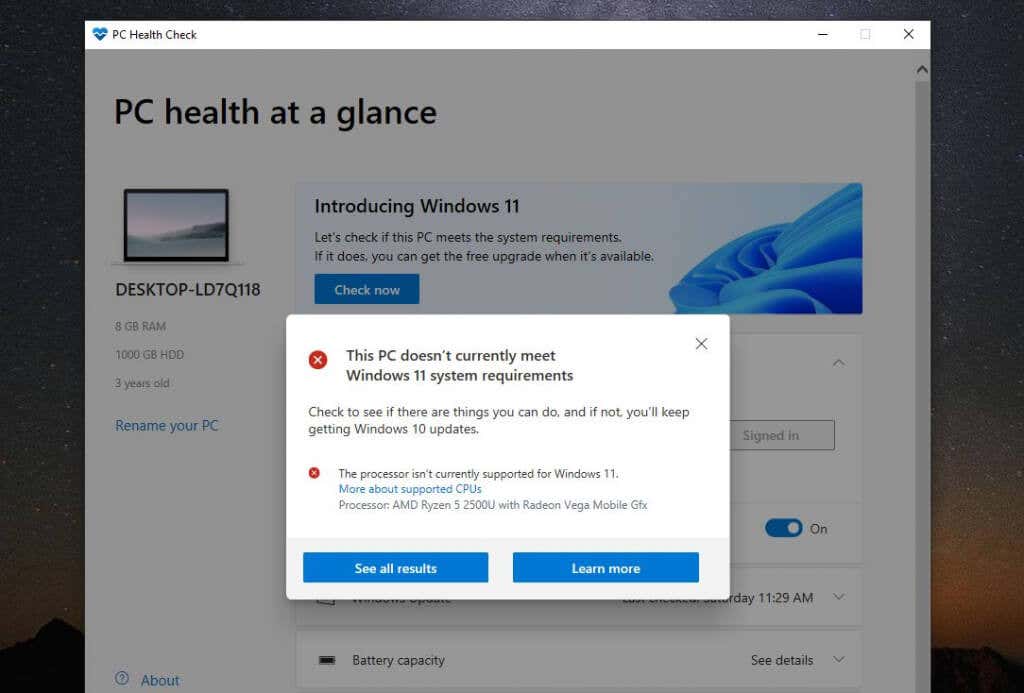
Si selecciona Ver todos los resultados , verá otros motivos por los que su sistema puede no ser compatible con Windows 11. Esto puede incluir TPM 2.0, RAM disponible, arranque seguro o su CPU..
Puede habilitar la configuración de arranque seguro en su BIOS cambiando el modo de arranque de la PC del BIOS “heredado” a UEFI/BIOS. Tenga en cuenta que esto es solo si su BIOS tiene esta función disponible.
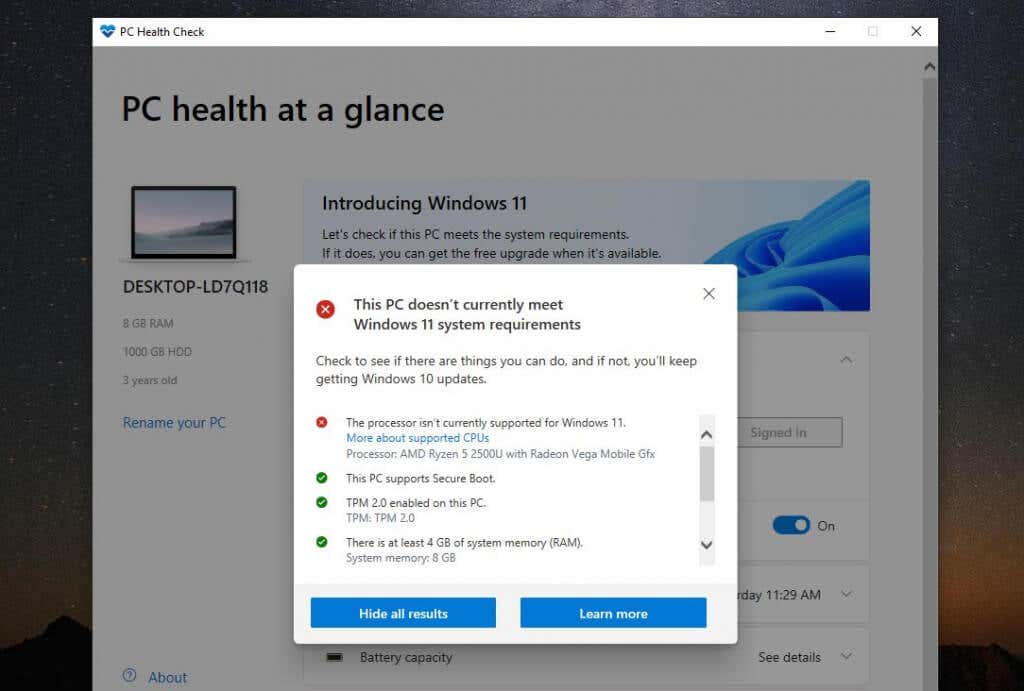
También verás dónde ES compatible tu sistema. Con suerte, la única razón por la que su sistema no es compatible es el procesador y nada más. Idealmente, su sistema debería tener al menos TPM 2.0 habilitado. Sin embargo, incluso si no es así, aún deberías poder instalar Windows 11 si así lo deseas.
Nota : Lo más importante es que tendrás necesita al menos 4 GB de RAM disponibles o no podrás instalar Windows 11 usando la solución alternativa descrita en este artículo.
¿Debería instalar Windows 11 en una computadora incompatible?
Si su sistema solo es incompatible con Windows 11 debido a la CPU y ningún otro hardware no compatible, de todos modos tiene el riesgo más bajo de tener problemas al actualizar a Windows 11. Sin embargo, los riesgos no son cero.
Según Microsoft, cualquiera que instale Windows 11 en una PC no compatible no recibirá las actualizaciones esenciales de Windows 11.
Además de esto, Microsoft afirma que :
“No se recomienda instalar Windows 11 en esta PC y puede generar problemas de compatibilidad. Si continúa con la instalación de Windows 11, su PC ya no será compatible y no tendrá derecho a recibir actualizaciones. Los daños a su PC debido a la falta de compatibilidad no están cubiertos por la garantía del fabricante.”
Estos "daños" podrían significar una mayor probabilidad de que se produzcan más errores de pantalla azul de la muerte (BSOD) o su computadora se congela o falla.
¿Qué pasa con TPM 2.0?
Si has notado en la lista de incompatibilidades que una de ellas es la falta del Módulo de plataforma segura (TPM) 2.0, aún puedes instalar Windows 11. Sin embargo, aceptarás algunos riesgos de seguridad adicionales.

TPM es un chip físico en la mayoría de las computadoras modernas que evita que se ejecute software malicioso (malware). Si su computadora no tiene TPM 2.0 habilitado, eso puede no significar que su computadora no tenga la función. Solo tienes Necesito habilitarlo en el BIOS. o compras un módulo TPM.
¿Aun así debería actualizar a Windows 11?
Esto significa que nada te impide actualizando a Windows 11 utilizar esta guía. Sin embargo, aceptará un cierto nivel de riesgo si cambia a este nuevo sistema operativo. Es posible que su sistema no reciba nuevas actualizaciones de Windows y podría comenzar a ver más errores BSoD..
Muchas computadoras que permanecen con Windows 10 pueden comenzar a experimentar problemas al recibir actualizaciones de seguridad más recientes de todos modos. Por ejemplo, este autor experimentó un ciclo de actualización interminable en el que las actualizaciones de Windows 10 fallaban y debían desinstalarse cada vez que reiniciaba la computadora.
En tal caso, realmente no tienes nada que perder actualizando a esta nueva versión de Windows en un dispositivo incompatible y disfrutando de todas las nuevas características. Como mínimo, le ayudará a evitar comprar una PC nueva durante uno o dos años más.
Cómo actualizar a Windows 11 en una computadora incompatible
Si ha decidido actualizar a Windows 11, a pesar de todas las advertencias de Microsoft, el proceso es bastante sencillo.
Descargar el archivo ISO de Windows 11
El primer paso es descargar el archivo ISO de Windows 11 del sitio web de Microsoft. Tenga en cuenta que esta instalación es sólo para computadoras con un procesador de 64 bits. Además, si estás actualizando a una PC con Windows 10 con licencia completa, no tendrás que preocuparte por ningún problema de activación con Windows 11.
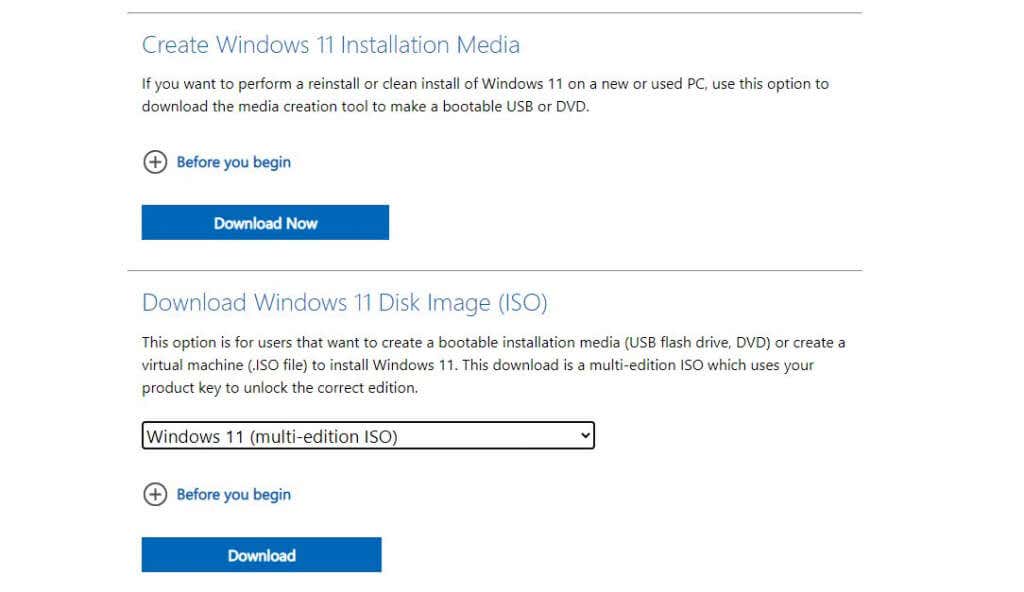
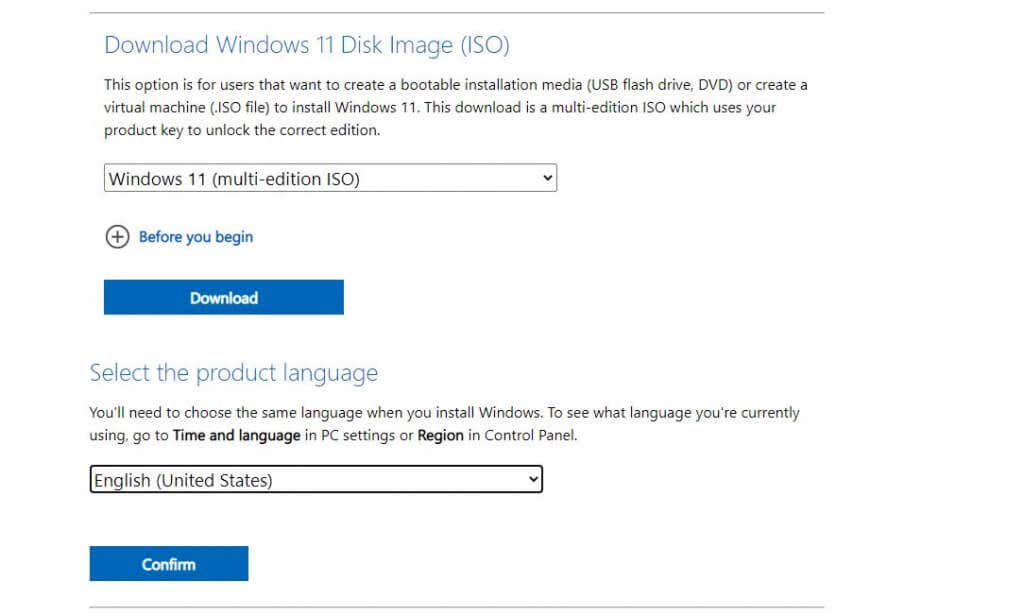
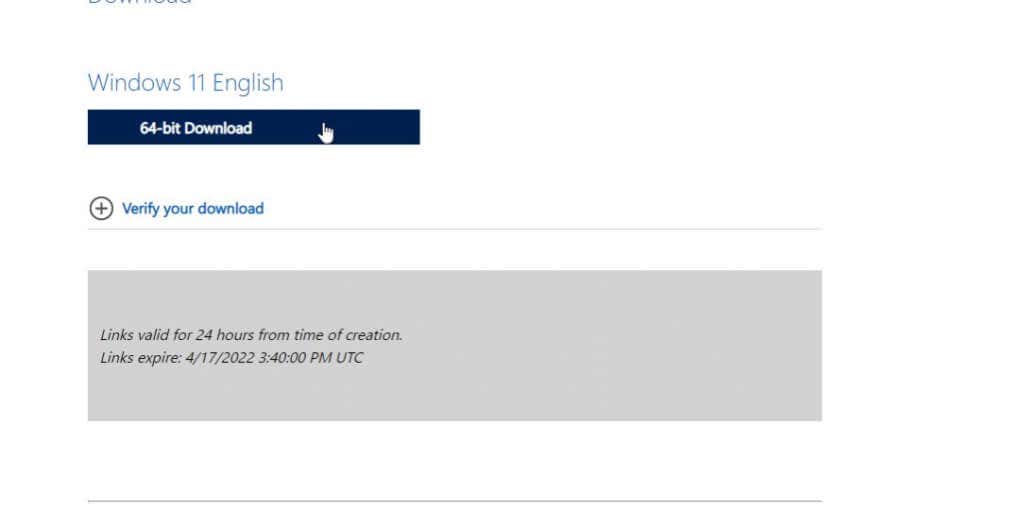
Realice un ajuste en el registro para instalar Windows 11
A continuación, deberá agregar una entrada de registro para instalar Windows 11 en un sistema incompatible.
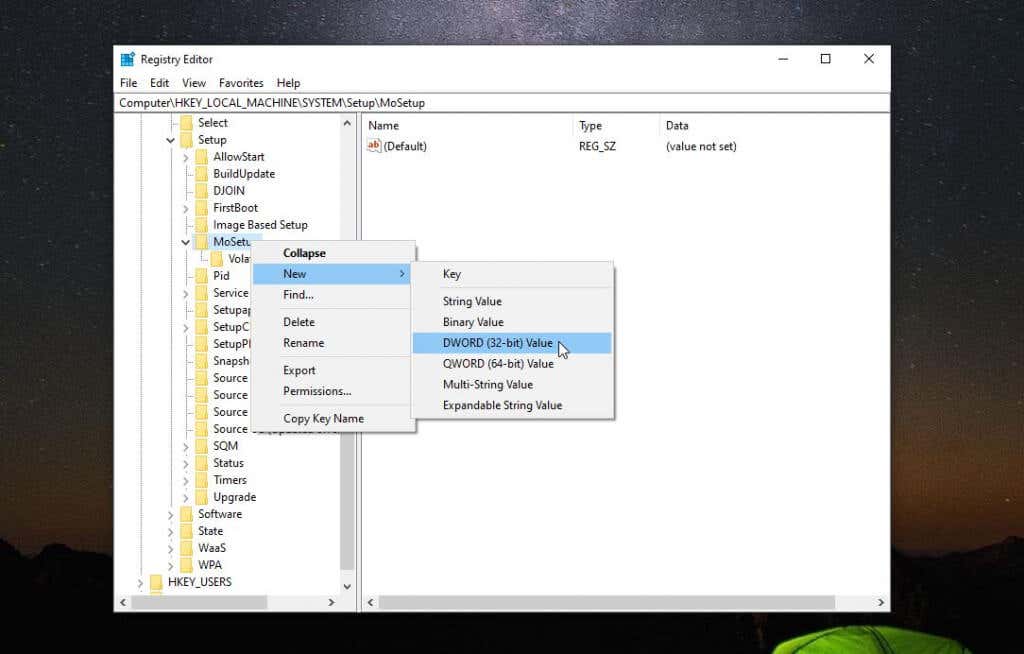
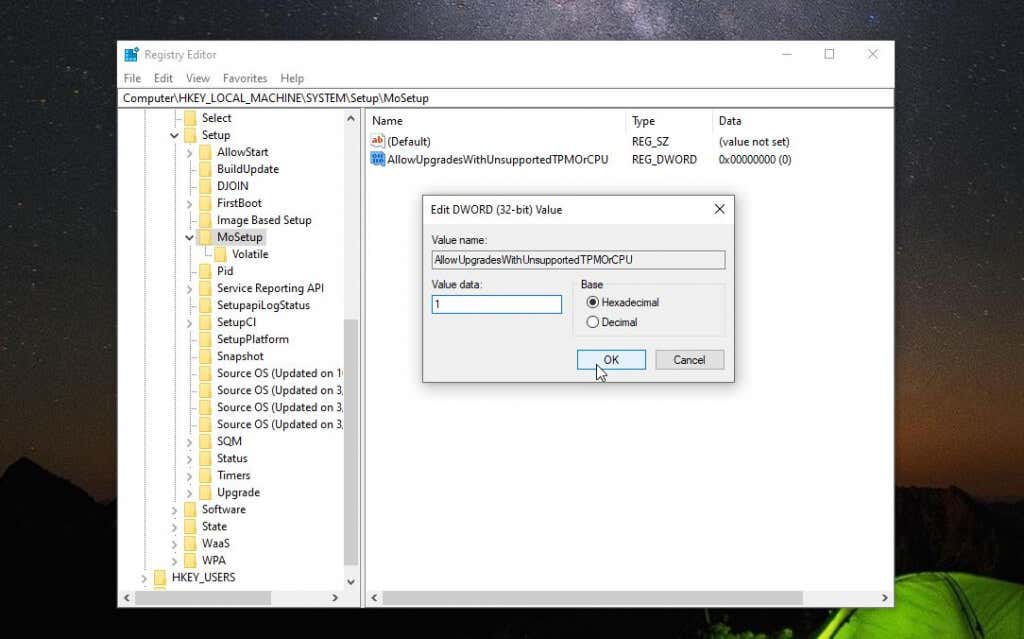
Puedes cerrar el editor de registro en este punto. Ahora está listo para actualizar a Windows 11.
Instalar Windows 11 usando un archivo ISO
Una vez que el archivo ISO esté completamente descargado en su computadora, siga el procedimiento a continuación para actualizar a Windows 11.
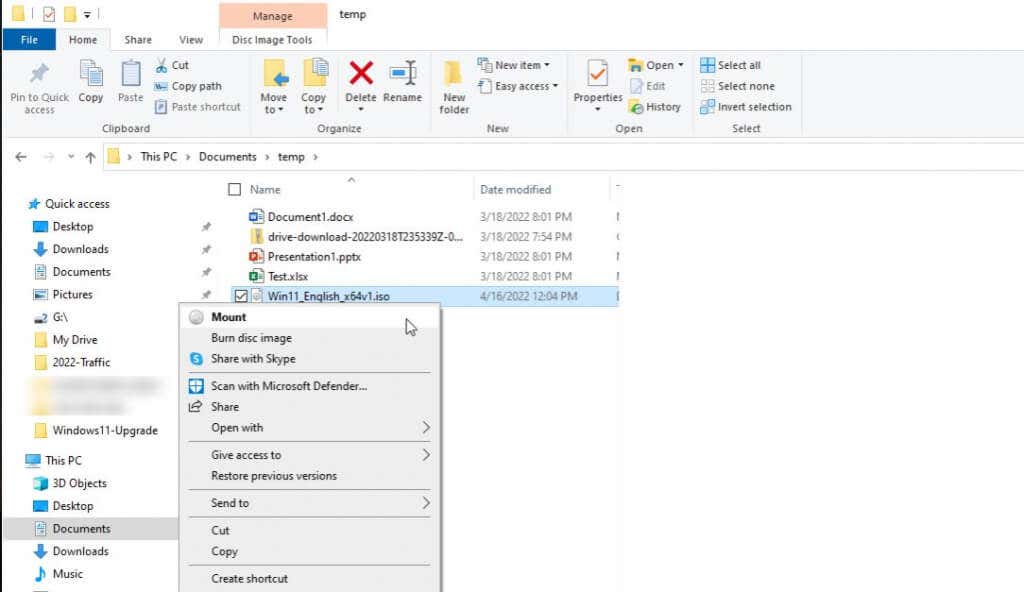
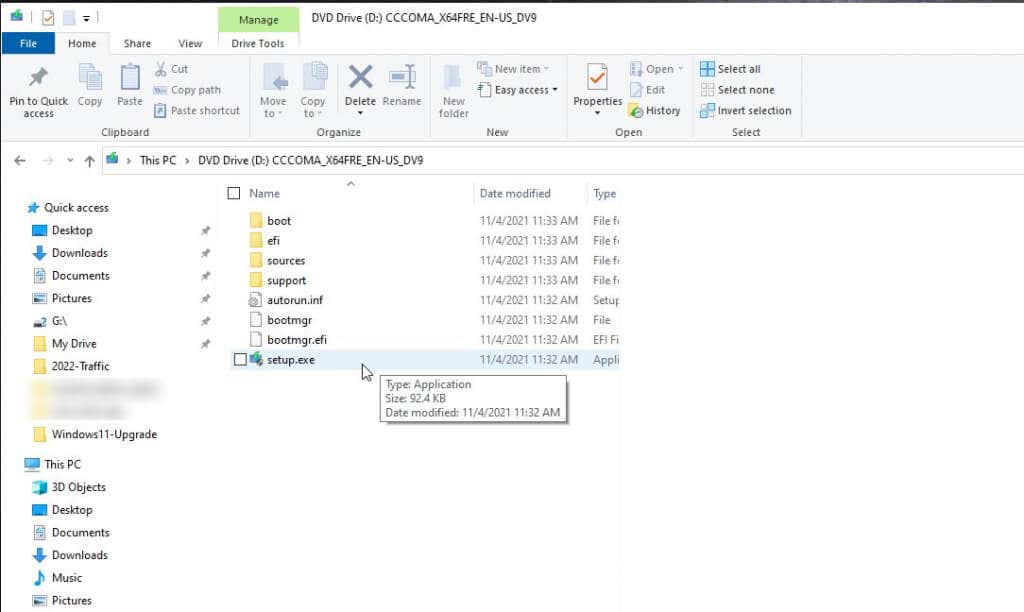
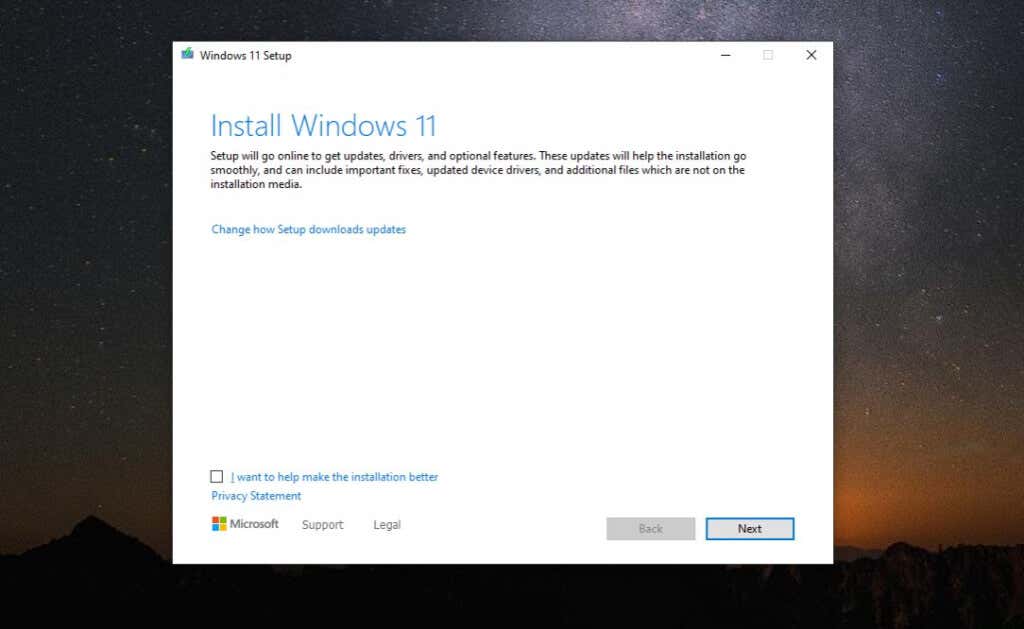
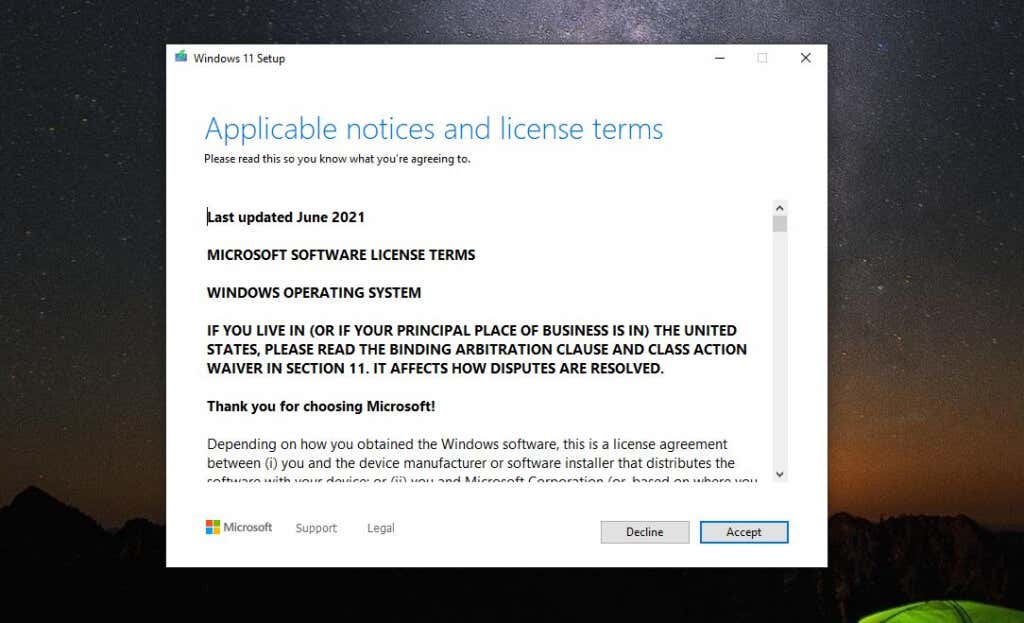
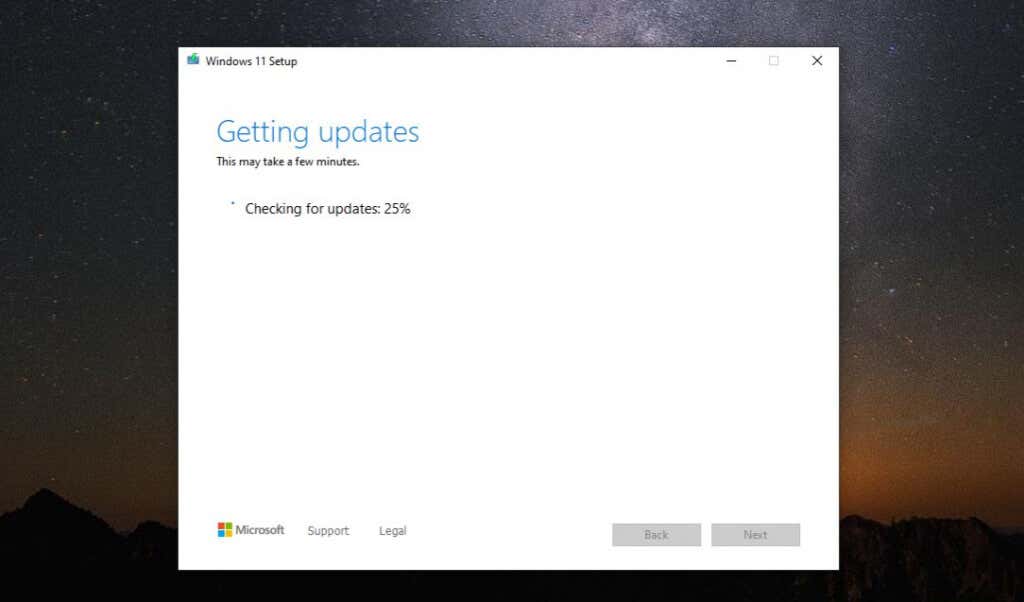
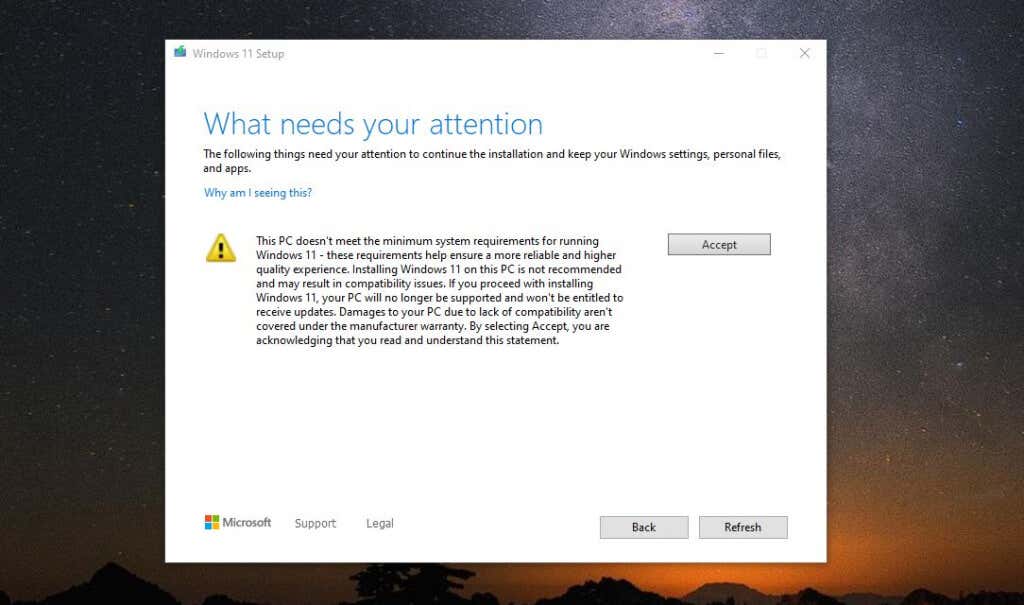
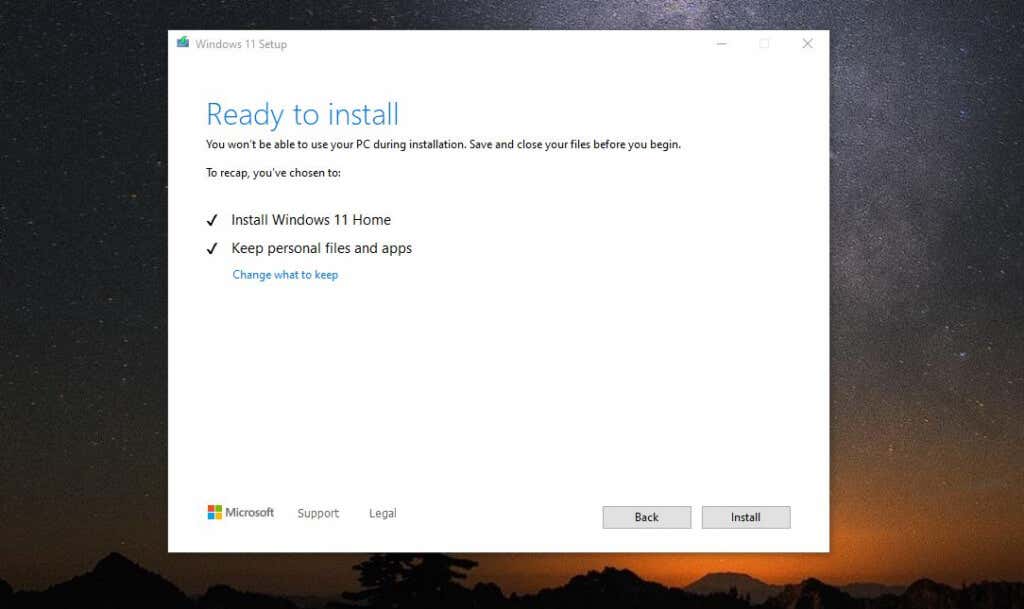
¡Ahora puedes disfrutar de Windows 11!
Una vez que se complete el proceso, su computadora se reiniciará y verá la pantalla de inicio de sesión de Windows 11. Simplemente escriba las credenciales de la cuenta de Microsoft que siempre usó para iniciar sesión en Windows 11 y aparecerá el nuevo escritorio..
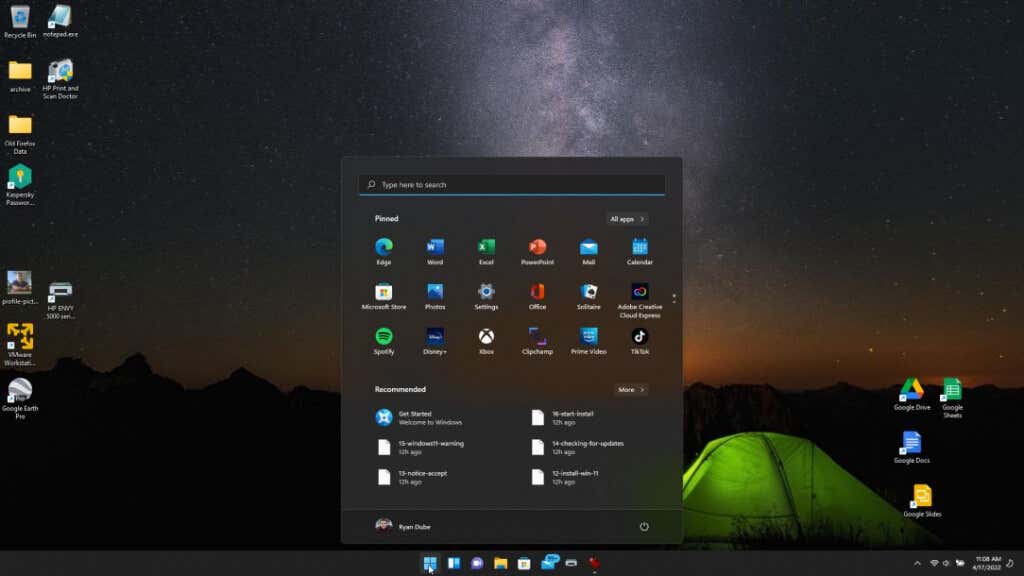
¡Ahora estás listo para empezar a disfrutar de tu nuevo sistema operativo como todos los demás!
¿Has intentado este proceso y has tenido algún problema? ¿Considera que las advertencias de Microsoft son injustificadas o ha tenido problemas al ejecutar Windows 11? Comparta sus comentarios en la sección de comentarios a continuación.
.