¿Microsoft Outlook falla intermitentemente cuando abres la aplicación en tu computadora con Windows? ¿La aplicación se congela ocasionalmente y muestra una alerta "Microsoft Outlook no responde" a intervalos aleatorios?
En este tutorial, aprenderá por qué Microsoft Outlook no responde en Windows y ocho posibles soluciones al problema.
1. Forzar el cierre y la reapertura de Outlook
Cerrar Outlook en el Administrador de tareas de Windows puede restablecer el orden.
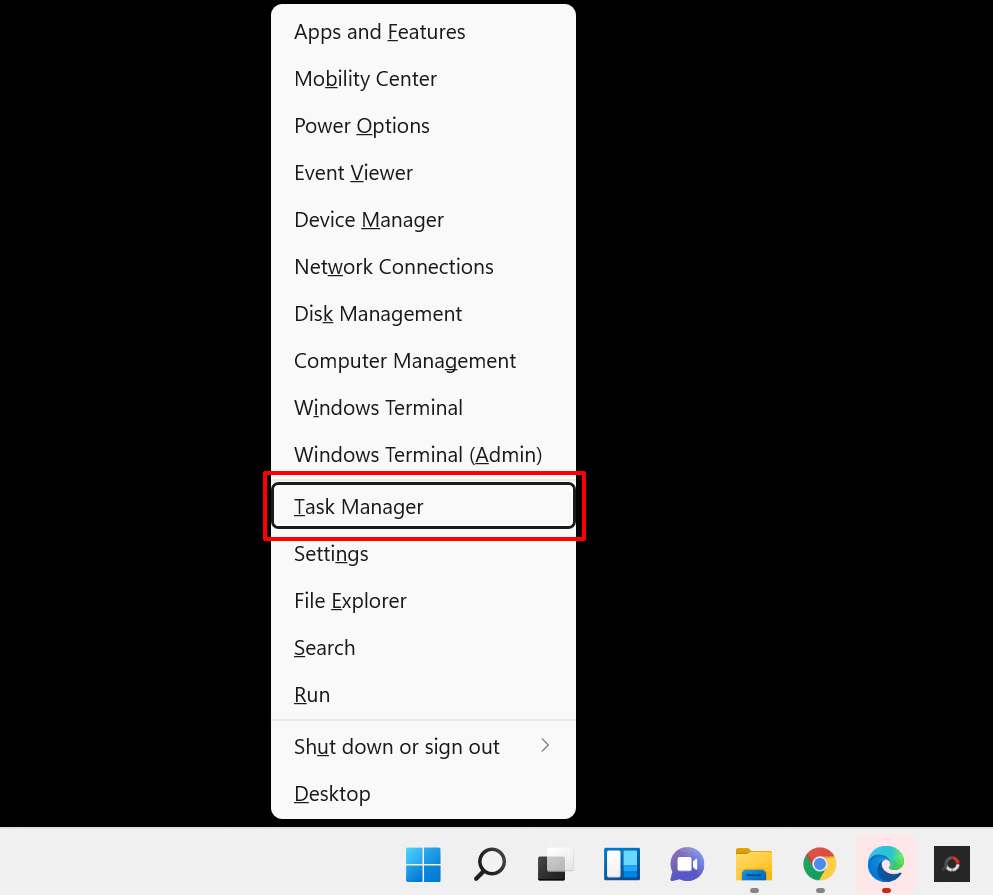
Consejo rápido: El método abreviado de teclado Ctrl + Shift + Esc es una forma más rápida de iniciar Windows. Administrador de tareas.
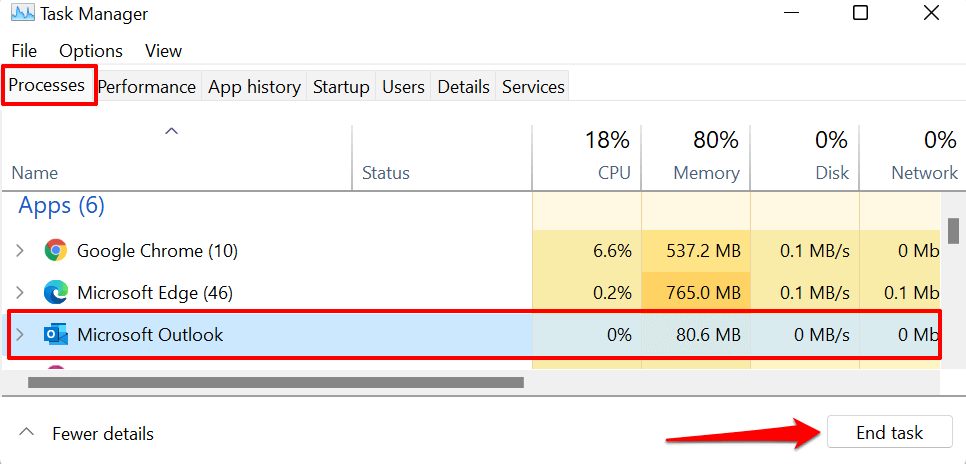
Si no encuentra Outlook en la pestaña "Procesos", vaya a la pestaña "Detalles", seleccione OUTLOOK.EXE y seleccione Finalizar tarea .
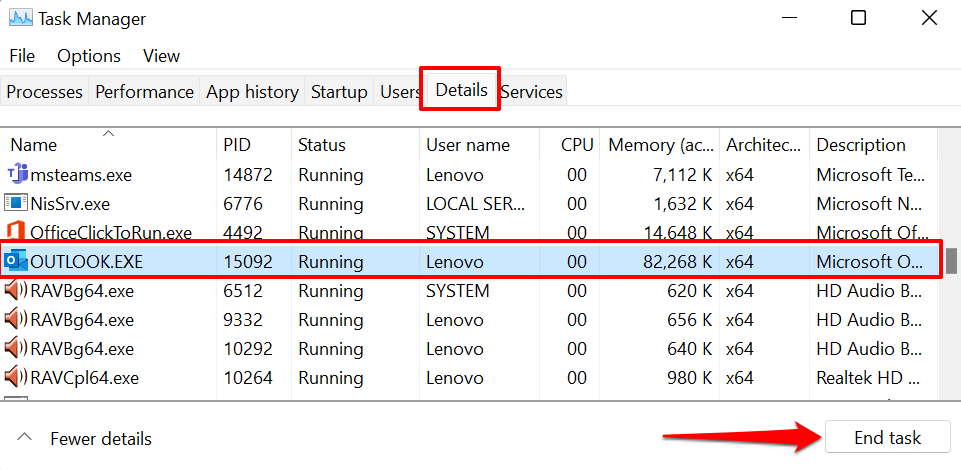
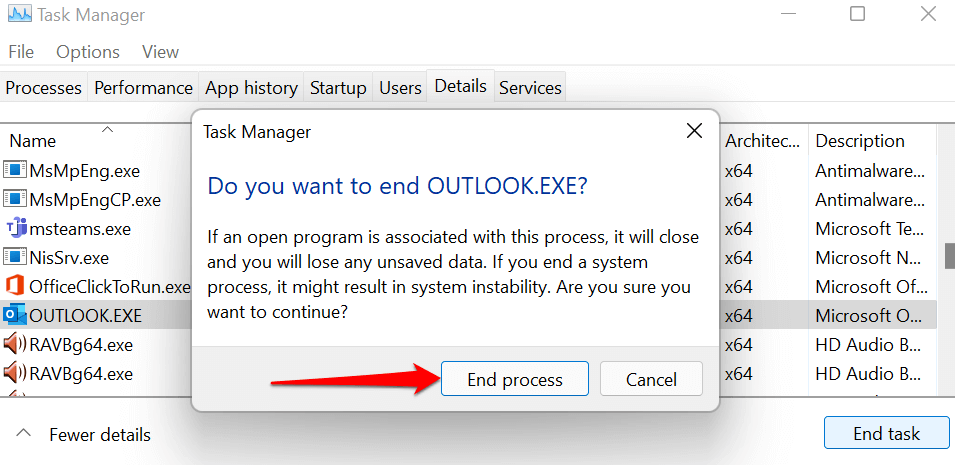
Vuelva a abrir Microsoft Outlook y compruebe si la aplicación funciona sin congelarse ni fallar.
2. Ejecute Outlook en modo seguro
Como se mencionó anteriormente, es posible que Microsoft Outlook no responda si algunos complementos preinstalados o de terceros están afectando su rendimiento. Iniciar Outlook en modo seguro deshabilitará todos los complementos y otras personalizaciones cuando inicies la aplicación. Esto le ayudará a determinar si un complemento roto o conflictivo es el motivo por el que Outlook no responde.
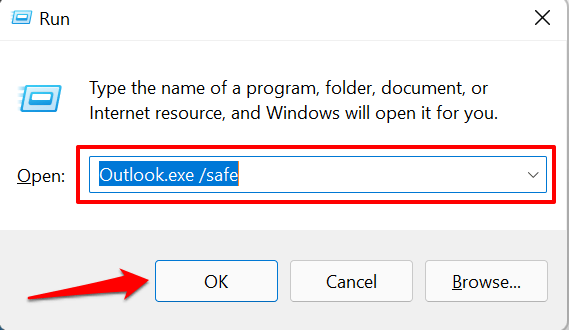
Si Windows no puede iniciar Outlook en modo seguro a través del cuadro Ejecutar, utilice el método abreviado de teclado. Mantenga presionada la tecla Ctrl y seleccione el ícono de la aplicación Outlook en el escritorio, la barra de tareas o el menú Inicio..
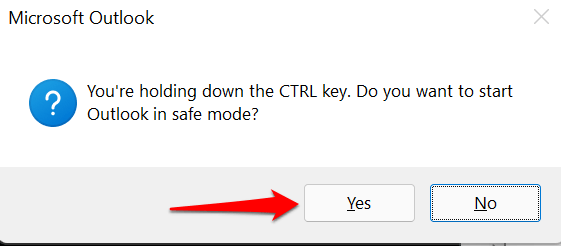
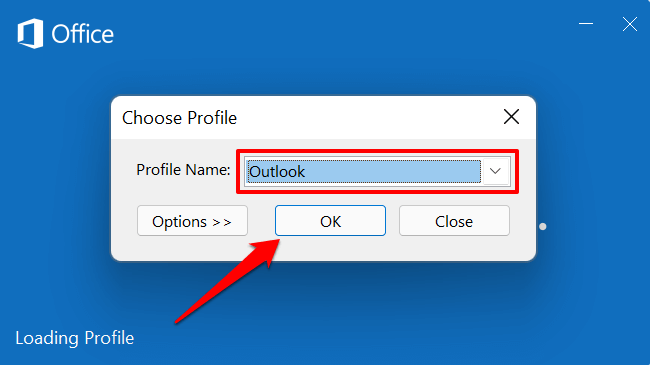
Si Outlook funciona correctamente en modo seguro, eso le indica que un complemento es responsable del error "Microsoft Outlook (no responde)". Lo siguiente que debe hacer es deshabilitar todos los complementos y reiniciar Outlook.
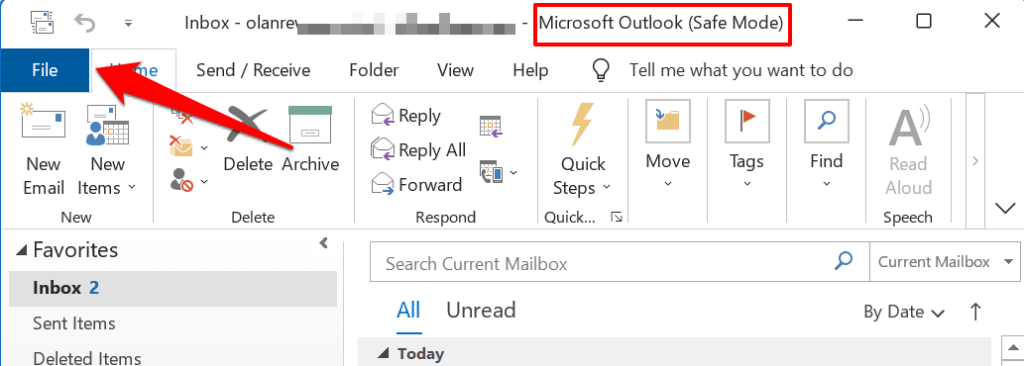
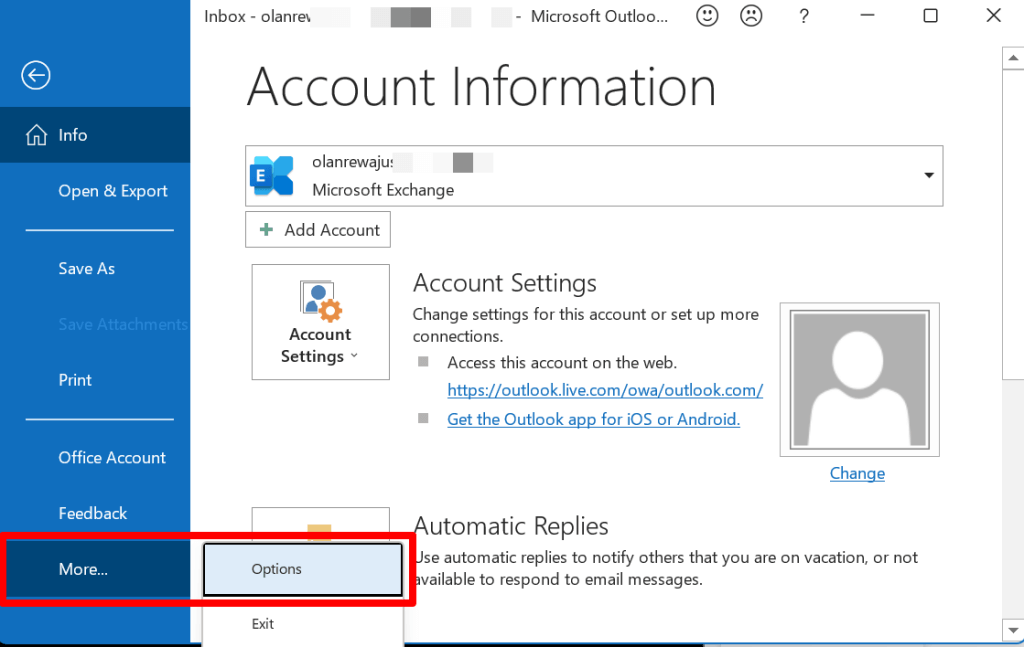
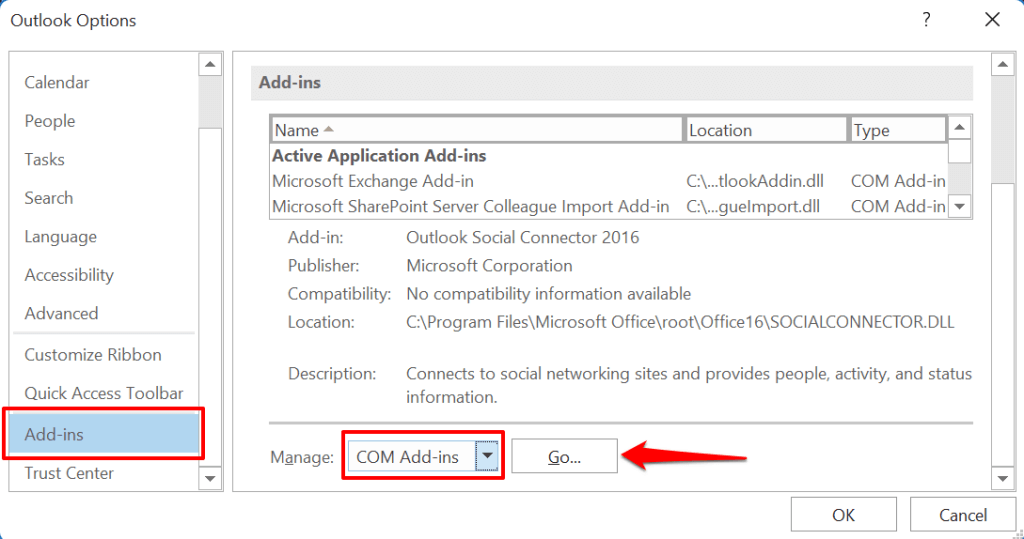
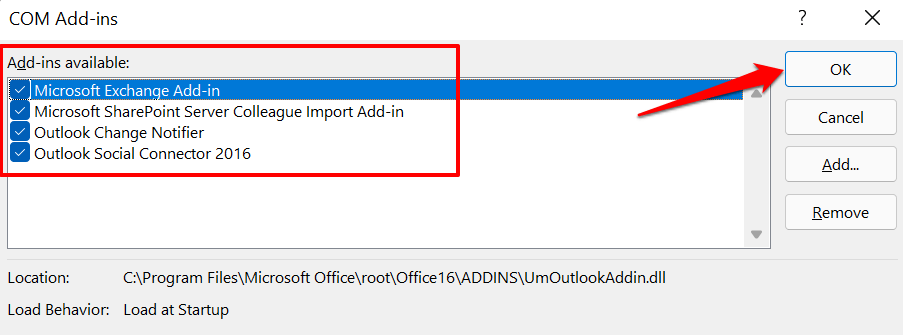
Cierre y vuelva a abrir Outlook, vuelva a habilitar los complementos deshabilitados uno tras otro para determinar el complemento defectuoso o roto responsable del fallo de Outlook.
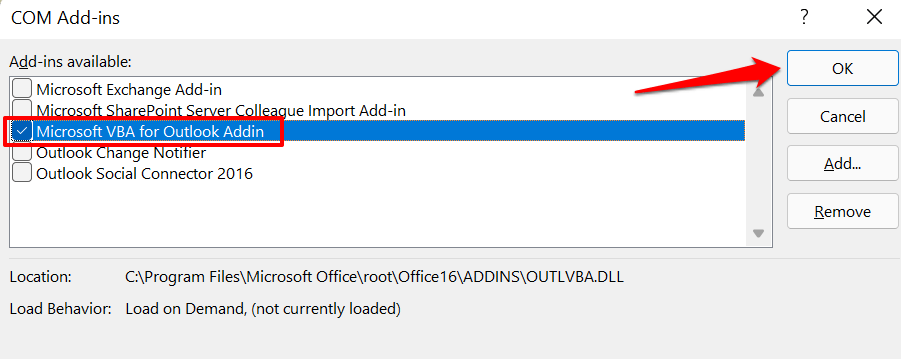
Cierre y vuelva a abrir Outlook y repita el paso 8 para todos los complementos integrados o de terceros de la lista. Si Outlook se congela y muestra la alerta "Microsoft Outlook no responde" después de habilitar un complemento, eso le indica el origen del problema. Vuelva a abrir Outlook en modo seguro, desactive el complemento y vuelva a iniciar Outlook.
3. Actualizar Outlook
En ocasiones, Outlook puede dejar de responder en su PC si la versión instalada en su PC está desactualizada o tiene errores. Conecte su computadora a Internet y siga estos pasos:
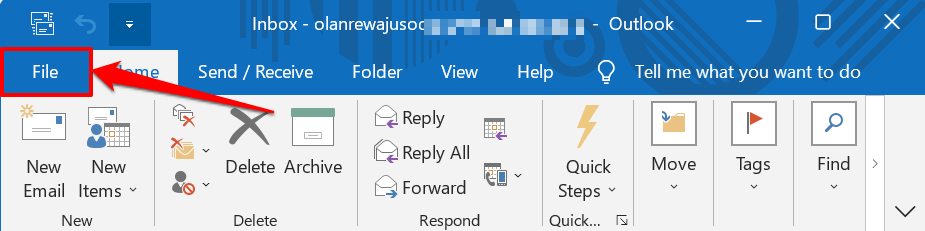
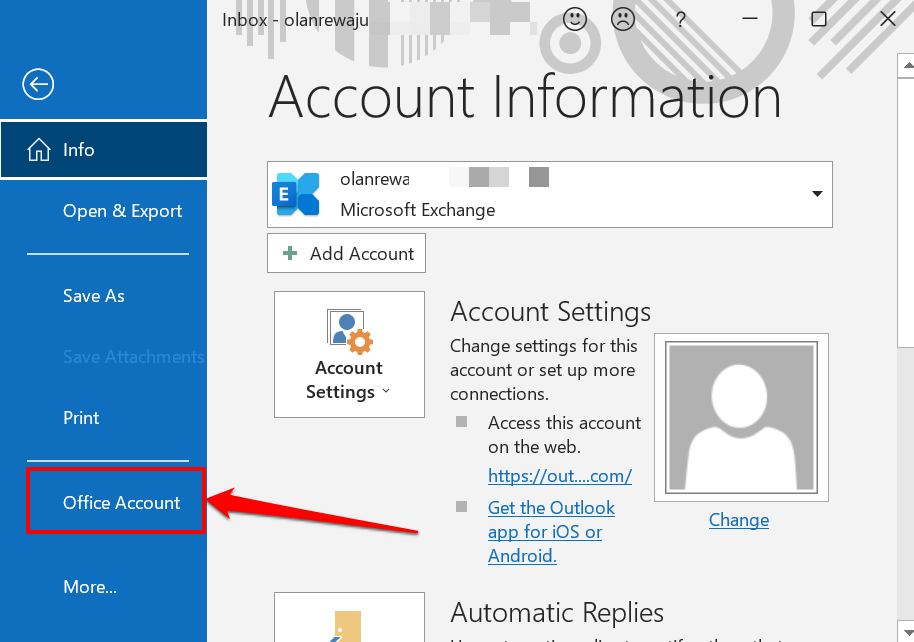
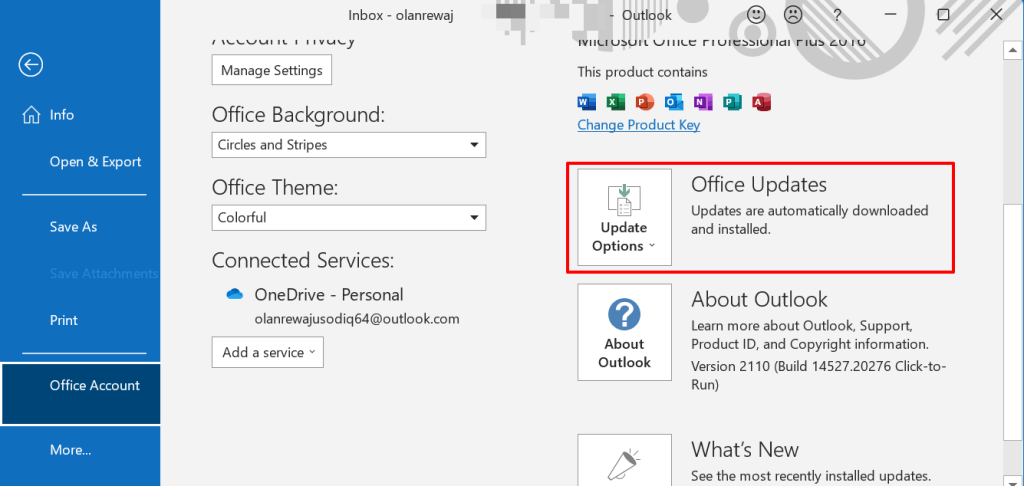
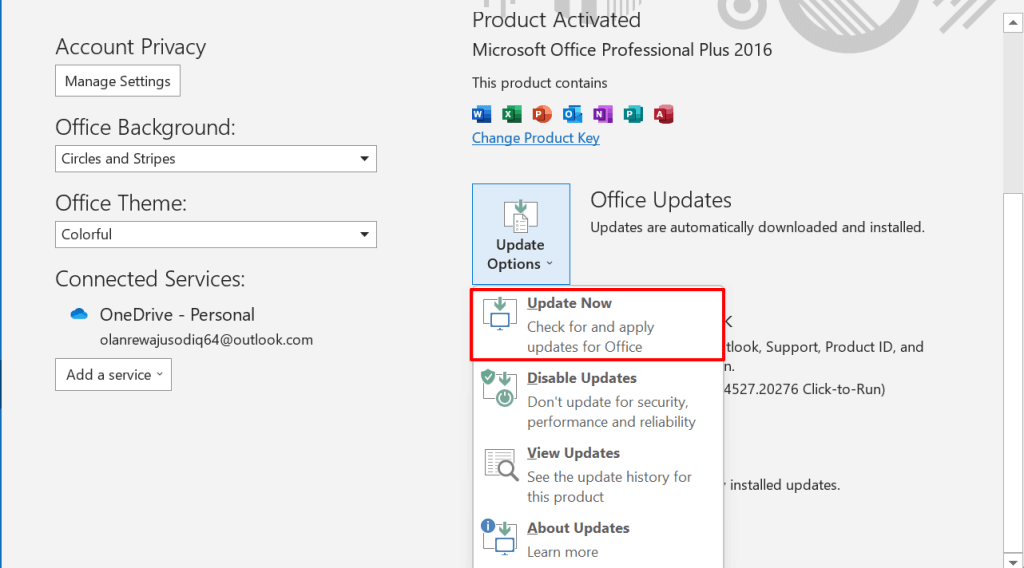
Eso iniciará el cliente Hacer clic y ejecutar de Microsoft Office. La herramienta actualizará Outlook si hay una nueva versión de la aplicación. De lo contrario, mostrará el mensaje "¡Estás actualizado!". alerta si tienes la última versión de Outlook instalada en tu PC.
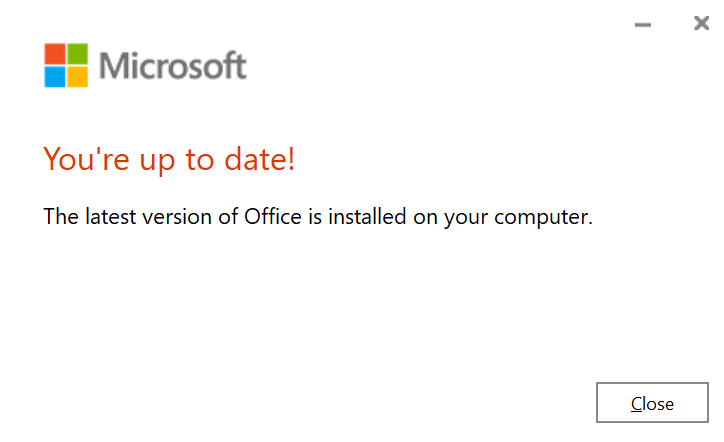
Cierre el cliente de actualización y pruebe la siguiente solución de solución de problemas si el problema "Microsoft Outlook no responde" persiste.
4. Ejecute la herramienta de diagnóstico avanzado de Outlook
Microsoft tiene una herramienta de diagnóstico automatizado que soluciona problemas con Outlook y otras aplicaciones de Office o Windows. Descargue el archivo de instalación, instale la herramienta en su PC y siga los pasos a continuación. Una cosa más: asegúrese de que su PC esté conectada a Internet.
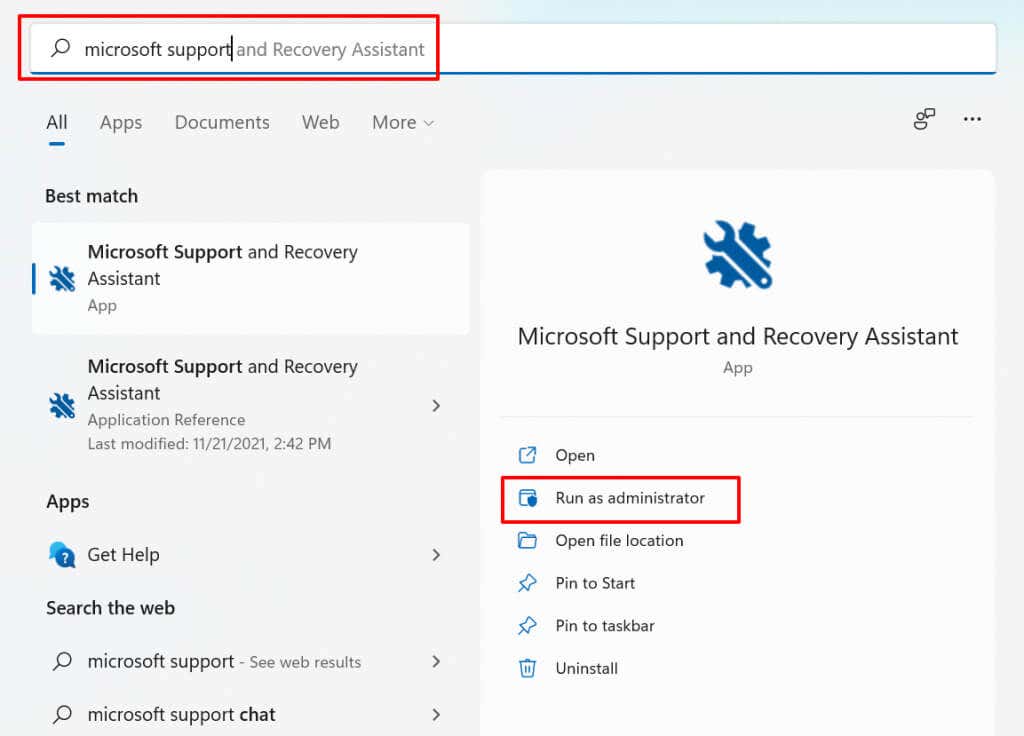
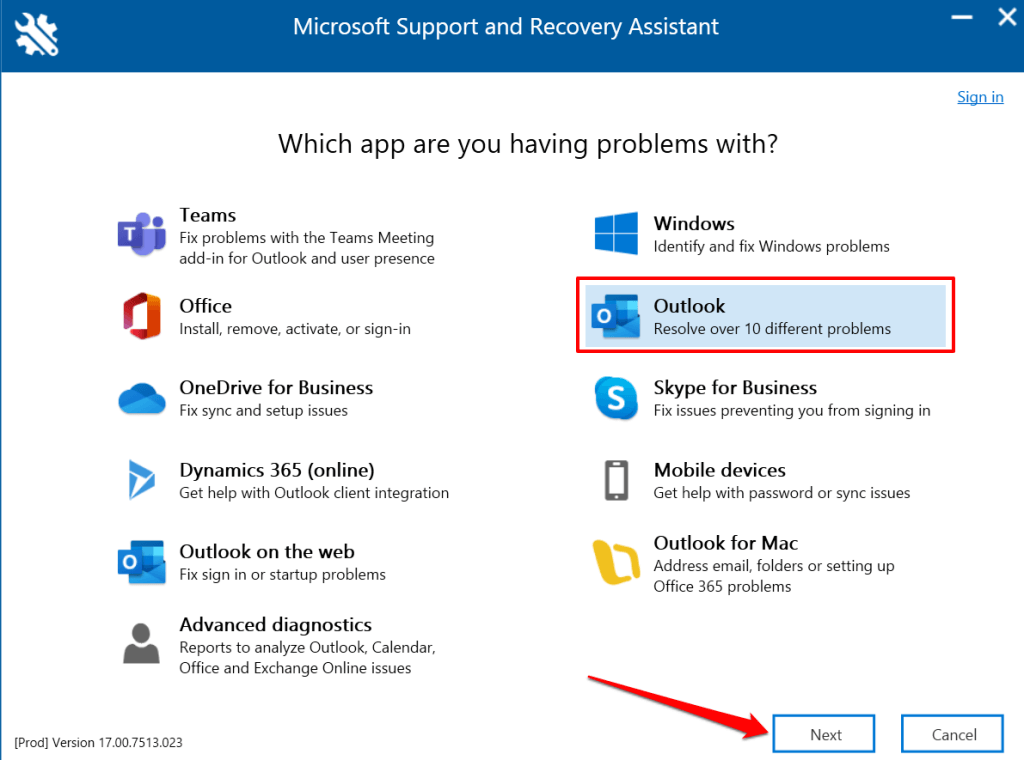
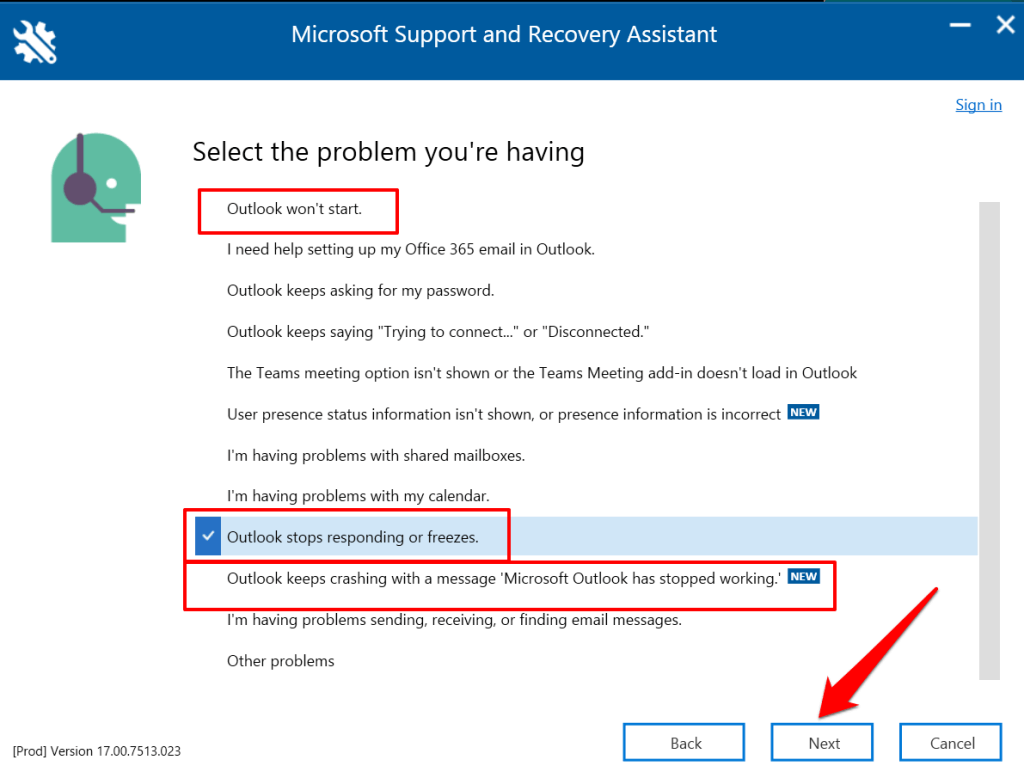
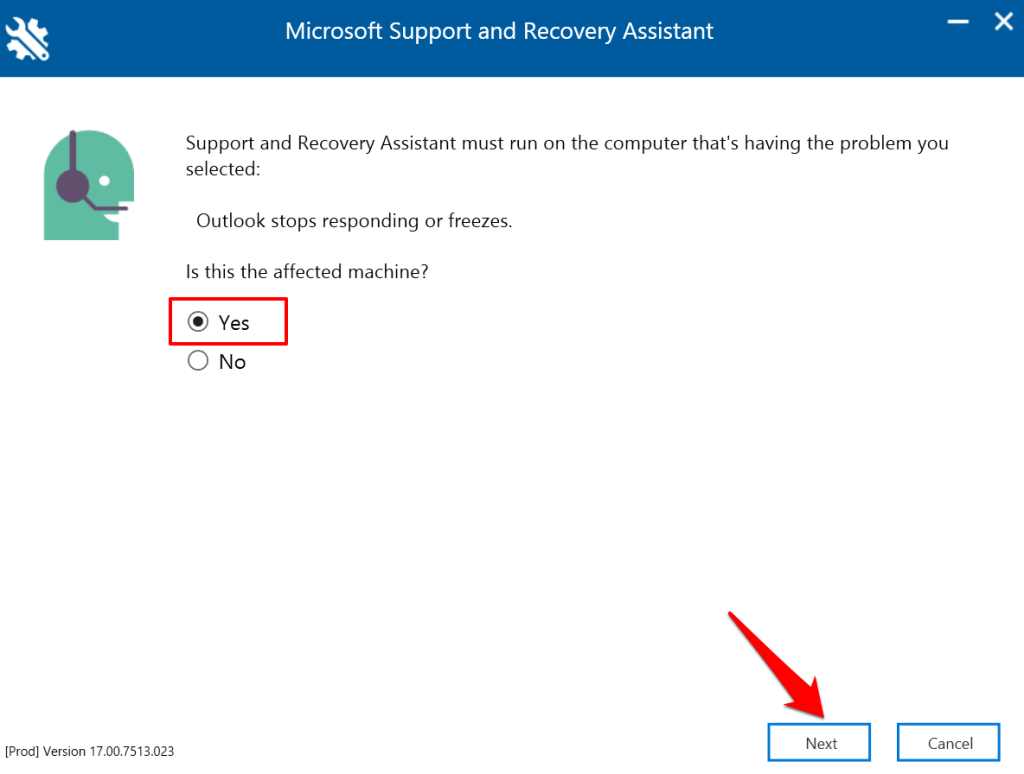
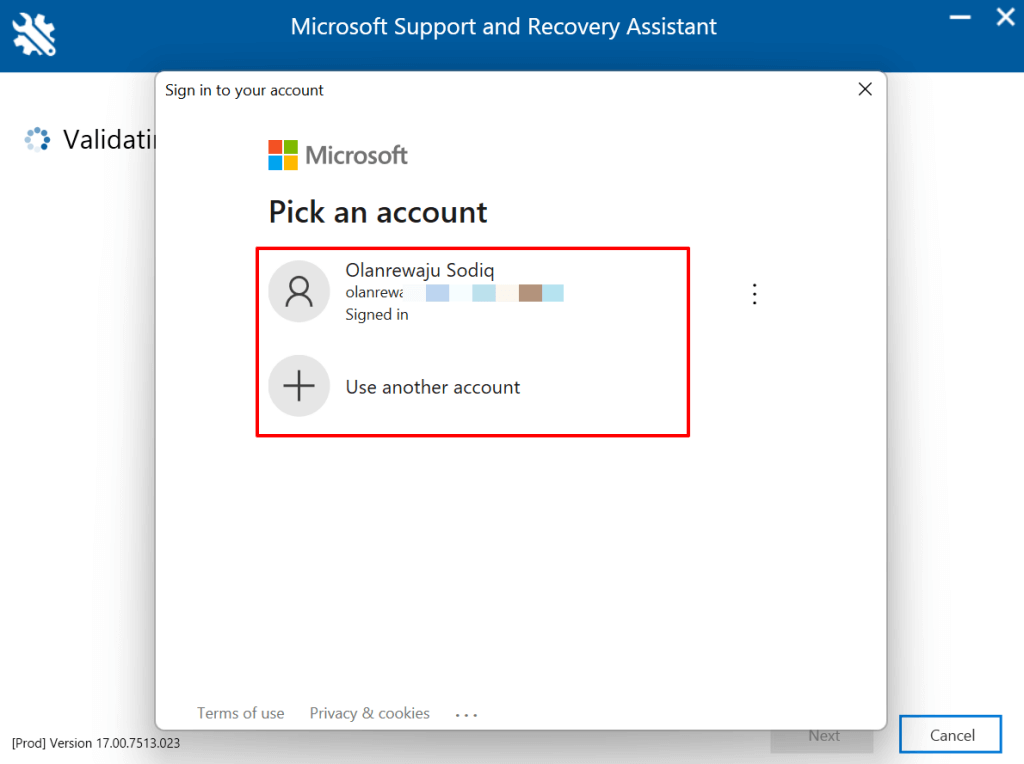
Espera a que la herramienta diagnostique Outlook en tu computadora y sigue las recomendaciones. Pruebe otros pasos de solución de problemas a continuación si el Asistente de soporte y recuperación de Microsoft no soluciona el problema.
5. Reducir el archivo de datos de Outlook
Tu bandeja de entrada (y tus datos) de Outlook crecen a medida que envías y recibes más correos electrónicos. Outlook tardará más en abrir correos electrónicos y ejecutar otras tareas si es el archivo de datos se corrompe o demasiado grande. Outlook puede incluso fallar u ocasionalmente no responder durante el uso..
Curiosamente, Microsoft permite a los usuarios compactar o reducir manualmente el tamaño del archivo de datos de Outlook sin tener que eliminar mensajes y carpetas.
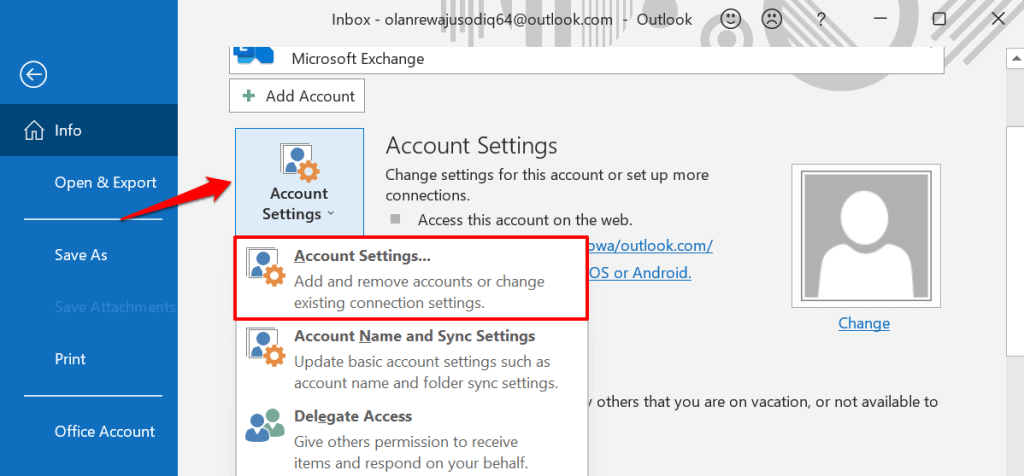
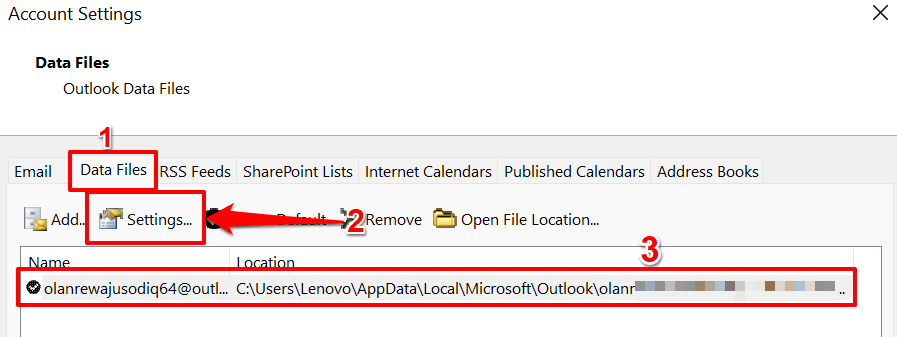
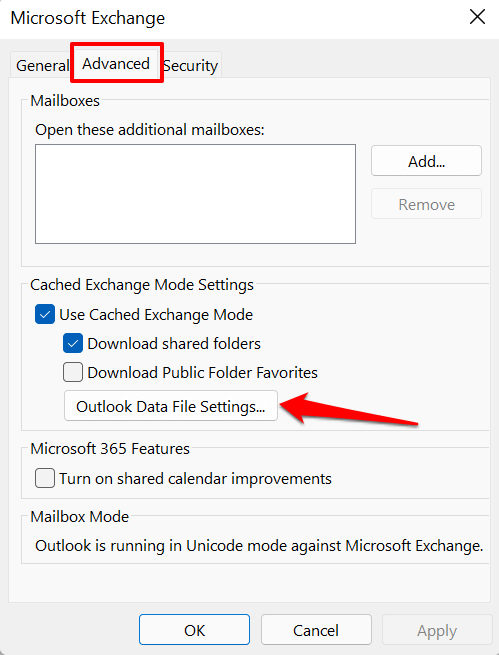

Cierre y vuelva a abrir Outlook y supervise el rendimiento de la aplicación. Repare la aplicación Outlook si esto no soluciona el problema "Microsoft Outlook no responde".
6. Reparar Outlook
Reparar Outlook puede resolver problemas que causan que la aplicación no funcione correctamente cuando enviar o leer correos electrónicos está en tu bandeja de entrada. Puede reparar Outlook desde la aplicación Configuración de Windows o mediante el Panel de control.
Vaya a Configuración >Aplicaciones >Aplicaciones y características , seleccione el icono de menú junto a Microsoft Outlook . y seleccione Modificar .
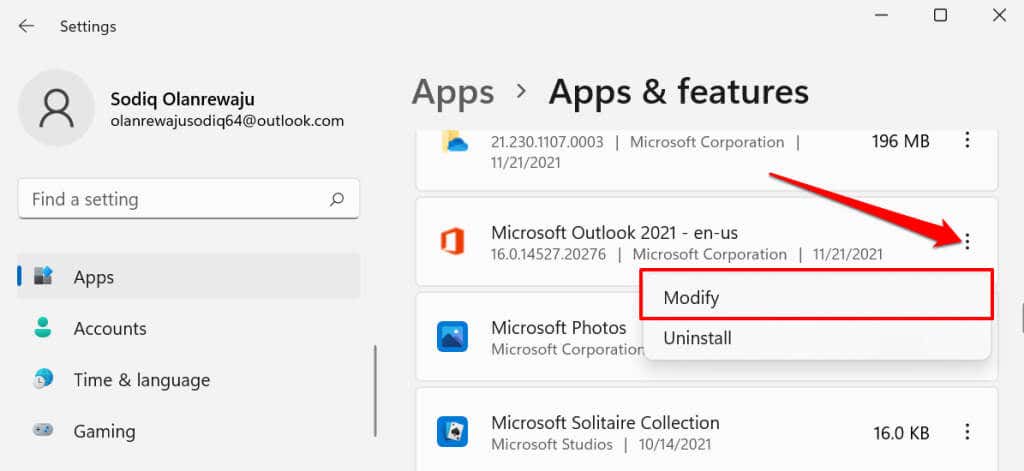
Para reparar Outlook desde el Panel de control, abra el Panel de control >Programas >Programas y características , seleccione Microsoft Outlook y seleccione Cambiar en la barra de menú.
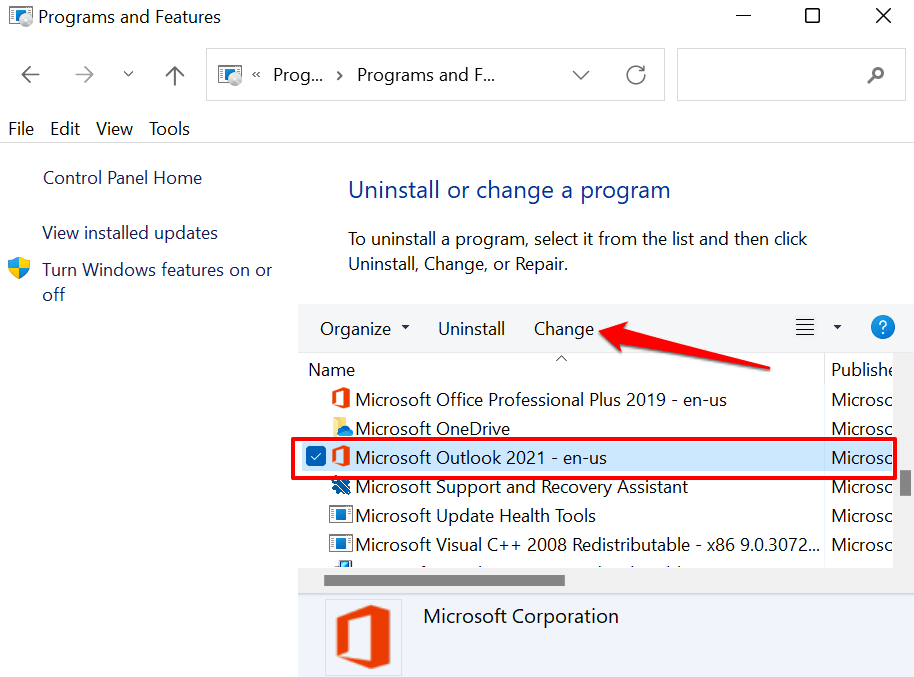
Elija cómo desea reparar Outlook y seleccione Reparar .
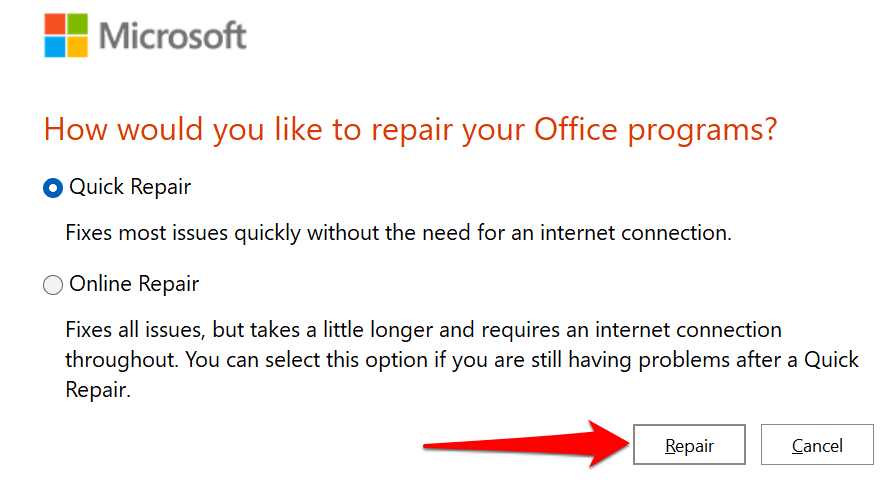
Quick Repair es un proceso de autorreparación que busca archivos dañados y reemplaza cualquier archivo dañado con copias nuevas disponibles localmente en su computadora. Es rápido y no requiere conexión a Internet.
La reparación en línea, por otro lado, desinstala Outlook de su PC y reinstala una copia nueva de los servidores de Microsoft. La operación requiere una conexión a Internet. Además, también lleva más tiempo completarlo..
Recomendamos ejecutar primero una reparación rápida. Si el problema persiste, vuelva a abrir la herramienta de reparación y seleccione la opción Reparación en línea .
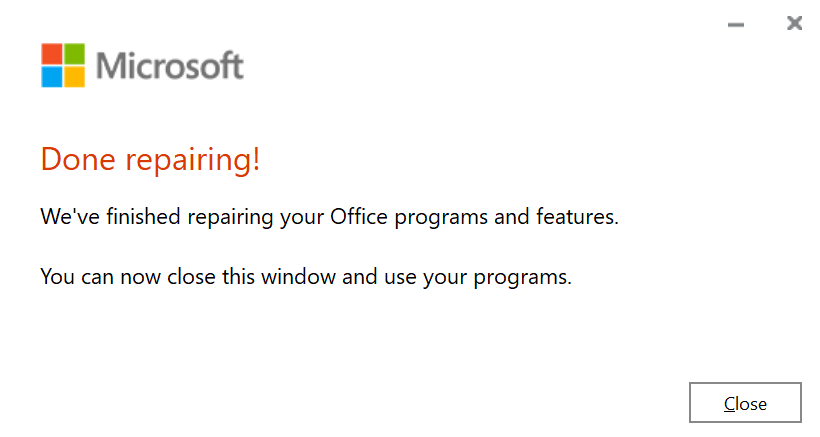
7. Reinicie su computadora
Al hacer esto, se actualizará Windows, se cerrarán los programas que entran en conflicto con Outlook y se solucionarán otros problemas que provocan el mal funcionamiento de Outlook. Asegúrate de cerrar todas las aplicaciones antes de reiniciar tu PC, para no perder ningún trabajo no guardado.
Presiona la tecla de Windows o el ícono del menú Inicio, selecciona el ícono de Encendido y selecciona Reiniciar .
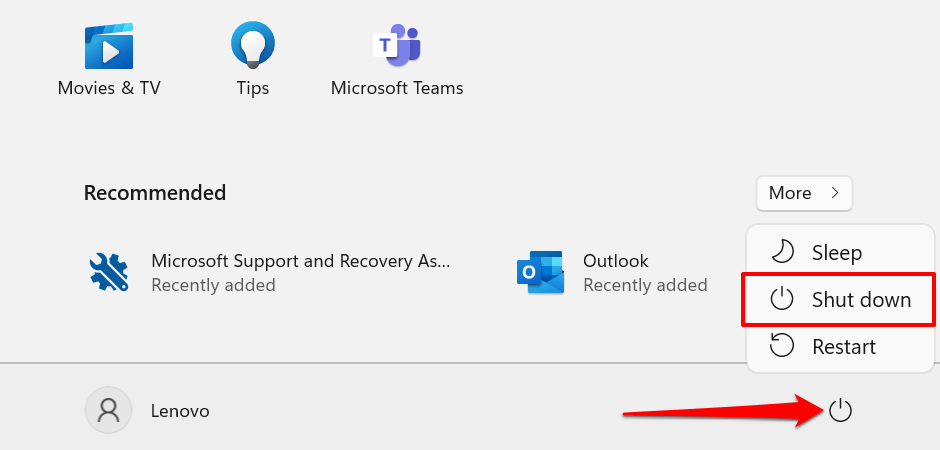
8. Actualice su computadora
Las actualizaciones de Windows a veces incluyen actualizaciones para Microsoft Outlook y otras aplicaciones de Office. Estas actualizaciones solucionan problemas que impiden que Outlook se abra o se ejecute correctamente en Windows.
Si tienes un ordenador con Windows 11, abre la aplicación Configuración , selecciona Actualizaciones de Windows en la barra lateral e instala o reanuda cualquier actualización disponible.
Para instalar actualizaciones de Windows en Windows 10, vaya a Configuración >Actualización y seguridad >Windows Update y seleccione Buscar actualizaciones .
Estabilizar Outlook en Windows
Algunos informes sugieren que el software antivirus de terceros puede interferir con el rendimiento de Outlook en Windows. Si Outlook aún falla después de probar estas correcciones, deshabilite o desinstale su herramienta antivirus. Póngase en contacto con el soporte técnico de Microsoft Office si el problema persiste.
.