Crear una presentación en PowerPoint será mucho más fácil si conoce algunos consejos y trucos. Le hemos mostrado cómo cambiar el tamaño de tus diapositivas, insertar un PDF, agregar música y cómo haz que tu PowerPoint sea más atractivo.
Si eres nuevo en la creación de presentaciones de PowerPoint o eres un profesional, puedes mejorar aún más incorporando nuevas ideas de diseño de PowerPoint.
1. Cómo bloquear una imagen en PowerPoint
Bloquear una imagen en una presentación de PowerPoint evitará que las proporciones o la relación de aspecto de la imagen se distorsionen o salgan de escala.
Para bloquear una imagen en PowerPoint, siga los pasos a continuación:

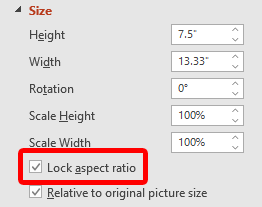
También es posible bloquear una imagen u objeto para que no se pueda cambiar su tamaño ni moverlo por la diapositiva. Es posible que esta característica no esté presente en la mayoría de las versiones de escritorio de PowerPoint. Es posible que puedas hacer clic derecho en una imagen, forma u objeto y seleccionar Bloquear .
Si no ves esa opción, una solución es colocar objetos en la diapositiva maestra. Para saber cómo, lea cómo editar diapositivas maestras en PowerPoint.
2. Repetir una presentación de diapositivas en PowerPoint
Si planeas ejecutar continuamente una presentación de diapositivas de PowerPoint, puedes configurar la presentación para que se repita en lugar de tener que reiniciarla manualmente.

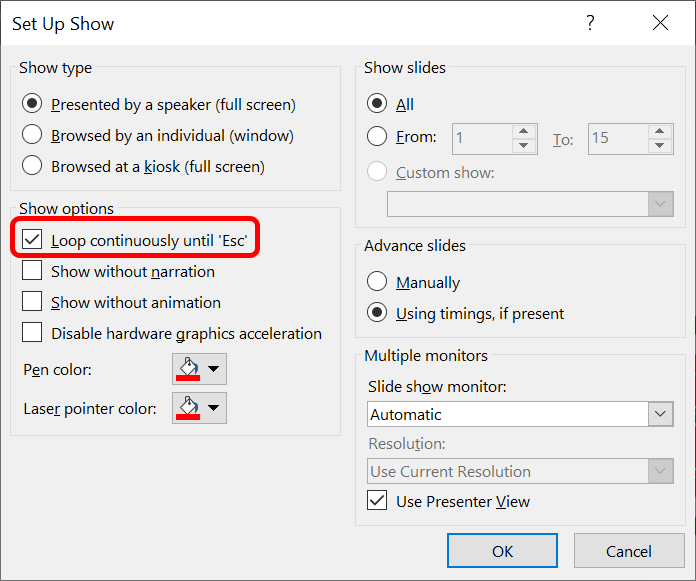
Deberás presionar la tecla Esc para finalizar la presentación de PowerPoint en bucle. Al hacer clic en la diapositiva final de su presentación o presionar la tecla de flecha derecha en su teclado, la presentación de diapositivas se reiniciará.
3. Cómo reducir el tamaño de un PowerPoint
Los archivos de PowerPoint pueden volverse grandes si insertas imágenes o archivos multimedia de alta resolución. Tenemos algunos consejos y trucos de PowerPoint que pueden ayudarle a reducir el tamaño de su archivo de PowerPoint..
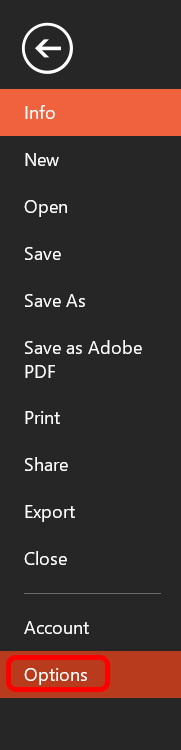



Al reducir el tamaño de su archivo de PowerPoint, será más fácil almacenarlo y enviarlo por correo electrónico.
4. Cómo agregar e imprimir notas de PowerPoint
Agregue notas del orador para ayudar al presentador a recordar qué decir durante la presentación seleccionando el botón Notas en la parte inferior del PowerPoint. Escribe un guión o solo algunas notas como recordatorios.
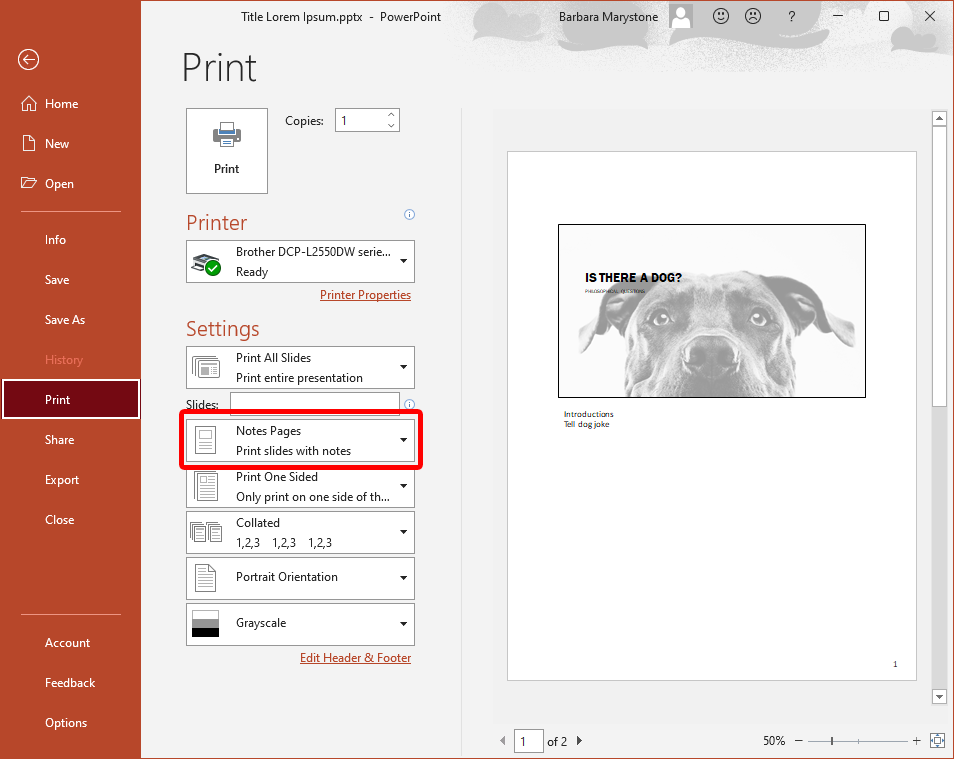
Para imprimir la presentación con las notas, seleccione Páginas de notas en la sección Configuración del cuadro de diálogo Imprimir.
5. Cómo editar fondos de PowerPoint
Para agregar, eliminar o editar un gráfico de fondo de sus diapositivas usando la aplicación de escritorio de PowerPoint, deberá seleccionar Patrón de diapositivas en el menú Ver . Luego, a la izquierda, seleccione el patrón de diapositivas o uno de los diseños que aparecen debajo: haga clic derecho y seleccione Dar formato a fondo . Marca la casilla denominada Ocultar gráficos de fondo ..
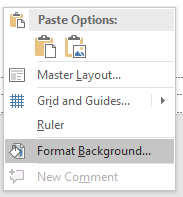
Si estás usando PowerPoint en un navegador, habrás notado que no hay un patrón de diapositivas. Cuando utiliza la versión en línea, puede agregar, eliminar o editar directamente cualquier gráfico que aparezca en una diapositiva.
6. Cómo vincular a otra diapositiva de la presentación
Vincular a otra diapositiva en la misma presentación puede ser útil si anticipa la necesidad de omitir parte de su presentación debido a limitaciones de tiempo o si desea volver a una diapositiva anterior. Es tan sencillo como añadir un hipervínculo.
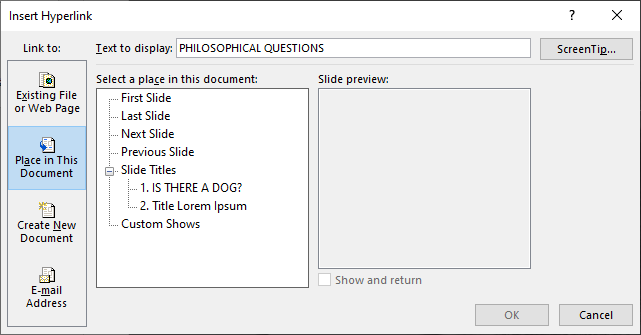
7. Mantenga la coherencia utilizando el Copiador de formato
La coherencia es un sello distintivo de una presentación de PowerPoint bien diseñada. Por ejemplo, los títulos de las diapositivas deben tener el mismo color, fuente y tamaño de fuente en toda la presentación. El uso del pintor de formato hace que estandarizar todos los títulos y etiquetas de elementos de su presentación sea rápido y sencillo.

Sencillo. Para aplicar formato a varios elementos, haga doble clic en Copiar formato y repita el paso 3 anterior hasta que haya aplicado el formato a todos los elementos que desee. Pulsa la tecla Esc para dejar de usar el Copiador de formato.
8. Luce elegante con SmartArt
La función SmartArt integrada de PowerPoint te ayudará a llevar tus presentaciones al siguiente nivel. Con SmartArt, puedes convertir texto sencillo y aburrido en gráficos atractivos.
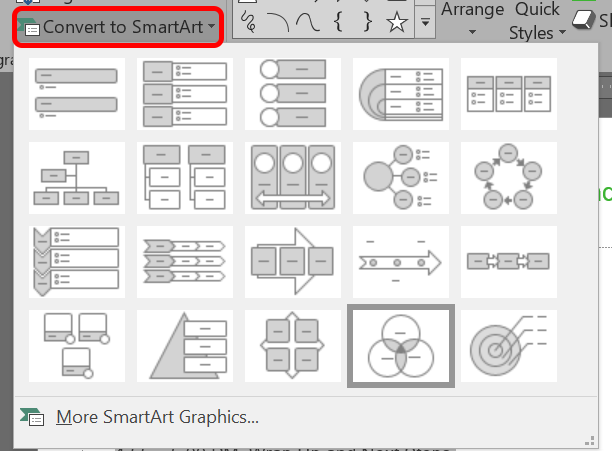
- .
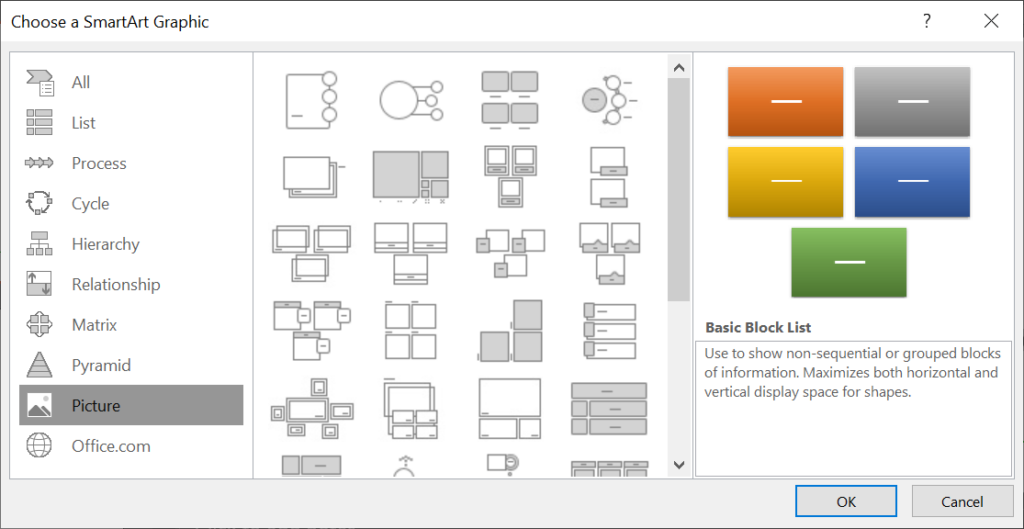
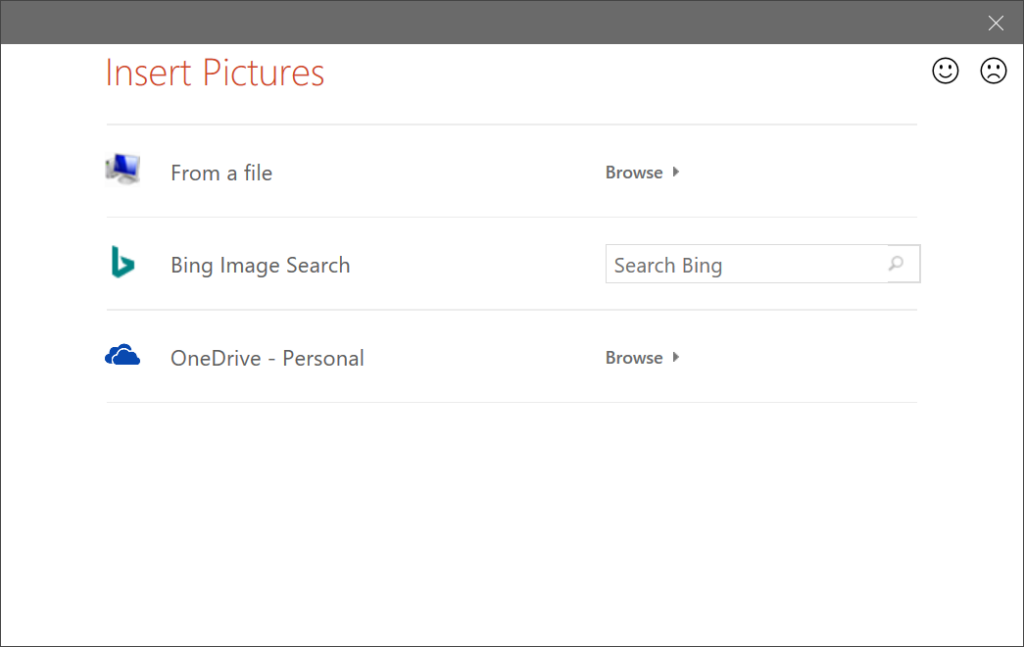
La galería SmartArt tiene docenas de opciones para elegir. Uno de ellos seguramente hará que tu diapositiva sea más atractiva.
9. Alinea tus objetos
Has utilizado Copiar formato para garantizar que el formato sea coherente en toda la presentación. Mientras lo hace, asegúrese de que todos sus objetos estén perfectamente alineados usando la herramienta Alinear de PowerPoint.

Ser intencional acerca de cómo se alinean los objetos en las diapositivas contribuye en gran medida a lograr una presentación de apariencia profesional.
10. Cómo utilizar el diseño de imagen
Cuando esté trabajando con una diapositiva con una o más imágenes, intente utilizar la herramienta de diseño de imagen integrada de PowerPoint. Es SmartArt para imágenes.
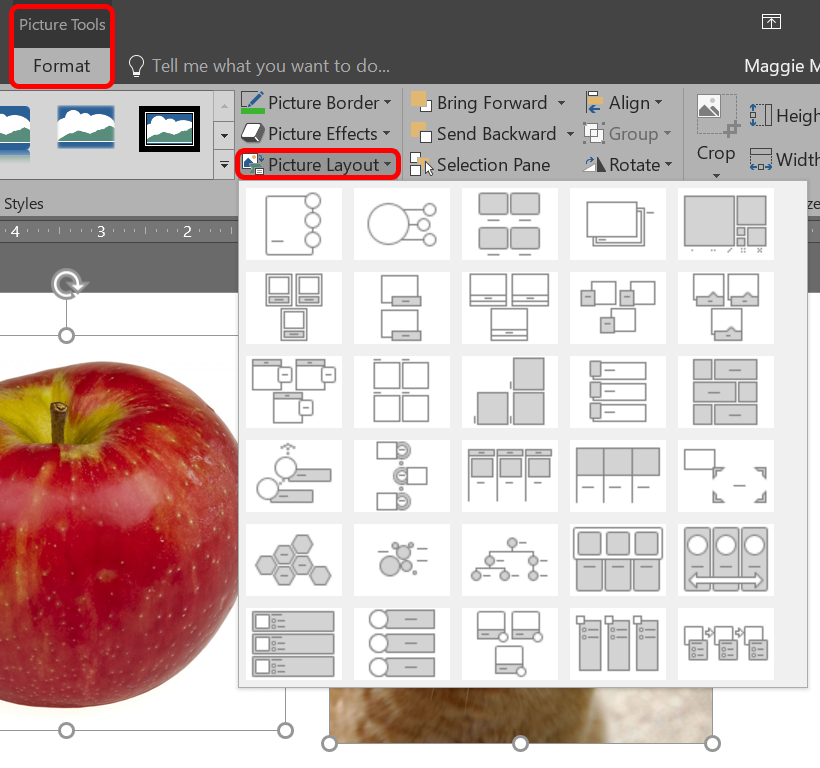
Si decide que no desea utilizar un diseño de imagen, puede convertir sus imágenes nuevamente en formas seleccionando Diseño >Convertir >Convertir a Formas .
11. Sea parco con las transiciones de diapositivas
Una vez que descubras que puedes agregar animaciones entre diapositivas, es posible que tengas la tentación de probarlas todas. Sin embargo, debes recordar la regla fundamental de las presentaciones de PowerPoint: menos es más. Si es absolutamente necesario utilizar una transición, limítese a las simples como Cortar y Fundido .

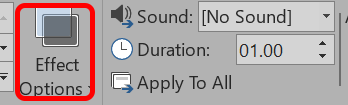

12. Utilice las animaciones con prudencia
Mientras atenuas las transiciones de diapositivas, asegúrate de utilizar también las animaciones con prudencia. Animar texto u objetos en una diapositiva puede ayudar a que la presentación fluya, pero demasiadas animaciones pueden distraer. Sea exigente acerca de cuándo y dónde los usa.
Para agregar animaciones y efectos:
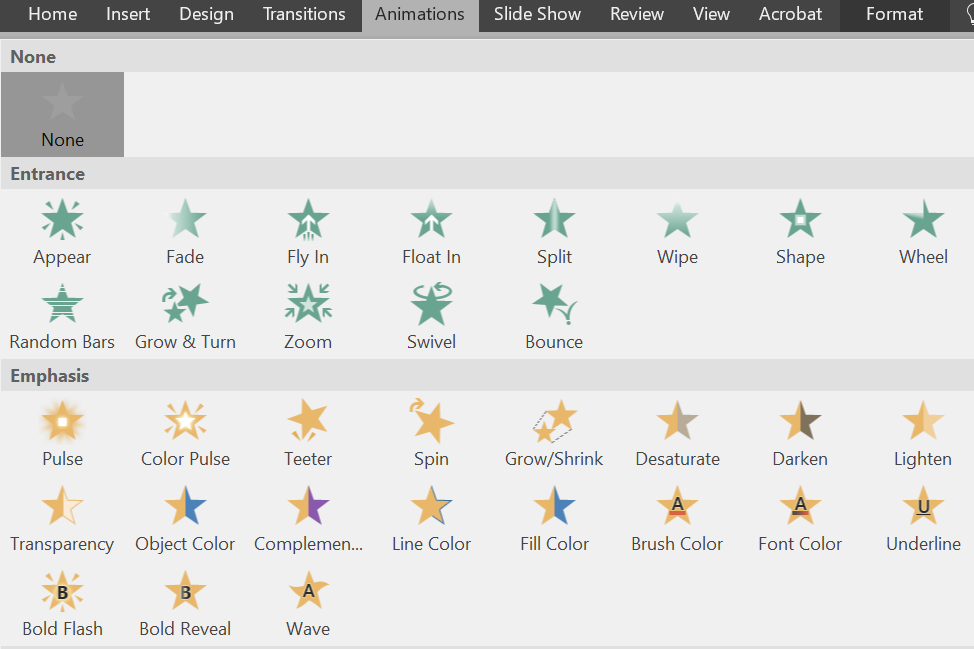
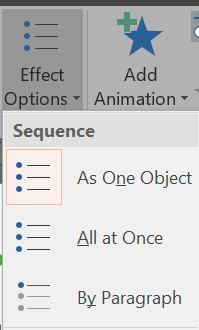
Puedes seleccionar diferentes formas de iniciar las animaciones. En la sección Tiempo de la pestaña Animaciones , elija cuándo iniciar la animación.

Para cambiar el orden de reproducción de tus animaciones:

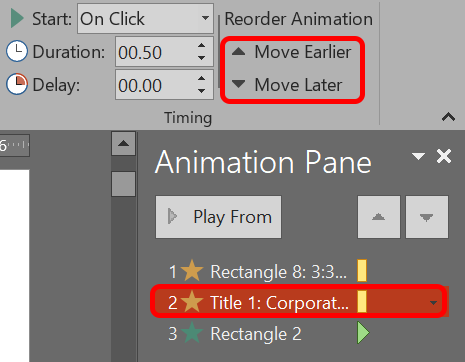
Para agregar una animación a un grupo de objetos:
Si las utilizas de la manera correcta, las animaciones pueden hacer que tu presentación sea más clara y más fácil de entender para los espectadores.
13. BESO

Las diapositivas de PowerPoint son más efectivas cuando son simples. Cuando incluyes solo la información más importante en tus diapositivas, facilitas que las personas digieran y recuerden tu mensaje. Siempre puedes decir más sobre el tema, pero no llenes la diapositiva con más contenido del que necesitas. Después de todo, tu audiencia debería escuchar más que leer.
14. Busque plantillas, imágenes y gráficos de alta calidad
Cuando lo mantienes simple, eso significa usar imágenes y gráficos que se vean bien. Hemos reunido algunos excelentes sitios de fotografías de archivo y lugares para conseguir hermosas plantillas de PowerPoint.
15. Exportar la presentación como vídeo
Cuando estés satisfecho con tu presentación, expórtala como un vídeo:
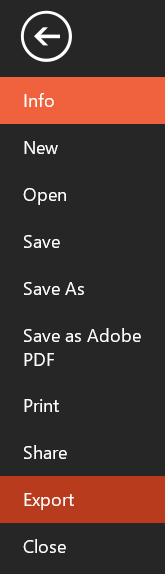
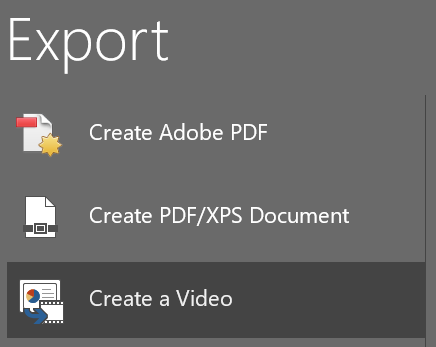
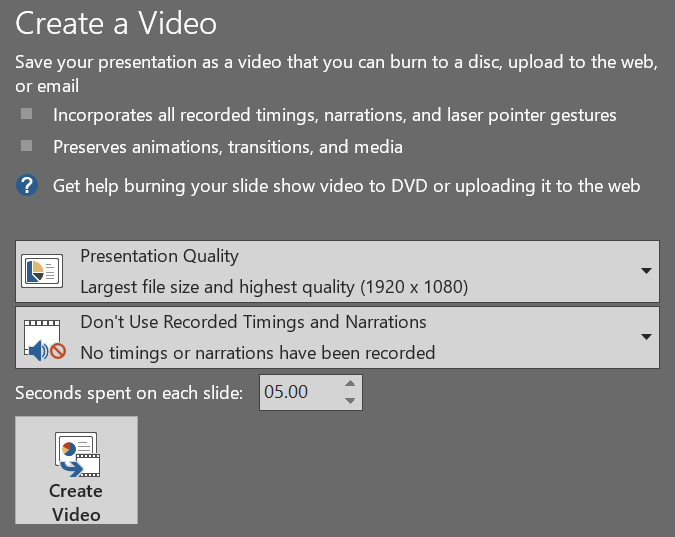
¡Al implementar estos consejos y trucos, llevarás tus presentaciones al siguiente nivel!
Sin embargo, quizás a pesar de todos los consejos y trucos que has aprendido, hayas decidido renunciar por completo al software. Tantas presentaciones de PowerPoint han hecho dormir a los miembros de la audiencia que ahora tenemos un término para describirlas: "muerte por PowerPoint". En ese caso, di adiós al Powerpoint y consulta estos siete alternativas a PowerPoint que puedes utilizar online.
.