Microsoft OneNote es un excelente manera de guardar tus notas. La aplicación viene cargada con varias funciones, muchas de las cuales quizás no conozcas. Es importante conocer estas funciones ocultas de OneNote para poder aprovechar al máximo esta aplicación para tomar notas.
Aquí enumeramos algunas funciones interesantes que puede usar con sus notas en la aplicación OneNote.
1. Hacer que OneNote parezca un cuaderno real
Si estás acostumbrado a tomar notas en cuadernos físicos, es posible que prefieras que OneNote tenga una interfaz similar a la de un cuaderno real. Afortunadamente, OneNote te permite cambiar el fondo de tus notas, por lo que puedes usar un fondo con el tema de un cuaderno si así lo deseas.
Para hacerlo, abra su nota con OneNote. Seleccione la pestaña Ver en la parte superior y elija la opción Líneas de regla . Luego, selecciona el fondo que te gustaría usar para tus notas.
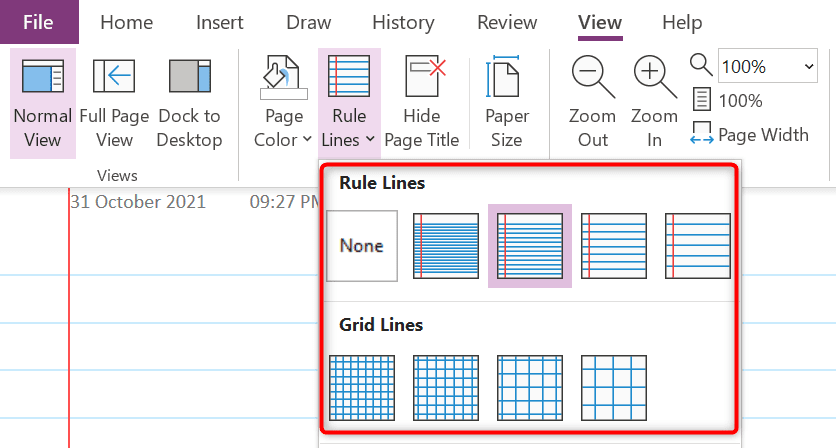
Como puedes ver, hay varios fondos para elegir.
2. Abrir ventanas de varias notas
Si una sola ventana de OneNote no es suficiente para usted, puede abrir varias ventanas de notas iguales o diferentes en OneNote. Esto le permite clasificar sus notas en varias ventanas.
Para abrir varias ventanas de notas en OneNote, seleccione la pestaña Ver en la parte superior de la interfaz de OneNote y elija la opción Nueva ventana .

Ahora tienes una nueva ventana de OneNote abierta en tu computadora. Puede alternar entre estas múltiples ventanas de la forma habitual.
3. Aplica etiquetas a tus artículos
Es fácil crear notas nuevas, pero es realmente difícil encontrar cierto contenido en las notas existentes. Afortunadamente, puedes agregar etiquetas a tus notas en OneNote, lo que facilita mucho la búsqueda de notas más adelante.
Para asignar una etiqueta a su nota, coloque el cursor donde desea agregar la etiqueta. Luego, seleccione la pestaña Inicio en la parte superior y elija una etiqueta de la sección Etiquetas .

OneNote agregará la etiqueta seleccionada a su nota. Repita este proceso para agregar más etiquetas a sus notas.
4. Enlace a otras notas/secciones
Para facilitar encontrar contenido relevante, puede agregar vínculos a otras notas y secciones en sus notas de OneNote. Cuando alguien hace clic en un vínculo de su nota, OneNote lo llevará a esa nota..
Para agregar un enlace interno en sus notas, haga clic derecho en el texto al que desea agregar un enlace y elija Enlace en el menú que se abre.
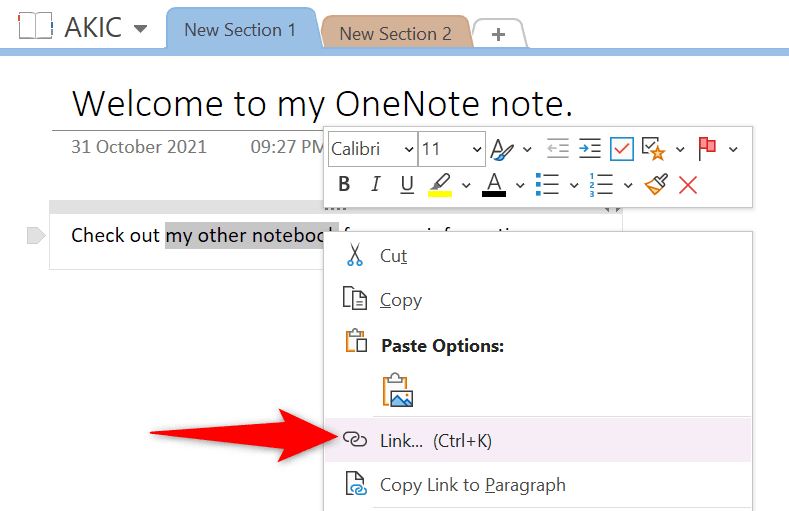
Seleccione el elemento para el que desea agregar un enlace en la ventana Enlace . Luego, elija Aceptar en la parte inferior de la ventana para terminar de agregar su enlace.
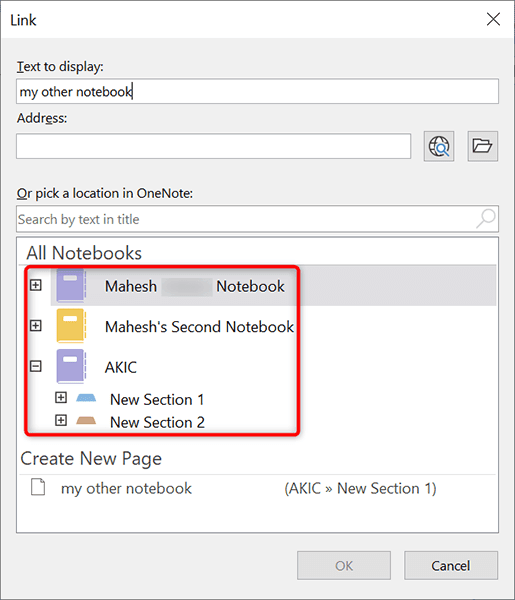
5. Proteger con contraseña secciones seleccionadas
Si deseas mantener ciertas secciones privadas mientras compartes tus notas, puedes agregar protección con contraseña acceder a esas secciones específicas. Luego, cuando un usuario intente abrir esas secciones, deberá ingresar la contraseña correcta antes de poder ingresar.
Para agregar protección con contraseña, haga clic derecho en la sección que desea proteger y elija Proteger esta sección con contraseña en el menú.
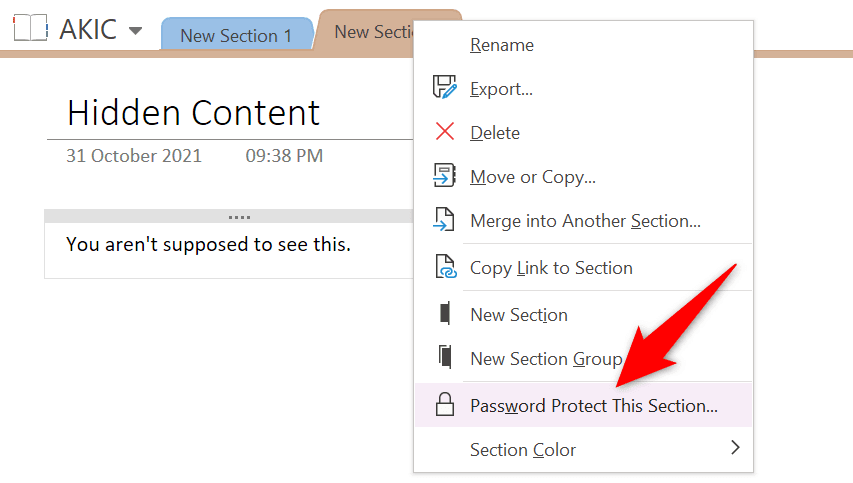
Seleccione Establecer contraseña en la barra lateral a la derecha. Luego, ingresa la contraseña que deseas usar para la sección seleccionada.
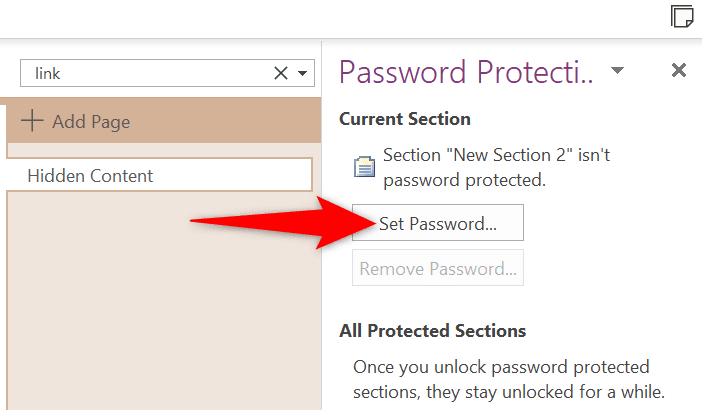
Más adelante, si desea eliminar la protección con contraseña de las secciones de sus notas, seleccione Eliminar contraseña en la barra lateral de la derecha.
6. Escribir y resolver ecuaciones matemáticas
Una de las funciones ocultas de OneNote es un solucionador de matemáticas, y puedes usarlo para escribir tus ecuaciones matemáticas y dejar que OneNote las resuelva por ti. Con esta función, escribes tus ecuaciones como si las estuvieras escribiendo en papel físico.
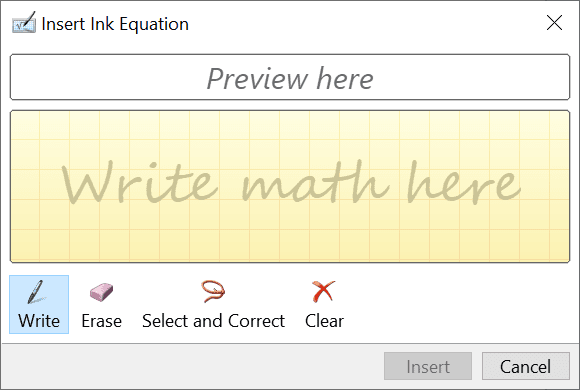
Para acceder al solucionador matemático, seleccione la pestaña Dibujar en la parte superior de la interfaz de OneNote y elija Ink to Math . Luego, escribe tu ecuación y deja que OneNote la resuelva por ti.
7. Convertir imágenes en texto
OneNote puede leer texto de imágenes, lo que significa que no es necesario escribir manualmente texto de una imagen en sus notas de OneNote. Simplemente proporcione su imagen a OneNote, seleccione una opción y la aplicación extrae el texto de tu imagen.

Para usar esta función, seleccione la pestaña Dibujar y elija la herramienta Selección de lazo en OneNote. Luego, seleccione el área que contiene texto en su imagen. Cuando haya terminado, seleccione la pestaña Dibujar nuevamente y elija la opción Tinta en texto . Esta opción te permitirá convertir el texto de tu imagen en texto editable en tu nota..
8. Pegar texto sin formato
A menudo, cuando pegas texto de un documento o de la Web en tus notas de OneNote, el texto conserva su formato original. Si prefieres guarde este texto en formato de texto plano en tus notas, tendrás que usar una opción del menú contextual en OneNote.
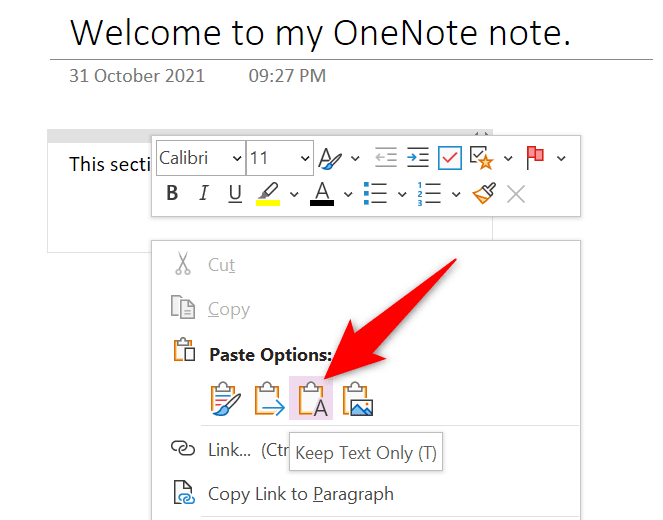
Abra la nota donde desea pegar texto con OneNote. Haga clic derecho donde desea insertar el texto copiado y elija Opciones de pegado >Conservar solo texto . Eso asegurará que solo se pegue el texto, sin incluir el formato.
9. Haga que sus notas estén disponibles en todos sus dispositivos
OneNote le permite sincronizar sus notas con su cuenta en la nube, haciendo que estén disponibles en todos sus dispositivos compatibles. De esta manera, puedes dejar una nota en un dispositivo y continuar trabajando en esa nota desde otro dispositivo.
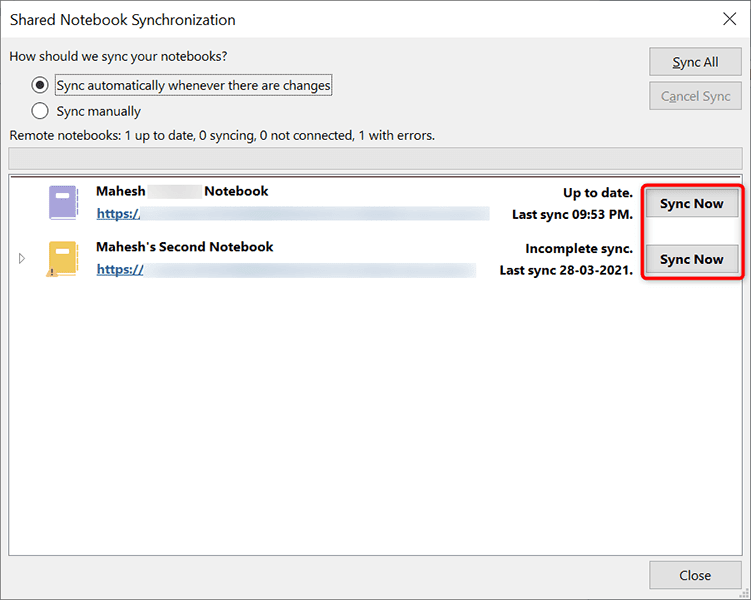
Para tener esa comodidad, deberás asegurarte de que OneNote sincronice tus notas. Confírmalo seleccionando la pestaña Archivo y eligiendo la opción Información . Luego, seleccione Ver estado de sincronización en el panel derecho. Encuentra la libreta que deseas sincronizar con la nube y selecciona Sincronizar ahora junto a esa libreta.
OneNote sincronizará su libreta con su cuenta y la pondrá a disposición en todos sus dispositivos compatibles.
10. Personalizar el área de impresión
Si solo desea imprimir un área determinada de su cuaderno, no necesariamente tiene que imprimir todo el cuaderno. OneNote tiene una función para seleccione el área que desea imprimir.

Para personalizar el área de impresión en OneNote, seleccione Archivo >Imprimir >Vista previa de impresión en la aplicación OneNote. Luego, elija Página actual , Grupo de páginas o Sección actual en el menú desplegable Rango de impresión de la derecha. Finalmente, seleccione Imprimir para imprimir su nota.
11. Encuentre rápidamente una función de OneNote
OneNote ofrece tantas funciones que a veces es difícil encontrar una característica específica que estás buscando. Afortunadamente, OneNote también tiene una solución para eso.
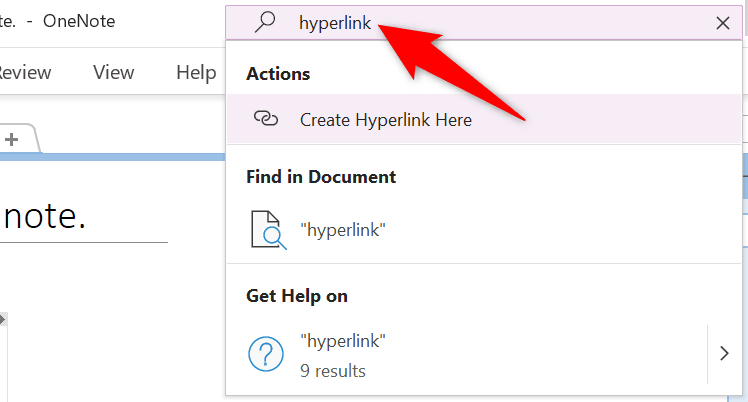
Puede encontrar rápidamente una función de OneNote utilizando el cuadro Buscar que se encuentra en la parte superior de la ventana de OneNote. Escriba la función que está buscando en este cuadro y obtendrá todos los resultados relevantes..
Por ejemplo, si está buscando una función de hipervínculo, escriba hipervínculo en el cuadro Buscar . Luego verás todas las opciones de hipervínculos en tu pantalla.
Microsoft OneNote tiene más funciones de las que cree
Microsoft OneNote puede parecer un aplicación sencilla para tomar notas, pero no lo es. La aplicación tiene un montón de funciones ocultas que vale la pena explorar para facilitar el trabajo y la gestión de sus notas. Esperamos que esta guía le ayude a descubrir algunas de esas características interesantes y únicas de OneNote.
.