Outlook es un excelente y completo, poderoso y cliente de correo electrónico confiable de Microsoft. Sin embargo, puede haber ocasiones en las que experimente problemas con Outlook no se puede cargar o open, lo que puede resultar confuso y frustrante.
En esta guía, le mostraremos algunas soluciones de resolución de problemas simples y más avanzadas que pueden ayudarlo a que Outlook vuelva a funcionar rápidamente.

Por qué Outlook no se abrirá
Hay varias razones por las que Outlook puede no cargarse o no funcionar correctamente. Estos motivos incluyen:
Cómo solucionar cuando Outlook no se abre
Cualquiera sea el motivo por el que Outlook no se abre en su dispositivo, Existen varios pasos de solución de problemas simples y avanzados que puede utilizar para solucionar los problemas de Outlook. Después de cada paso, intente abrir Outlook y verifique si funciona nuevamente.
1. Soluciones rápidas

2. Habilitar Trabajar sin conexión
La opción Trabajar sin conexión le permite acceder al correo que ha guardado antes de que Outlook dejara de funcionar.
Abra Outlook y verifique el estado Trabajando sin conexión en la parte inferior de la ventana. Si no ve Trabajar sin conexión, significa que la función está deshabilitada.
Para habilitar Trabajar sin conexión en su PC con Windows, seleccione Enviar / Recibir>Trabajar sin conexión ×.
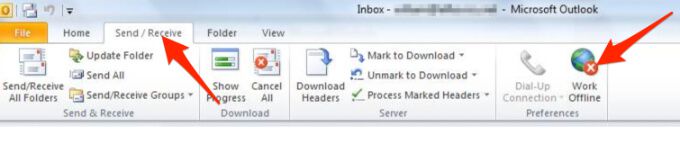
Para Mac, seleccione Outlooken la barra de menú y luego seleccione Trabajar sin conexión.
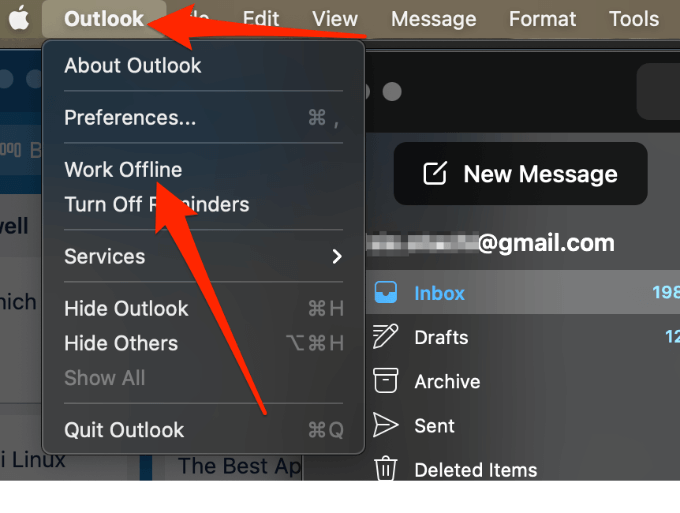
3. Actualice Outlook
De forma predeterminada, Outlook instala actualizaciones automáticamente, pero puede habilitar o deshabilitar manualmente estas actualizaciones a través de la configuración de su cuenta de Office. También puede buscar actualizaciones disponibles e instalar la más reciente en su dispositivo.
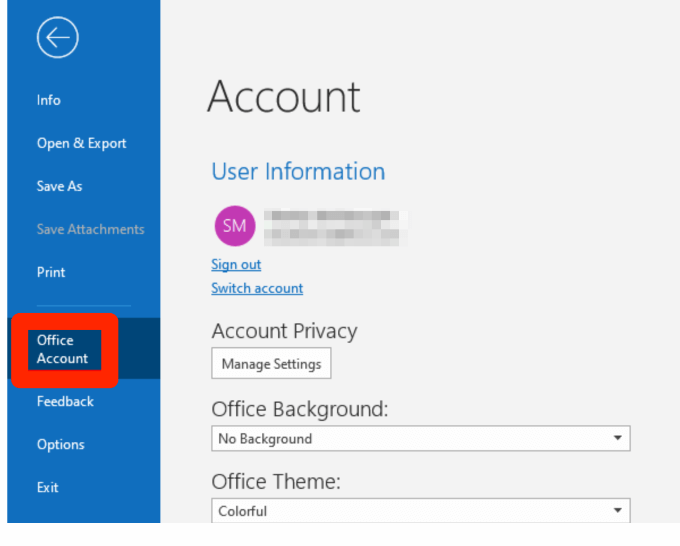
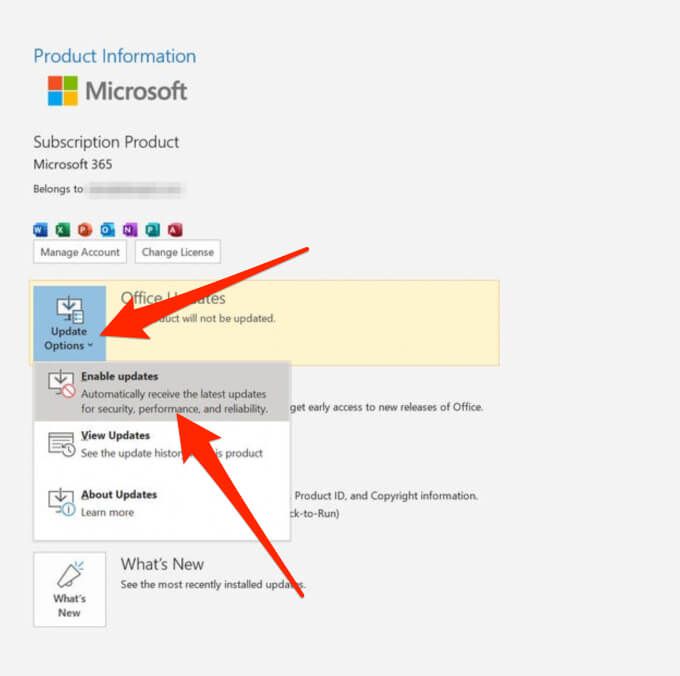
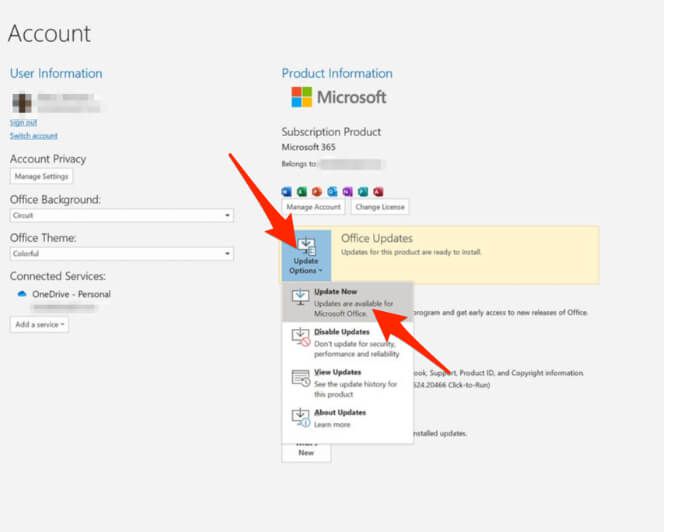
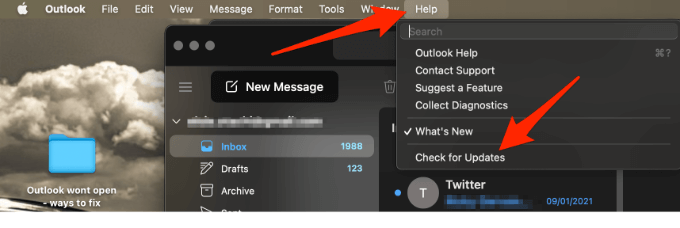
Nota: para versiones anteriores de Outlook que no tienen la opción Cuenta de Office, seleccione Archivo>Ayuda>Buscar actualizacionese instalar la actualización.
4. Verifique la configuración del servidor de correo de Outlook
Verifique la configuración de su servidor de correo para asegurarse de que nada haya cambiado que pueda afectar el funcionamiento de Outlook.
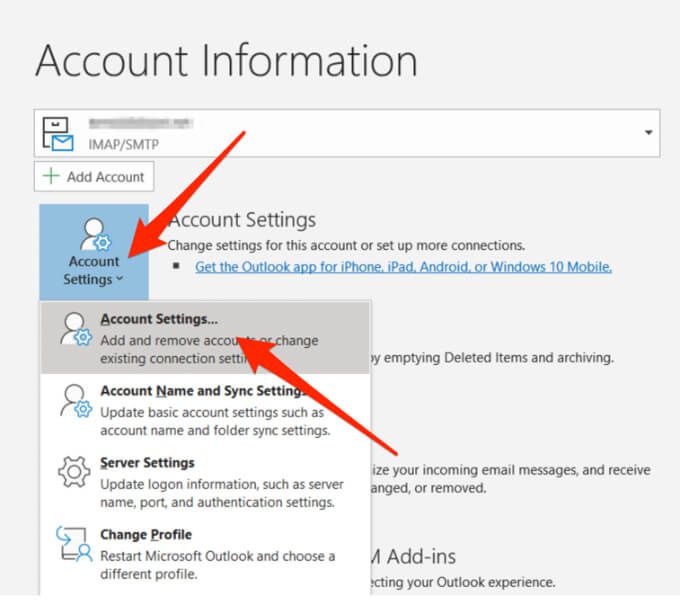
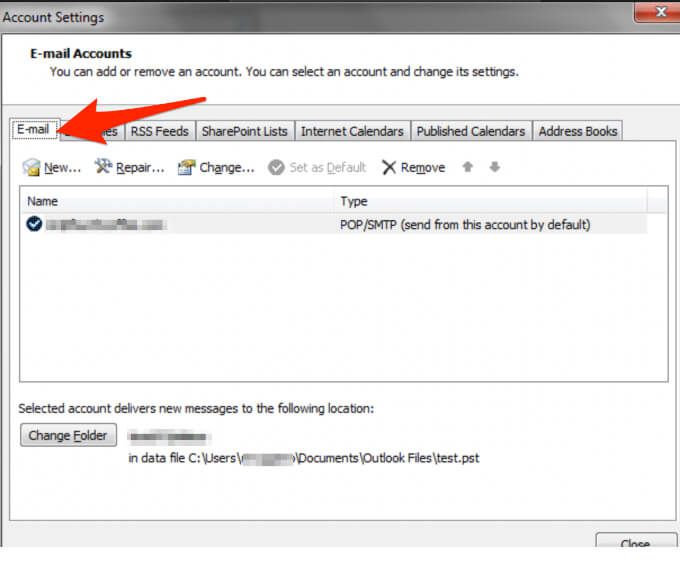
Nota: si usa Gmail, Yahoo, iCloud, dirección de correo electrónico proporcionada por el trabajo, dirección de correo electrónico de dominio personalizado, Outlook.com o direcciones de correo electrónico que terminan en @ live.com, @ msn.com o @hotmail .com, no puede editar la configuración directamente. En tales casos, Windows administra esta configuración por usted para que pueda omitir este paso.
5. Iniciar Outlook en modo seguro
El modo seguro le ayuda a iniciar Outlook sin complementos, que podrían entrar en conflicto con la aplicación. De esta forma, puede saber si el complemento es la causa del problema o no.
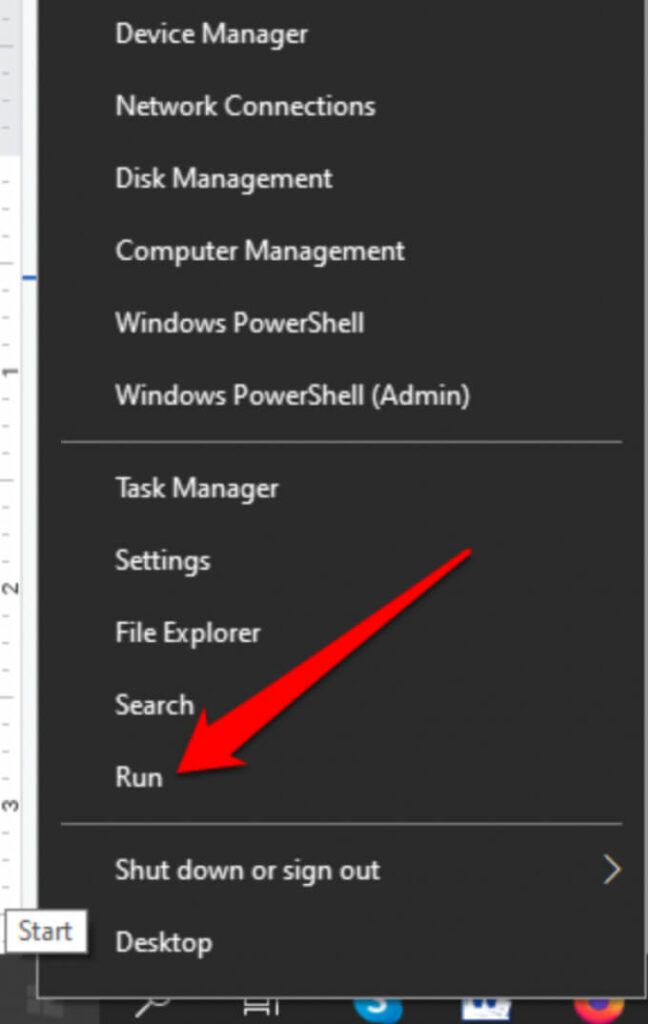
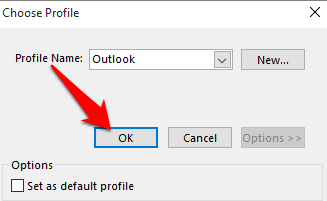
Si Outlook funciona cuando está en Modo seguro, desactive todos sus complementos y luego reinicie la aplicación.
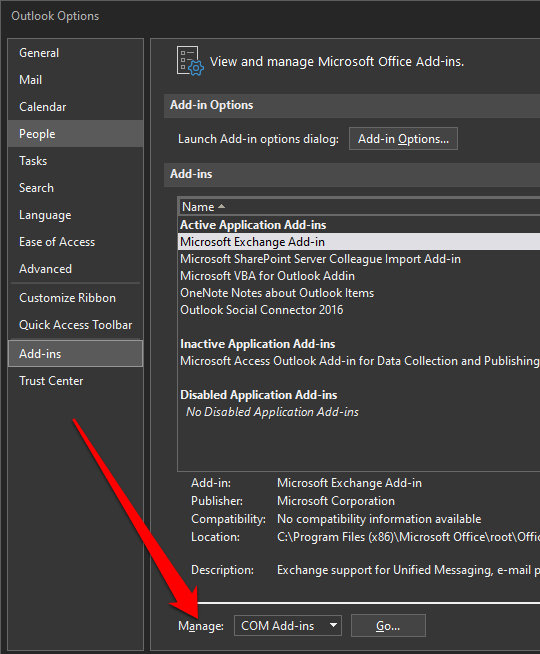
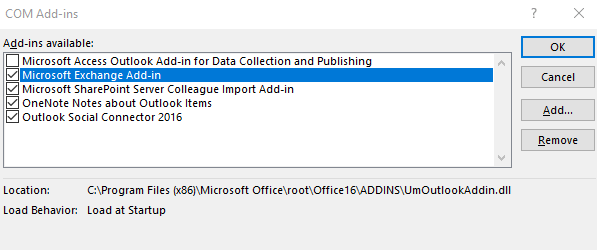
Vuelva a habilitar el complemento que desea seleccionando la casilla junto a él y repita este paso hasta que haya vuelto a habilitar todos los complementos originales y haya encontrado la fuente del error .
A veces, el error puede deberse a más de un complemento.
6. Cree un nuevo perfil
Su perfil de Outlook contiene su configuración de Outlook. Si el perfil está dañado, puede crear un nuevo perfil y convertirlo en el perfil predeterminado que se usa cuando se inicia Outlook.
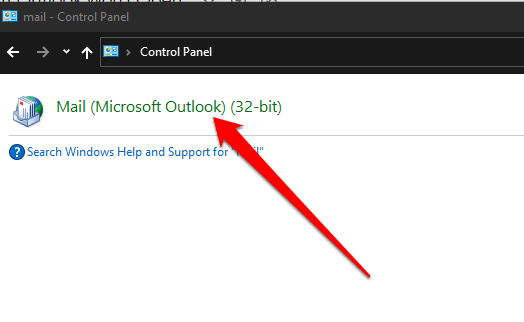
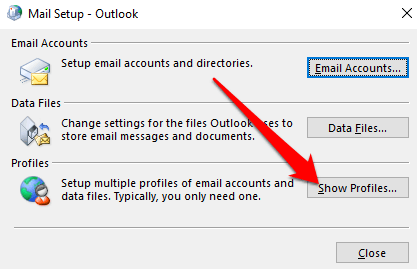
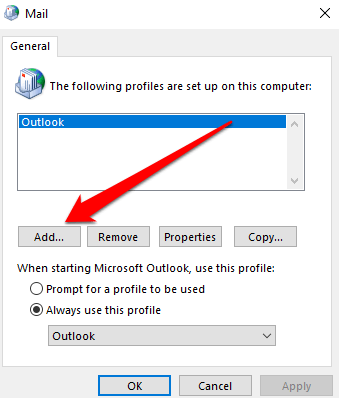
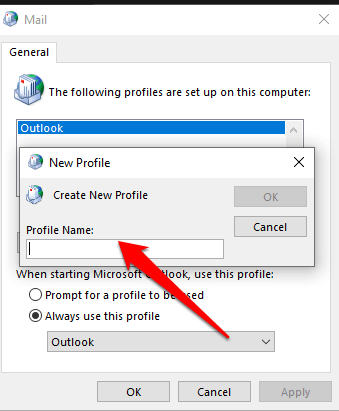
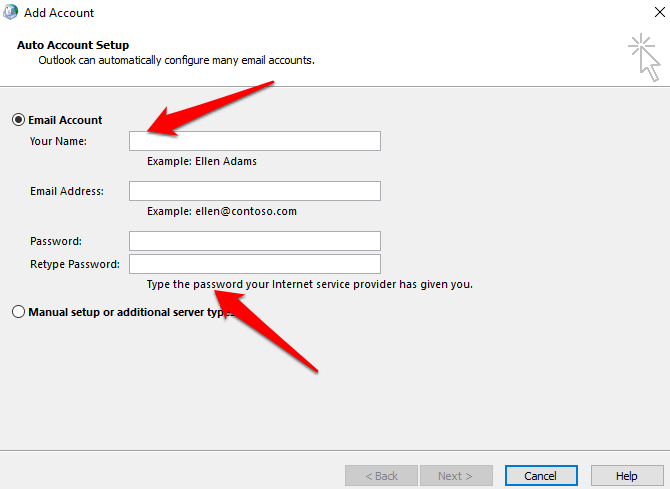
Nota: haga una copia de seguridad de sus archivos de datos antes de eliminar su antiguo perfil porque seleccionar Eliminarsignifica que se eliminará todo el contenido almacenado en caché sin conexión.
7. Reparar archivos de datos de Outlook
Ocasionalmente, algunos de los archivos de datos (PST) que almacena Outlook pueden dañarse. Puede utilizar scanpst.exe (Herramienta de reparación de la bandeja de entrada) para escanear sus archivos de datos y reparar errores.
Consulte nuestras guías detalladas sobre qué hacer cuando Outlook no puede acceder a los archivos de datos y cómo reparar un archivo PST de Outlook que está dañado o corrompido.
8. Eliminar personalizaciones del panel de navegación
El panel de navegación muestra la lista de carpetas y los iconos para mover. Puede ejecutar el comando / resetnavpanepara eliminar todas las personalizaciones del panel de navegación y comprobar si Outlook aún no se abre.
Cierre Outlook, seleccione Inicio>Ejecutary escriba Outlook.exe / resetnavpane. Seleccione Aceptar.
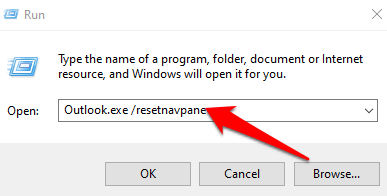
9. Compruebe si Outlook se está ejecutando en modo de compatibilidad
El modo de compatibilidad le facilita ejecutar programas en sistemas operativos más antiguos.
Si Outlook se está ejecutando en modo de compatibilidad, desactívelo y compruebe si vuelve a funcionar correctamente.
Nota: este paso se aplica a las versiones de Outlook 2010 y 2013 ; Outlook 2016 no tiene la pestaña Compatibilidad.
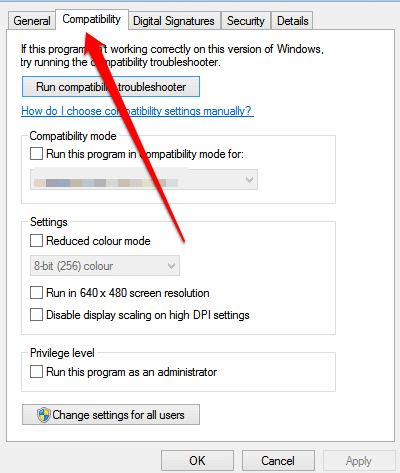
10. Reconstruir la base de datos de Outlook (Mac)
Si está usando Outlook en una Mac y la aplicación no se abre, reconstruya la base de datos de Outlook con la Utilidad de base de datos de Microsoft para solucionar el problema. Antes de reconstruir la base de datos, verifique si el problema es causado por un disco duro dañado fragmentado y luego ejecute la Utilidad de disco de Apple para diagnosticar y reparar problemas del disco duro.
Nota : no puede reparar o reconstruir manualmente una base de datos en Outlook 2016 para Mac. La aplicación lo hace automáticamente por ti.
Antes de reconstruir la base de datos de Outlook, asegúrese de tener al menos 20 MB de espacio libre en el disco, que es necesario para reconstruir o compactar la base de datos.
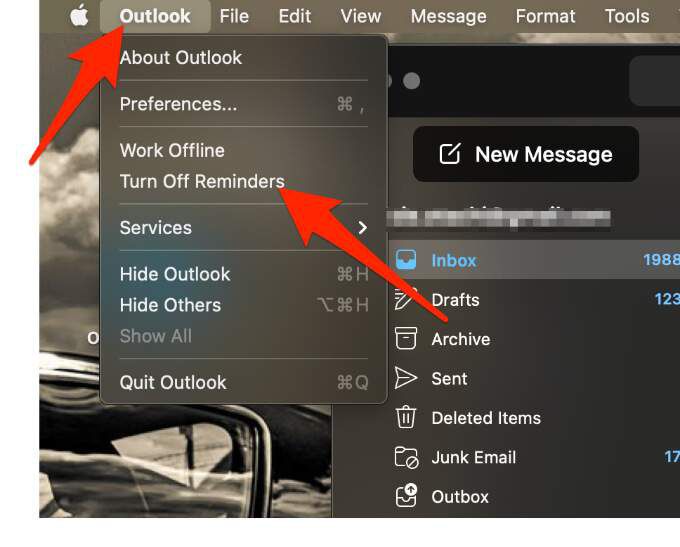
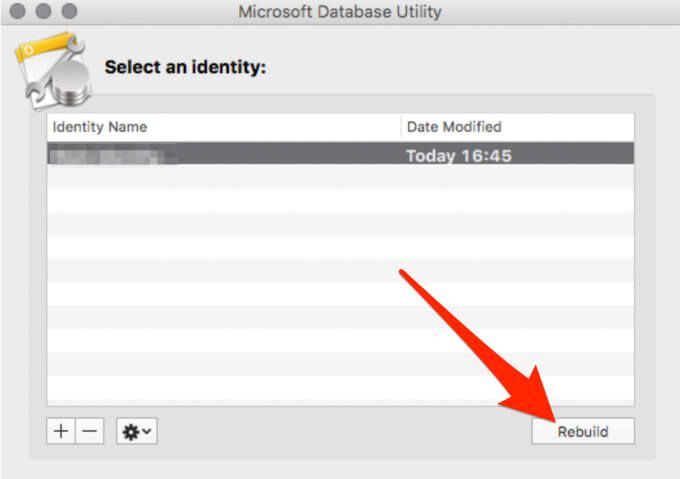
Nota: Antes de que la utilidad de base de datos reconstruya una base de datos, creará una copia de seguridad de la base de datos con la fecha y hora en que se creó la copia de seguridad. Puede encontrar esta copia de seguridad en / Users /username× / Documents / Microsoft User Data / Office 2011 Identities /carpeta.
Haga que Outlook vuelva a funcionar
Esperamos que esta guía le haya ayudado a abrir Outlook nuevamente para acceder a su correo y otros documentos. Si tiene problemas de sincronización en Outlook, nuestro Guía de aplicación de Outlook que no se sincroniza lo ayudará con eso.
Comparta con nosotros lo que le funcionó dejando un comentario a continuación.