De forma predeterminada, si has iniciado sesión en tus aplicaciones de Office con tu cuenta de Microsoft, tus aplicaciones guardan tus documentos en el almacenamiento de OneDrive. Esto lo alienta a almacenar sus archivos en la nube para que pueda acceder a ellos en otros dispositivos sincronizados.
Sin embargo, hay ocasiones en las que es posible que desee guardar los archivos de Office en su computadora. Afortunadamente, las aplicaciones de Office te permiten cambiar la ubicación de guardado predeterminada de OneDrive a tu computadora. En esta guía, le mostraremos cómo configurar Office 365 para guardar archivos localmente.
Guardar archivos de Microsoft Office en la computadora local de forma predeterminada
El proceso para cambiar la ubicación predeterminada para guardar es el mismo para todas las aplicaciones de Office, incluidas Word, Excel y PowerPoint. Además, si hace que una aplicación de Office guarde archivos en su computadora local, todas las demás aplicaciones automáticamente comenzarán a guardar archivos localmente en su máquina también.
Así es como se realiza ese cambio en Word (que se aplicará automáticamente a todas las demás aplicaciones de Office):
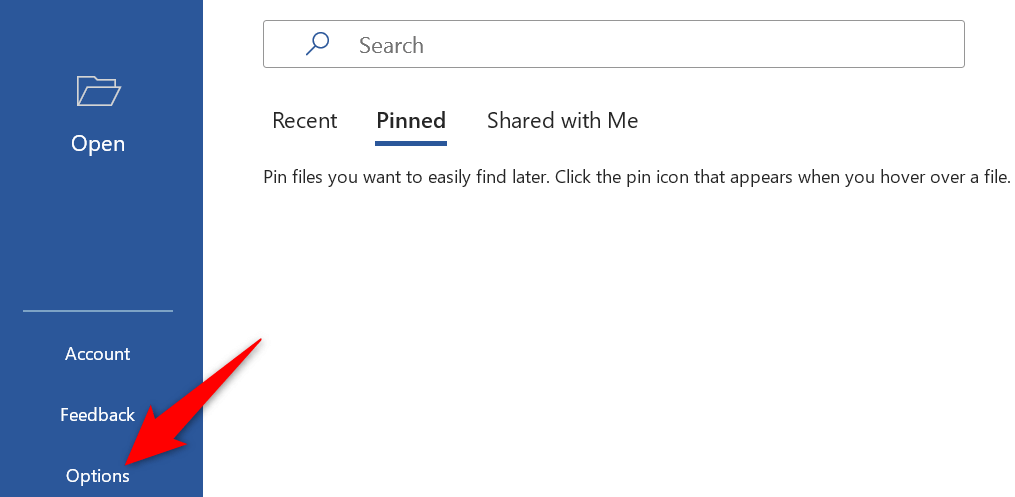
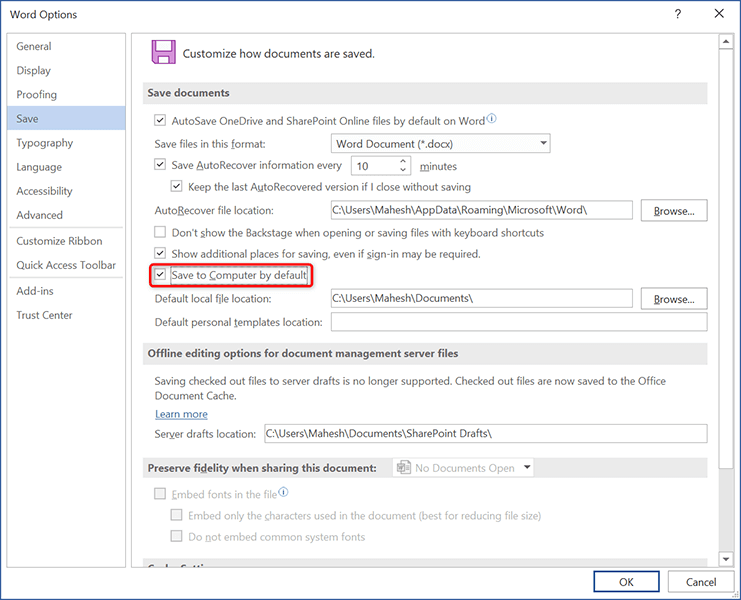
Tus aplicaciones de Office ahora guardarán archivos en tu computadora en lugar de en OneDrive.
Para que las aplicaciones vuelvan a guardar archivos en OneDrive, anule la selección de la opción Guardar en el ordenador de forma predeterminada en la ventana Opciones de Word .
Cambiar la ubicación predeterminada para guardar en Microsoft Office
Una vez que elijas tu computadora como ubicación predeterminada para guardar tus documentos de Office, querrás cambiar la carpeta predeterminada dónde se guardan los archivos. De esta manera, te aseguras de que tus documentos se guarden exactamente en la carpeta que deseas.
A diferencia del método anterior, tendrás que especificar manualmente la carpeta de guardado predeterminada para cada aplicación de Office..
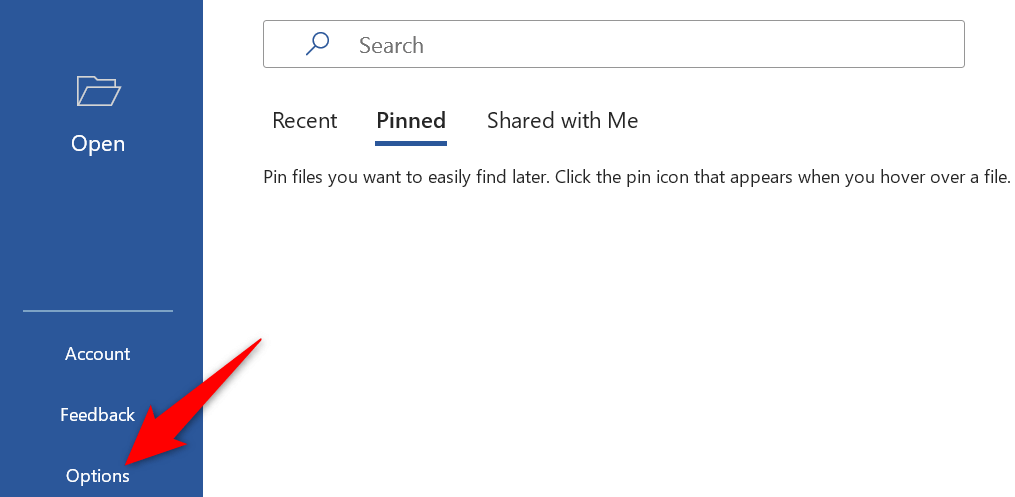
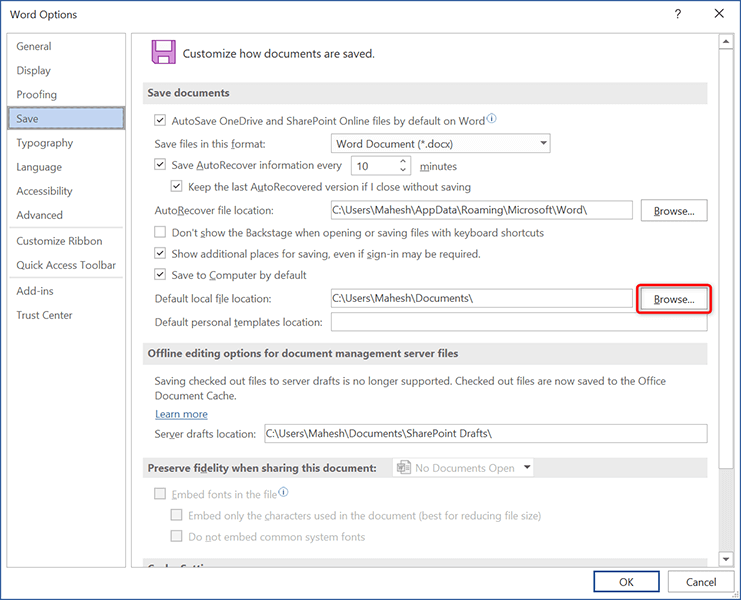
A partir de ahora, su aplicación de Office guardará sus documentos en la carpeta especificada de forma predeterminada. Puedes cambiar la carpeta predeterminada tantas veces como quieras.
Guardar únicamente documentos individuales de Office 365 en el ordenador local
Si solo desea guardar ciertos documentos en su computadora local mientras el resto va a la nube, las aplicaciones de Office tienen una opción para hacerlo. De esta manera, puedes elegir la ubicación para guardar documentos individuales en tus aplicaciones.
Para hacerlo en Word:
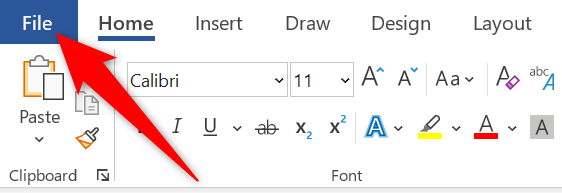
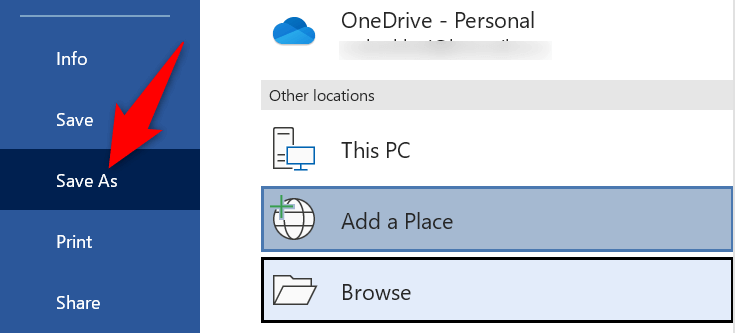
Supongamos que guarda ciertos documentos localmente en su computadora con demasiada frecuencia, pero no con la frecuencia suficiente para que su computadora sea la ubicación de almacenamiento predeterminada. En ese caso, puede fijar el botón Guardar como en su barra de herramientas de acceso rápido para guardar rápidamente documentos individuales en su almacenamiento local.
De esa manera, sólo tendrá que hacer clic en un solo botón en la barra de herramientas de acceso rápido para guardar un archivo en su máquina. A continuación se explica cómo fijar Guardar como en la barra de herramientas de Word:
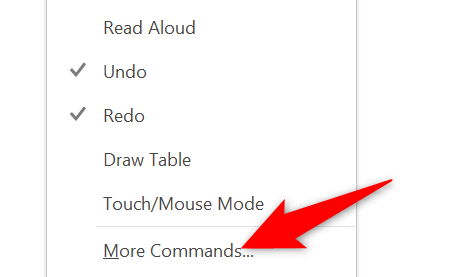
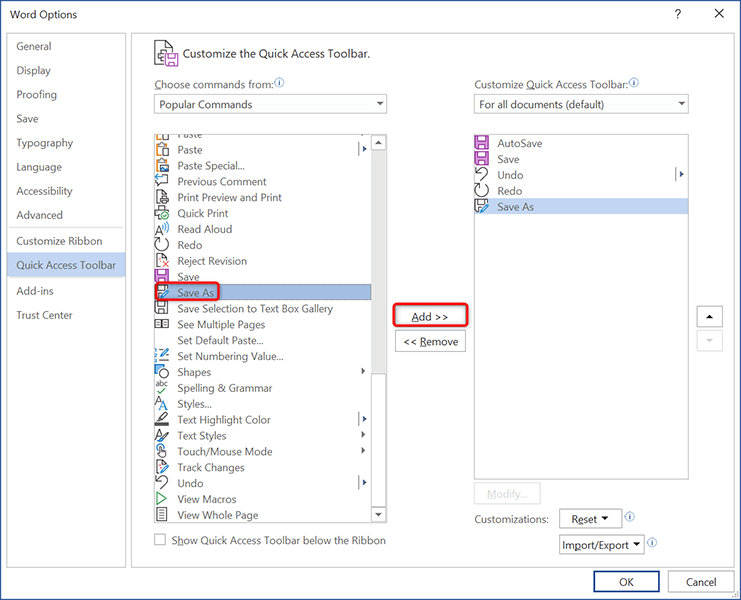
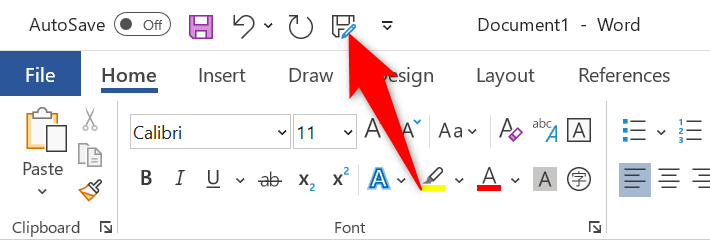
Utilice la ventana tradicional "Guardar como" para guardar documentos de Office localmente
Las versiones más recientes de Microsoft Office muestran una ventana moderna "Guardar como". Si te falta la ventana tradicional "Guardar como" similar al Explorador de archivos y quieres volver a tenerla en tus aplicaciones de Office, puedes hacerlo con una opción.
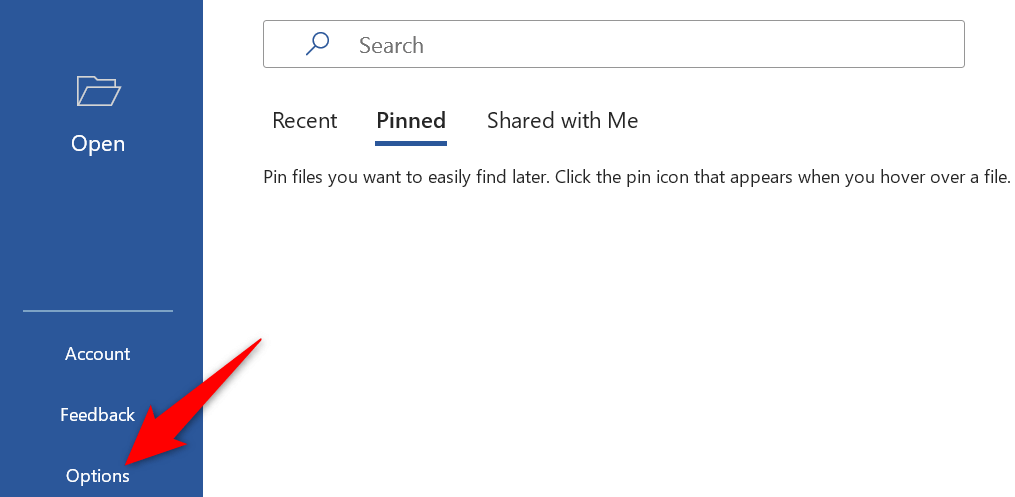
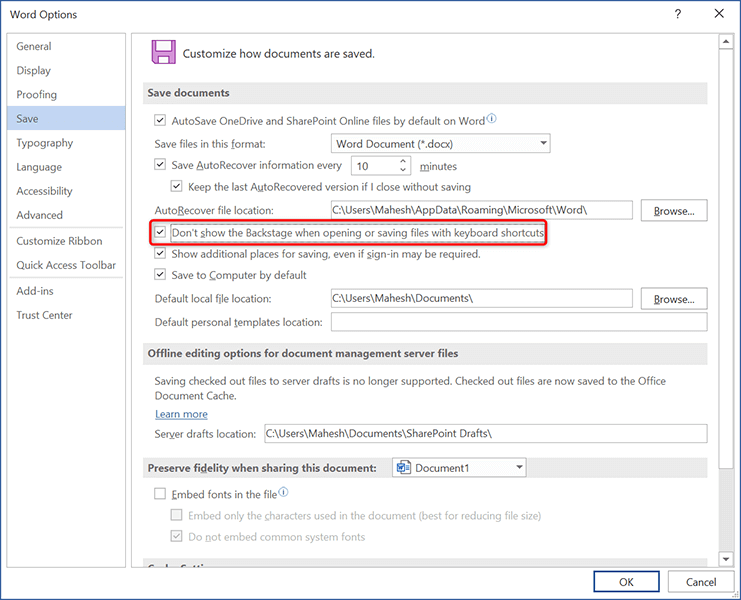
Intente guardar un documento y ahora verá la ventana tradicional "Guardar como" que le permitirá elegir una carpeta para guardar su archivo.
Obtenga Office 365 para guardar archivos localmente en su computadora
La decisión de Microsoft de hacer de OneDrive el almacenamiento predeterminado para documentos de Office es excelente, pero es posible que no todos quieran usarlo. Si prefiere guardar sus documentos localmente en su máquina, hay una opción para hacerlo en cada aplicación de Office, como se muestra arriba.
Esperamos que esta guía le ayude a mantener sus documentos "sin conexión" sin conexión.
.