Aprender a crear una lista de verificación en Excel es un punto de inflexión para muchas personas. Hacer una lista de verificación le ayudará a realizar un seguimiento de muchas cosas cotidianas. Por ejemplo, una lista de verificación puede ayudarte a recordar qué llevar en tus viajes o los ingredientes disponibles al cocinar una receta.
Sin embargo, no todo el mundo conoce bien las hojas de cálculo y puede resultarles difícil crear una lista de verificación en Excel. Esta publicación discutirá cómo hacer una lista de verificación en Excel, además de algunos consejos sobre cómo integrarla con otras funciones de la hoja de cálculo.
Cómo crear una lista de verificación en Excel
El primer paso para crear una lista de verificación es elaborar una lista de elementos o actividades que deben confirmarse. Esto es lo que debes hacer en la hoja de cálculo de Excel:
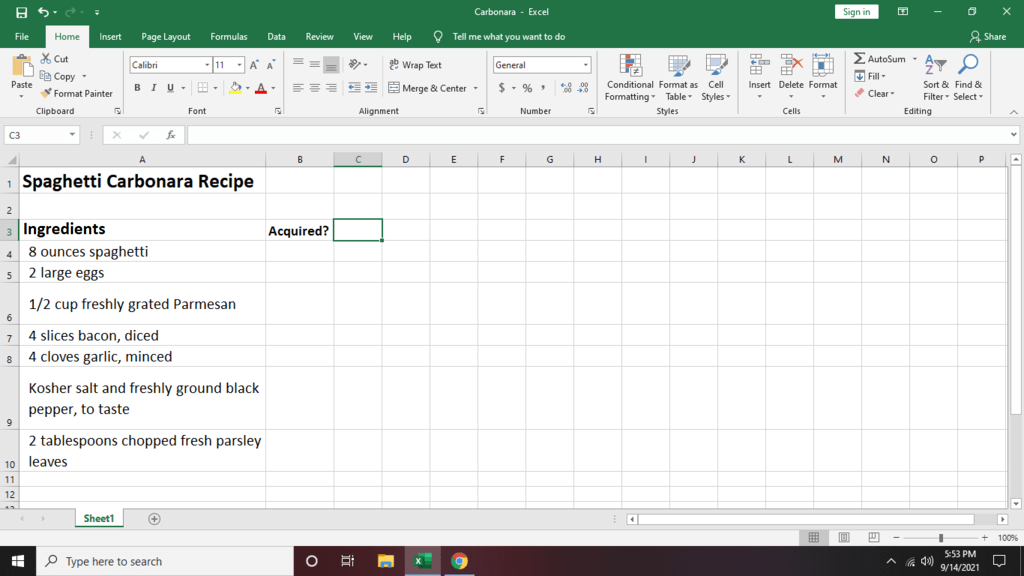
Cómo utilizar casillas de verificación en Excel
A continuación se explica cómo crear una casilla de verificación en Excel que puede marcar para indicar que la entrada está completa:
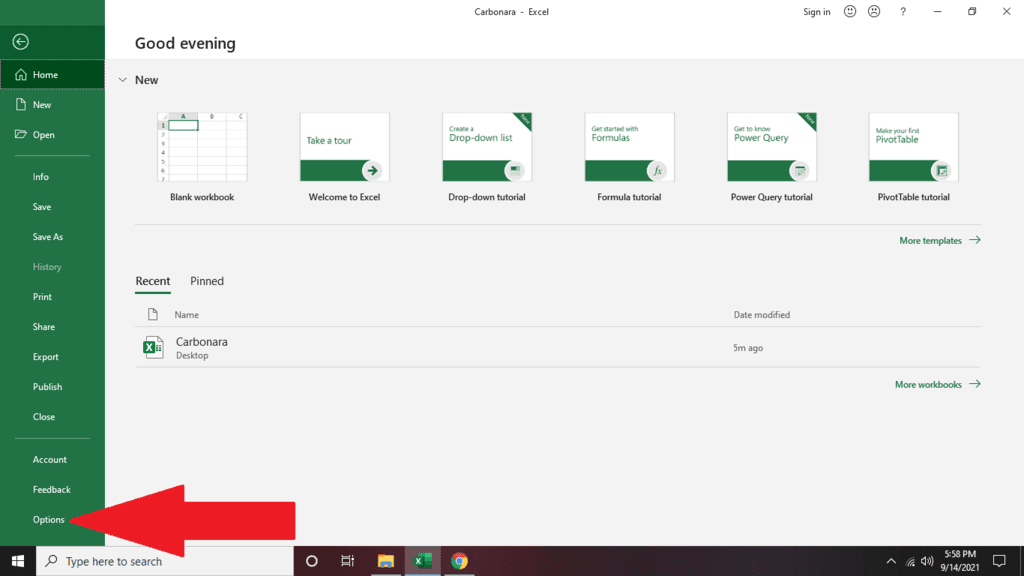
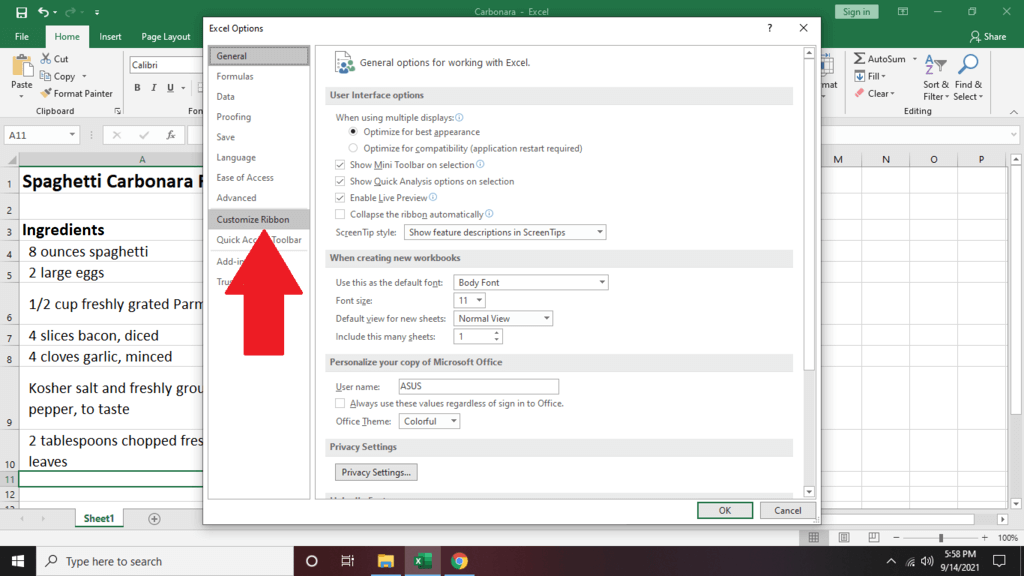
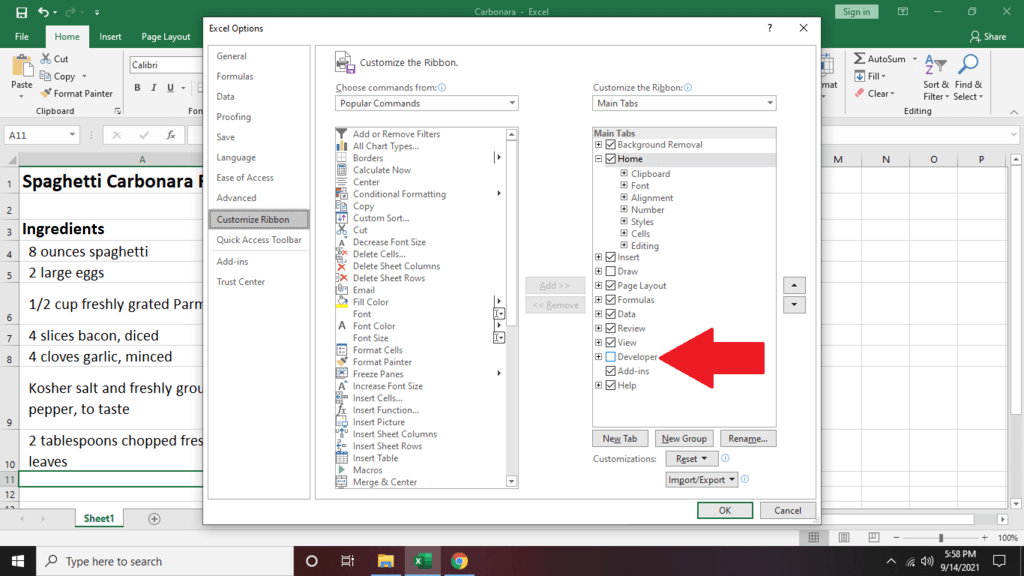
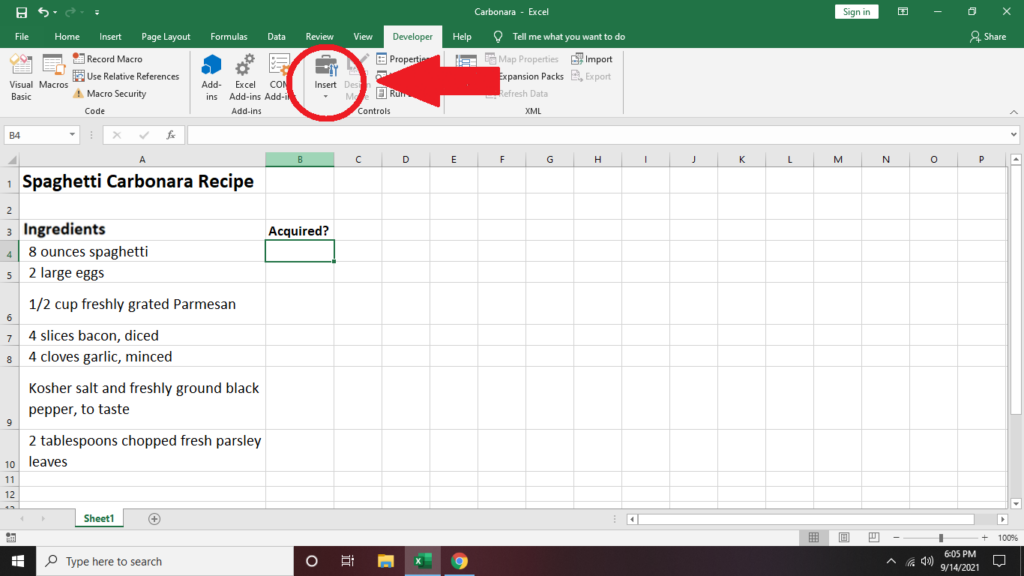
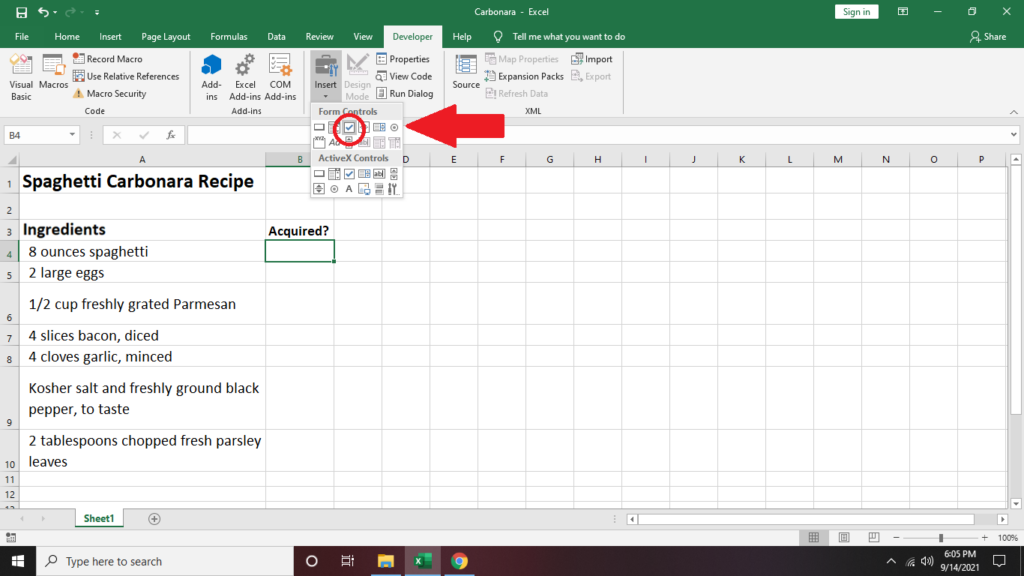
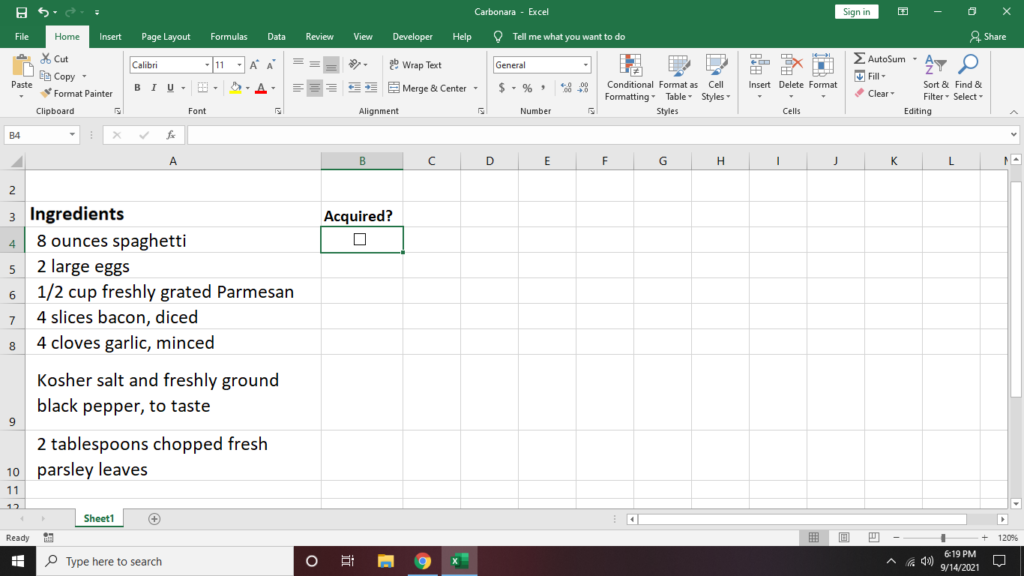
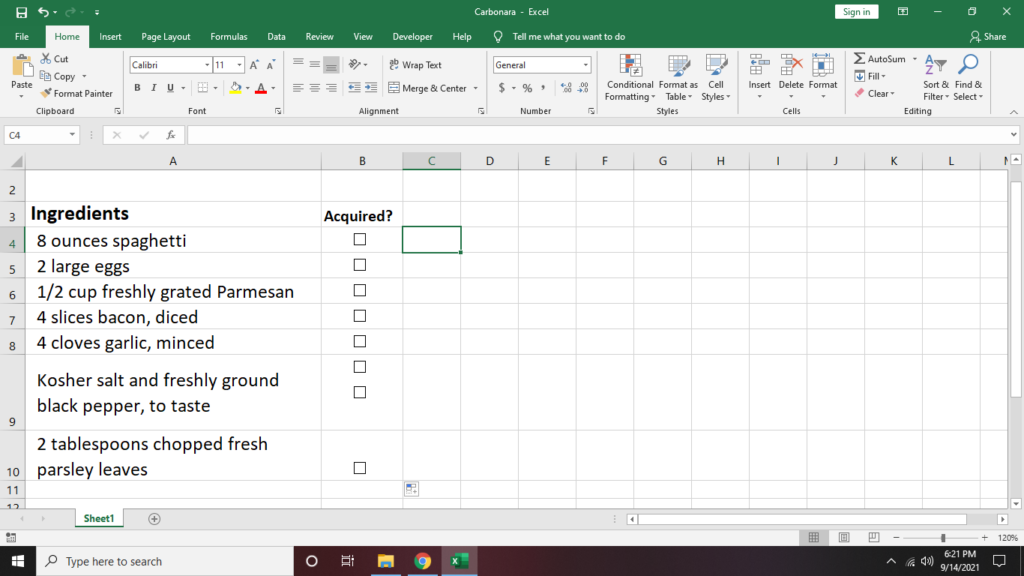
Consejo importante: al formatear una casilla de verificación en una celda, mantenga presionada la tecla Ctrl y presione clic izquierdo para modificar o cambiar el tamaño de la forma. de la casilla de verificación en lugar de marcarla.
Cómo vincular celdas en una lista de verificación de Excel
1. Si desea contar las casillas marcadas, vincular la casilla de verificación en otra celda.
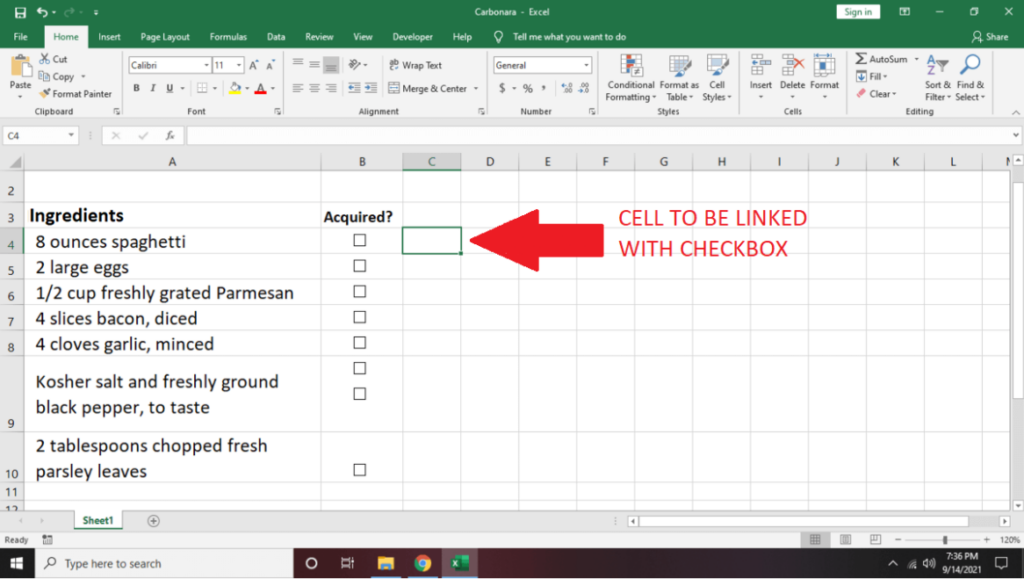
2. Haga clic derecho en una casilla de verificación y seleccione Control de formato .
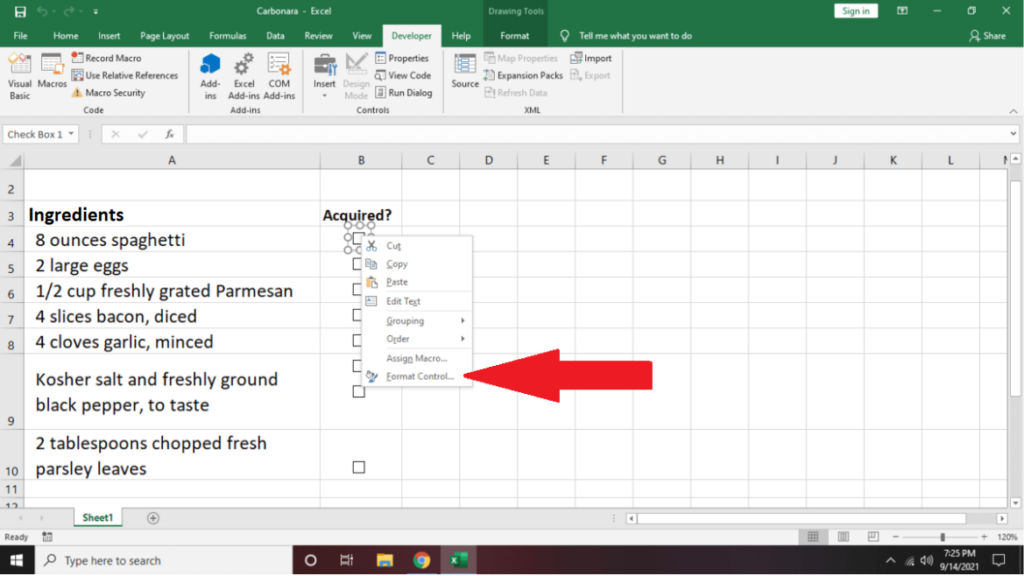
3. Vaya a la pestaña Control . Dirígete a la opción Enlace de celda , escribe el nombre de la celda que deseas vincular.
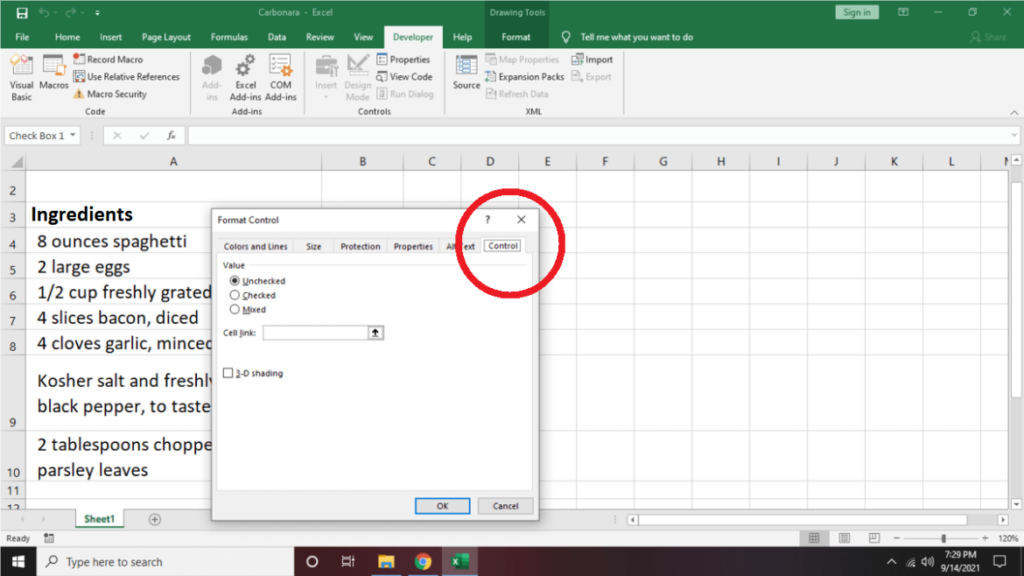
Notarás que si marcas la casilla de verificación, la celda vinculada mostrará VERDADERO .

Desmarcarlo producirá FALSE .
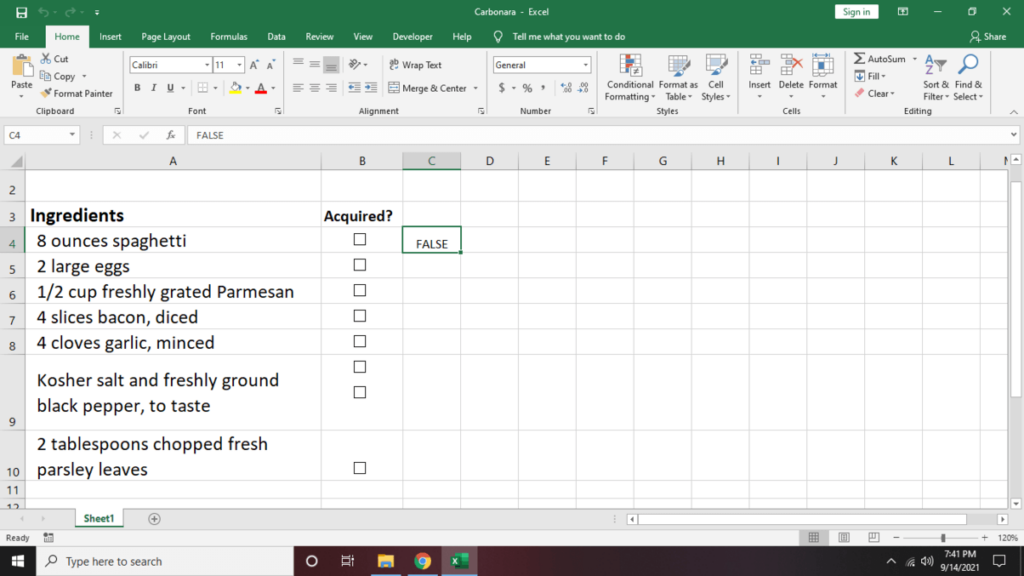
4. Repita los pasos 1 y 2 en las otras celdas de la columna que deben vincularse.
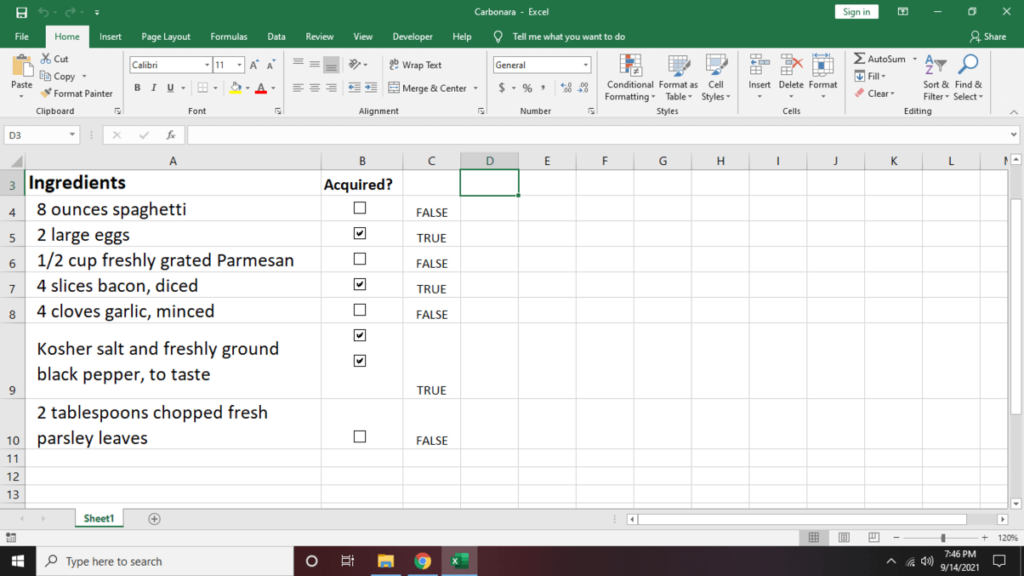
5. Para obtener un resumen de cuántas casillas se marcaron, haga clic en la celda donde desea que se muestren los resultados. Luego, escriba =CONTAR.SI( C4:C10,TRUE) . Reemplace C4:C10 con las celdas iniciales y finales del rango de celdas.
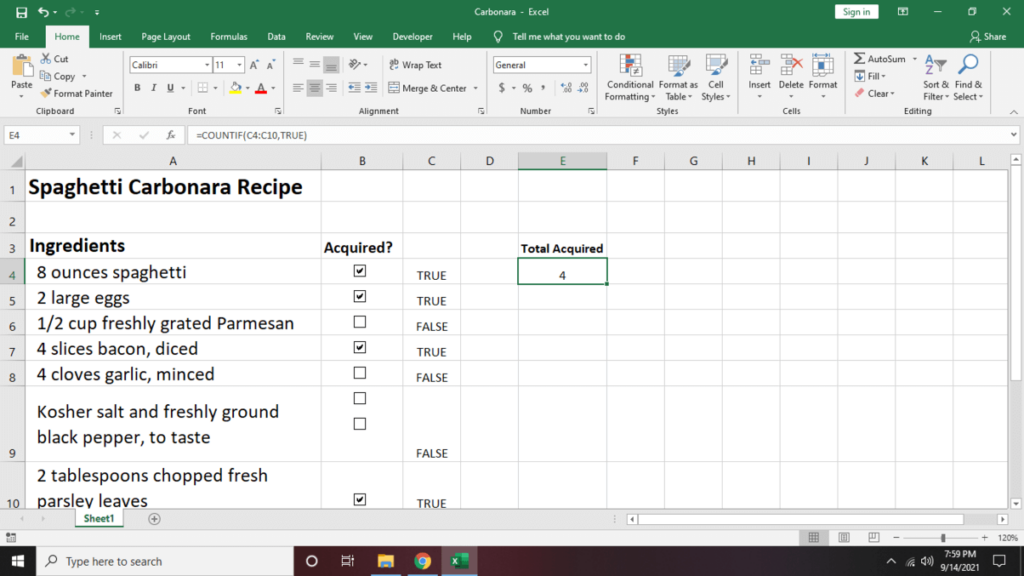
6. Si desea ocultar la columna donde se muestran los valores VERDADERO/FALSO, haga clic en la columna (ejemplo: columna C). A continuación, presione clic derecho y seleccione Ocultar en la parte inferior del menú emergente.
Modifique su lista de verificación de Excel usando formato condicional
Formato condicional de su hoja de cálculo puede ayudar a que sus datos se destaquen y sean visualmente atractivos..
1. Seleccione la celda que desea modificar y luego haga clic en la pestaña Inicio . Vaya al lado derecho de la barra de herramientas y haga clic en Formato condicional .
2. Seleccione Nueva regla . Mostrará varios tipos de reglas que puede usar para editar la celda seleccionada. Por ahora, elija Usar una fórmula para determinar qué celdas formatear .
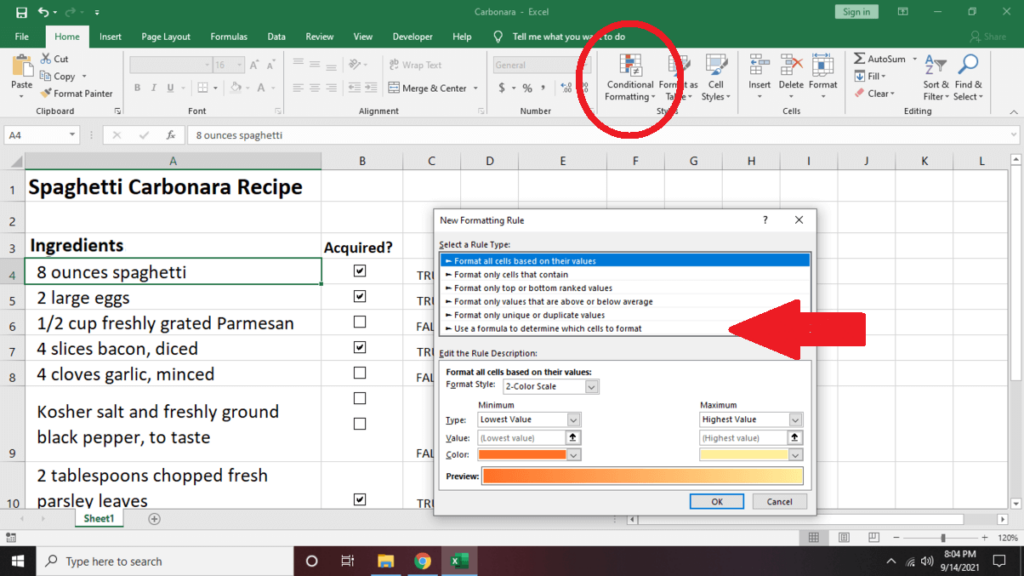
3. En el cuadro de texto siguiente, Edite el tipo de descripción de regla =$C4 . A continuación, seleccione Formato y luego seleccione Relleno . Vaya a Color y cambie el color de fuente de la celda (ejemplo: Verde). Seleccione Aceptar .
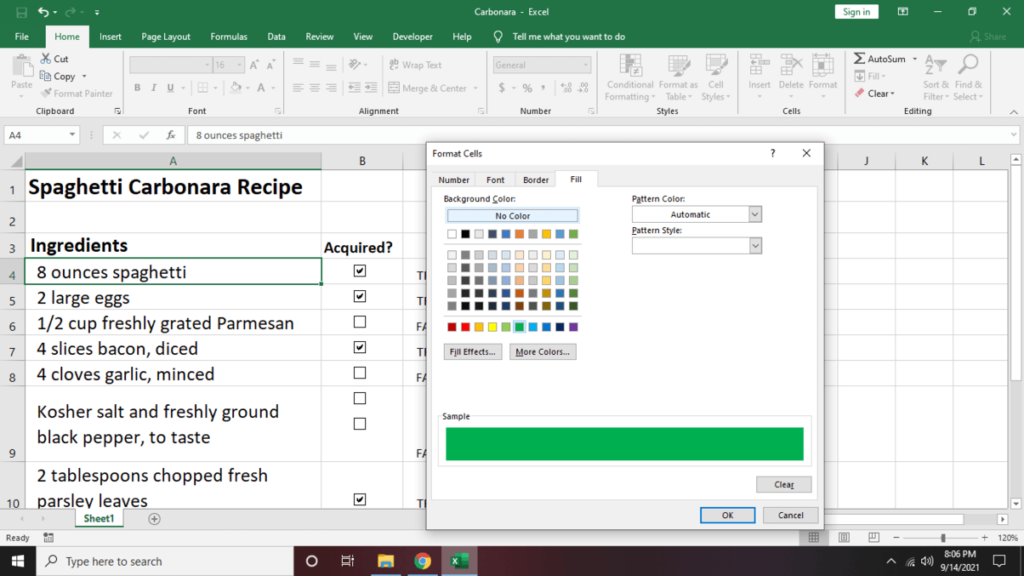
Nota: No olvides modificar el nombre de la celda. Lo que usamos aquí (C4) es solo un ejemplo.
4. Tenga en cuenta que cuando marca la casilla vinculada junto a la celda, el texto se volverá verde.
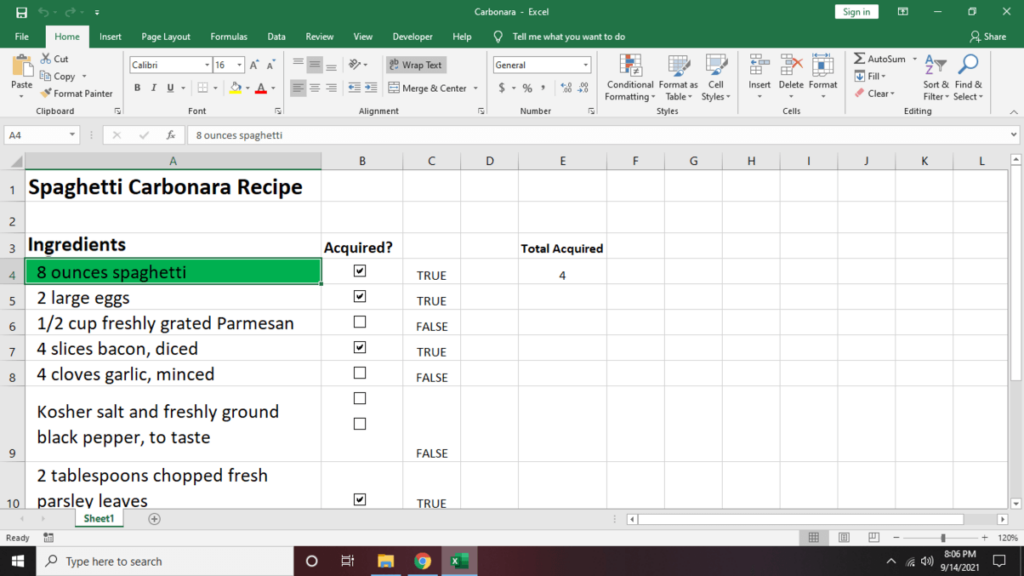
5. Repita los pasos 1-4 para el resto de las entradas.
Consejo importante: Presione Ctrl + tecla Mayús y arrastre la celda donde desea duplicar la casilla de verificación para producir el mismo resultado de copiar y pegar. Este método también mantendrá las casillas de verificación alineadas.
Cómo hacer una lista de verificación interactiva de Excel
Si desea realizar un seguimiento de su progreso en la lista de tareas pendientes de su receta, integre la lista de verificación en un porcentaje de finalización de tareas. Así es como se hace:
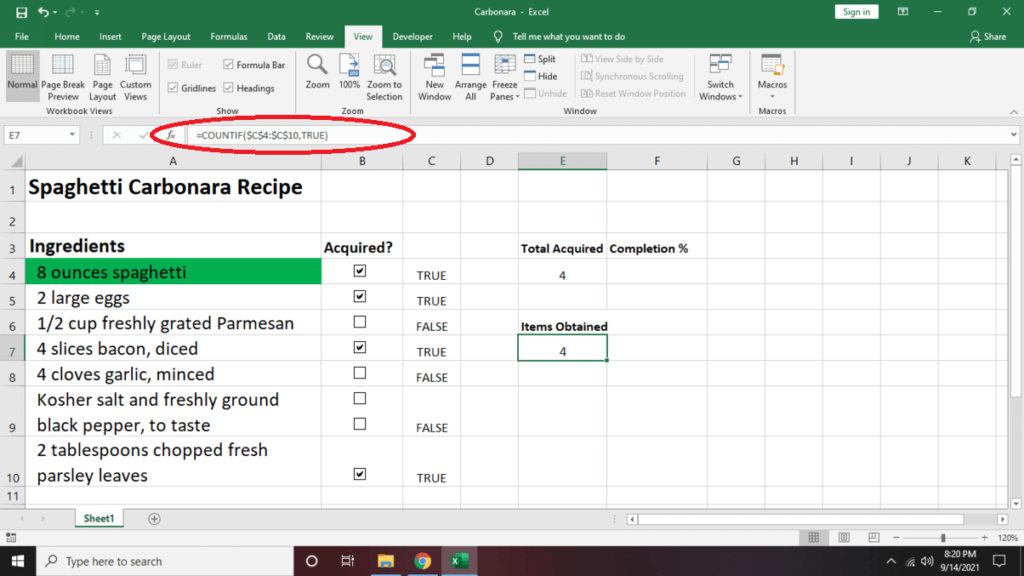
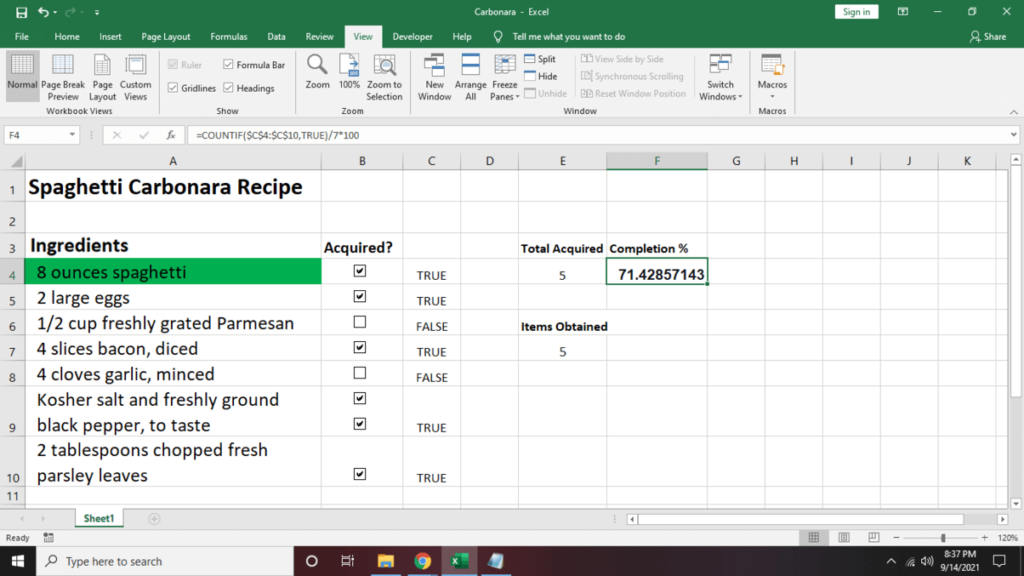
¿Qué hay en tu lista de verificación?
Crear una lista de verificación en Microsoft Excel puede ser divertido y ayudarte a entusiasmarte con la actividad o los elementos que deseas rastrear. Ya sea que tengas haciendo una lista de compras o estés creando un inventario para tu tienda, una lista de verificación es una de las mejores maneras de evitar perder algún artículo. A continuación, crear una lista desplegable en Excel y facilite el ingreso de datos de uso frecuente en una hoja de cálculo..
.