Los problemas con el formato Archivo de carpetas personales de Microsoft Outlook, comúnmente conocido como PST, han sido un gran problema durante años. Microsoft lo sabe, por lo que Outlook viene con una herramienta incorporada llamada Reparación de la bandeja de entrada para ayudarlo a reparar archivos PST corruptos.
En la mayoría de los casos, simplemente debe ejecutar un archivo PST dañado a través de la herramienta Reparación de la bandeja de entrada. suficiente para arreglarlo. Pero a veces, debe realizar una acción adicional para recuperar los elementos perdidos.

Cómo funciona la reparación de archivos PST de Outlook
La herramienta de reparación de la bandeja de entrada de Outlook está oculta en la carpeta de instalación de Microsoft Office en su computadora, por lo que debe investigar un poco para llegar a él. Una vez que haya localizado e iniciado Inbox Repair, todo lo que necesita hacer es seleccionar el archivo PST dañado para repararlo.
Importante:Inbox Repair ofrece una opción para crear una copia de seguridad del archivo PST dañado. Asegúrese de seleccionarlo, ya que es posible que necesite una copia para recuperar los datos faltantes más adelante.
1. Salga completamente de Microsoft Outlook.
2. Abra el Explorador de archivos. Según la versión de Windows que utilice, navegue por las siguientes carpetas:
In_content_1 all: [300x250] / dfp: [640x360]->Nota:las rutas de carpeta anteriores aplicar a Outlook 2016, Outlook 2019 y Outlook 365. Si usa una versión anterior de Outlook, debe seleccionar Office15(Outlook 2013), Office14(Outlook 2010) o la carpeta Office12(Outlook 2007) en su lugar.
3. Busque el archivo etiquetado SCANPSTy ejecútelo como administrador.
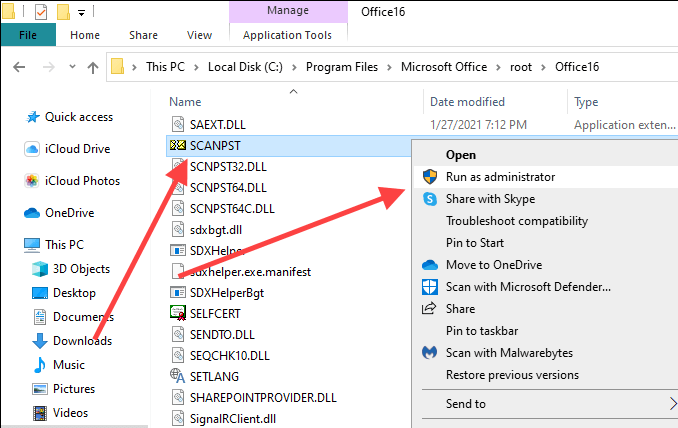
4. Utilice el botón Examinarpara seleccionar el archivo PST de Outlook que desea reparar.
Si no conoce la ubicación del archivo PST, presione Windows+ Spara abrir la búsqueda de Windows. Luego, búsquelo por nombre e incluya la extensión de archivo .PST. Verá la ubicación del archivo dentro de los resultados de la búsqueda.
Alternativamente, abra Outlook y vaya a Archivo>Configuración de la cuenta>Archivos de datos para ver la ubicación del archivo PST. Asegúrese de cerrar la aplicación después de eso.
5. Seleccione Iniciar. La herramienta de reparación de la bandeja de entrada comprobará si hay problemas en el archivo PST. Eso debería llevar algo de tiempo.

6. Marque el botón de opción junto a Hacer copia de seguridad del archivo escaneado antes de reparary seleccione Reparar.
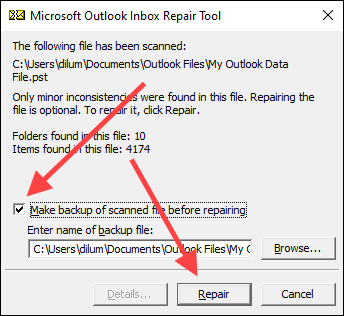
7. Seleccione Aceptarpara terminar de reparar el archivo PST.
Abra Microsoft Outlook y debería comenzar a usar el archivo PST automáticamente sin problemas. Encontrará una copia del archivo PST dañado (con la extensión .BAK) en la misma ubicación que el original reparado.
Recuperar archivos perdidos y encontrados
A veces, la bandeja de entrada de Microsoft Outlook La herramienta de reparación puede terminar reparando un archivo PST severamente dañado. Suponga que la herramienta no puede colocar los elementos reparados en sus carpetas o ubicaciones originales. En ese caso, los agrupará en una carpeta de Objetos perdidos o en un conjunto de carpetas bajo la etiqueta Carpetas personales recuperadas .
Puede recuperar estos elementos creando un nuevo archivo de datos PST en Outlook y trasladar el contenido de las carpetas personales de objetos perdidos y encontrados o recuperados.
1. Abra la pestaña Inicioen Outlook. Luego, abra el menú junto a Nuevo correo electrónico, señale Más elementos, y seleccione Archivo de datos de Outlook.
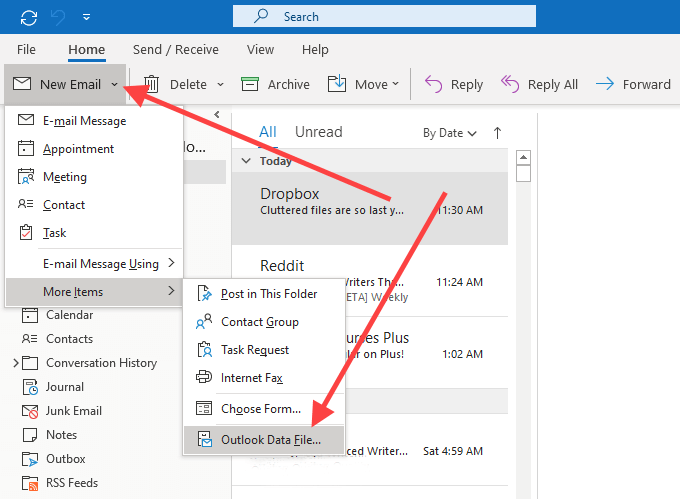
2. Elija la opción Archivo de datos de Outlooky seleccione Aceptar.
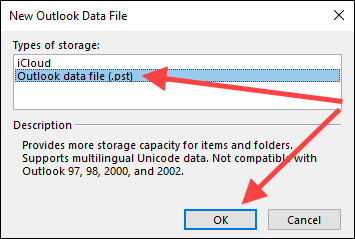
3. Especifique una ubicación en su computadora, ingrese un nombre para el nuevo archivo PST y seleccione OK×.
4. Seleccione el icono Más(tres puntos) en la esquina inferior izquierda de la ventana de Outlook y seleccione Carpetaspara cambiar la barra lateral de Outlook a la vista Lista de carpetas.
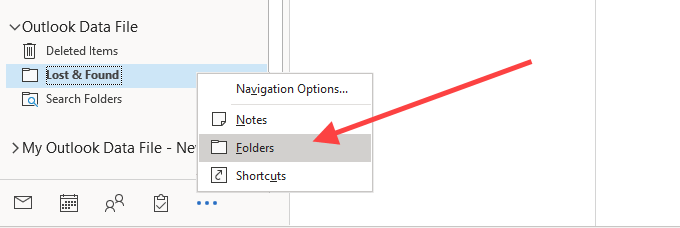
5. Arrastre el contenido dentro de Objetos perdidoso Carpetas personales recuperadasal nuevo archivo de datos.
Una vez que lo haya hecho, puede optar por eliminar la carpeta Objetos perdidos o el archivo de datos de Carpetas personales recuperadas de Outlook.
Recuperar elementos adicionales de PST
Suponga que observa que faltan elementos en el archivo de datos reparado. Si tampoco puede encontrarlos dentro de la carpeta Perdidos y encontrados o en Carpetas personales recuperadas, puede intentar recuperarlos utilizando la copia de seguridad del original. Básicamente, intenta importar el contenido dentro del archivo sin duplicar ningún elemento que la herramienta Inbox Recovery ya haya recuperado.
1. Copie la copia de seguridad del archivo PST corrupto en su escritorio.
2. Cambie la extensión .BAKal final del nombre del archivo a .PST.
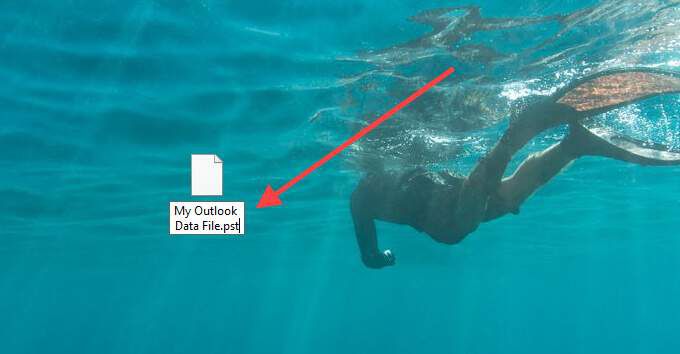
Nota:si no puede ver la extensión del archivo, abra el menú Archivoen una ventana del Explorador de archivos y seleccione Cambiar carpeta y opciones de búsqueda. Luego, cambie a la pestaña Very desmarque la casilla junto a Ocultar extensiones para tipos de archivo conocidos.
3. Abra el menú Archivoen Outlook y seleccione Abrir y exportar>Importar / Exportar.
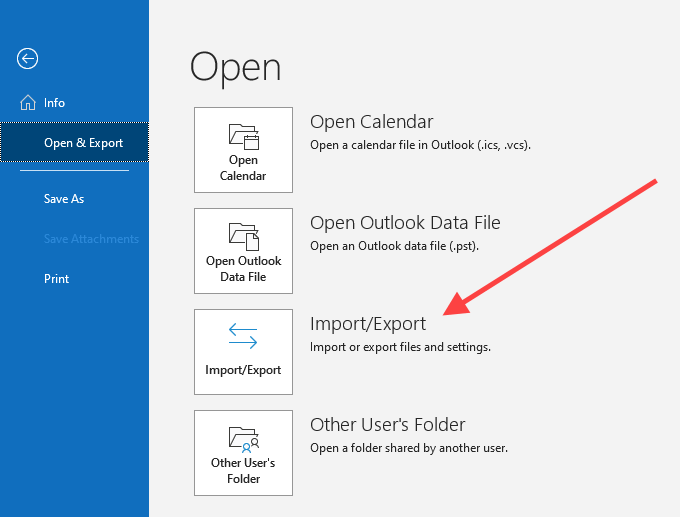
4. Seleccione Importar desde otro programa o archivoy seleccione Siguiente.

5. Seleccione Archivo de datos de Outlook (.pst)y seleccione Siguiente.
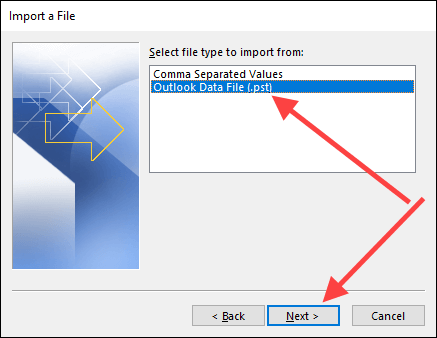
6. Seleccione Examinary seleccione la copia de seguridad del archivo PST dañado (el que acaba de cambiar de nombre).
7. Seleccione No importar duplicadosy seleccione Siguiente.
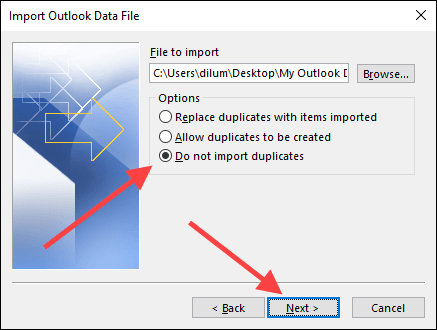
8. Marca la casilla junto a Incluir subcarpetas. Luego, seleccione Importar carpetas en la misma carpetay elija la cuenta o el archivo de datos en el que desea importar los elementos.
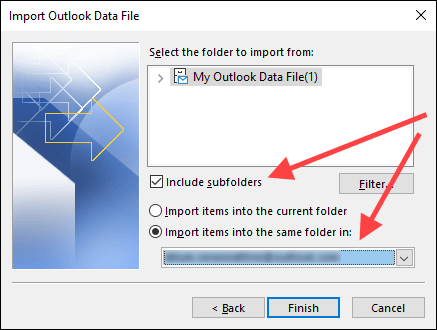
9. Seleccione Finish×.
Una vez que Outlook termine de importar cualquier elemento, debe confirmar manualmente si los elementos que faltaban anteriormente ahora están presentes. Si no es así, intente ejecutar la herramienta de reparación de la bandeja de entrada en otro momento.
Herramientas de recuperación y reparación de PST de Outlook de terceros
Una búsqueda superficial en línea revelará muchas herramientas de terceros pagas que afirman para reparar archivos PST de Outlook dañados o corruptos. Sin embargo, en casi todos los casos, la herramienta de reparación de la bandeja de entrada debería ser más que suficiente para el trabajo.
Solo use un programa de recuperación de terceros si Inbox Repair no recupera sus datos, y haga su debida diligencia revisando minuciosamente las reseñas en línea antes de gastar dinero en ellas.
Antes de que nosotros Para terminar, aquí hay un dato interesante: la herramienta de reparación de la bandeja de entrada también le permite recuperar elementos eliminados de Outlook.