¿No puedes copiar un archivo desde tu dispositivo de almacenamiento externo a tu PC y sigues apareciendo un error 0x800700E1? Este error va acompañado de un mensaje que dice "La operación no se completó correctamente porque el archivo contiene un virus o software potencialmente no deseado", lo que sugiere que el archivo que está intentando copiar podría ser malicioso. Si confía en el archivo, existen formas de transferirlo correctamente desde su USB u otro dispositivo de almacenamiento a su PC con Windows 11 o Windows 10. Te mostraremos cómo.
Algunos elementos que pueden impedir la operación de copia de archivos son su programa antivirus, una aplicación maliciosa instalada en su PC, archivos de sistema corruptos de Windows, cambios incorrectos realizados en su sistema y más.
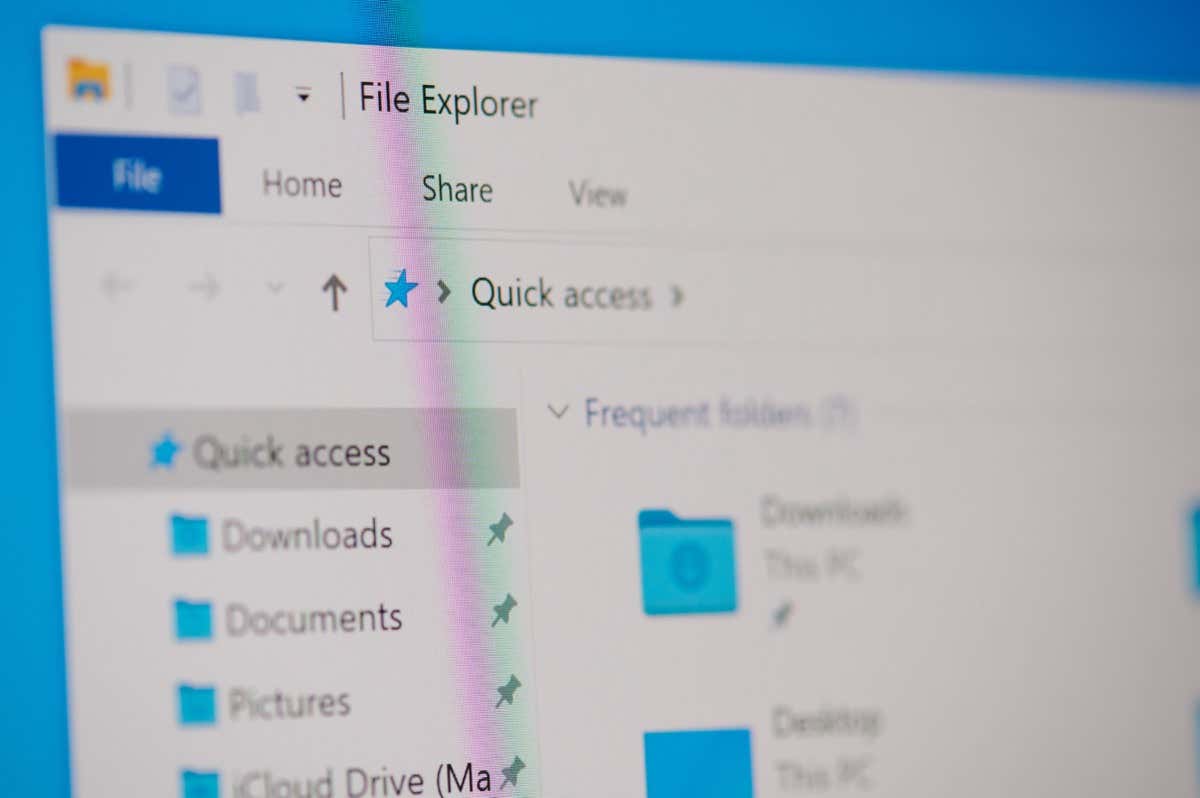
Apague temporalmente su software antivirus
Como puedes ver, el mensaje de error sugiere que su archivo potencialmente contiene un virus. Si confía en la fuente de su archivo y sabe que es seguro utilizarlo, puede desactivar temporalmente su protección antivirus para copiar su archivo.
La forma de desactivar la protección antivirus depende del programa que estés utilizando. Encontrarás el botón para desactivar la protección en la pantalla principal de la mayoría de las aplicaciones antivirus.
Si eres usuario de Microsoft Defender Antivirus, sigue los siguientes pasos para desactiva tu protección en tiempo real :
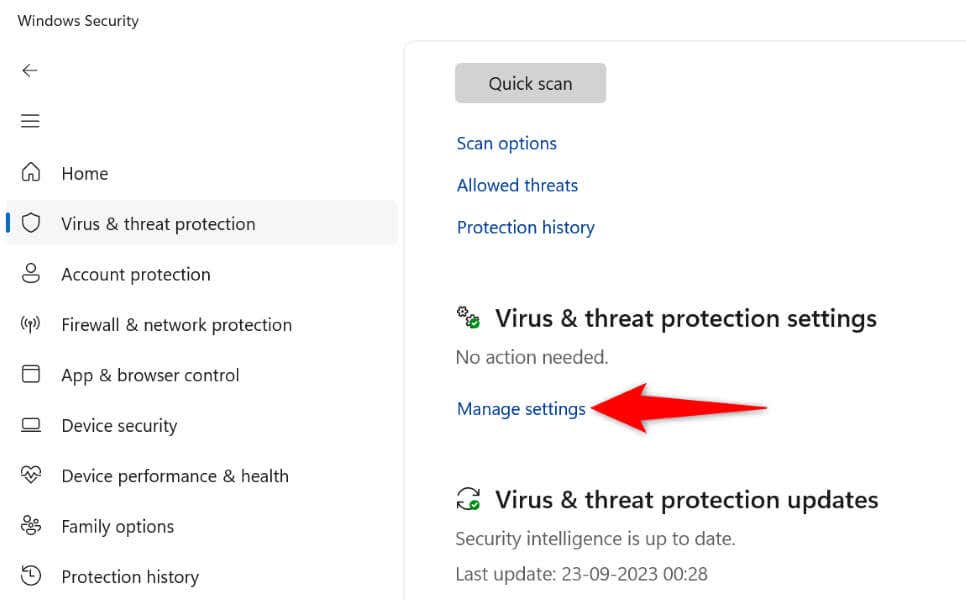
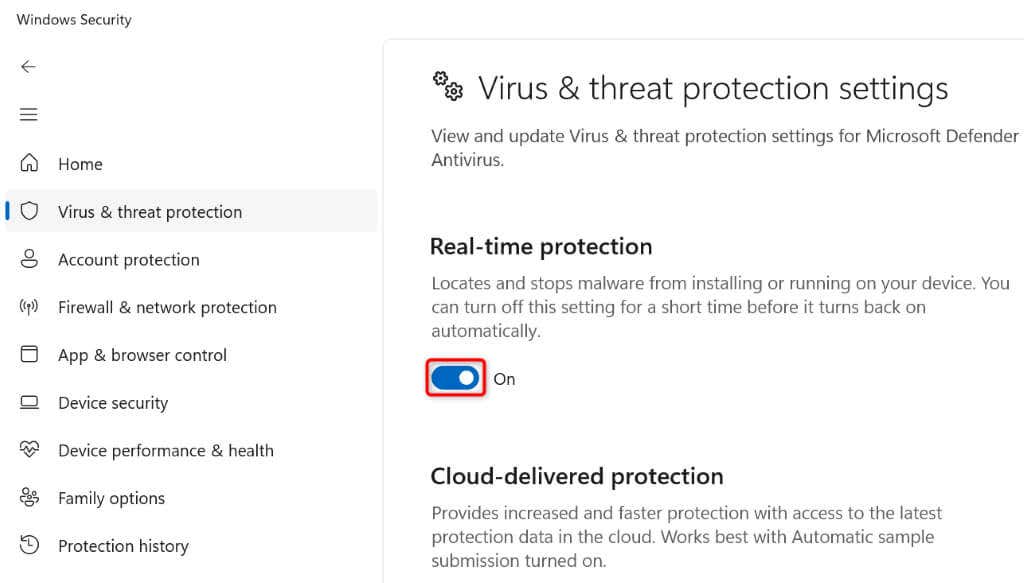
Agregue su archivo a su lista de exclusión de antivirus
Otra forma de garantizar que Microsoft Defender Antivirus no interrumpa su tarea de transferencia de archivos es agregue el archivo específico que desea copiar a su lista segura de antivirus. Al hacerlo, se asegura de que su antivirus no analice ni restrinja su acceso al archivo especificado.
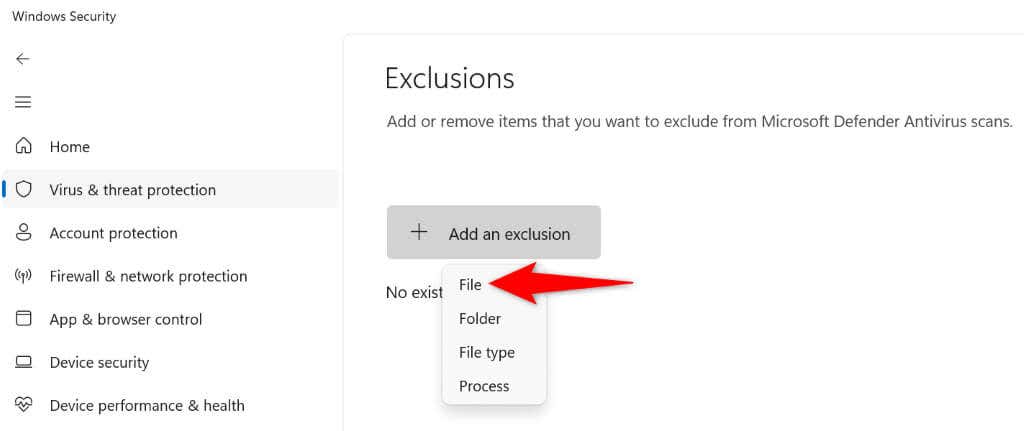
Ejecute un análisis antivirus en su PC con Windows
Una de las razones por las que aparece un error 0x800700E1 es que su PC con Windows está infectada con un virus o malware. Esto provoca interrupciones en las diversas tareas del sistema, incluida la tarea de transferencia de archivos.
Puedes solucionarlo ejecutando un análisis antivirus completo y eliminar todos los virus de tu máquina.
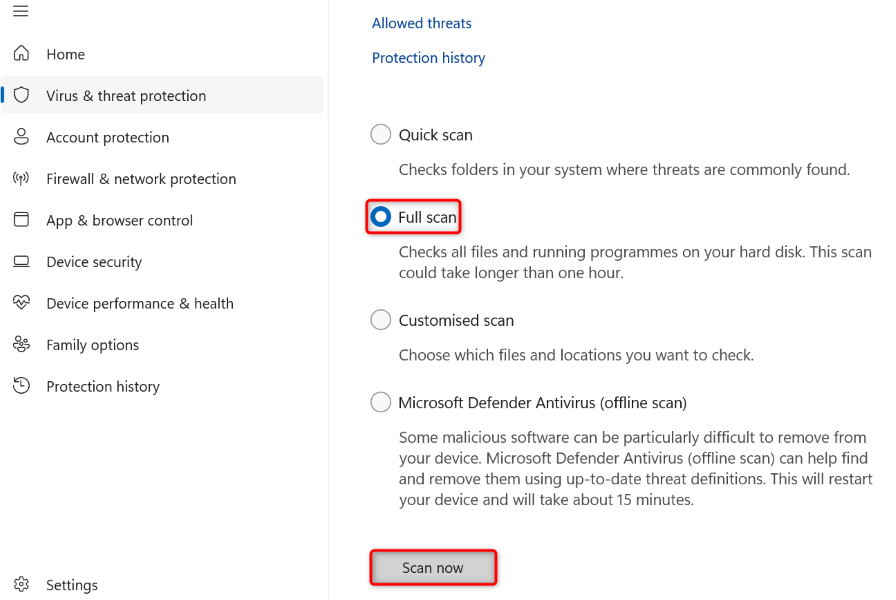
Repare la utilidad Explorador de archivos de Windows
Si aún no puedes copiar tu archivo, es posible que tu herramienta Explorador de archivos esté experimentando un problema. En este caso, puede ejecutar un par de comandos desde el símbolo del sistema para buscar y solucionar problemas de corrupción con el Explorador de archivos.
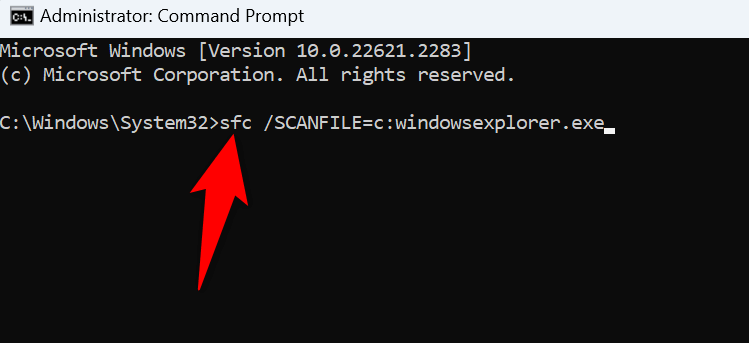
Arranque limpio de su PC con Windows
A veces, tienes problemas para utilizar ciertas funciones del sistema porque una aplicación maliciosa instalada en tu PC está causando interferencias. Este puede ser tu caso.
Puedes verificarlo antes del Arranque limpio de su sistema Windows. Al hacerlo, solo se cargan los archivos esenciales para encender su computadora, lo que le permite verificar si una aplicación de terceros está causando el problema. Consulte nuestra guía sobre ese tema para aprender cómo realizar el procedimiento..
Si su archivo se copia sin problemas cuando realiza un inicio limpio de su sistema, elimine cualquier aplicación maliciosa instalada recientemente de su PC. Puedes hacerlo desde Configuración>Aplicaciones>Aplicaciones instaladasen Windows 11 y Configuración>Aplicacionesen Windows 10.
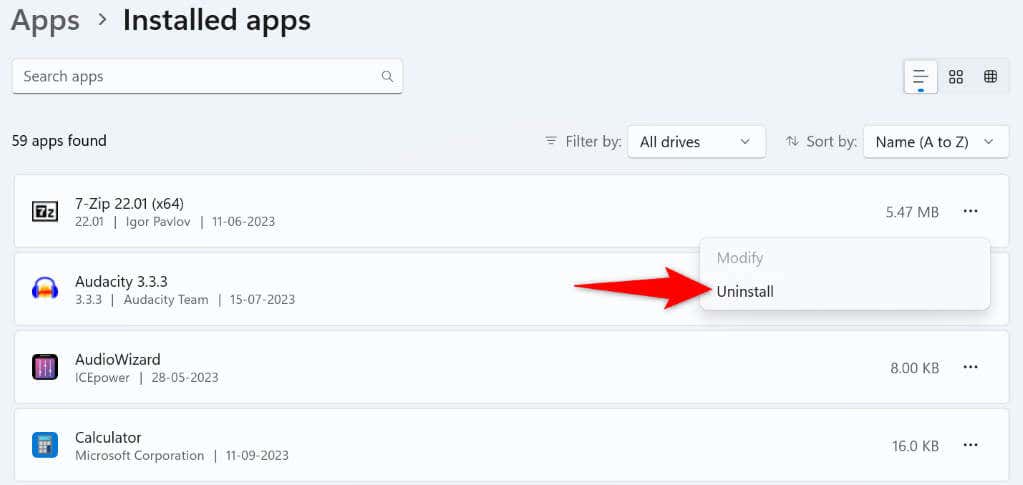
Después de eliminar la aplicación maliciosa, reinicie su PC e intente copiar su archivo.
Repare los archivos de sistema rotos de Windows
Si los archivos principales de su sistema operativo Windows están dañados, eso puede provocar que muchas funciones del sistema se estropeen. Esta puede ser la razón por la que no puedes copiar archivos desde tu dispositivo de almacenamiento a tu PC.
En este caso, arregla los archivos malos de tu sistema utilizando la herramienta SFC (System File Checker). Esta herramienta encuentra y repara automáticamente los archivos corruptos del sistema en su PC con Windows, lo que le permite resolver muchos problemas del sistema.
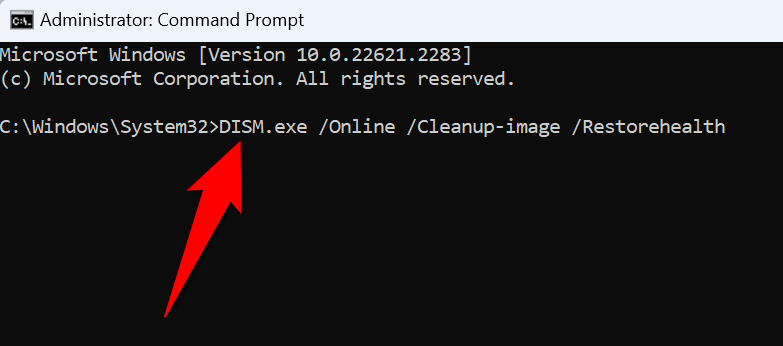
Revertir los cambios de su sistema usando Restaurar sistema>h2>
Si comenzó a encontrar el error 0x800700E1 después de realizar un cambio específico en su PC, ese cambio podría haber causado el problema. En este caso, revierta ese cambio y el problema debería resolverse.
Puedes use la utilidad Restaurar sistema incorporada en su PC deshacer automáticamente tus cambios recientes.
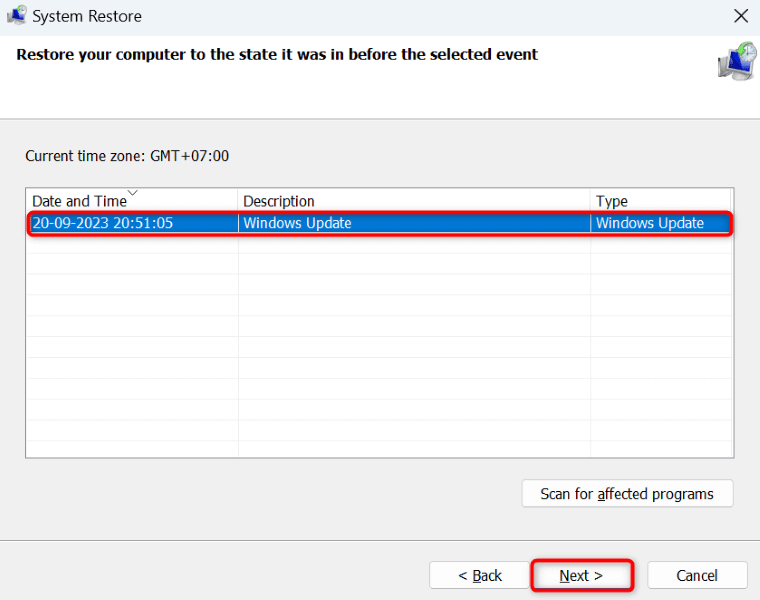
Resuelva su código de error 0x800700E1 y copie sus archivos Exitosamente.
Windows 11 y Windows 10 0x800700E1 el error le impide transferir archivos desde sus dispositivos de almacenamiento a su PC. Si su error no se resuelve incluso después de varios intentos de copiar sus archivos, la guía anterior lo ayudará.
La guía incluye métodos que solucionan los mismos elementos que causan el error de copia de su archivo, permitiéndole transferir sus archivos sin problemas. ¡Feliz usando tu PC con Windows!
.