El Comprobador de archivos de sistema (SFC) de Windowses una herramienta ingeniosa para reparar archivos dañados. Aquí hay una guía rápida sobre cómo puede restaurar sus archivos y hacer que su PC vuelva a funcionar normalmente.
RunSFC
Primero, necesitará abrir un símbolo del sistema elevado (CMD) . Básicamente, deberá ejecutar el símbolo del sistema como administrador.
Abra un símbolo del sistema elevado
Ejecute Buscary escriba Símbolo del sistema. Busque el símbolo del sistema en los resultados, haga clic con el botón derecho y luego seleccione Ejecutar como administrador.
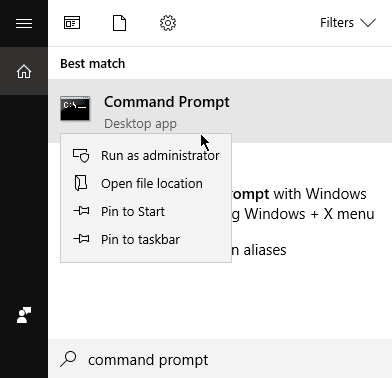
RunDISM (Windows 8 y superior)
Usuarios de Windows 8, Windows 8.1 y Windows 10, deberá ejecutar el Herramienta de administración y mantenimiento de imágenes de implementación (DISM)antes de iniciar SFC.
Nota:los usuarios de Windows 7 pueden pasar a el siguiente paso.
En CommandPrompt, escriba el siguiente comando y luego presione Intro:
In_content_1 all: [300x250] / dfp: [640x360]->DISM.EXE /ONLINE /CLEANUP-IMAGE /RESTOREHEALTH
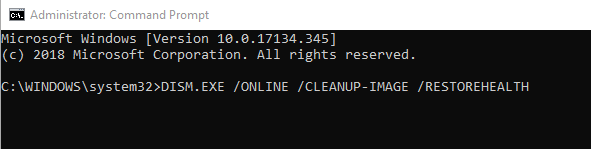
DISM usará Windows Update para buscar archivos que reemplazarán o repararán las versiones corruptas. Este proceso puede llevar varios minutos.
Ejecutar SCANNOW
Ahora podemos escanear el sistema en busca de archivos corruptos. En el símbolo del sistema, escriba el comando:
SFC /SCANNOW
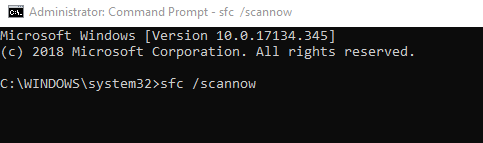
Con este comando, Windows revisará sus archivos y reemplazará los archivos dañados. El escaneo llevará algún tiempo. Es importante que no cierre CommandPrompt hasta que el análisis esté completo al 100%.
Revise los resultados
Una vez que finalice el análisis, recibirá uno de los siguientes mensajes:
Detalles de ViewSFC
Puede abrir los detalles del archivo. archivo txt para ver o copiar la información recopilada del escaneo. Use las instrucciones a continuación para ubicar el archivo de texto mencionado anteriormente.
Abra un símbolo del sistema elevado y escriba el siguiente comando:
FINDSTR /C:"[SR]" %WINDIR%\LOGS\CBS\CBS.LOG>"%USERPROFILE%\DESKTOP\SFCDETAILS.TXT"

Esto creará una copia del archivo en su escritorio. Abra el archivo y escanee los resultados. Tenga en cuenta que el archivo mostrará todos los datos, incluidos los que se recopilaron de ejecuciones SFC anteriores.
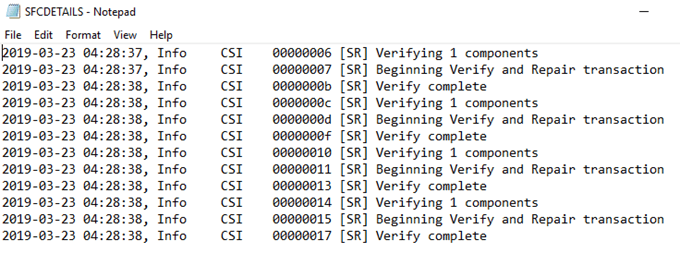
Deberá verificar el hora y la fecha para encontrar entradas específicas.
Reemplazar archivos corruptos manualmente
Si SFC no puede reemplazar el archivo roto de Windows, puede intentar hacerlo manualmente. Esto es posible siempre que sepa dónde se encuentra el archivo dañado. También tendrá una buena copia de ese archivo para que pueda ser reemplazado.
Abra un símbolo del sistema elevado y escriba el siguiente comando:
TAKEOWN /F <FILE LOCATION>
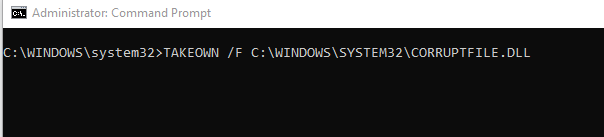
Recuerde reemplazar
Una vez finalizado, dé a los administradores acceso al archivo corrupto. Para hacerlo, escriba el siguiente comando:
ICACLS <FILE LOCATION> /GRANT ADMINISTRATORS:F

Nuevamente, recuerde reemplazar
Ahora puede reemplazar el archivo defectuoso con la versión correcta. Deberá copiar el archivo bueno y pegarlo donde está el anterior. Escriba el siguiente comando:
COPY <SOURCE> <DESTINATION>

Reemplace