¿Windows 11 o Windows 10 muestran el mensaje “Este dispositivo está deshabilitado”. (Código 22)” ¿Error en la utilidad Administrador de dispositivos? Si es así, es posible que el dispositivo en cuestión esté desactivado en su PC. Hay varias razones por las que esto sucede, incluida la desactivación automática y manual del dispositivo. Le mostraremos algunas formas sencillas de volver a habilitar su dispositivo y solucionar su problema.
La razón más común por la que aparece el error anterior es que alguien tiene deshabilitó su dispositivo manualmente en el Administrador de dispositivos. Otra razón es que su sistema Windows se vio obligado a desactivar su dispositivo por algún motivo. Algunas razones menores incluyen un puerto defectuoso en su máquina, un cambio incorrecto en el sistema, controladores de dispositivo defectuosos y más.
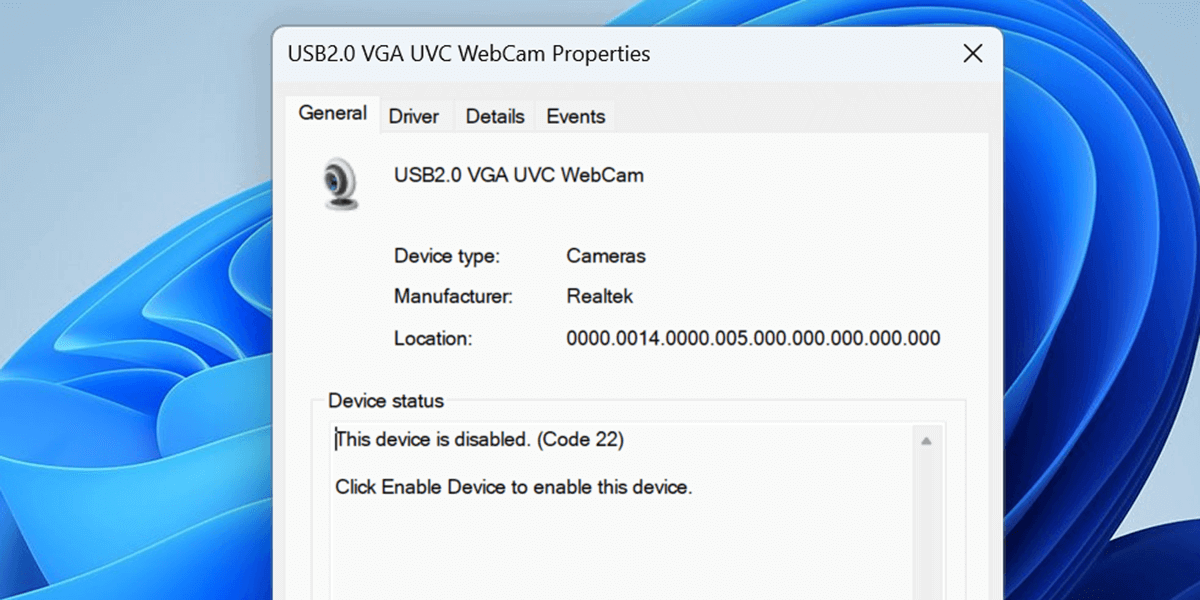
Vuelva a habilitar el dispositivo deshabilitado en el Administrador de dispositivos
Una forma sencilla de solucionar el mensaje "Este dispositivo está deshabilitado". (Código 22)” es el error de Vuelva a habilitar su dispositivo deshabilitado manualmente en el Administrador de dispositivos. Al hacerlo, se reactiva su dispositivo en su PC y permite que su PC se comunique con el dispositivo.
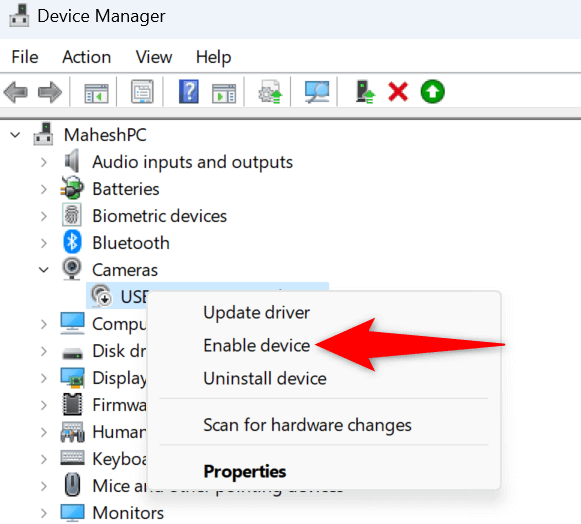
Windows reactivará inmediatamente su dispositivo seleccionado, permitiéndole trabajar con su dispositivo en su PC.
Reinicie su Windows 11 o Windows 10 ordenador
Si volver a habilitar el dispositivo desde el Administrador de dispositivos no solucionó el problema, reinicia tu computadora y comprueba si eso resuelve el problema. Esto se debe a que su máquina puede estar experimentando fallas menores, lo que hace que sus dispositivos conectados no funcionen. Puedes resolver esos problemas menores reiniciando tu sistema operativo.
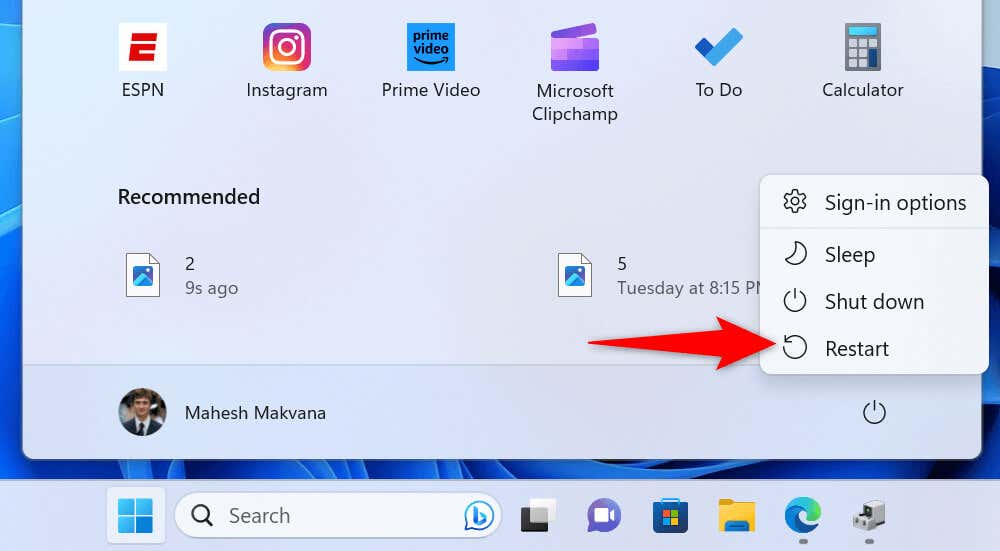
Conecte su dispositivo a otro puerto o ranura de su computadora
Si su dispositivo permanece deshabilitado e inutilizable en su PC, una solución que puede aplicar es desconectar el dispositivo de la puerto o ranura actual y conectarlo a un puerto o ranura diferente en su máquina. Esto ayuda a resolver el problema si lo causó un puerto o ranura defectuoso..
Simplemente desconecte su dispositivo del puerto al que lo ha conectado actualmente. Luego, conecte el dispositivo a otro puerto del mismo tipo en su computadora. Luego deberías ver el dispositivo en tu PC.
Revertir la actualización del controlador de tu dispositivo
Si su dispositivo comenzó a funcionar mal después de instalar una actualización de controlador específica, esa actualización podría ser defectuosa. A veces, los fabricantes de dispositivos terminan publicando controladores defectuosos, lo que provoca varios problemas aleatorios en las computadoras de los consumidores.
Afortunadamente, Windows te permite revertir las actualizaciones de controladores que hayas instalado en tu computadora. Esto le permite volver al estado anterior de sus controladores.
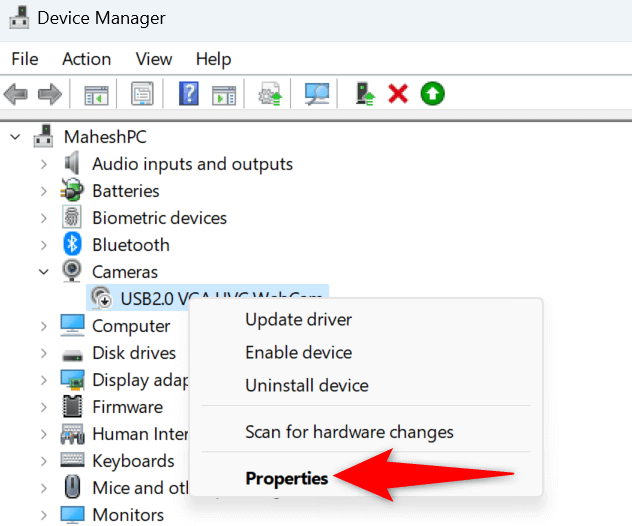
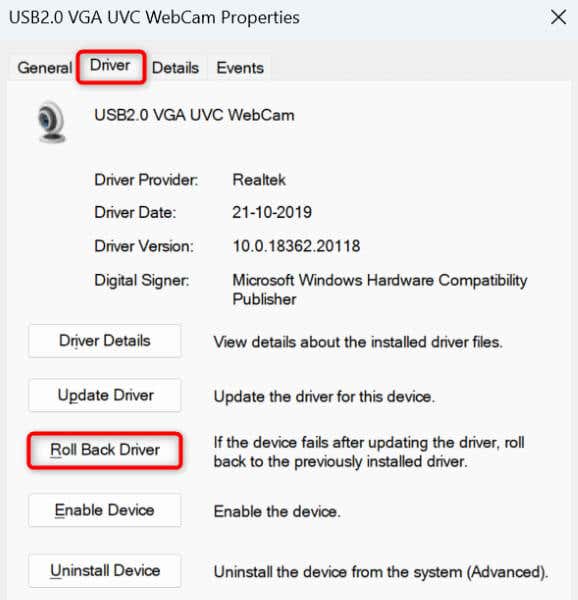
Traiga los controladores de su dispositivo a la última versión
Uno de los motivos por los que aparece el mensaje "Este dispositivo está deshabilitado". (Código 22)” es que los controladores de su dispositivo están desactualizados. Los controladores más antiguos a veces no funcionan bien con los sistemas Windows modernos, lo que causa muchos problemas.
Puedes resolver ese problema antes de actualizar los controladores de su dispositivo a la última versión.
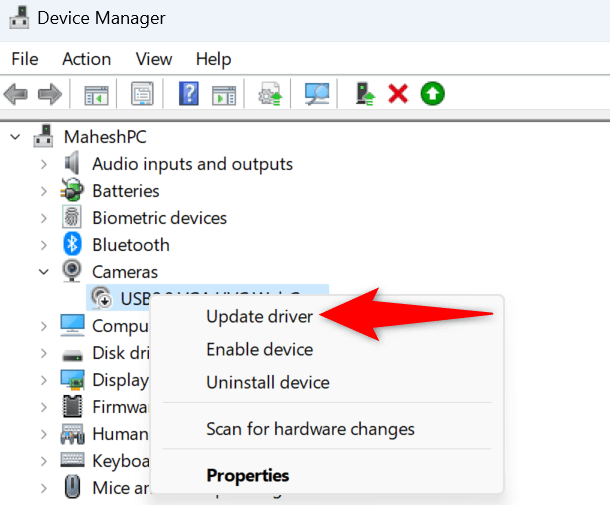
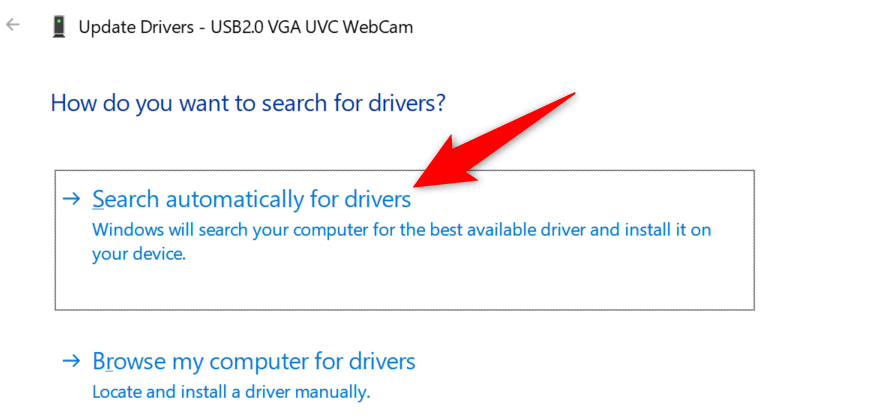
Si eso no soluciona tu problema, puedes descargue e instale manualmente los controladores más recientes de su dispositivo en tu PC. La mayoría de los sitios web de fabricantes de dispositivos ofrecen la opción de descarga de controladores, lo que le permite obtener los controladores necesarios desde fuera del entorno de Windows.
Utilice Restaurar sistema para corregir su código de error 22
A veces, un dispositivo deja de funcionar y queda inutilizable debido a un cambio realizado en su sistema. Es posible que usted u otra persona haya especificado incorrectamente una opción en su PC, lo que provocó que su dispositivo no funcione..
Puedes solucionar este problema en revertir sus cambios utilizando la utilidad Restaurar sistema de Windows.
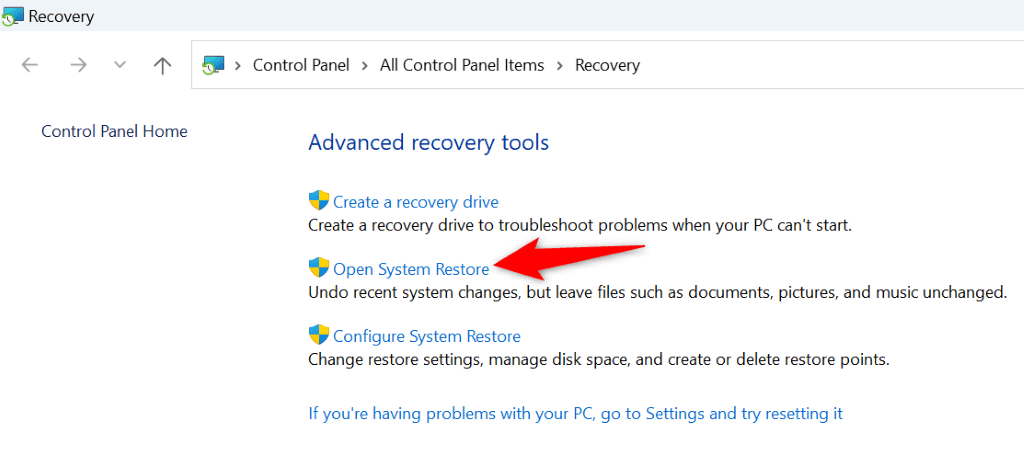
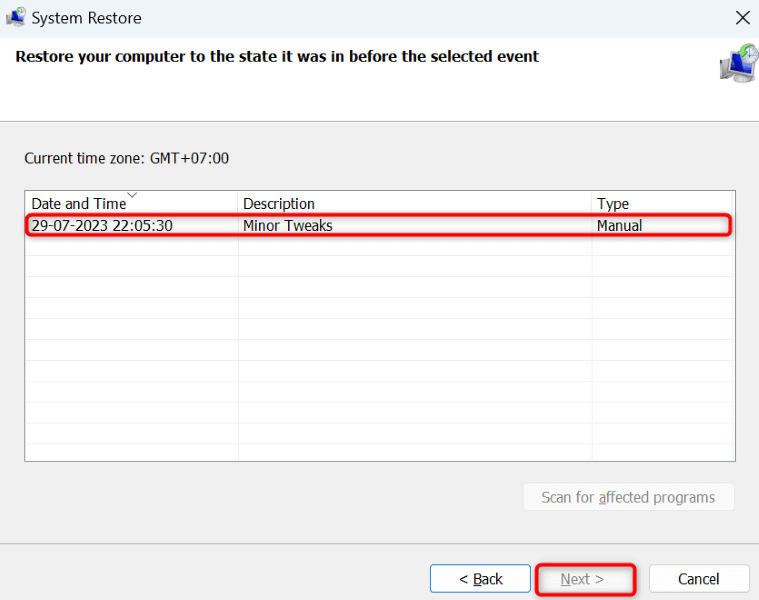
Elimine y reinstale los controladores de su dispositivo>h2>
Si su dispositivo aún no ha comenzado a funcionar con su PC, es posible que los controladores instalados en su dispositivo estén dañados. Estos controladores impiden que su dispositivo se comunique correctamente con su PC, lo que provoca muchos problemas.
Puedes resolverlo desinstalar y reinstalar los controladores de tu dispositivo.
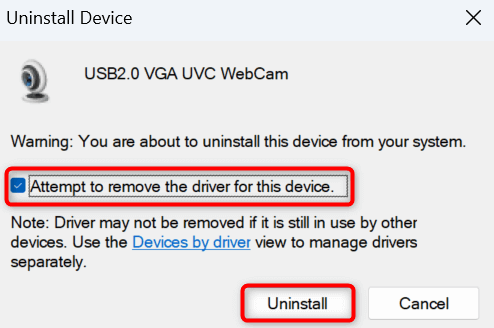
Restablezca la configuración de su BIOS
La configuración de su BIOS afecta los dispositivos que ha conectado a su computadora. Si recientemente cambió la configuración de su BIOS y cree que eso causó el problema de su dispositivo, restablezca su BIOS a la configuración de fábrica.
Puedes consultar nuestra guía en cómo restablecer la configuración de su BIOS para aprender cómo llevar tu configuración a los valores predeterminados. Una vez que haya hecho eso, encienda su PC y es probable que su problema se solucione.
Reemplace su dispositivo de hardware
Si su dispositivo aún permanece deshabilitado, es posible que el problema esté en su dispositivo. Es posible que su dispositivo esté defectuoso o dañado, no pudiendo funcionar correctamente con su computadora. En este caso, la mejor solución es visitar la tienda oficial del fabricante de su dispositivo y solucionar el problema.
Es posible que tengas que solucionar el problema de tu dispositivo o reemplazar el dispositivo defectuoso por uno nuevo.
Forzar a Windows a habilitar el dispositivo deshabilitado en tu PC.
Windows’ “Este dispositivo está deshabilitado. (Código 22)” el error ocurre por varias razones. El mensaje te dice que tu dispositivo está deshabilitado, pero no te dice por qué. Afortunadamente, no tienes que rascarte la cabeza por mucho tiempo, ya que nuestra guía anterior te muestra algunas formas sencillas de solucionar tu problema.
Una vez que hayas resuelto tu problema, tu dispositivo aparecerá en tu PC y podrás usarlo para tus tareas. ¡Disfruta!
.