Restaurar sistema crea puntos de restauración para su software de Windows. Si ha realizado cambios en su PC con Windows 11 de los que se arrepiente pero no sabe cómo cambiarlos, la función Restaurar sistema de Microsoft es su amiga.
En este artículo, explicaremos cómo utilizar la función Restaurar sistema en su PC con Windows 11 para deshacer cambios o solucionar problemas relacionados con el software.
¿Qué es Restaurar sistema?
Restaurar sistema es una herramienta de Microsoft Windows diseñada para realizar copias de seguridad y restaurar el software de su PC. Restaurar sistema guarda los detalles de los archivos y el registro de su sistema como puntos de restauración para que, cuando sea necesario, pueda ayudar a reparar ventanas 11 y devolver el sistema a un estado de funcionamiento sin que tenga que reinstalar el sistema operativo.
Puedes usarlo para restaurar tu sistema a su último punto funcional, desinstalar la última actualización de Windows, eliminar malware o revertir tu configuración a antes de realizar cambios no deseados en el sistema.
Se eliminarán todas las aplicaciones, controladores y actualizaciones instaladas en el sistema desde que se creó el punto del sistema. Afortunadamente, el proceso de Restaurar sistema no tiene ningún impacto en sus archivos personales, como documentos o fotografías.
Cómo configurar y habilitar la restauración del sistema en Windows 11
En Windows 10, la configuración de Restaurar sistema es parte de la Configuración avanzada del sistema en el Panel de control. Microsoft ha hecho que esta configuración sea más accesible en Windows 11 integrándola en la aplicación Configuración.
La función Restaurar sistema no está habilitada de forma predeterminada, por lo que deberás activarla para comenzar a crear puntos de restauración. El proceso es relativamente sencillo.



Cómo crear un punto de restauración del sistema para su sistema Windows 11
Después de habilitar Restaurar sistema, se creará automáticamente un nuevo punto de restauración cada semana o cada vez que instale una actualización o aplicación del sistema. También es una buena idea crear manualmente puntos de restauración del sistema antes de realizar cambios en las preferencias del sistema o en el registro.
A continuación se explica cómo crear un punto de restauración del sistema manualmente en Windows 11:



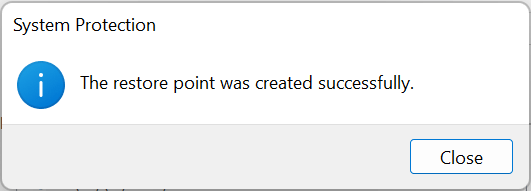
Cómo utilizar Restaurar sistema
Puedes utilizar puntos de restauración para revertir tu PC con Windows a una etapa anterior y corregir cualquier error que puedas estar experimentando.
Para hacerlo:



Su PC ahora comenzará a aplicar cambios y se reiniciará al menos una vez. Esto puede tardar un poco dependiendo de varios factores, incluido el tamaño del punto de restauración y la antigüedad del hardware de la PC. No apagues tu computadora ni la uses mientras la restauración está en progreso; simplemente siéntate y deja que haga su trabajo..
Una vez completado el proceso de restauración, aparecerá una ventana para informarle que ha restaurado correctamente su PC.
Tenga en cuenta que su configuración puede ser diferente dependiendo de los cambios que se realizaron desde el punto de restauración. Sus archivos personales e importantes deben permanecer intactos.
Si los problemas que estaba experimentando siguen presentes después de la restauración, es posible que deba restaurar a un punto de restauración del sistema anterior o restablecer los valores de fábrica de Windows.
Nota:También puedes reparar tu PC con crear una unidad USB de recuperación de Windows 11 antelación en caso de que no se encienda.
Cómo utilizar Restaurar sistema cuando su computadora no arranca
Si los errores que intenta resolver le impiden iniciar sesión en su PC, todavía hay formas de comenzar el proceso de Restauración del sistema en las opciones de inicio avanzadas.






No apague su PC ni intente utilizarla mientras se lleva a cabo el proceso de restauración. Esto puede tardar algunas horas.
Copia de seguridad, copia de seguridad, copia de seguridad
La función de restauración del sistema es una fantástica herramienta de recuperación que permite a los usuarios revertir sus computadoras con errores a un estado funcional del sistema. Después de leer este artículo, con suerte podrá utilizar los puntos de restauración del sistema para evitar errores y mantener su PC con Windows funcionando sin problemas..
.