Si estás intentando instalar o abrir una aplicación y ves el mensaje "Error al abrir el archivo para escribir", hay un gran problema. Este error te detendrá en seco: no podrás progresar hasta que se solucione el problema.
Este mensaje suele deberse a permisos de archivos incorrectos, pero esa no es la única causa. Los archivos de configuración corruptos, las aplicaciones existentes (y en ejecución), la configuración de su cuenta de usuario y más podrían ser los culpables.
Afortunadamente, existen algunos pasos que puedes seguir para ayudar a resolver el problema. Si está buscando corregir el error "error al abrir el archivo para escribir" en Windows, siga estos pasos.

1. Finalice la aplicación en el Administrador de tareas
Para la mayoría de los usuarios, hay un problema obvio que provoca el error al abrir el archivo por error de escritura: una aplicación abierta. Si está intentando actualizar una aplicación existente, por ejemplo, pero esa aplicación se está ejecutando, no puede instalarse sola porque los archivos todavía están en uso, lo que provoca el error.
Para solucionar este problema, deberá cerrar la aplicación y detener cualquier proceso relacionado mediante el Administrador de tareas. Para ello, sigue estos pasos.
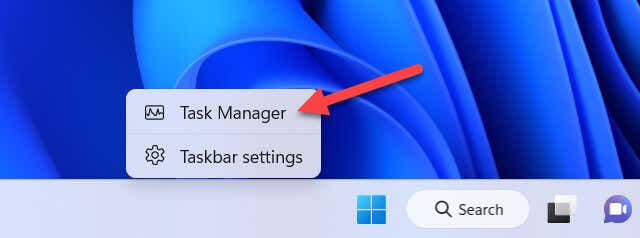
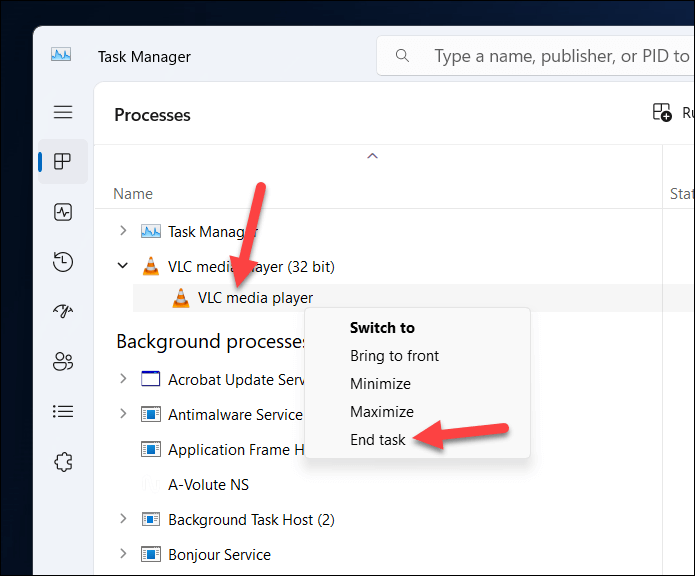
Una vez que las aplicaciones se hayan detenido, intente nuevamente el instalador para ver si el problema está solucionado.
2. Ejecute el archivo de instalación con derechos de administrador
Los permisos de archivos a veces pueden causar problemas al instalar aplicaciones. Si está utilizando una cuenta de usuario estándar en su PC, por ejemplo, es posible que necesite ejecutar un archivo de instalación con derechos de administrador para otorgarle el permiso necesario para instalarse (y acceder o sobrescribir cualquier archivo existente).
Esto le dará al instalador acceso completo para escribir en cualquier archivo o carpeta de su sistema. Para hacer esto, siga estos pasos..
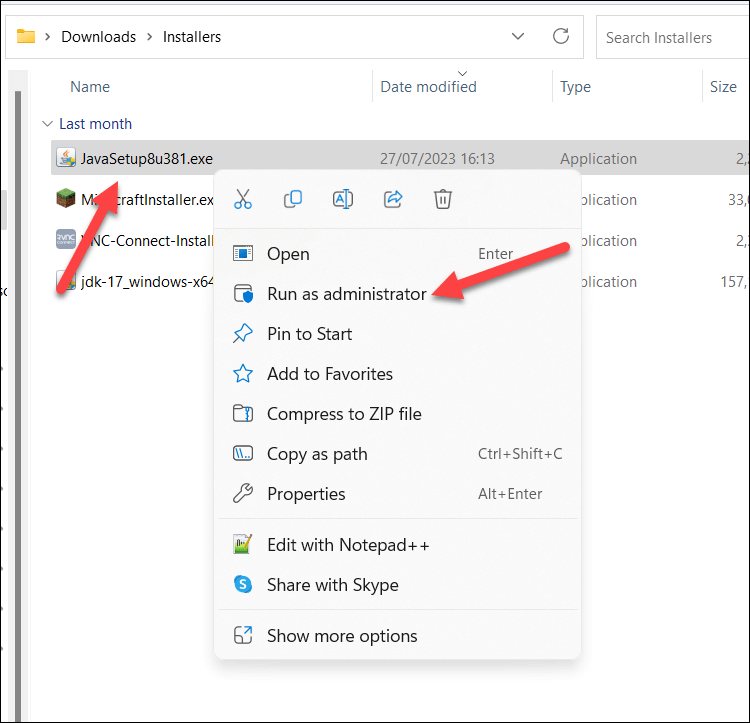
El archivo se abrirá con privilegios de administrador; continúe con el proceso de instalación como de costumbre en este punto.
3. Cambiar una cuenta de usuario estándar a administrador
Una cuenta de usuario estándar no debería tener los permisos necesarios para realizar cambios en el sistema, lo que incluye instalar aplicaciones. Si descubre que no puede ejecutar el instalador de la aplicación como administrador, deberá cambiar su tipo de cuenta de usuario de una cuenta estándar a una cuenta de administrador.
Una cuenta de administrador le dará control total sobre su PC, permitiéndole instalar cualquier aplicación sin restricciones. La mejor manera de hacerlo es seguir siendo use el Panel de control anterior en Windows 11. Para cambiar su tipo de cuenta de usuario, siga estos pasos.
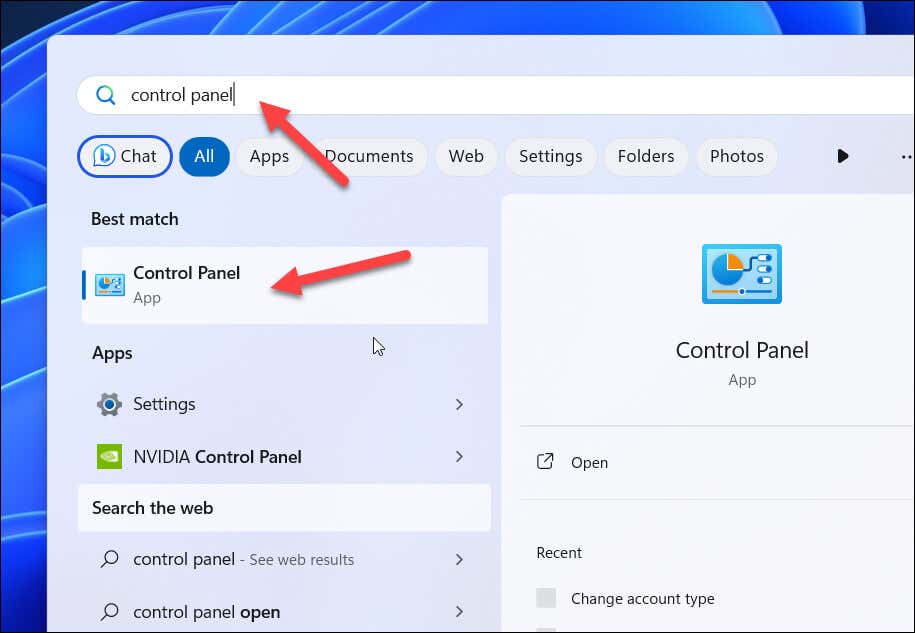
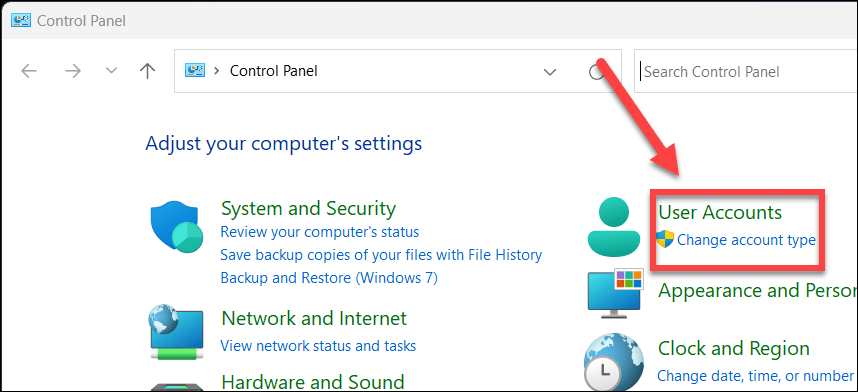
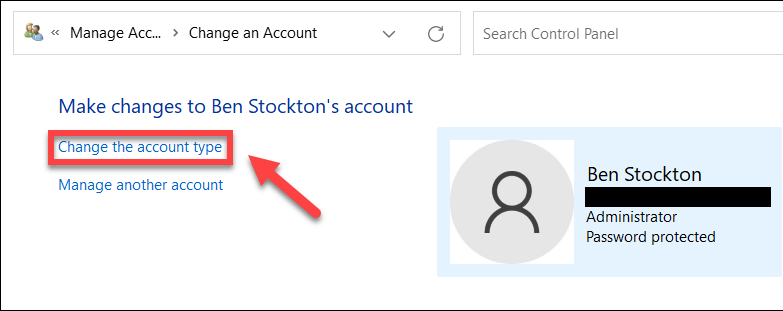
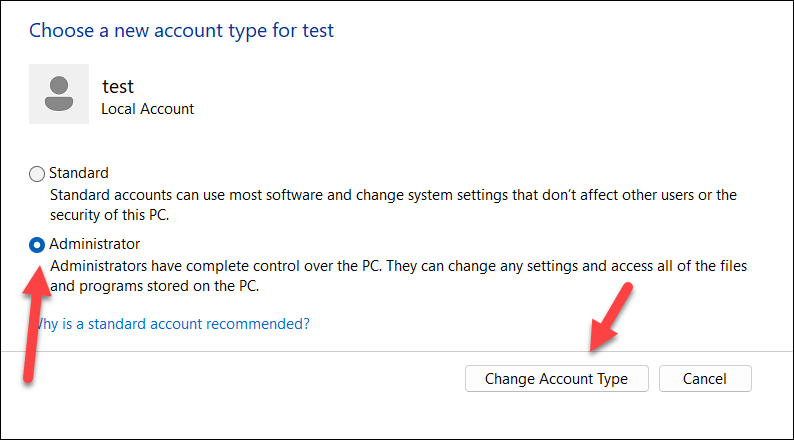
4. Cambiar la ubicación o unidad de instalación
Otra posible solución es cambiar la unidad de instalación de la aplicación que estás intentando instalar. Es posible que se esté quedando sin espacio en disco en su unidad C: principal, o que prefiera descargar ciertas aplicaciones en un segundo disco duro o partición..
Para hacer esto, asegúrese de elegir Examinar(o similar) durante el proceso de instalación de su aplicación. Deberá elegir su nueva ubicación de instalación y asegurarse de que esté en una unidad diferente. De lo contrario, debes asegurarte de que esté en una ubicación diferente a la de cualquier aplicación existente.
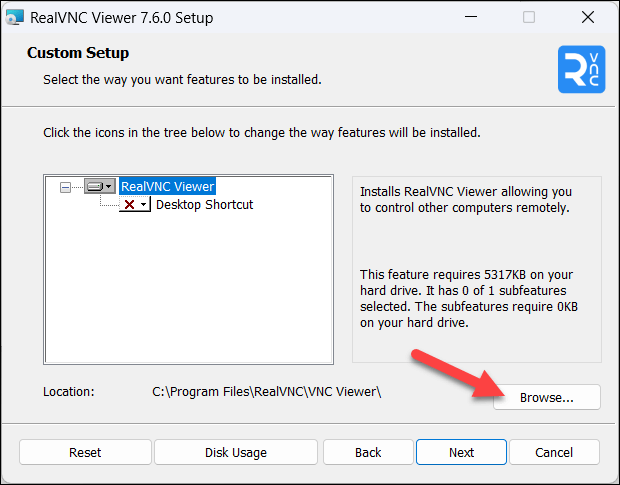
Una vez que hayas hecho eso, continúa con la instalación normalmente. Si la instalación se completa correctamente, habrás podido evitar el error.
5. Ejecute el solucionador de problemas de compatibilidad para el archivo de instalación
Si la aplicación que está intentando instalar es anterior, es posible que los problemas de compatibilidad entre el archivo de instalación y su versión actual de Windows impidan que la instalación se realice correctamente. Si este es el caso, puede ejecutar la herramienta Solucionador de problemas de compatibilidadpara intentar solucionar el problema.
El solucionador de problemas identificará automáticamente los problemas de compatibilidad entre el archivo y su PC. Si puede resolverlos (por ejemplo, ejecutando el archivo en modo de compatibilidad), lo hará automáticamente.
Para ejecutar el solucionador de problemas de compatibilidad, siga estos pasos.
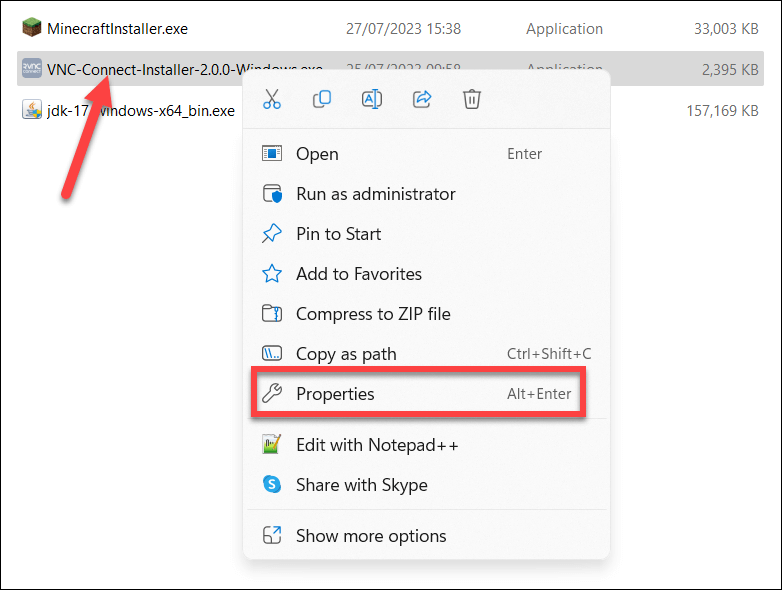
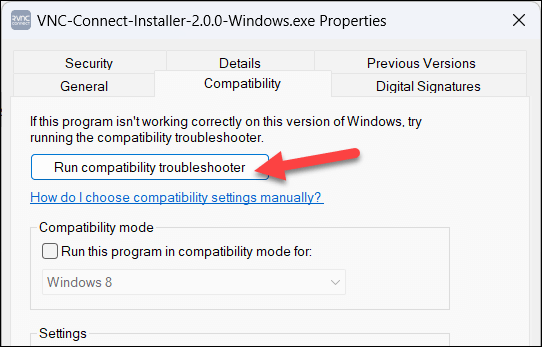
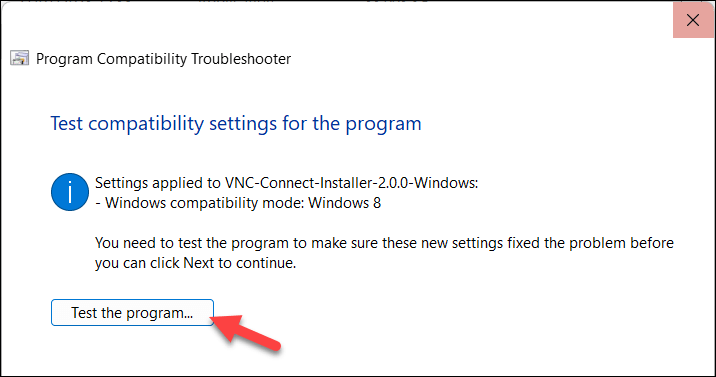
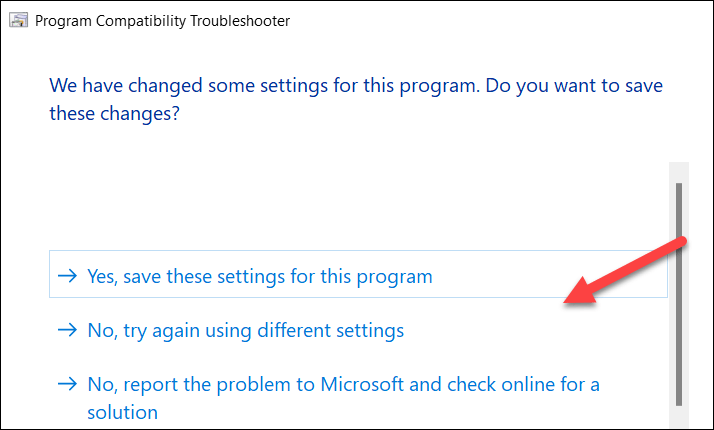
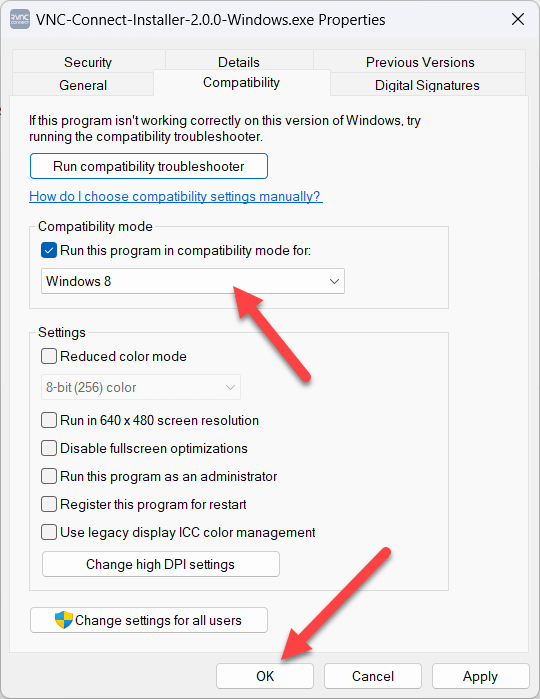
6. Pruebe con un archivo de instalación diferente.
Si bien puede ser poco común, es posible que deba considerar probar una nueva copia del archivo de instalación. Si el archivo está dañado o le falta una parte crucial del proceso de instalación, la instalación fallará.
Para solucionar este problema, deberá intentar descargar una copia más reciente del archivo de una fuente confiable. Deberías probar el sitio web de un fabricante o desarrollador en primera instancia, ya que descargar archivos de sitios de menor reputación podría poner tu PC en riesgo de sufrir una infección de malware.
Una vez que tenga el archivo, elimine el original de su PC haciendo clic derecho en él en el Explorador de archivos y seleccionando Eliminar. Luego puede ejecutar el nuevo archivo, normalmente, para ver si resuelve el problema.
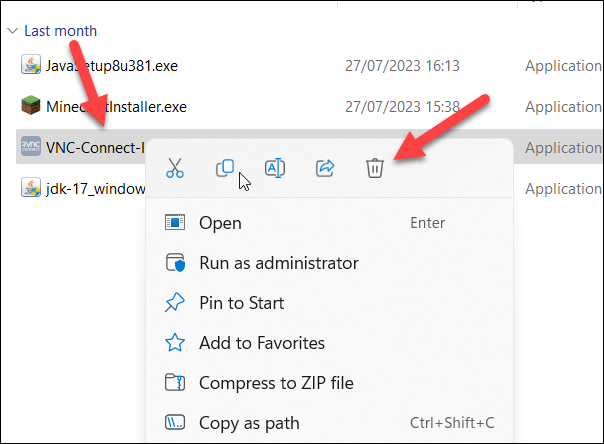
Recuerde ejecutarlo como administrador siguiendo los pasos que describimos anteriormente si tiene algún problema.
7. Eliminar versiones anteriores de la aplicación
Si estás intentando actualizar manualmente una aplicación anterior, es posible que tengas que considerar desinstalar la versión anterior primero. Estas aplicaciones más antiguas pueden tener sus propias protecciones de archivos para evitar que usted las sobrescriba; el software antivirus es un ejemplo común.
Para desinstalar aplicaciones antiguas, sigue estos pasos.
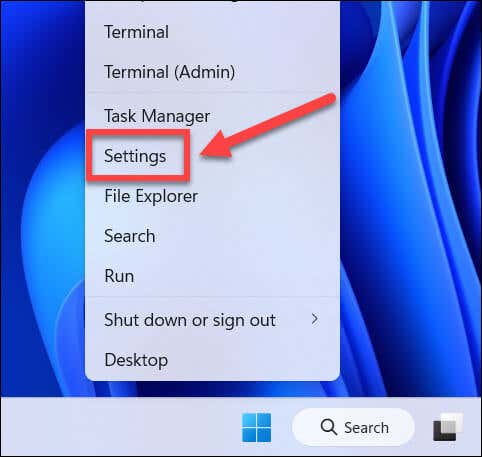
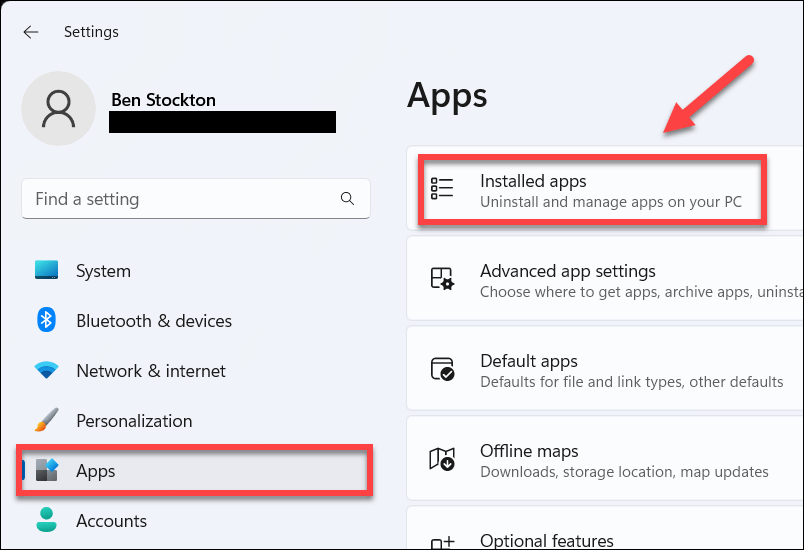
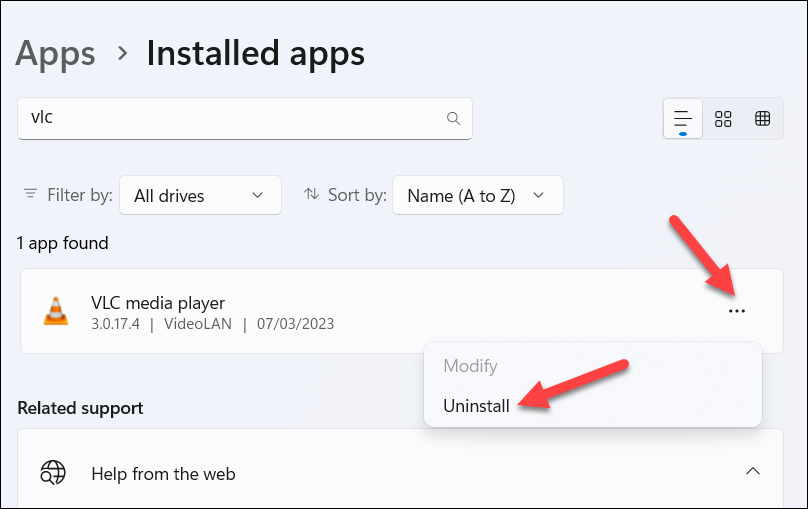
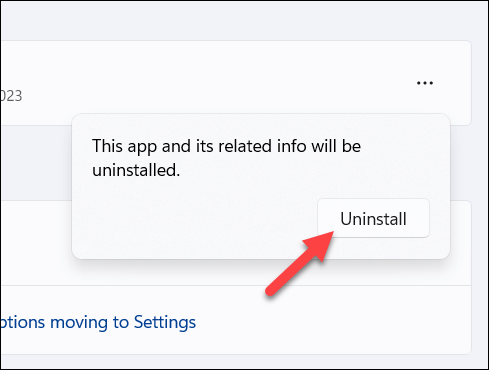
Una vez eliminada la aplicación, reinicie su PC e intente nuevamente con el archivo de instalación más reciente para ver si el problema se resuelve.
Instalación exitosa de aplicaciones en Windows 11
El error "Error al abrir el archivo para escribir" en Windows no es común, pero si lo encuentra, los pasos anteriores le ayudarán a solucionar el problema. Asegúrese de verificar que no esté intentando sobrescribir ninguna aplicación en ejecución y asegúrese de que su cuenta de usuario tenga los permisos adecuados para realizar cambios en su sistema..
¿Necesitas eliminar una aplicación que instalaste desde Microsoft Store? El proceso para desinstalar aplicaciones de Microsoft Store es un poco diferente: deberás hacerlo a través del menú Configuración o de la propia Tienda.
¿Quieres probar una aplicación móvil concreta en tu PC? Puedes instalar aplicaciones de Android en Windows 11 que te permitan hacer precisamente eso.
.