Windows 11 trae el mismo Explorador de archivos con el que estás familiarizado en versiones anteriores. Al igual que antes, la utilidad no está exenta de problemas. Es posible que experimentes El Explorador de archivos se ralentiza o no responde en tus comandos.
Algunos de los problemas incluyen un problema menor con su PC, un archivo del sistema que se daña o su PC está infectada con un virus o malware. En esta guía, veremos algunas posibles soluciones al problema.
Reinicie el Explorador de archivos en su PC con Windows 11
Reiniciar el Explorador de archivos no significa cerrar y volver a abrir las ventanas de carpetas. Su PC le ofrece un opción que se detiene proceso del Explorador de Windows y luego reinicia el proceso desde cero.
Hacer esto ayuda a solucionar problemas menores con la utilidad.
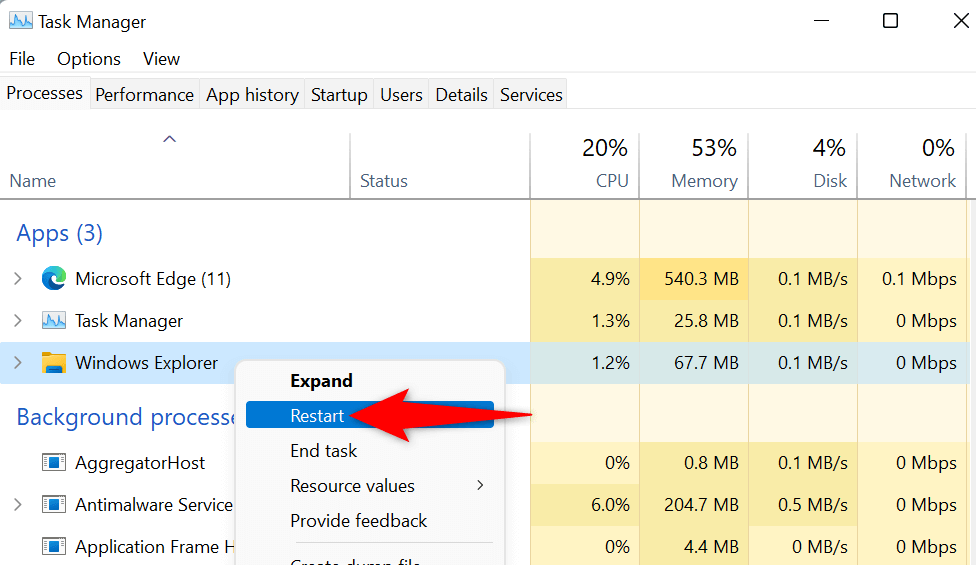
Reinicie su PC con Windows 11
Si tu problema no se resuelve después de reiniciar Windows Explorer, reinicia tu computadora y comprueba si funciona. Reiniciar su PC con Windows 11 ayuda a solucionar muchos fallos menores, incluidos aquellos que provocan que el Explorador de archivos no funcione correctamente.
Asegúrese de guardar el trabajo no guardado antes de proceder a reiniciar la PC.

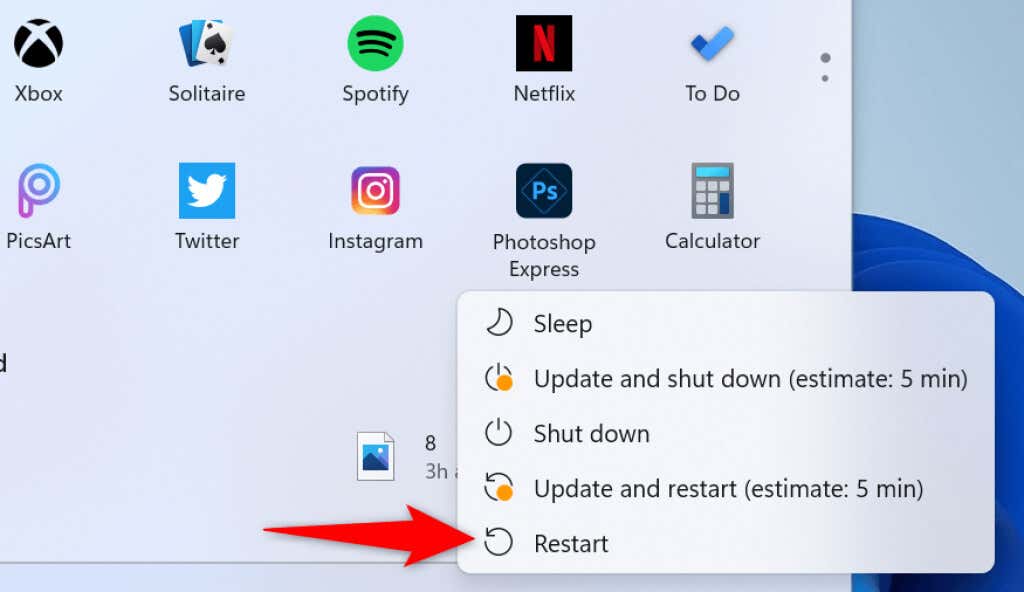
Borrar la caché del Explorador de archivos de Windows 11
Una de las razones por las que su Explorador de archivos no funciona como se esperaba es que la utilidad ha acumulado demasiados archivos de caché. Estos archivos a veces ralentizan o hacen que la utilidad no funcione en absoluto..
En este caso, la mejor solución es borrar los archivos de caché del Explorador de archivos. Esto elimina los datos de la caché subyacente para que se pueda resolver el problema.


Compruebe la actualización de Windows
Ya sea que tenga problemas con el Explorador de archivos o no, le recomendamos encarecidamente mantener actualizada su PC con Windows. Esto garantiza que siempre tendrá las últimas correcciones de errores y seguridad, lo que resulta en una experiencia más fluida.
Es rápido, fácil y gratuito actualizar microsoft windows :
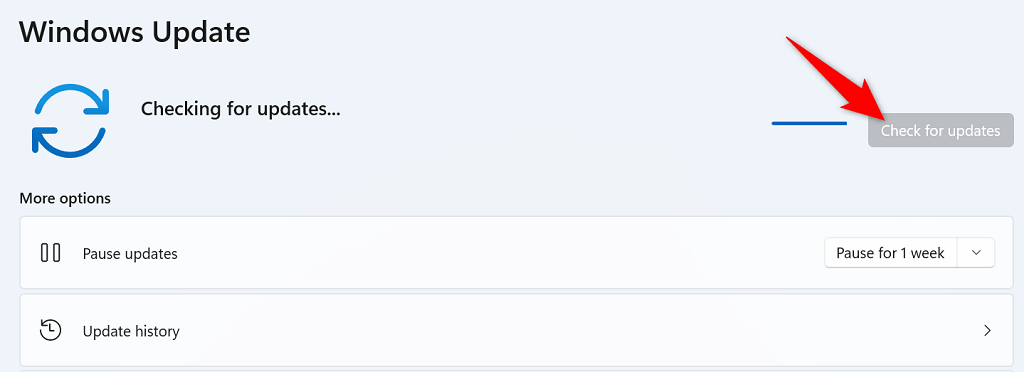
Utilice la herramienta de mantenimiento del sistema
Windows 11 incluye una herramienta de mantenimiento del sistema para ayudarte a escanear tu PC para problemas comunes. Debes ejecutar esta herramienta cuando tu Explorador de archivos se vuelva loco, ya que es muy probable que puedas solucionar tus problemas con esta herramienta.
Puedes iniciar el Mantenimiento del sistema desde el panel de control de la siguiente manera:
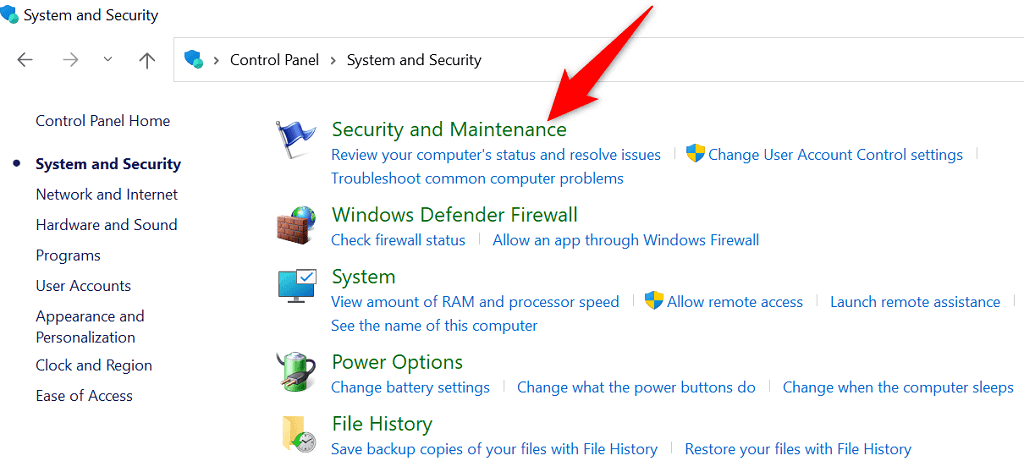
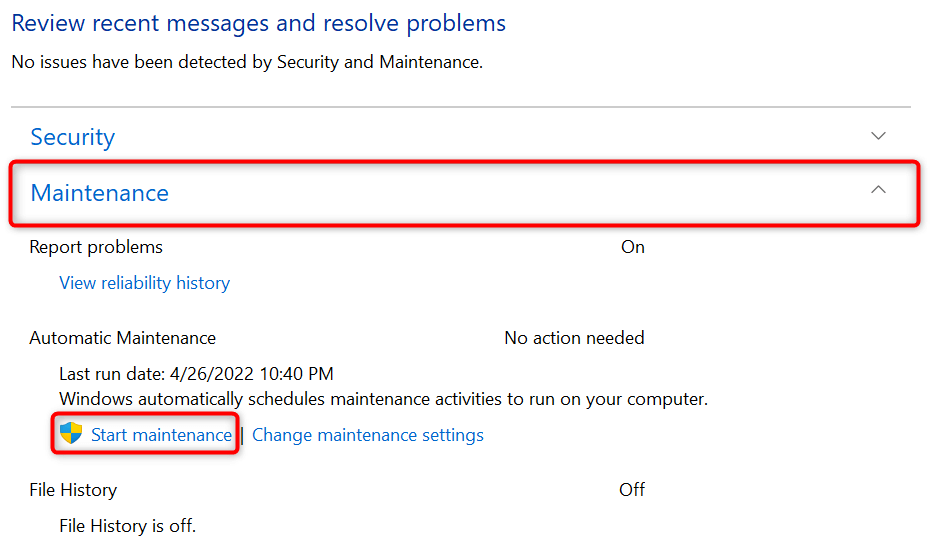
Escanee su PC con Windows 11 en busca de virus y malware .
Los virus y el malware pueden causar varios problemas en las PC con Windows, incluido el mal funcionamiento de herramientas del sistema como el Explorador de archivos. Aunque es poco probable, vale la pena ejecutando un análisis de virus ver si tu PC está infectado con alguna amenaza.
Gracias al antivirus integrado de Windows 11, no necesitas instalar una aplicación de terceros en encontrar y eliminar varias amenazas desde tu máquina. Puede ejecutar un análisis con esta utilidad incorporada y buscar y eliminar los elementos que provocan que el Explorador de archivos no funcione.
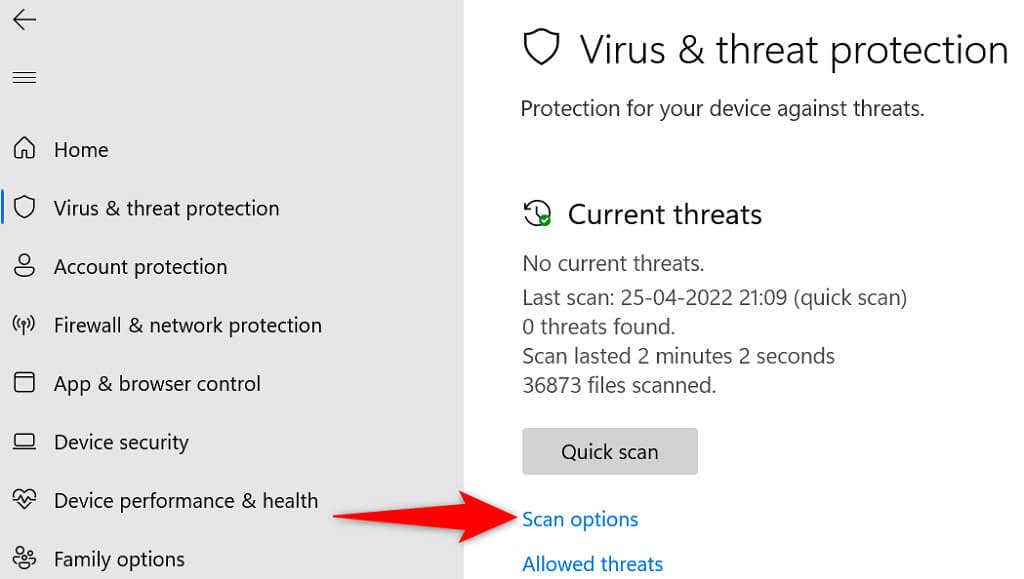
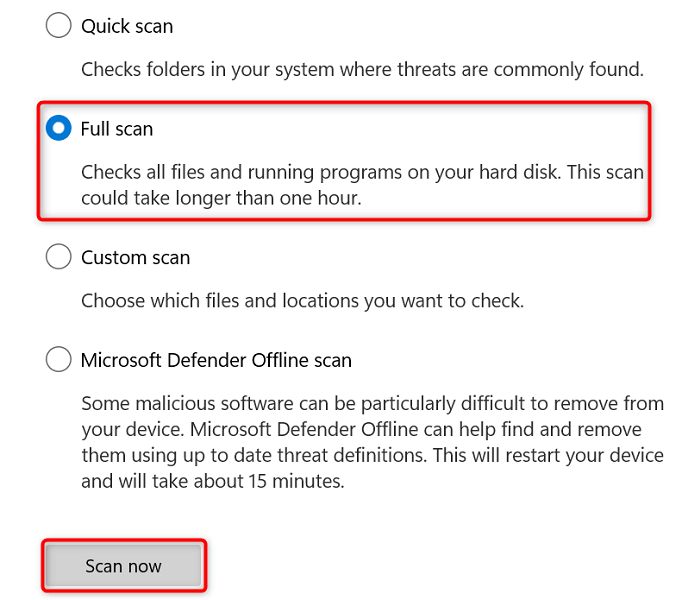
Reparar el Explorador de archivos usando SFC (Comprobador de archivos de sistema) y DISM
Una posible razón por la que tienes problemas con el Explorador de archivos es que los archivos del sistema de tu PC se han dañado. Esto puede suceder por varias razones.
Afortunadamente, Windows 11 incluye una herramienta llamada SFC (System File Checker) en buscar y reparar archivos corruptos en tu computadora. Puede usar este comando con DISM para obtener los archivos originales del núcleo de Windows y luego reemplazar los archivos corruptos por los que funcionan.
Este método implica ejecutar un par de comandos desde el símbolo del sistema, pero no es necesario saber todo sobre la línea de comandos para utilizar la técnica.
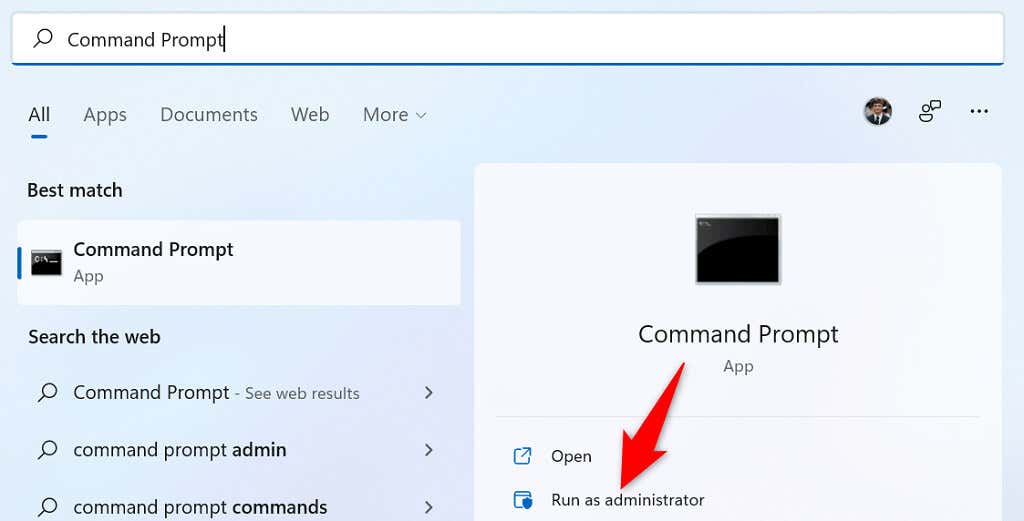
DISM.exe /Online /Cleanup-image /Restorehealth

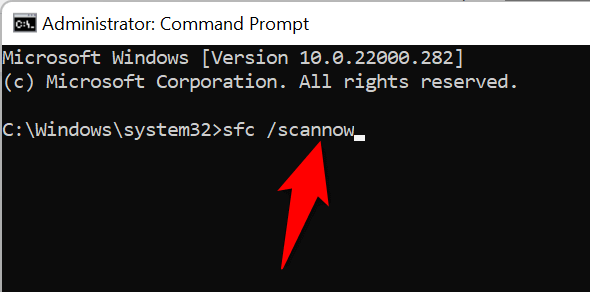
Si recibe un mensaje de error mientras ejecuta el comando SFC, inicia tu PC en modo seguro e intente ejecutar el comando de esa manera.
File Explorer es la herramienta de administración de archivos preferida en las PC con Windows. Si esta herramienta alguna vez deja de funcionar, no podrás acceder a tus archivos, lo cual es un gran problema. Afortunadamente, tienes varias formas de resolver problemas con su Explorador de Windows y hacer que la herramienta vuelva a funcionar. ¡Buena suerte!
.