oficina de microsoft son cada vez más potentes con cada actualización. Hoy en día, ni siquiera necesitas una aplicación dedicada a los diagramas de flujo. Puedes crear diagramas de flujo en PowerPoint, Word e incluso Excel.
Ya hemos cubierto diagramas de flujo en PowerPoint. Entonces, en este artículo, le mostraremos cómo crear un diagrama de flujo en Word y Excel. Usaremos Microsoft Office 2019 para las demostraciones, pero puedes seguir los mismos pasos usando Office 2010 u Office 365. Si tu versión de la suite Microsoft Office no es anterior a 2007, puedes crear diagramas de flujo usando nuestros métodos.
Cómo crear un diagrama de flujo en Word usando formas
Microsoft Word es un procesador de textos popular que se utiliza en todo el mundo porque es compatible con todas las computadoras. Con el tiempo, Word evolucionó hasta convertirse en algo más que un simple procesador de textos, aumentando constantemente su popularidad en todas las plataformas. Ahora también viene con herramientas de dibujo y herramientas de diseño, para que puedas crear diagramas de flujo, generar códigos de barras e incluso crear tarjetas de felicitación.
Una de esas herramientas es Formas. Usar la herramienta Formas es la forma más sencilla de crear un diagrama de flujo simple sobre la marcha. Entonces, comencemos con un diagrama de flujo básico usando Formas.
Comience con un documento en blanco
Cuando inicia Microsoft Word, automáticamente se le ofrece la opción de abrir un documento en blanco. Simplemente haz clic en la opción Documento en blanco y listo.
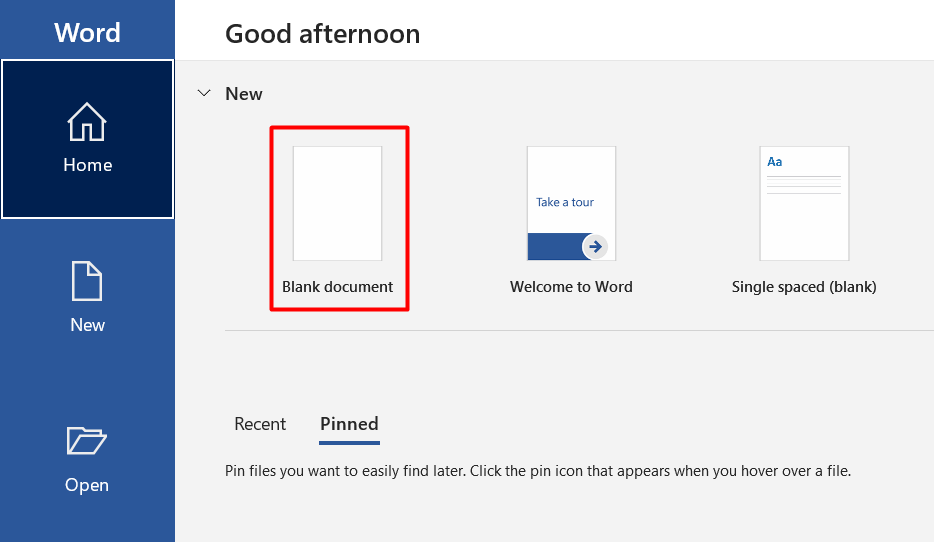
Habilitar líneas de división
Este paso es opcional pero lo recomendamos porque hace todo más fácil. Las líneas de cuadrícula le ayudarán a dimensionar todo correctamente y a colocar cada elemento del diagrama de flujo correctamente. Sin esta característica, podrías terminar con formas desiguales y dibujos desalineados que harán que tu diagrama de flujo parezca poco profesional.
Para habilitar las líneas de cuadrícula, vaya a la pestaña Ver y haga clic en la casilla de verificación Líneas de cuadrícula .

Su documento ahora se verá como en la imagen a continuación.
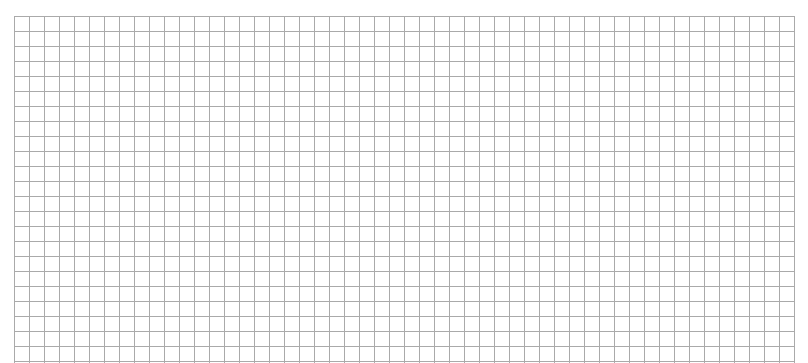
Insertar formas
Vaya a la pestaña Insertar y haga clic en el botón Formas para mostrar la colección de formas de Word.
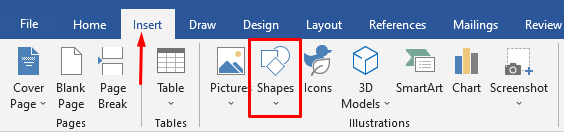
Notarás varias categorías de formas..
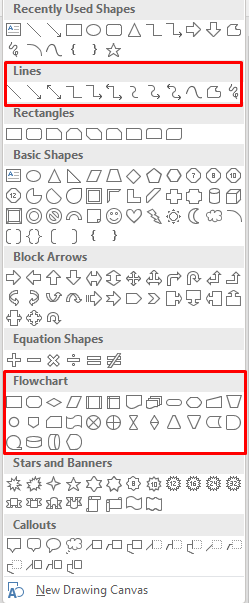
Estamos interesados en las formas de Líneas y Diagrama de flujo para crear nuestros diagramas de flujo. Cada forma se utiliza para un propósito diferente. Si bien las reglas no son inamovibles, es una buena práctica seguir las recomendaciones de Word. Por ejemplo, debería utilizar el rectángulo para los pasos del proceso y la forma de diamante para los puntos de decisión. Puede encontrar esta información colocando el puntero del mouse sobre cada forma.
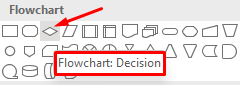
Ahora, agreguemos la primera forma. Empecemos con una forma ovalada. Abra el menú de formas, seleccione el óvalo y dibújelo haciendo clic y arrastrando el puntero del mouse.
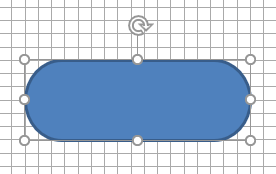
Después de dibujar tu primera forma, verás una nueva pestaña en la parte superior del documento. Obtuviste acceso a la pestaña Formato , que usarás para modificar tus formas, agregar colores y más.

Para agregar texto a tus formas, haz clic derecho en la forma y selecciona Agregar texto en el menú.
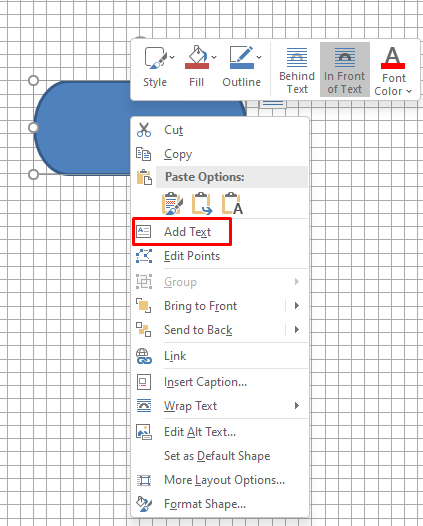
Ahora agreguemos otra forma y luego vinculémoslas usando una línea como conector.
Sigue los pasos anteriores para insertar una forma de rectángulo.
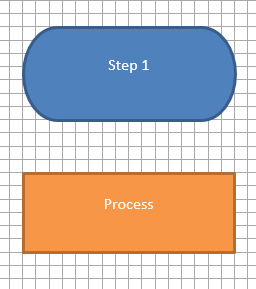
A continuación, vaya a la biblioteca de formas y, en lugar de elegir una forma de la categoría Diagrama de flujo, seleccione una flecha de línea de la categoría Líneas.
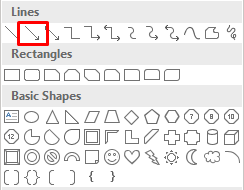
Seleccione la primera forma para ver los puntos de control a cada lado de su forma y luego seleccione la flecha. Haga clic en el controlador inferior y arrastre la flecha hasta el controlador central de la segunda forma.
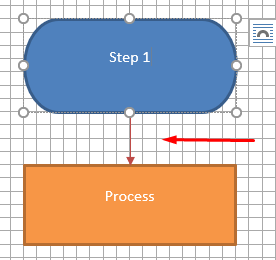
Repita estos pasos utilizando las formas y líneas que desee para crear su diagrama de flujo.
Cómo crear un diagrama de flujo en Word usando SmartArt
SmartArt es una característica más nueva que viene con diseños prediseñados para diagramas de flujo, organigramas, diagramas de Venn y mucho más. Si bien la herramienta Formas es suficiente para presentar tus ideas, SmartArt la lleva al siguiente nivel con una apariencia más profesional y te ahorra algo de tiempo.
Crear gráfico SmartArt en Word
Cree un nuevo documento en blanco y habilite las líneas de cuadrícula como lo hizo antes.
Vaya a la pestaña Insertar y, a dos pasos del botón Formas, encontrará SmartArt .
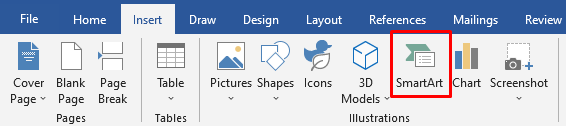
Haga clic en SmartArt y se abrirá una ventana de plantilla. Word ofrece una amplia variedad de gráficos SmartArt, pero nos interesa la sección Proceso ..
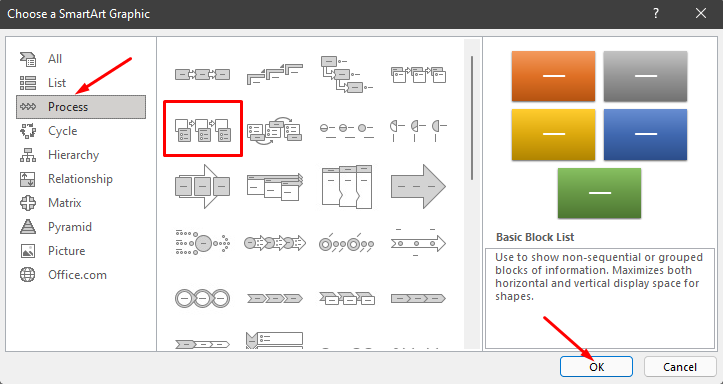
Seleccione Proceso de acento de imagen en la categoría Proceso y haga clic en el botón Aceptar . Esta plantilla se utiliza para presentar visualmente un flujo de trabajo o un proceso paso a paso.
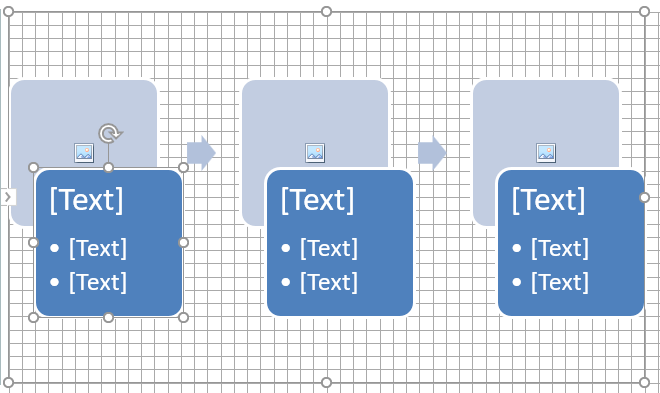
Esta opción genera formas que pueden contener imágenes, texto y flechas que los vinculan en un orden lógico.
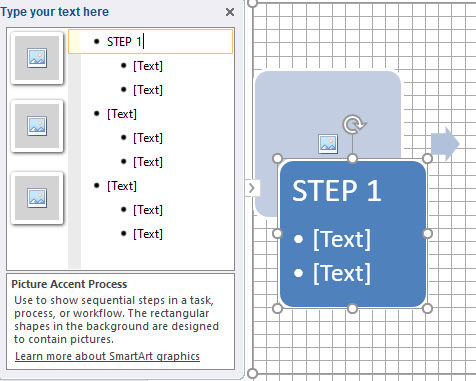
Junto al diagrama de flujo, también verá una ventana con opciones de edición del diagrama de flujo. Puede hacer clic en el panel de texto para insertar texto y en la forma de imagen correspondiente para insertar un nuevo gráfico.
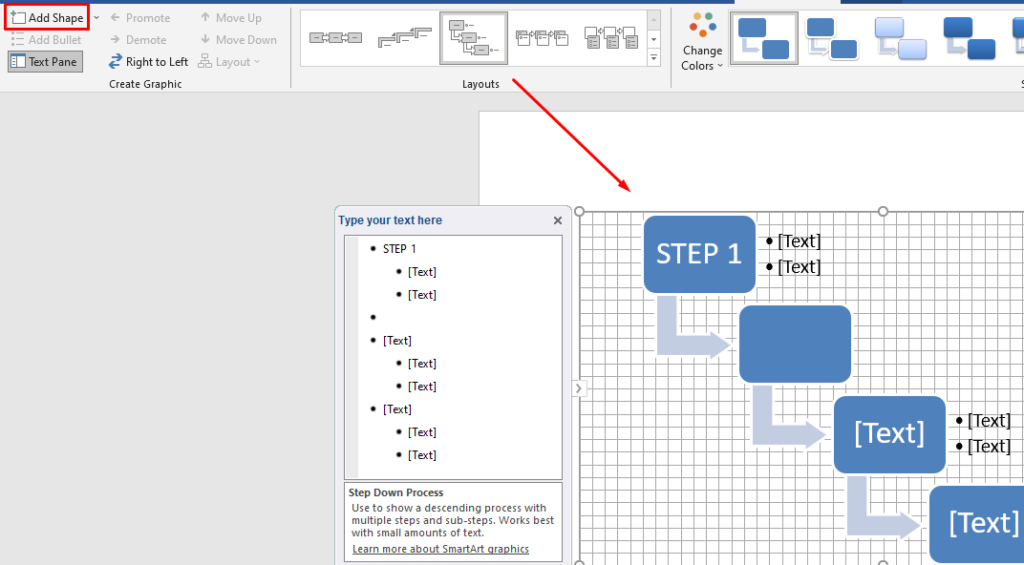
También puedes modificar el diseño SmartArt después de generarlo. Puedes insertar nuevas formas desde el botón Agregar forma en la esquina superior izquierda, cambiar diseños como en la imagen de arriba, agregar nuevos colores y más.
Crear diagramas de flujo con plantillas SmartArt es un proceso mucho más rápido que insertar formas manualmente y el resultado final parece más profesional. Sin embargo, a veces usar formas desde cero es la mejor opción porque tienes control total sobre el diseño y la personalización.
Cómo crear un diagrama de flujo en Excel con la herramienta Formas
Microsoft Excel no sirve sólo para crear hojas de cálculo y hacer cálculos. Admite una variedad de herramientas de generación de gráficos que se utilizan para crear cuadros, histogramas, gráficos y mucho más.
Si usas usar Excel más a menudo que Word, también puedes usarlo para crear diagramas de flujo. El proceso es básicamente el mismo que en Word. Así es como puedes crear un diagrama de flujo desde cero usando la herramienta Formas.
Configurar la cuadrícula
Ya sea que cree diagramas de flujo en Excel o Word, cree siempre una cuadrícula de diagrama de flujo. Le ayuda a colocar las formas de su diagrama de flujo correctamente.
Para configurar una cuadrícula en Excel, comience cambiando el ancho de la columna. Una hoja de cálculo de Excel ya es una cuadrícula, sólo necesitas modificarla. El ancho de la columna debe ser igual al alto de la fila.
Comience seleccionando todas las celdas haciendo clic en el botón de la esquina superior izquierda de su hoja de trabajo.
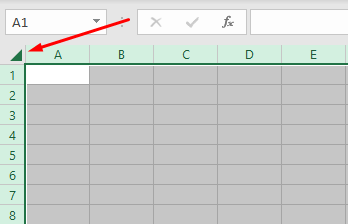
A continuación, seleccione el botón Formato en la sección Celdas de la pestaña Inicio y seleccione Ancho de columna en el menú.
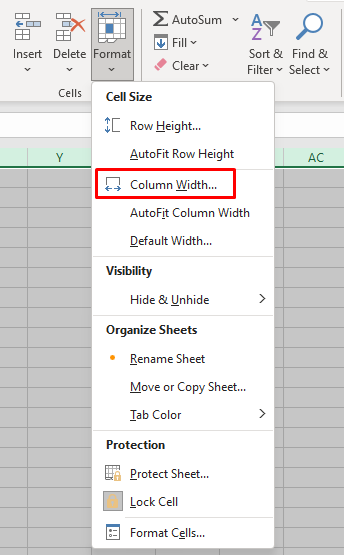
De forma predeterminada, la altura de las filas se establece en 15 puntos (20 píxeles). Para tener 20 píxeles de ancho, establezca el ancho de la columna en 2,14 y seleccione Aceptar ..
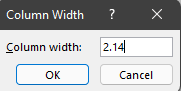
Ahora tenemos una cuadrícula, pero no funciona como la de Word. Necesitamos habilitar la función Ajustar a cuadrícula para hacer que las formas se alineen automáticamente con la línea de cuadrícula más cercana.
Vaya a la pestaña Diseño de página y seleccione Alinear . Seleccione Ajustar a cuadrícula en el nuevo menú.
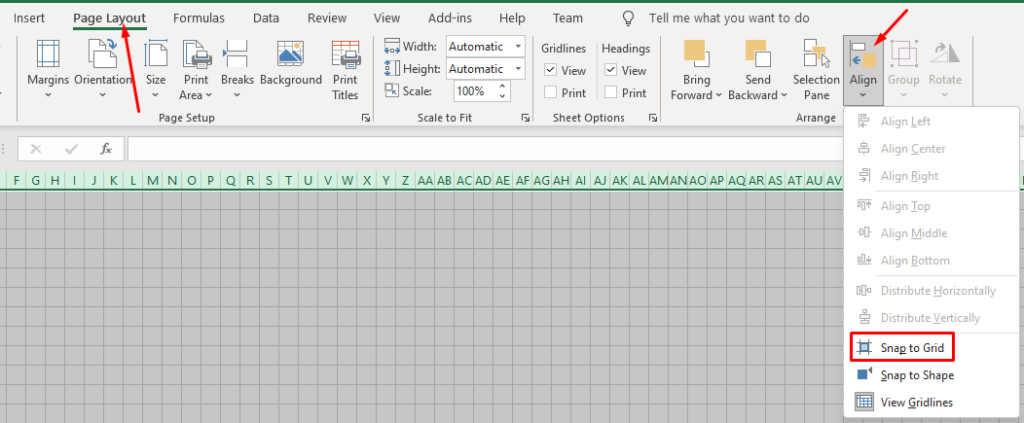
Insertar formas
Agregar formas en Excel funciona exactamente igual que en Word.
Vaya a la pestaña Insertar , haga clic en el botón Formas y seleccione su primera forma de diagrama de flujo.
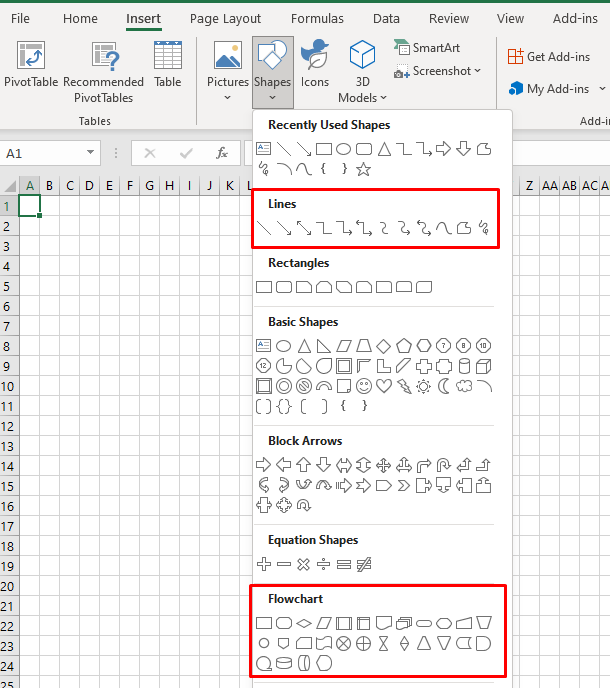
Dibuja la forma arrastrando el puntero del ratón.
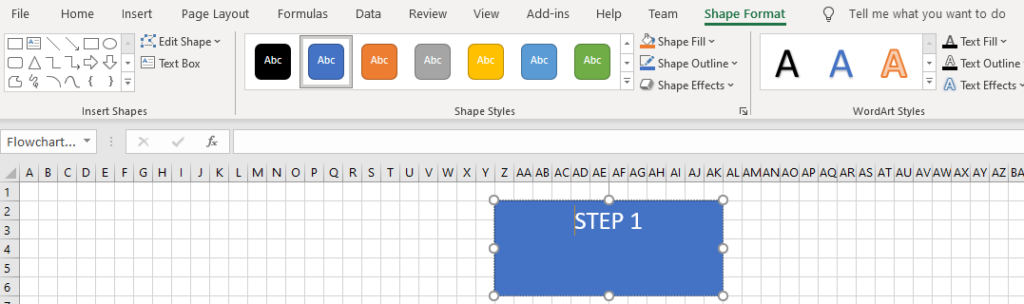
Verás que la pestaña Formato de forma aparece en la parte superior. Como puedes ver en la imagen de arriba, es idéntico al de Microsoft Word. Todos los controles, opciones y botones funcionan exactamente igual.
Puedes seleccionar otra forma en la sección Insertar formas en la esquina superior izquierda y agregarla debajo de la primera. Luego conéctalos con una flecha, cambia sus colores y continúa agregando más formas para completar tu diagrama de flujo.
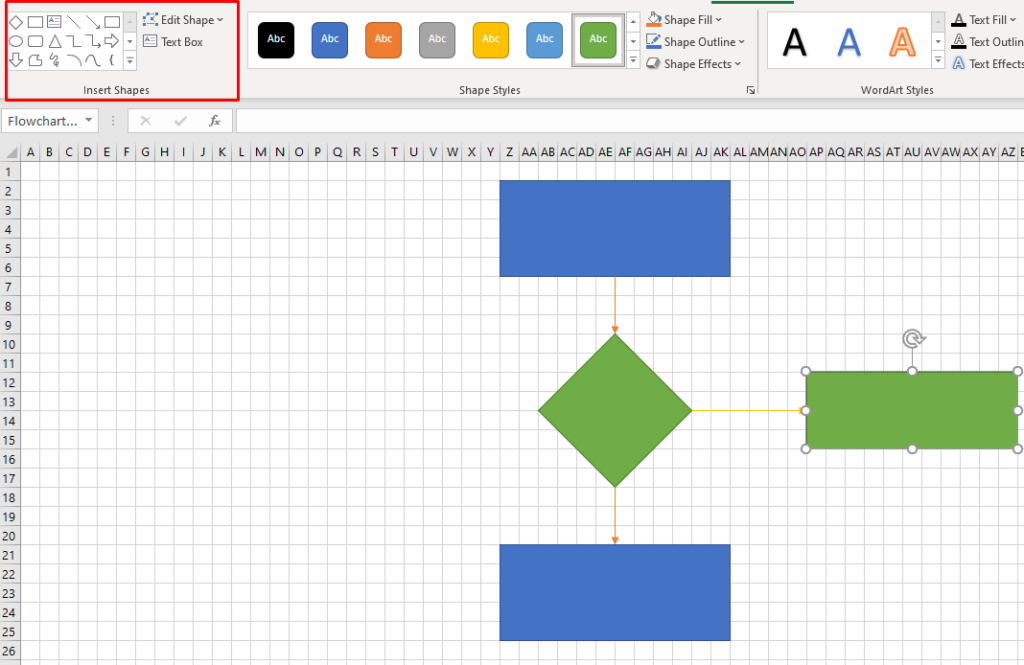
Cómo crear un diagrama de flujo en Excel usando SmartArt
La forma más rápida de crear un diagrama de flujo en Excel es mediante gráficos SmartArt. Esta característica funciona igual que en Word y los pasos que debes seguir para crear un diagrama de flujo SmartArt son básicamente los mismos.
Crear gráfico SmartArt en Excel
SmartArt en Excel es igual que en Word. Vaya a la pestaña Insertar y haga clic en el botón SmartArt .
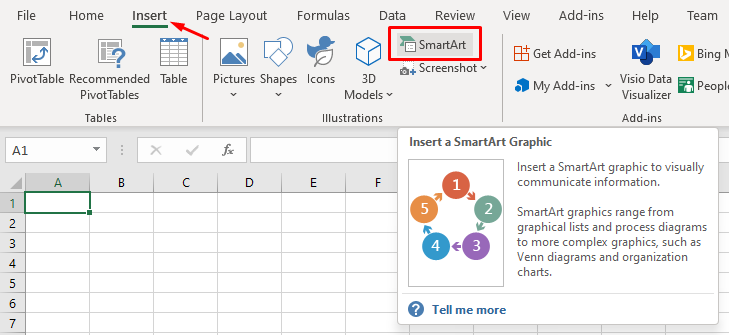
Se abrirá una ventana con plantillas de diagramas de flujo SmartArt. Se parece exactamente al de Word. No hay diferencia entre los dos, así que consulte nuestra sección sobre cómo crear un diagrama de flujo en Word usando SmartArt si necesita ayuda. Todas las opciones de formato y edición del diagrama de flujo también son idénticas.
¿Cuál es tu herramienta favorita para crear diagramas de flujo?
Microsoft Word y Excel son igualmente excelentes para diseñar diagramas de flujo y puedes usar gráficos SmartArt con ambos. ¿Cuál prefieres para hacer diagramas de flujo? Cuéntanos en los comentarios a continuación cuál es tu software para crear diagramas de flujo favorito y por qué.
.