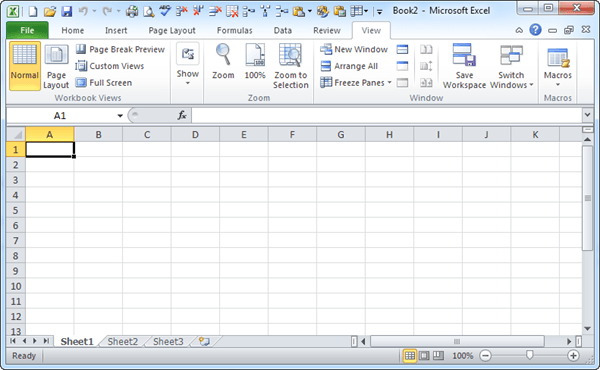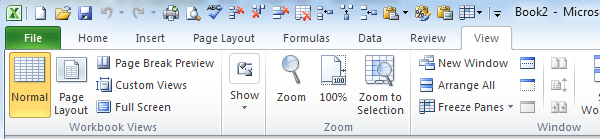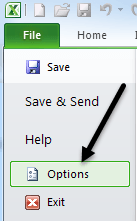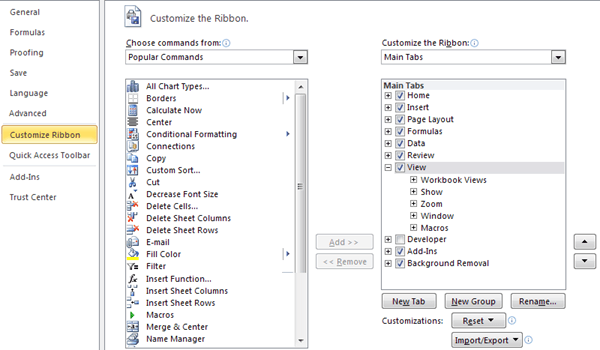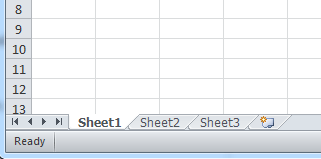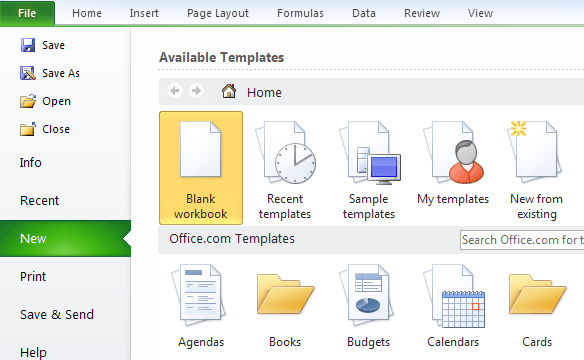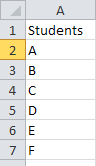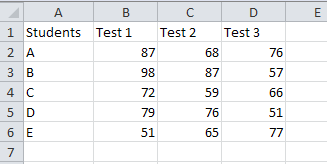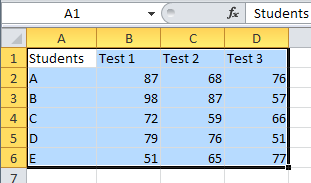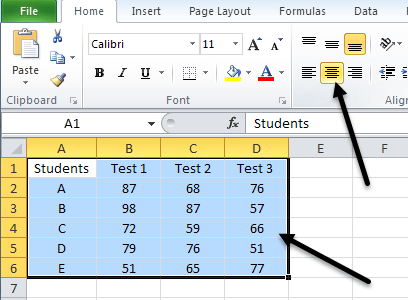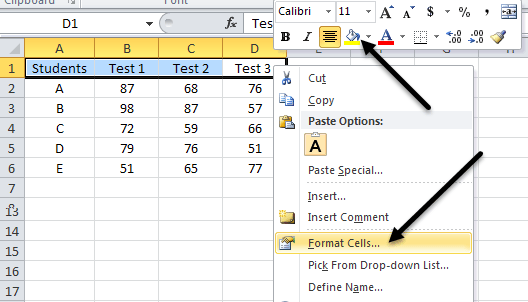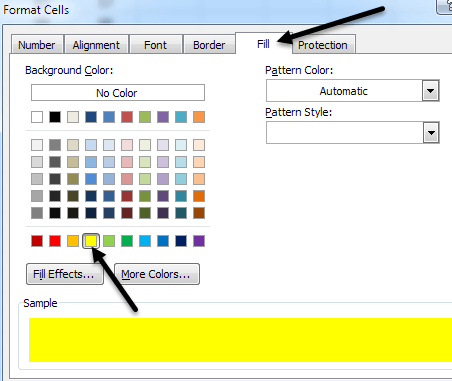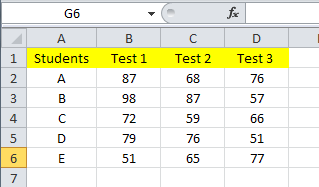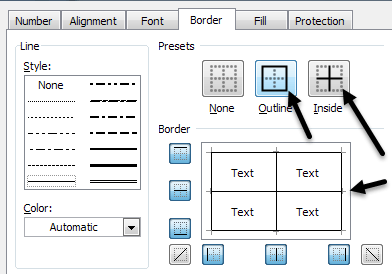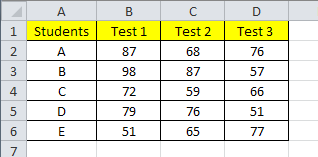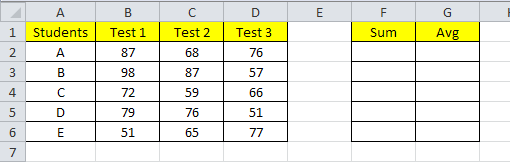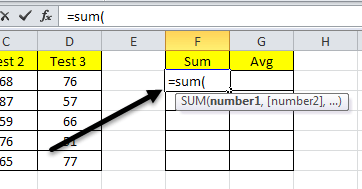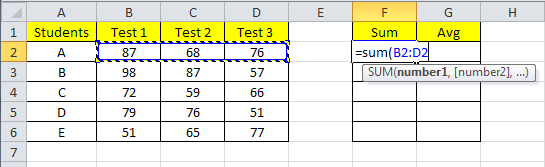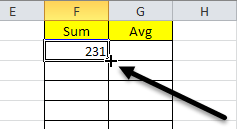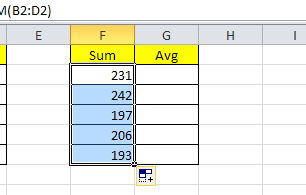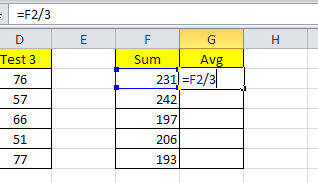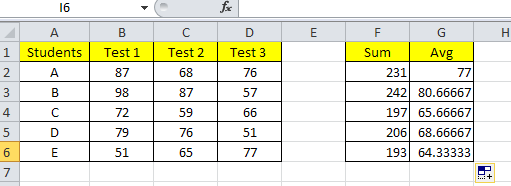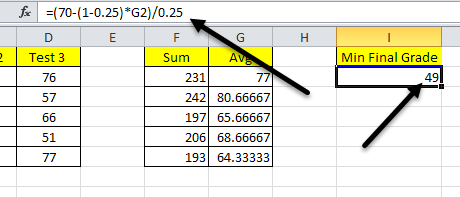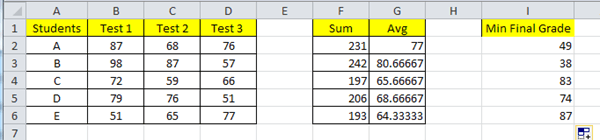Si tiene Microsoft Office instalado, pero nunca antes había tocado Excel porque no sabía cómo usarlo o no sabía lo que podría hacer por usted, DEBE leer esta publicación para aprender cómo usar Excel!
Microsoft Excel es una poderosa aplicación de hoja de cálculo que se puede usar para cualquier cosa, desde una simple base de datos hasta una completa aplicación de Windows completa con formularios de Windows, macros, y complementos. Puede usar Excel para calcular el pago de un préstamo de automóvil, graficar datos, administrar registros de clientes, mantener una libreta de direcciones, etc.
Actualmente, la mayoría de las grandes instituciones financieras utilizan Excel para el análisis diario de datos financieros. Tiene una amplia gama de funciones financieras, fórmulas y complementos que le permiten usar Excel para almacenar y analizar datos de una manera simple y rápida.
En este tutorial, vamos a ir a través de los conceptos básicos de Excel: crear libros de trabajo, usar hojas de trabajo, ingresar datos, usar fórmulas, etc. para que pueda sentirse cómodo con el software y comenzar a aprender por su cuenta jugando con él.
Primeros pasos En Excel
Primero, vamos a abrir Excel y echar un vistazo a la interfaz del programa. Abra Excel y se creará automáticamente un nuevo libro de trabajo. Un libro de trabajo es el objeto de nivel superior en Excel. Contiene hojas de cálculo, que contienen todos los datos reales con los que trabajará. Un libro de trabajo comienza con tres hojas de trabajo, pero puede agregar o eliminar hojas de trabajo en cualquier momento siempre que haya al menos una hoja de trabajo en un libro de trabajo determinado.
Ahora, dependiendo de la versión de Excel que esté utilizando, la siguiente pantalla puede verse completamente diferente. Microsoft ha cambiado la interfaz salvajemente de Office 2003 a 2007 a 2010 y, finalmente, en 2013. Desafortunadamente, tengo que elegir una versión para escribir este tutorial y actualmente elijo Excel 2010 porque está justo entre 2007 y 2013 y los tres las versiones usan la nueva interfaz de cinta. Office 2013 simplemente hace que parezca más limpio, pero el diseño general sigue siendo el mismo.
En la parte superior, tiene la cinta de Excel con varias pestañas y también un grupo de pequeños íconos en la parte superior de la barra de herramientas de acceso rápido. Estos pequeños iconos le permiten realizar funciones de Excel muy comunes, como agregar o eliminar filas en la hoja de cálculo o congelar paneles, etc.
Si desea personalice la interfaz de la cinta, es decir, agregue un botón u opción que omite de una versión anterior de Excel, puede hacerlo haciendo clic en Archivoy luego en Opciones.
Ahora haga clic en Personalizar cinta de opcionesen la parte inferior izquierda y podrá agregar o eliminar cualquier posible opción que posiblemente pueda desear. De forma predeterminada, muestra los comandos populares, pero puede hacer clic en el menú desplegable para ver todas las opciones posibles para diferentes pestañas. Además, una opción que realmente me gusta es elegir Comandos que no están en la cinta de opcionesdel menú desplegable. De esta forma, puede ver fácilmente qué comandos ya no están en la cinta y luego agregar los que considere necesarios.
En la parte inferior de la pantalla, verá tres hojas, llamadas Sheet1, Sheet2 y Sheet3. Este es el número predeterminado con el que se inicia cada libro de Excel.
En versiones anteriores de Excel, el panel de tareas estaba ubicado en el lado derecho de la pantalla, sin embargo, que ahora se ha eliminado y todas las funciones se han movido a la pestaña Archivo. Aquí es donde puede realizar muchas tareas comunes, como abrir un libro de trabajo, crear uno nuevo, imprimir y más.
Obtención Comenzó con Excel
¡La mejor forma de aprender algo es hacer algo útil y Excel es el mejor ejemplo de esto! Digamos que usted es un profesor de escuela secundaria o universidad y desea realizar un seguimiento de las calificaciones de su estudiante, calcular su promedio y decirles la calificación más baja que necesitarían para obtener su examen final para aprobar la clase.
Suena como un problema simple y lo es (¡una vez que tienes la fórmula en tu cabeza)! Excel puede hacer esto por usted muy rápidamente, así que veamos cómo.
Primero, ingresemos algunos datos en las celdas en Excel. En Excel, las columnas están etiquetadas comenzando desde A y continuando hasta Z y más allá. Una celda es simplemente un número de fila y una columna en particular, es decir, A1 es la primera celda en una hoja de cálculo de Excel.
Escribamos Estudiantesen A1y luego escriba Aa través de Emientras los nombres de los estudiantes continúan hacia abajo en la columna A, como se muestra a continuación:
Ahora ingresemos Prueba 1, Prueba 2y Prueba 3en las celdas B1, C1 y D1, respectivamente. Ahora tenemos una cuadrícula de 5 × 4, así que completemos también algunas calificaciones de pruebas falsas, como se muestra a continuación:
Ahora aprendamos algunas de las Conceptos básicos de formato de celdas en Excel. En este momento, nuestra tabla no se ve muy bien ya que el texto y los números están alineados de manera diferente y los encabezados no están visualmente separados de los datos. Primero, centremos todos los datos para que las cosas se vean mejor. Haga clic en la celda A1y arrastre el mouse hacia abajo a la celda D6para resaltar todo el conjunto de datos:
Luego haga clic en la pestaña Inicio y haga clic en el botón Center Justify. La cuadrícula ahora está bien centrada con todos los datos directamente debajo de los títulos.
Ahora veamos más sobre cómo podemos formatear las celdas de Excel. Cambiemos el color de la primera fila a otra cosa para que podamos separar claramente el encabezado de los datos. Haga clic en la celda A1y arrastre el mouse mientras mantiene presionado el botón hacia la celda D1. Haga clic con el botón derecho y seleccione Dar formato a celdas.
Ahora hay dos opciones que tiene en este momento. Notarás en la imagen de arriba, un menú normal con el botón derecho que comienza con Cortar, Copiar, etc., pero también notarás un tipo de barra de herramientas flotante justo encima del menú. Este menú flotante es una especie de barra de herramientas popular que le permite cambiar rápidamente la fuente, cambiar el tamaño del texto, formatear la celda como dinero o porcentaje, le permite cambiar el fondo o el color de la fuente y agregar bordes a la celda. Es conveniente porque no tiene que abrir el cuadro de diálogo Formatear celdas por separado y hacerlo allí.
Si tiene que hacer un formateo más avanzado que no está disponible en la barra de herramientas rápida, siga adelante y abra el cuadro de diálogo. En este tutorial, te mostraré el método de diálogo para que podamos verlo. En el cuadro de diálogo Formato de celdas, haga clic en la pestaña Patronesy seleccione un color de la paleta. Elegí el amarillo para que sea distinto.
Haga clic en Aceptar y verá que el color ha cambiado para las celdas seleccionadas.
Agreguemos también algunos bordes entre las celdas para que si decidimos imprimir la hoja de Excel, habrá líneas negras entre todo. Si no agrega bordes, las líneas que ve en Excel de forma predeterminada no se imprimen en papel. Seleccione toda la grilla y vaya a Dar formato a celdasnuevamente. Esta vez, vaya a la pestaña Borde. Haga clic en los botones Afueray En el interiory debería ver que el pequeño recuadro que se encuentra justo debajo de los botones cambia según los bordes.
Haga clic en Aceptar y ahora debería tener líneas negras entre todas las celdas. ¡Así que ahora hemos formateado nuestra grilla para que se vea mucho mejor! También puede hacer este tipo de formateo para sus datos de la forma que considere apropiada.
Usar fórmulas y funciones en Excel
Ahora vayamos a la parte divertida: ¡utilice funciones y fórmulas de Excel para hacer algo realmente! Entonces, primero queremos calcular la calificación promedio de nuestros 5 estudiantes después de sus primeros tres exámenes. Excel tiene una función promedio que podemos usar para calcular este valor automáticamente, pero vamos a hacerlo de forma ligeramente diferente para demostrar fórmulas y funciones.
Agregue un encabezado llamado Sumaen la columna Fy Promedioen la columna Gy formatee de la misma manera que lo hicimos con las otras celdas del encabezado.
Ahora primero usaremos la función suma de Excel para calcular la suma de las tres calificaciones para cada estudiante. Haga clic en la celda F2y escriba "= suma (" sin las comillas. El signo = le dice a Excel que planeamos poner algún tipo de fórmula en esta celda. escriba el primer paréntesis, Excel mostrará una pequeña etiqueta que le muestra qué tipos de variables tiene esta función.
La palabra SUM es una construcción -en la función en Excel que calcula la suma de un rango específico de celdas. En este punto después del primer paréntesis, puede seleccionar el rango de celdas que desea resumir. ¡No necesita escribir las celdas una por una! seleccione las celdas B2 a D2 y verá que la fórmula se actualiza automáticamente y está en azul.
Después de seleccionar el rango, escriba el paréntesis de cierre (Mayús + 0)y presione Entrar. ¡Y ahora tiene la suma de los números! ¡No es muy difícil, verdad !? Sin embargo, podría decir que lo haría ¡Sería una verdadera pena hacer esto por un conjunto de 100 o 500 estudiantes! Bueno, hay un n manera fácil de copiar su fórmula automáticamente para los demás estudiantes.
Haz clic en la celda F2y luego mueve el mouse lentamente hacia el borde inferior derecho de la celda. Notarás que el cursor cambia de una cruz blanca y gruesa a una cruz negra delgada y la parte inferior derecha de la celda es una pequeña caja negra.
Haga clic y mantenga presionado el mouse cuando cambie y luego arrástrelo a la fila del último alumno. Y con eso, Excel usa la misma fórmula, pero actualiza las celdas de fila actuales para que la suma se calcule para cada fila usando los datos de esa fila.
Luego, haga clic en la celda G2y escriba los signos = para indicar que estamos comenzando una fórmula. Como queremos dividir la suma por 3 para obtener el promedio, escriba el signo = y luego elija la celda de suma F2. Continúe con la fórmula escribiendo "/ 3", que significa dividir por 3.
Presione Enter y ahora ha ingresado el suyo ¡forumla promedio! Puede usar paréntesis y realizar todas las funciones matemáticas de la misma manera. Ahora haga lo mismo que hicimos con la columna promedio y haga clic en el pequeño recuadro negro en la esquina inferior derecha de la celda G2y arrástrelo hacia abajo. Excel calculará el promedio del resto de las celdas usando su fórmula.
Y, por último, agreguemos una fórmula más para calcular cada una ¡el estudiante debería llegar a la final para obtener una A en la clase! Tenemos que saber tres datos: su calificación actual, la calificación aprobatoria de la clase y el porcentaje de la calificación total. Ya tenemos su calificación actual que calculamos y podemos suponer que un 70 es la calificación aprobatoria y la final vale un 25% de la calificación total. Aquí está la fórmula, que obtuve de este sitio.
Grado final = Examen de valor x Examen de puntuación + (1 - Examen) x Grado actual
El Grado Final sería el 70 ya que es el puntaje de aprobación que estamos asumiendo, el Examen de Valor es .25 y tenemos que resolver el puntaje del examen. Entonces la ecuación se convertiría en:
Puntuación del examen = (Grado final - (1 - Examen digno) x Grado actual) / Examen digno
Así que creemos un nuevo encabezado en la columna I y en la celda I2, comienza escribiendo "= (70- (1-.25) *" y luego selecciona la celda G2 y luego continúa con ") /. 25" y luego presiona Enter. Ahora debería ver la nota requerida y también la fórmula en la barra de fórmulas encima de los nombres de las columnas. Como puede ver a continuación, el estudiante A necesita obtener al menos un 49 para asegurarse de que obtenga un puntaje de 70 aprobados para su calificación final.
Nuevamente, tome la caja negra inferior de la celda y arrástrela hacia la parte inferior del conjunto de datos. Y viola! Ahora ha usado funciones de Excel, ha creado sus propias fórmulas en Excel y ha formateado celdas para que sean visualmente atractivas.
¡Espero que esto haya sido de ayuda! Trataré de escribir más como este para obtener funciones más avanzadas de Excel y otros productos de Office. ¡Deja tus comentarios en este tutorial de Excel! ¡Disfruta!