Microsoft Word puede hacer mucho más que la sencillez de hacer informes y currículums. Tiene un conjunto capaz de herramientas gráficas para ayudarlo a crear documentos enriquecidos con gráficos, como tarjetas de felicitación. También puede recurrir a Word y crear una tarjeta de felicitación para todas las ocasiones con sus hijos. Los niños no se atascarán con las funciones a diferencia de una herramienta de autoedición o un editor gráfico.
En este tutorial de Word, crearemos una tarjeta de felicitación desde cero para mostrar lo fácil que puede ser para cualquiera.

Cómo crear una tarjeta de felicitación con Microsoft Word
Antes de sentarse a diseñar una tarjeta de felicitación en Word, debe decidir si desea que sea plana como una postal o una tarjeta doblada como una tarjeta Hallmark. Las tarjetas de felicitación también vienen en todas las formas y tamaños, desde A0 (84,1 x 118,9 cm) hasta A10 (2,6 x 3,7 cm). Estas elecciones dictarán todas las demás decisiones de diseño que siguen.
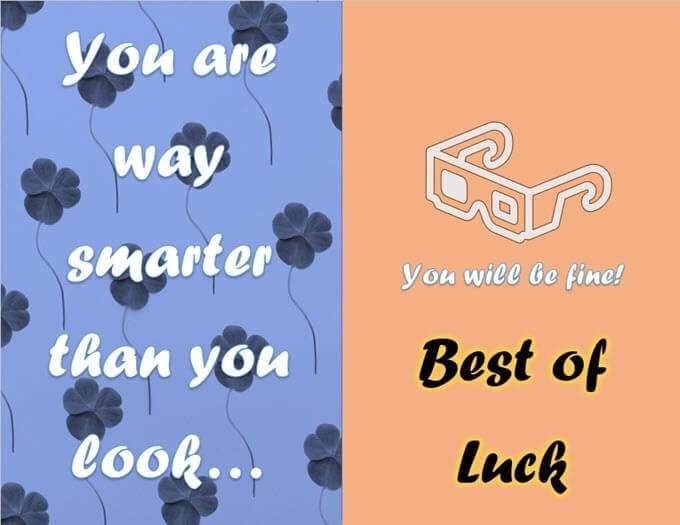
1. Abra un documento en blanco
Abra Microsoft Word y seleccione un documento en blanco. Utilice este lienzo en blanco para agregar sus propias ideas sobre lo que puede ser una tarjeta de felicitación. Puede agregar fotos, formas, texto, Word Art e incluso modelos 3D.
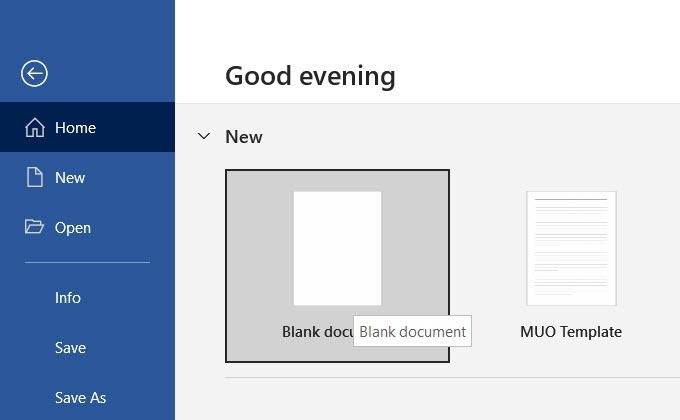
2. Configure la orientación y el diseño
Las tarjetas de felicitación generalmente se colocan en horizontal. Modo paisaje también funciona mejor con imágenes.
Para cambiar el diseño de vertical a horizontal, vaya a Cinta de opciones>Diseño>Grupo de configuración de página>Orientación>Paisaje.
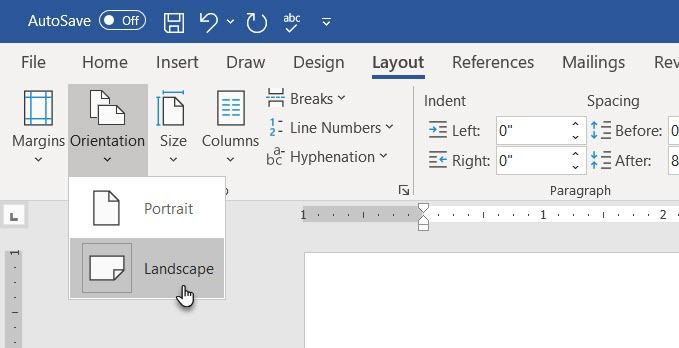
Seleccione
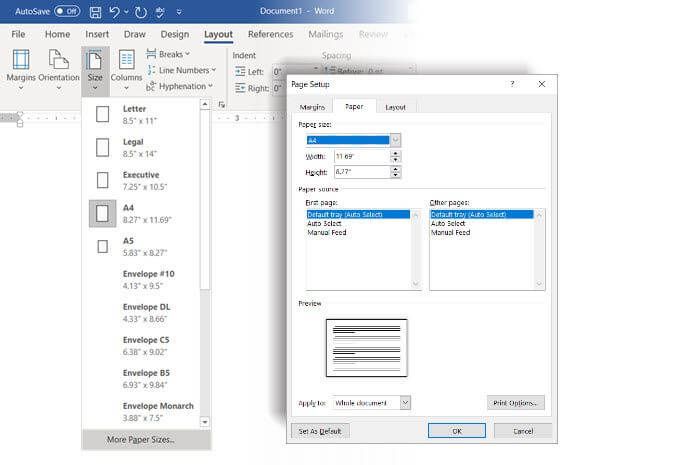
Consejo:utilice la pestaña Márgenesen el cuadro de diálogo Configuración de páginapara reducir los márgenes si desea que la imagen cubra el papel.
3. Equilibre todo con las cuadrículas
No es necesario que rellene su documento. El espacio en blanco ayuda a equilibrar el texto con los gráficos. Habilite las líneas de cuadrícula y las guías de alineación para alinear objetos en el documento con precisión. Las cuadrículas no se imprimen. También puede decidir no usar líneas de cuadrícula y, en su lugar, alinear todo con su ojo.
Vaya a Ver>Líneas de cuadrícula.
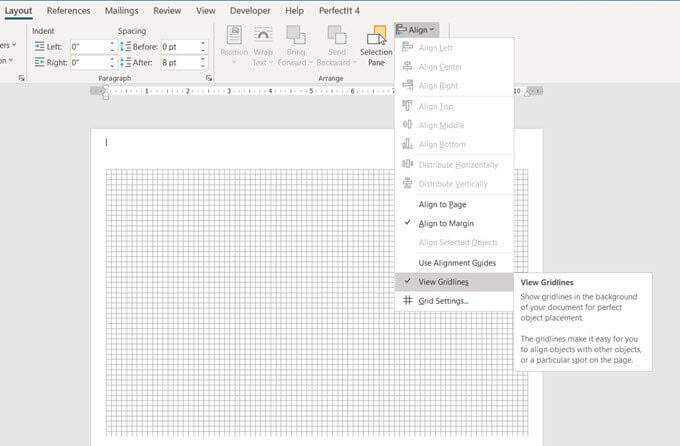
Seleccione su gráfico en el documento. Vaya a la pestaña Formatoa la derecha de la cinta. Para una forma seleccionada, la pestaña mostrará Formato de forma.
Seleccione Alinear>Configuración de cuadrícula.
Utilice la configuración para habilitar la función Ajustar a, mostrar guías de alineación y cambiar la distancia entre líneas de cuadrícula.
Como dice este Artículo de soporte de Microsoft Word, la función Ajustar asolo funciona en la vista Imprimir.
4. Divida su página para el pliegue
Para las tarjetas de felicitación que se pliegan por la mitad, puede dividir la página por la mitad. Hay diferentes formas de hacerlo Word. Para nuestro tutorial, usaremos la forma de la línea y la colocaremos en el centro de la página.
Vaya a Insertar>Formas>Línea. Presione la tecla Mayús y dibuje una línea vertical en el medio de la página.
Cualquier contenido nuevo en la página puede empujar este separador. Para mantenerlo exactamente en el medio, seleccione el ícono Opciones de diseñoque está suspendido sobre la línea seleccionada.
Seleccione Fijar posición en la página. Luego, seleccione Ver más.
En la configuración de Diseño, corrija la posición de la forma de la línea estableciendo las alineaciones Horizontaly Vertical.
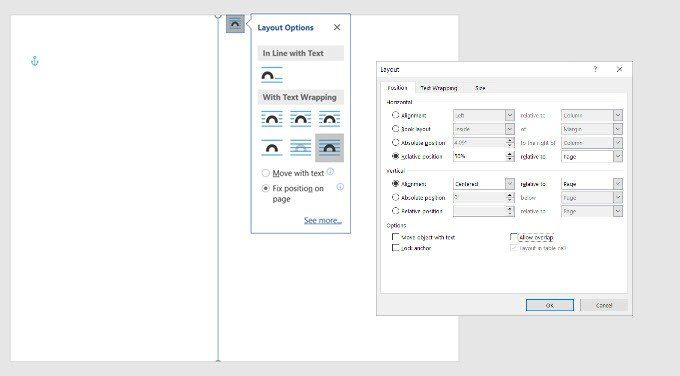
5. Comience a agregar sus gráficos
Es hora de agregar gráficos que coincidan con el tema de la tarjeta. Utilice fotos de stock gratis o cargue el suyo para personalizar la tarjeta. Seleccione Insertar>Imágenespara insertar una imagen en su documento. Microsoft Word proporciona imágenes de archivo, pero siempre es mejor ir con su propia imagen para darle un toque personal.
En este tutorial, hemos utilizado una imagen de Pexels.com.
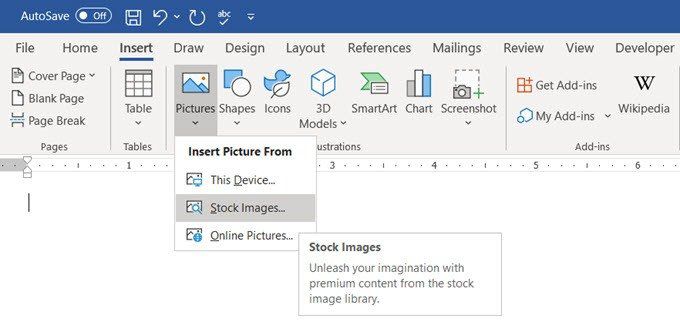
También puede llenar toda la página con la imagen si la configura como fondo . Vaya a Diseño>Color de página>Efecto de relleno.
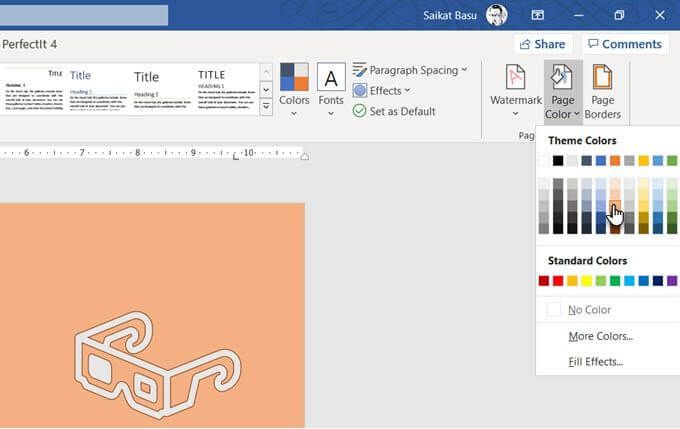
La pestaña Imagenle permite utilizar su propia foto o cualquier imagen de Creative Commons con un Búsqueda de Bing como relleno página. Puede ver la vista previa antes de insertarla en el documento.
6. Elija fuentes hermosas
La tarjeta de felicitación tiene su imagen. Ahora tienes que trabajar en el texto y otros contenidos.
Vaya a Insertar>Grupo de texto. Puede seleccionar un Cuadro de textopara ingresar texto o elegir Arte de palabras. Como hay varios estilos de Word Art disponibles, no tienes que pensar demasiado en diseñar tu texto.
Alternativamente, debe trabajar con Relleno de forma, Contorno de formay Efectos de formasi opta por el texto sin formato .
Todas las opciones son fácilmente accesibles desde la pestaña Formato de formaen la cinta y son intuitivas de usar.

Las opciones de texto dentro de un cuadro de texto en Microsoft Word vienen con formato avanzado. Por ejemplo, puede comenzar con una fuente agradable, establecer el tamaño de fuente correcto y darle el color de fuente correcto. Luego, seleccione el Cuadro de textoy haga clic con el botón derecho para abrir el menú contextual. Seleccione Formato de formapara mostrar una barra lateral con todas las formasy opciones de texto.
Las opciones de texto se organizan además en:
Juegue con rellenos, degradados y transparencia para decorar tu texto. La combinación estética también dependerá de la imagen que sirva de fondo para el texto.
En este tutorial, le hemos dado al texto un "Resplandor" para aumentar la sensación de celebración de la tarjeta.
Sugerencia:limítese a uno o dos tipos de letra para que distraiga menos. Además, elija un tipo de letra que refleje el estado de ánimo del evento y formatéelo con el color que mejor combine con el fondo o los gráficos. Si bien puede instalar fuentes creativas en Microsoft Word, no todos se imprimirán bien.
7. Vista previa e impresión
Su tarjeta está lista con su combinación de imágenes, colores y texto. Primero pruébelo en la pantalla y luego imprímalo en papel barato. Busque errores tipográficos en el texto y compruebe si todos los elementos están alineados correctamente.
Preste especial atención a los márgenes, ya que las diferencias pueden afectar el diseño final. Si está imprimiendo una tarjeta plegable, use la muestra para ver si el pliegue está en el lugar correcto y no corta un gráfico o texto.
Saque el papel de buena calidad e imprima primera tarjeta de felicitación. Si va a realizar varias copias, siempre es aconsejable comprobar la calidad del tóner o la tinta después de algunos lotes.
Su tarjeta está lista
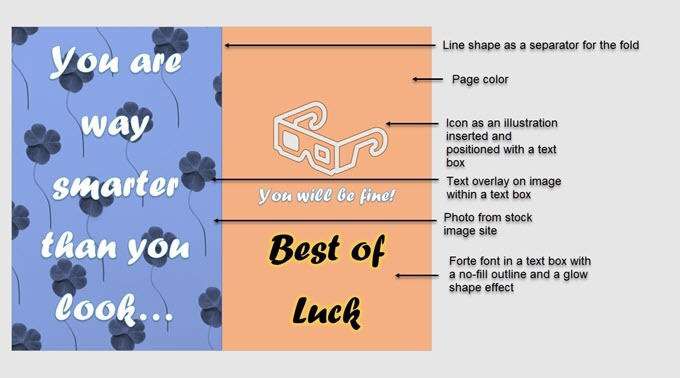
Las funciones gráficas de Word pueden estar limitadas cuando crea una tarjeta de felicitación con Word, pero pueden hacer un trabajo adecuado.
Plantillas son la forma más rápida de obtener una tarjeta de felicitación de Microsoft Word. Pero, ¿te darán la alegría de hacer el tuyo propio para alguien especial? Tal vez puedas usar las plantillas de tarjetas de felicitación como inspiración para diseñar las tuyas.
Además, prueba Microsoft Publisher con la ayuda de esta guía. Es una mejor alternativa a Microsoft Word, ya que está diseñado para la publicación de escritorio de todo tipo.