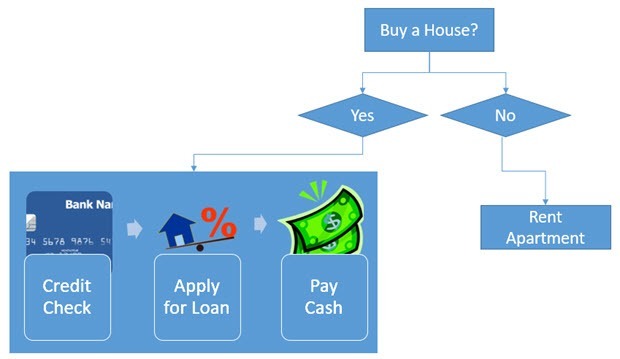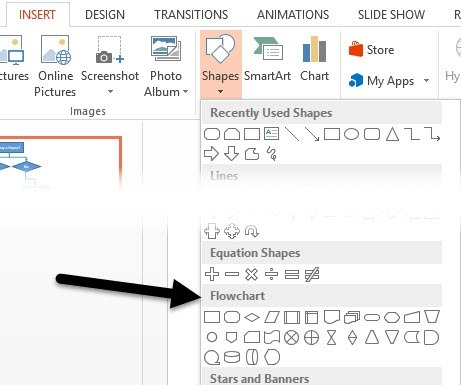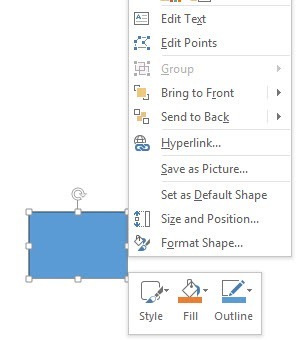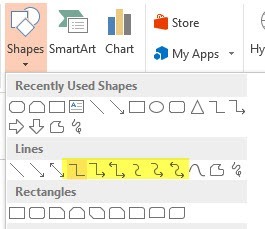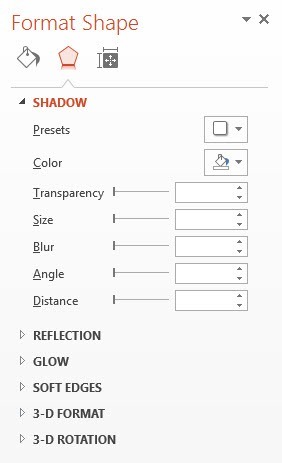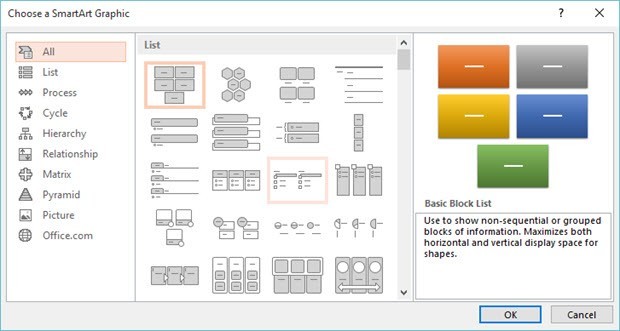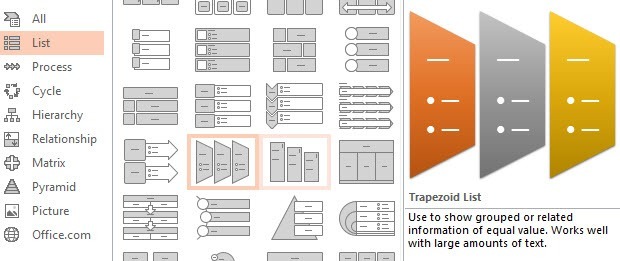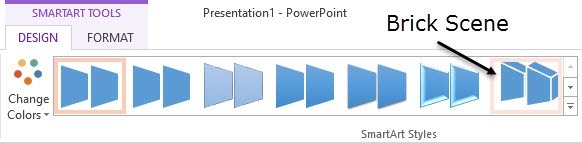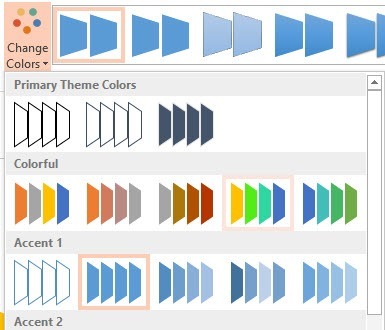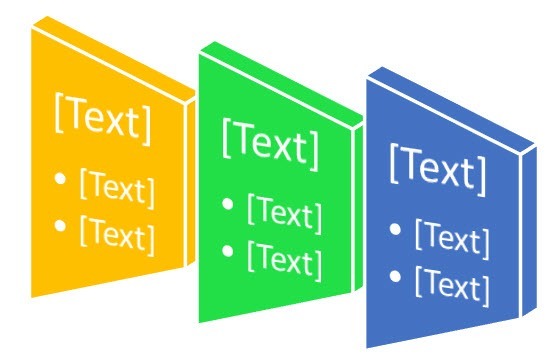PowerPoint es una aplicación poderosa que se puede usar para casi cualquier tipo de presentación. Un gran ejemplo del uso de PowerPoint es presentar procesos y decisiones usando diagramas de flujo y diagramas. Casi todas las versiones de Office tienen la capacidad de agregar formas de diagrama de flujo estándar como Proceso, Decisión, Datos, etc., pero Office 2007 y versiones posteriores también tienen una nueva característica llamada SmartArt, que son plantillas para mostrar visualmente ideas, procesos y flujos.
Lo bueno de SmartArt es que puedes usarlo en combinación con objetos de diagrama de flujo y se integran perfectamente. Por ejemplo, aquí hay un diagrama de flujo rápido que creé en PowerPoint y que tardó unos 5 minutos.
Para comenzar a hacer un diagrama de flujo, debe hacer clic en la pestaña Insertary luego hacer clic en
Si pasa el mouse sobre cualquiera de las formas, también te darán una descripción rápida, que es útil en caso de que hayas olvidado qué forma representa qué concepto. Haga clic en la forma que desea usar y luego haga clic en cualquier parte de la diapositiva para crear el objeto o haga clic y arrastre para crear un objeto de tamaño personalizado.
Para ingresar texto en el objeto del diagrama de flujo, debe hacer clic derecho sobre él y seleccionar Editar texto. De forma predeterminada, Office usa un fondo azul y texto blanco para todos estos objetos. Si desea cambiar esto, puede hacer clic derecho en el objeto y elegir entre Estilo, Rellenaro Contornocomo se muestra arriba. o puede hacer lo mismo en la barra de la cinta en Herramientas de formato.
Simplemente mueva el mouse sobre los diferentes estilos, rellenos, efectos para ver cómo se verán dinámicamente sin tener que cambiar los estilos actuales del objeto. Tenga en cuenta que si inserta un objeto y desea cambiar la forma a otra cosa más adelante, puede hacer clic en el botón Editar formaque verá en la parte superior izquierda de la captura de pantalla.
También puede hacer clic con el botón derecho en cualquier objeto o conector y elija Formatearpara ajustar anchos, colores, estilos, efectos, etc.
ahora puede pasar mucho tiempo haciendo que su diagrama de flujo se vea bonito usando todas estas opciones de formato, pero una forma más fácil es encontrar un objeto SmartArt apropiado. SmartArt consiste en atractivas plantillas que puedes incluir en tu presentación. Haga clic en la pestaña Insertary luego haga clic en SmartArt para comenzar.
Aparecerá un cuadro de diálogo con un lista de categorías a la izquierda, miniaturas pequeñas para todos los artículos en una categoría y una descripción de cada artículo en el extremo derecho. Para mostrarle qué tan rápido puede agregar gráficos agradables a su diapositiva, haga clic en Lista, desplácese hacia abajo, haga clic en la Lista de trapeciosy luego en Aceptar .
Ahora con el objeto seleccionado en su diapositiva, avance y haga clic en Diseñoen las Herramientas de SmartArtsección en la parte superior de PowerPoint. Aquí debe hacer clic en el último estilo en el extremo derecho llamado Brick Scene.
También vea un botón llamado Cambiar coloresa la izquierda de los Estilos de SmartArt que le permitirá elegir algunas combinaciones de colores excelentes en lugar de que todo el gráfico tenga un solo color.
Continúe y elija el cuarto de la izquierda debajo de Coloridoy ahora tendrá un gráfico impresionante que puede usar en su presentación.
Ahora puede que no use necesariamente ese gráfico en su diagrama de flujo, pero puede hacer clic en Procesoy otras categorías que tienen más diagrama de flujo como gráficos Algunos de los elementos le permiten incluir imágenes, lo cual es realmente agradable si desea agregar un atractivo visual a su diagrama de flujo.
En general, Office tiene muchas herramientas integradas para crear algunos diagramas de flujo de gran apariencia. de forma rápida y fácil Microsoft también publica periódicamente más Gráficos SmartArt que puede descargar de forma gratuita. ¡Disfruta!