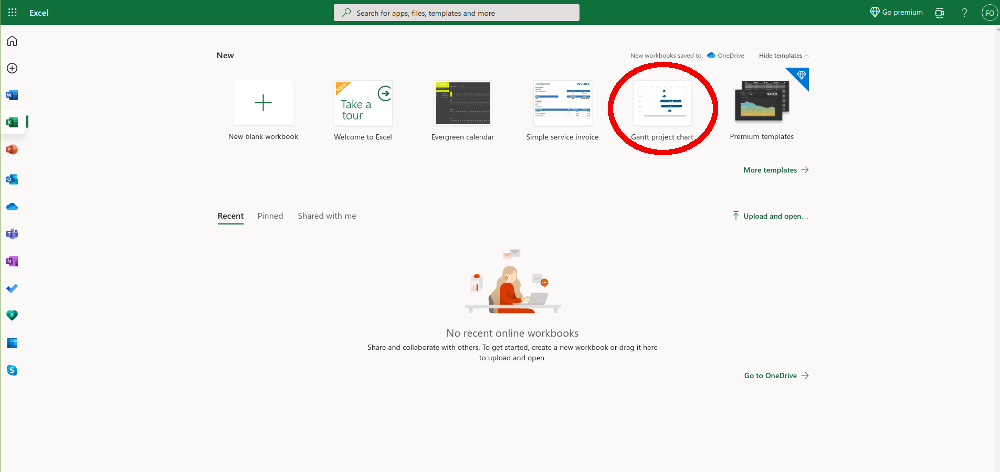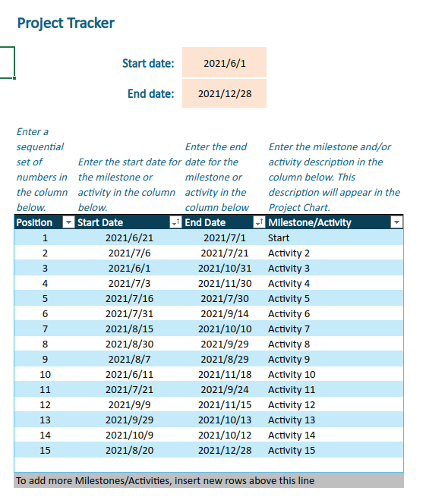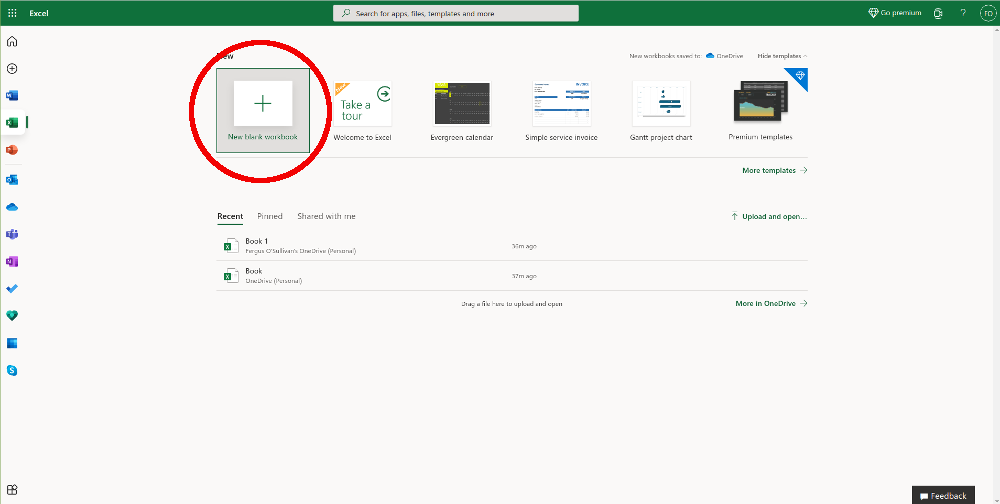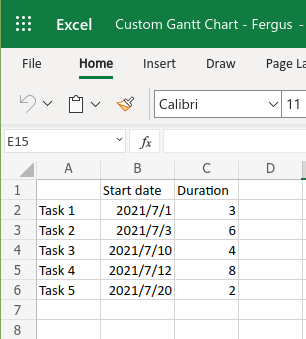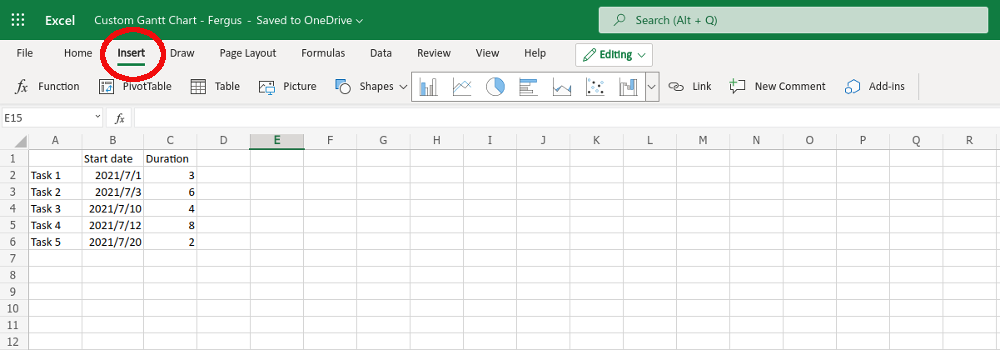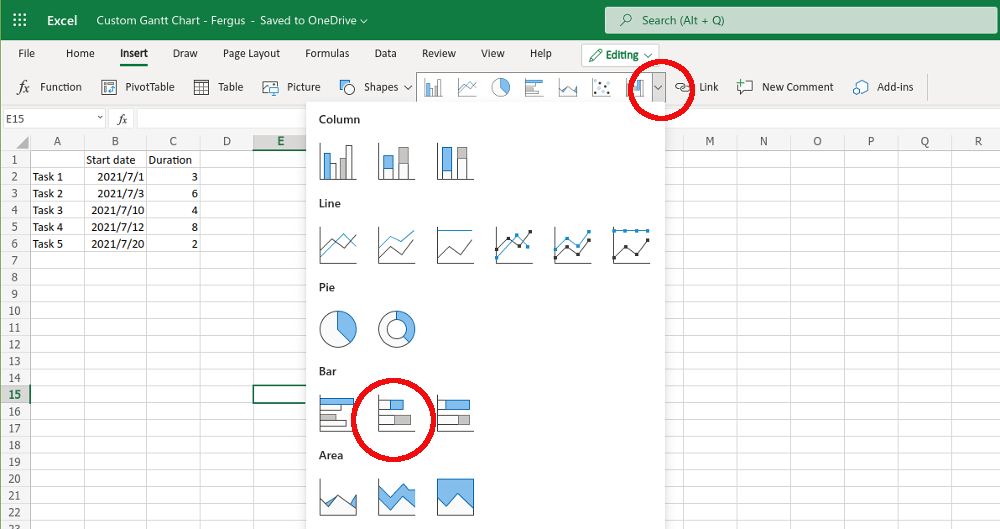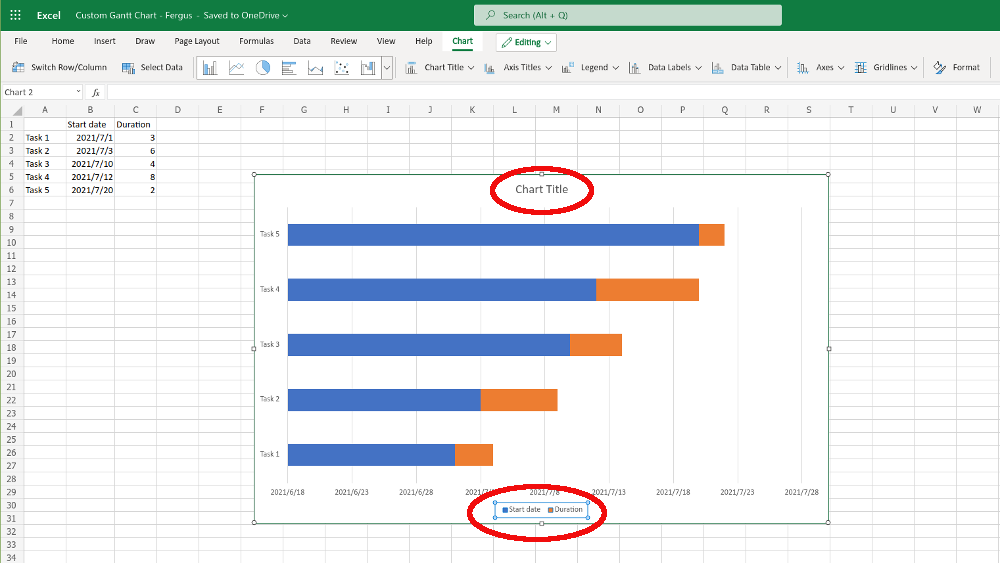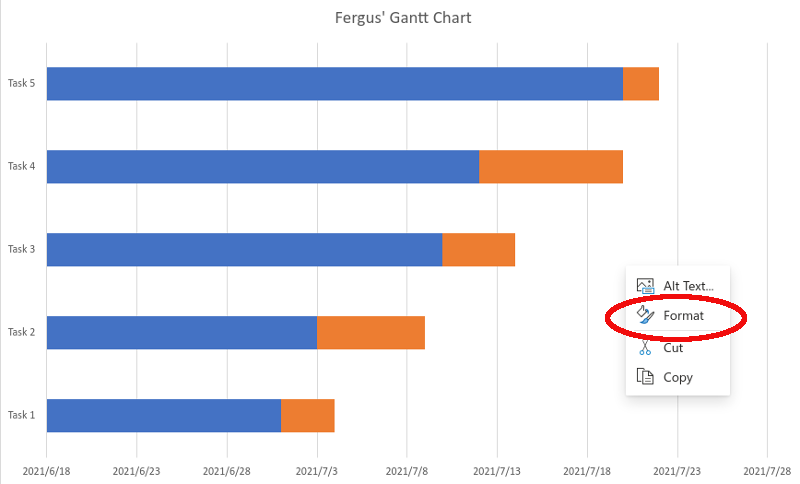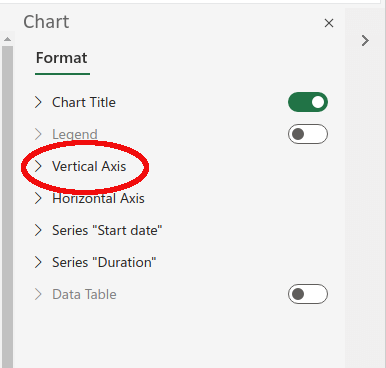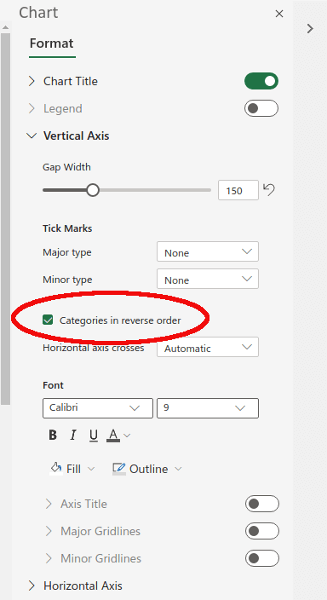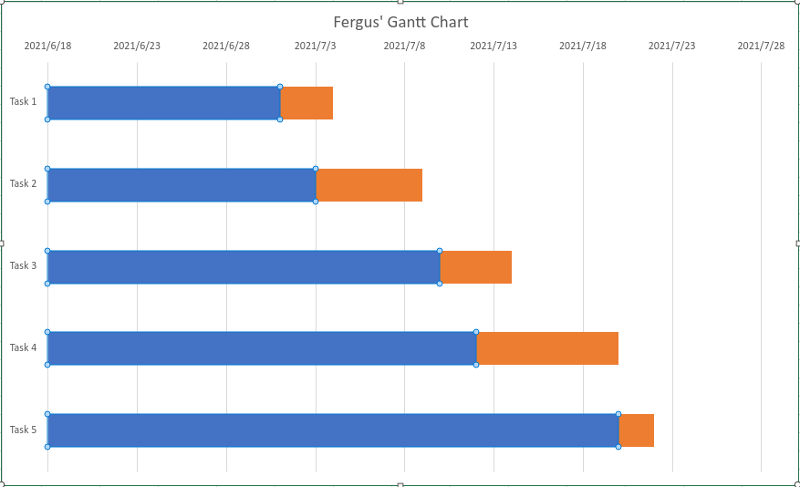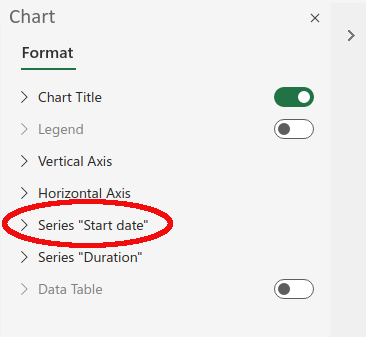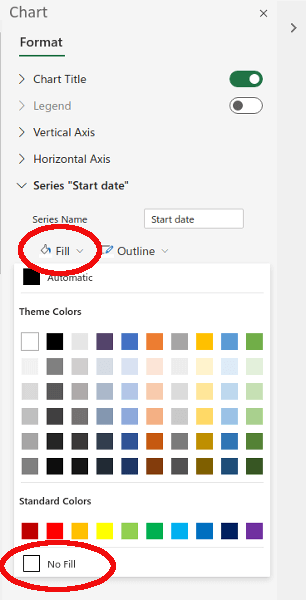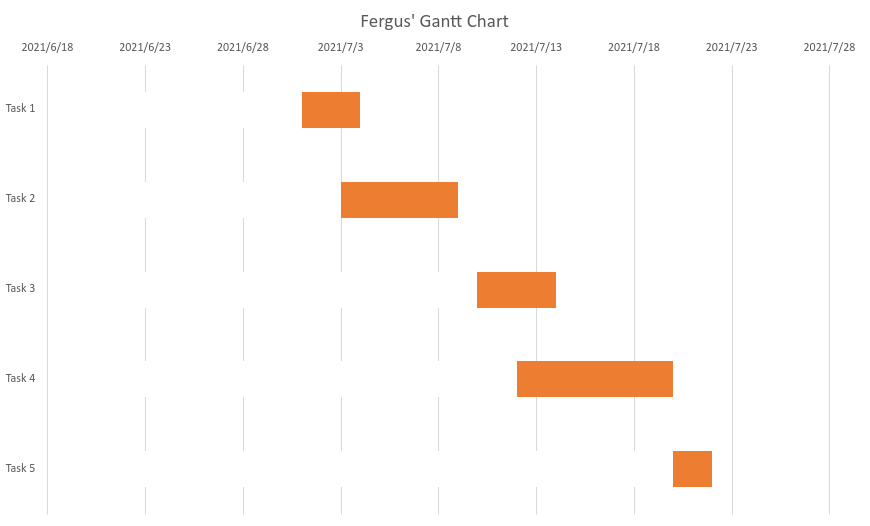Los diagramas de Gantt son una forma popular de realizar un seguimiento de los proyectos, especialmente para los equipos que necesitan tener en cuenta la duración de una tarea. Al usar un diagrama de Gantt de manera efectiva, puede asegurarse de que las diferentes tareas no interfieran entre sí e incluso determinar cuándo debe terminar una para que pueda comenzar otra.
Hay varias formas de hacer diagramas de Gantt, pero en este artículo le mostraremos cómo hacer uno en un programa que probablemente tenga disponible: Microsoft Excel. Aunque probablemente no supere al software personalizado al administrar una gran cantidad de tareas, para proyectos pequeños es una alternativa perfectamente buena.

Cómo crear diagramas de Gantt en Microsoft Excel
Lo bueno de crear un diagrama de Gantt en Excel es que probablemente ya posea una copia de la hoja de cálculo y sepa cómo usarla. Si no es así, le recomendamos que consulte nuestro Tutorial de Excel. Las versiones más recientes de Microsoft Excel (estamos usando Office Online para esta guía, aunque también puede obtener Office 365 gratis ) tienen una plantilla de Gantt incluida, así que echemos un vistazo rápido antes de mostrarle cómo para hacer la suya propia.
Plantilla de Gantt de Microsoft Excel
Antes de comenzar a crear un gráfico desde cero, tenga en cuenta que hay una plantilla de Gantt incluida en Excel. Si está utilizando Office Online, es uno de los libros de trabajo disponibles en la pantalla de inicio de Excel
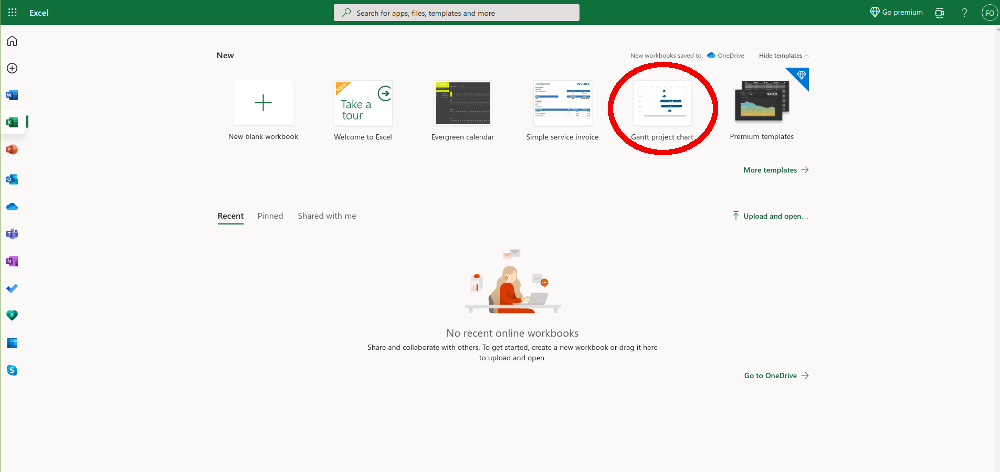
La plantilla de diagrama de Gantt es bastante buena. Puede ingresar sus datos en una tabla, que luego exporta automáticamente los datos a un gráfico de barras invertidas. Recomendamos jugar un poco con él para ver qué es posible con los diagramas de Gantt de Excel. Sin embargo, la plantilla es un poco inflexible, por lo que si no funciona para usted, tendrá que crear sus diagramas de Gantt desde cero.
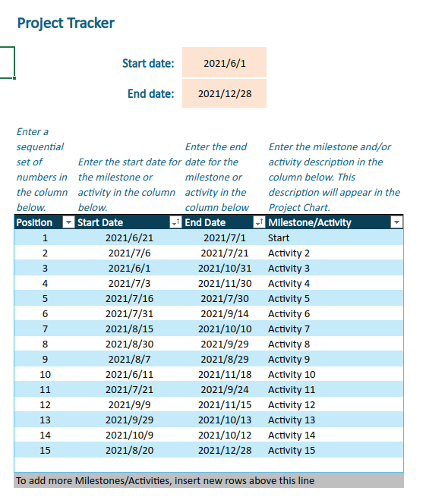
Creación Su propio diagrama de Gantt
Si desea que las cosas sean exactamente como desea, deberá comenzar con un libro de trabajo en blanco. Para hacerlo, seleccione el botón nuevo libro en blancode la barra superior (está completamente a la izquierda) y espere a que se cargue. Una vez hecho esto, se le presentará una hoja de cálculo en blanco.
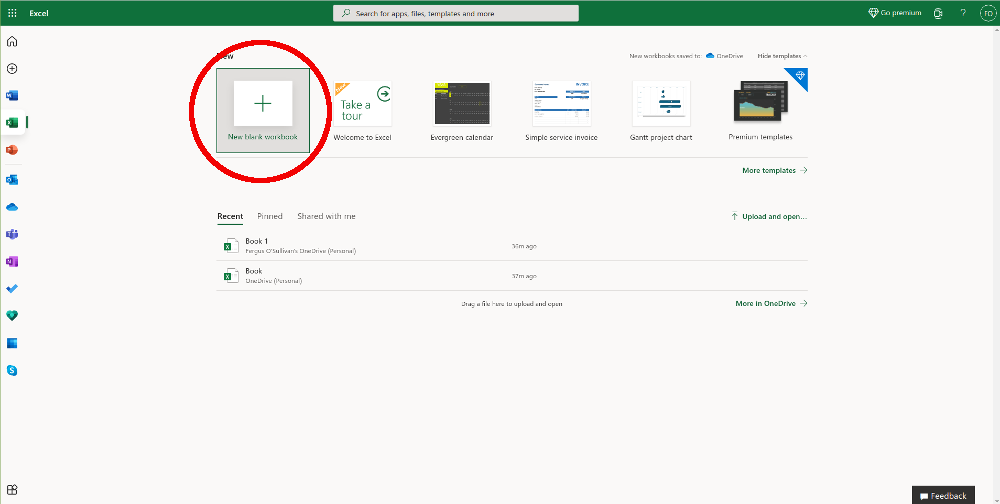
Antes de que pueda hacer el diagrama de Gantt, Necesito juntar algunos datos. Con fines ilustrativos, pretendemos que tenemos cinco tareas y las numeramos del 1 al 5. Esas van a la columna A. En la columna B, agregue algunas fechas de inicio ficticias para las tareas; asegúrese de que las celdas estén configuradas para aceptar fechas. Finalmente, en la columna C, establezca la duración de cada tarea en días.
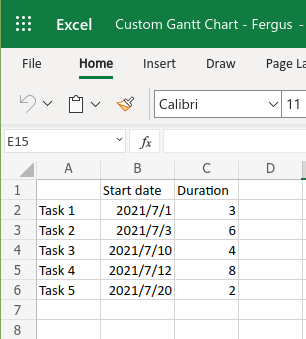
Si lo desea, también puede agregar una fecha de finalización en la columna C, luego restar las fechas automáticamente y mostrar la duración resultante en la columna D. Sin embargo, solo con el propósito de configurar el diagrama de Gantt, la fecha de inicio y la duración son suficientes.
Con las fechas listas, el siguiente paso es crear un gráfico apiladobasado en la fecha de inicio de nuestras tareas. Para eso, debe seleccionar todos los datos en la tabla, de A1 a C6, y luego seleccionar insertaren la parte superior de la página (lea todo sobre hacer gráficos en Excel ).
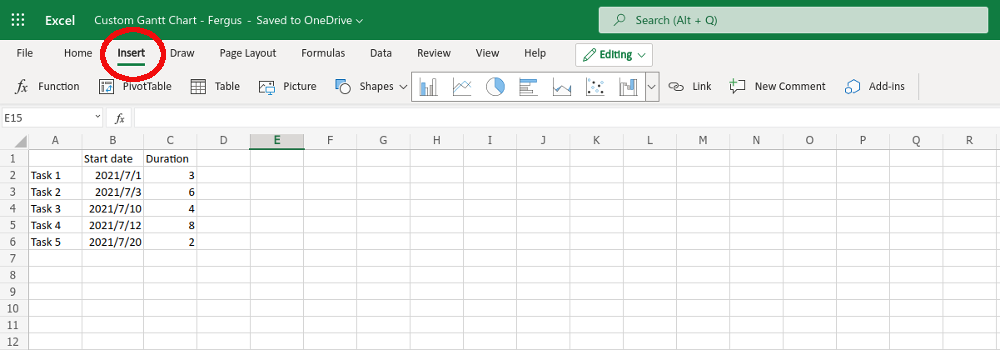
La barra de herramientas cambiará a una serie de opciones gráficas, debe ir a las opciones gráficas y hacer clic en la flecha hacia abajo. Aparecerá una larga lista de opciones, debajo de barraselija barra apilada. Asegúrese de no elegir una barra llamada 100% apilada, ya que no funcionará.
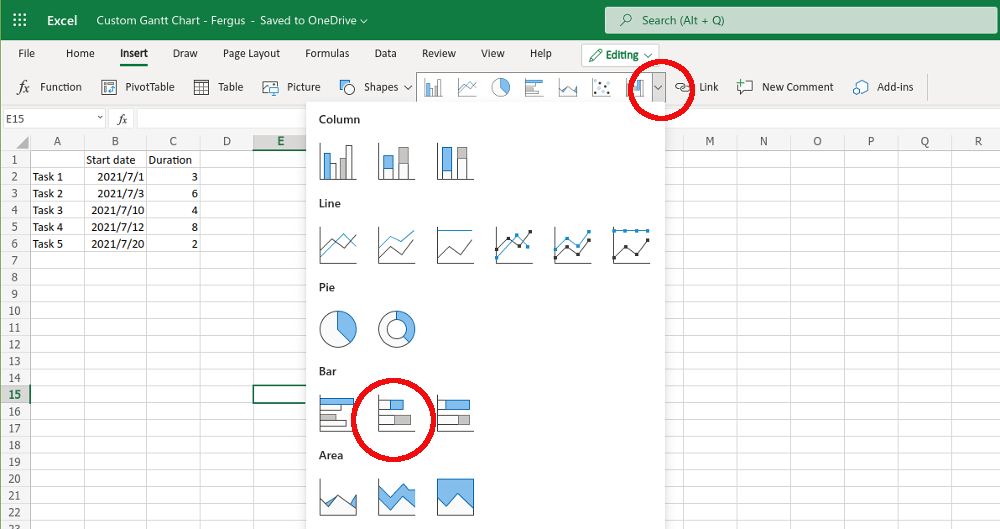
Microsoft Excel obtendrá para que funcione y aparecerá un nuevo gráfico en el medio de la pantalla. Este es el comienzo de su diagrama de Gantt, aunque todavía no lo ha hecho.
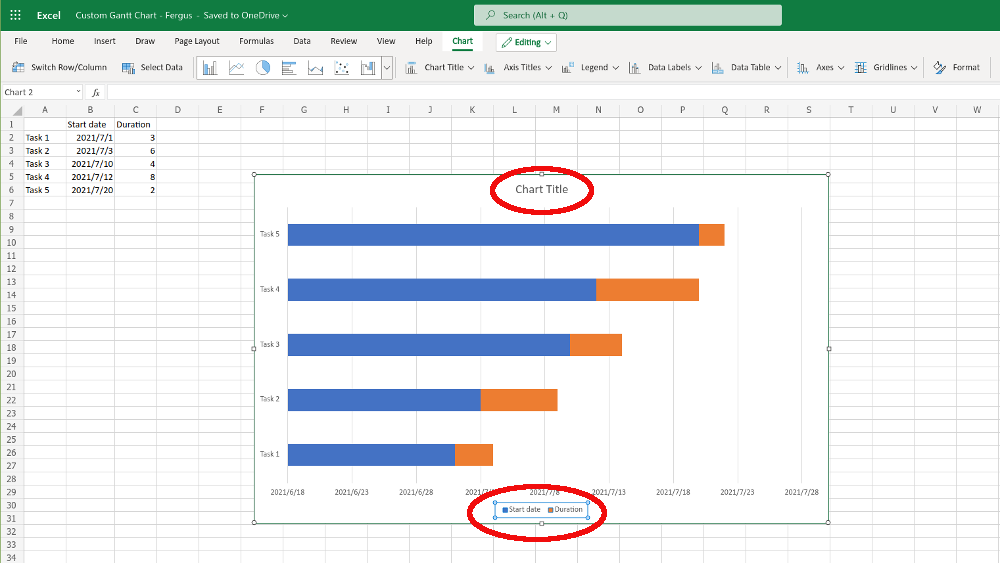
Por un lado, probablemente necesite cambiar el tamaño de la ventana (ya lo hicimos en el ejemplo anterior), luego cambie el nombre del gráfico haciendo clic en el cuadro título del gráfico. Mientras lo hace, También elimine la leyenda en la parte inferior del gráfico, donde dice fecha de inicioy duración, seleccionándola y presionando la tecla Eliminaren su teclado.
A continuación, debe reordenar el gráfico. En este momento, la tarea 5 está en la parte superior y la tarea 1 está en la parte inferior, y debe ser exactamente al revés. Para solucionarlo, haga clic con el botón derecho en cualquier lugar del gráfico y seleccione Formatoen el cuadro de diálogo que aparece.
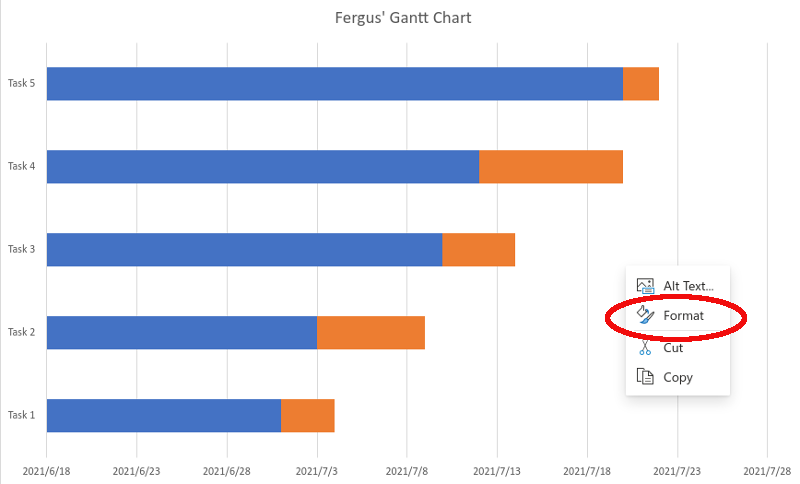
Se abrirá una nueva barra de tareas en el lado derecho de la pantalla, llamada" Gráfico ". De todas las opciones, elija Eje vertical.
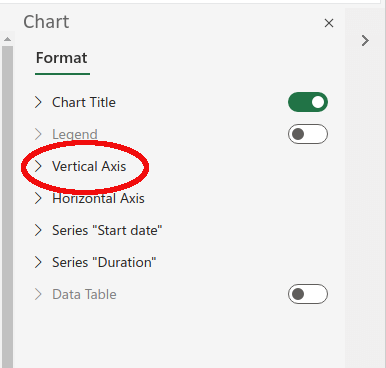
En el menú desplegable, marque la casilla junto a la configuración que dice categorías en orden inverso. Eso debería poner la tarea 1 en la parte superior del gráfico.
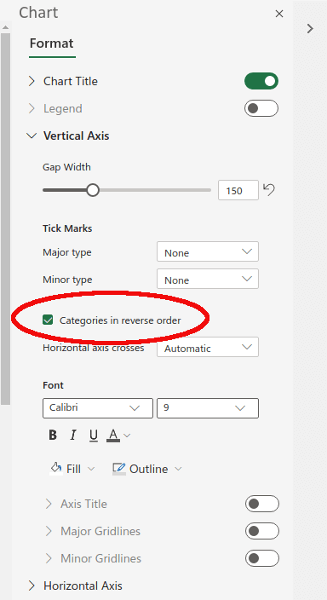
Una vez hecho esto, solo queda un paso, es decir, eliminar la parte azul, que representa la fecha de inicio, de la barra del gráfico. Después de todo, en un diagrama de Gantt solo le importa la duración de las tareas; la barra azul se interpone en el camino.
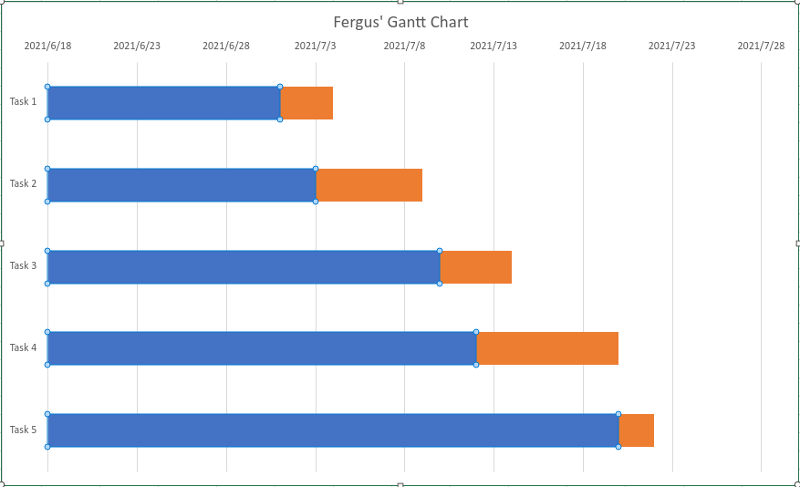
Para deshacerse de ella, haga clic derecho en cualquiera de los barras. Aparecerá otro cuadro de formato; Pinchalo. Una vez más, se abrirá el panel de la derecha. Esta vez, sin embargo, debemos hacer clic en la entrada de Serie "Fecha de inicio".
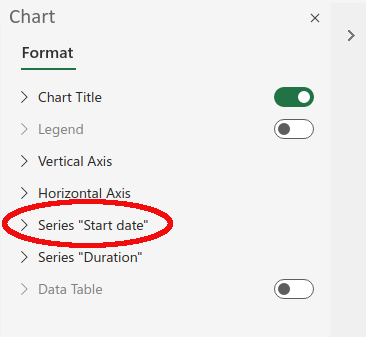
En este menú, haga clic en el elemento que dice Rellenar, luego, en el menú de color grande que aparece, vaya hasta el final y seleccione Sin relleno.
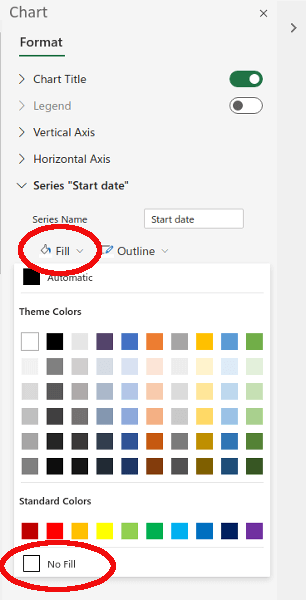
Con eso, su diagrama de Gantt está listo. Los recuadros naranjas (puede cambiarles el color con el comando de relleno si lo desea) muestran cuándo se está trabajando en una determinada tarea.
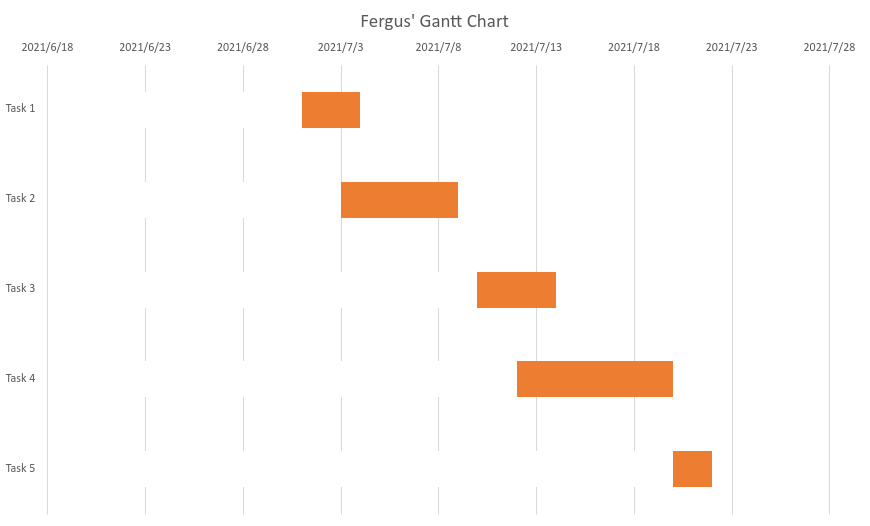
Diagramas de Gantt en Excel
Eso debería ser suficiente para empezar a crear sus propios diagramas de Gantt. Aunque las plantillas que ofrece Excel, sin mencionar el software de administración de proyectos a medida, son probablemente una mejor opción si planea administrar muchas tareas, usar una opción casera como la anterior podría ser mejor si realiza un seguimiento de una pequeña cantidad de tareas o desea agregar un toque sencillo a las presentaciones.
Artículos Relacionados: