Microsoft OneNote puede ayudarlo en su búsqueda para organizarse y mantenerse organizado. Repasaremos algunos consejos y trucos de OneNote para aprovechar al máximo la aplicación cuaderno digital.
Un rasgo común de las personas altamente efectivas es que están organizadas. Realizan un seguimiento de las cosas, desde listas priorizadas de tareas diarias e ideas importantes hasta cosas más mundanas como listas de compras, recetas y recordatorios. OneNote está diseñado para ayudarlo a hacer precisamente eso.
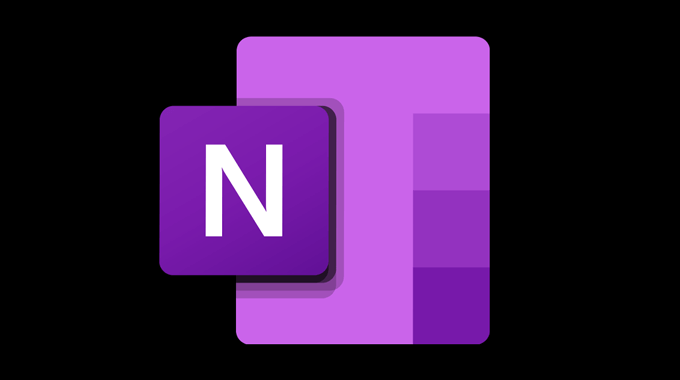
Cómo obtener OneNote
Cualquiera puede obtener Una nota gratis web, Windows, Mac, Androide y iPhone. Obtendrá 5 GB de almacenamiento con una cuenta gratuita.
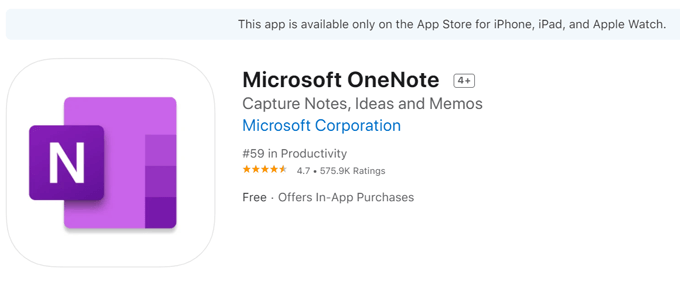
Microsoft 365 Personal viene con un terabyte de almacenamiento en todas las aplicaciones de Microsoft 365, incluido OneNote.
Sugerencias de OneNote para organizar sus notas
Con OneNote, puede mantener todas sus notas en un solo lugar y puede acceder a ellas en todos sus dispositivos. Las notas se almacenan automáticamente en la nube, por lo que nunca perderá una nota porque olvidó guardarla. Además, puede compartir notas fácilmente con amigos y familiares, tengan o no OneNote.
1. Crear varios blocs de notas
OneNote consta de blocs de notas, secciones y páginas. Es posible que desee crear un cuaderno para todas las diferentes áreas principales de su vida, como la escuela, el hogar y el trabajo.
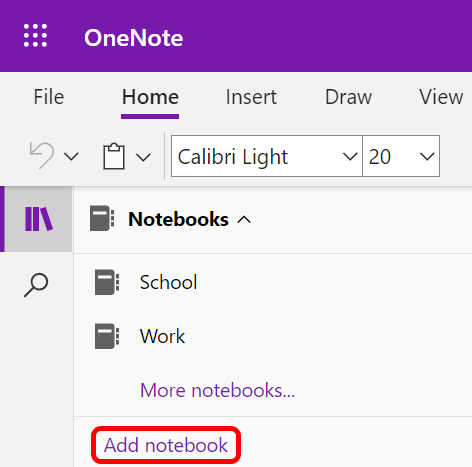
2. Clasifique sus notas en secciones
Cada cuaderno puede tener varias secciones, al igual que las pestañas de los cuadernos de espiral de la vieja escuela. En la aplicación web, las secciones aparecen como pestañas enumeradas verticalmente debajo del nombre de su computadora portátil, y en la aplicación de escritorio aparecen horizontalmente en la parte superior de la pantalla.
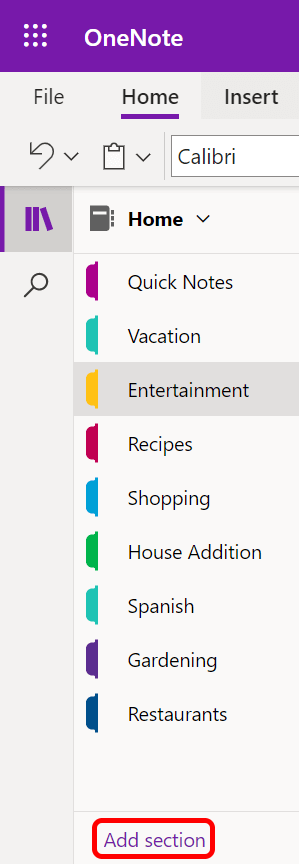
Si está a estudiante, podría crear un cuaderno para la escuela y una sección para cada una de sus clases.
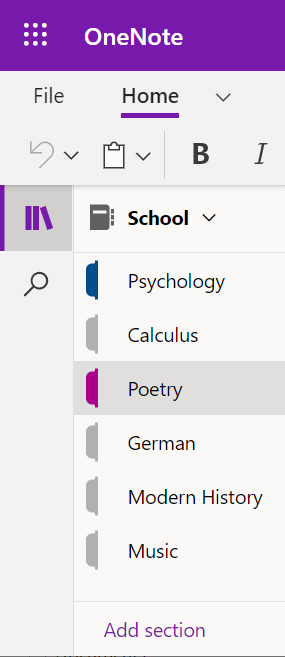
3. Agregar páginas dentro de las secciones
Curiosamente, OneNote llama a las notas páginas. Las páginas viven dentro de las secciones. Supongamos que tiene un cuaderno llamado Inicio y una de las secciones es Entretenimiento. Podría tener páginas separadas en las que mantenga listas de películas, juegos y libros que desea consultar.
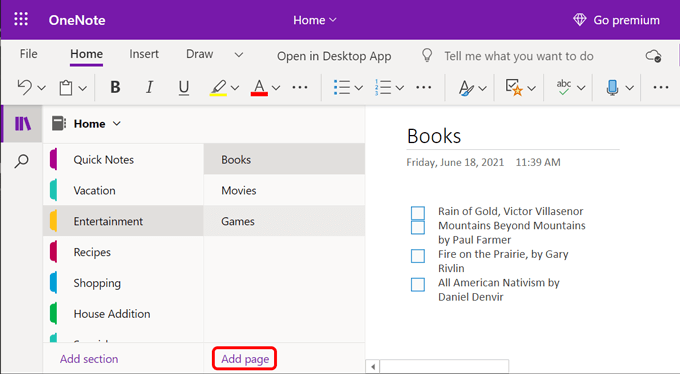
Los estudiantes pueden crear una página para cada sesión de clase. Durante la clase, tome notas en esa página y siempre sabrá dónde encontrarlas.
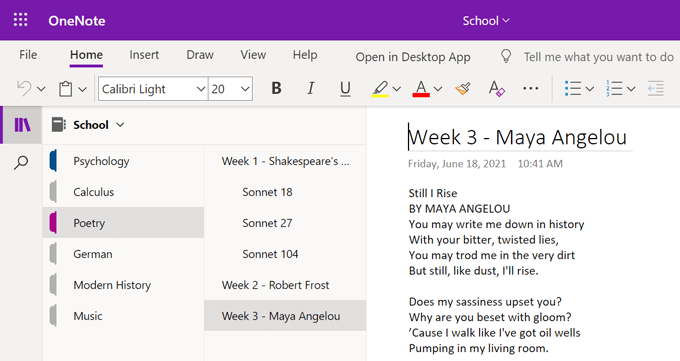
4. Profundiza en las subpáginas
Imagina que estás tomando un curso de poesía y un día la conferencia trata sobre Shakespeare. Durante la clase, hablarás sobre varios sonetos de Shakespeare.
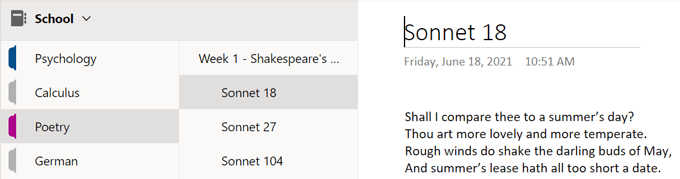
Puedes agregar una página para los sonetos de Shakespeare a la sección de Poesía en tu cuaderno de la escuela y crear subpáginaspara cada poema discutido durante la conferencia.
Hay dos niveles diferentes de subpáginas. Eso significa que sus subpáginas pueden tener subpáginas. Haga clic con el botón derecho en una página para promoverla o degradarla en la jerarquía de su página.
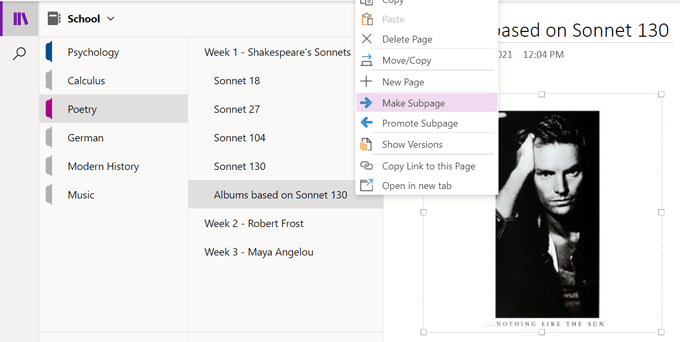
5. Utilice el botón de navegación para obtener más espacio
Si selecciona el botón Navegación, se activará y desactivará el panel de navegación. Desactivar el panel de navegación le brinda espacio adicional para ver sus notas.
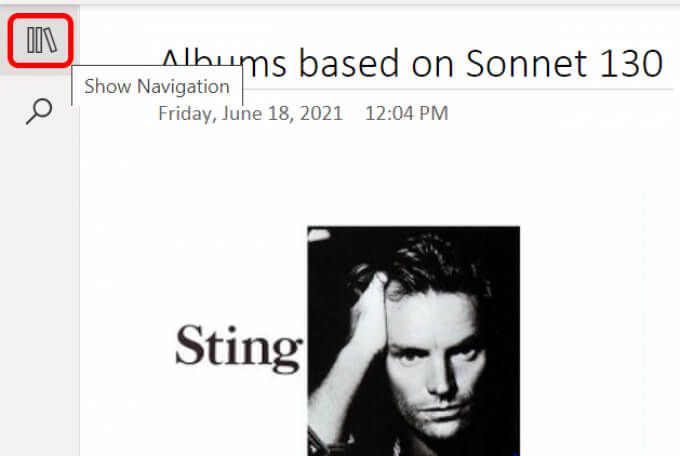
Al activar el panel de navegación, se mostrará el nombre de su cuaderno (y el menú desplegable donde puede seleccionar un cuaderno diferente), así como la jerarquía del cuaderno actual para que pueda organizar secciones y páginas.
6. Etiquete sus notas
OneNote tiene un montón de etiquetas integradas para ayudarlo a organizar sus notas. Elija entre etiquetas como Recordar para más tarde, Sitio web para visitar o Idea.
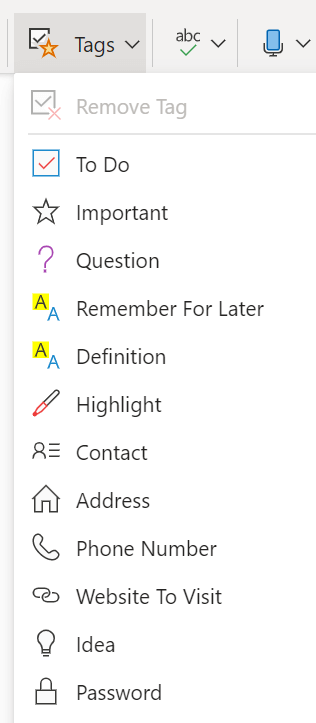
Los usuarios de las aplicaciones de Windows y Mac también pueden crear etiquetas personalizadas. En la sección Etiquetasde la cinta Inicio, seleccione el menú desplegable Más. En la parte inferior de la lista, verá Personalizar etiquetas. Seleccione el botón Nueva etiquetapara crear la suya propia.
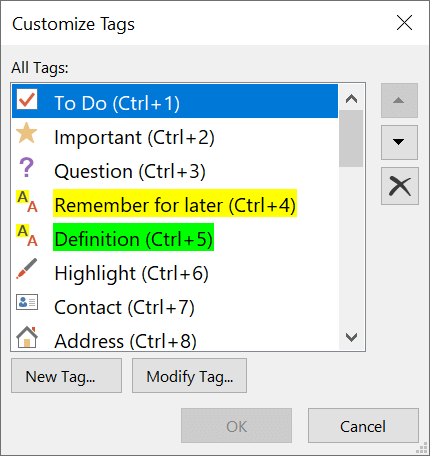
Los usuarios de la aplicación web OneNote están limitados a las etiquetas preestablecidas, pero los rumores dicen que son etiquetas personalizadas están viniendo.
7. Buscar palabras, frases o etiquetas
El botón de búsqueda le permite buscar en todos sus blocs de notas o en un bloc de notas, una sección o una página específicas. No solo puede buscar una palabra o frase en particular, también puede buscar por etiqueta.
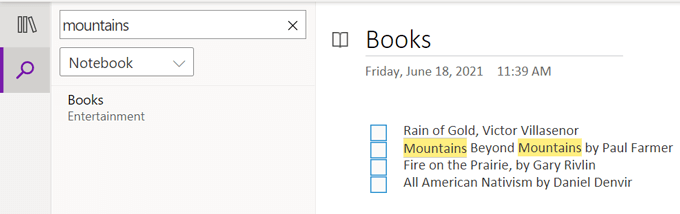
8. Obtenga OneNote Web Clipper
OneNote ofrece su Web Clipper extensión gratuito para los navegadores Chrome, Firefox y Edge. Mientras navega por Internet, puede utilizar OneNote Web Clipper para guardar rápidamente páginas web en el bloc de notas y la sección correspondientes.
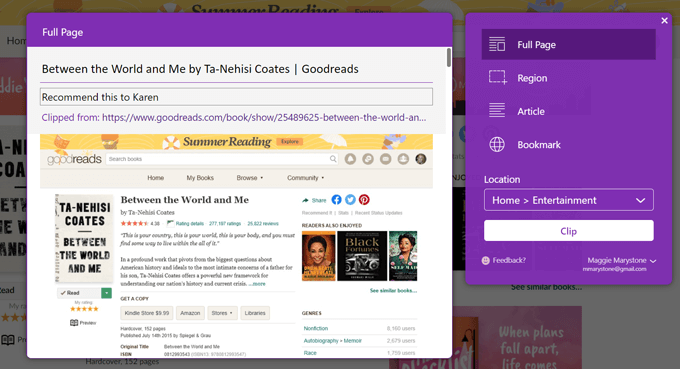
Puede elegir recortar toda la página, una parte de la página que seleccione, el contenido de un artículo, o puede usar Web Clipper para marcar la página para verla más tarde.
9. Dictar una nota
Seleccione el ícono de micrófonopara dictar una nota siempre que su dispositivo tenga un micrófono habilitado.
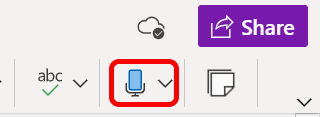
Si está usando su teléfono, toque el icono del micrófono en el teclado para dictar su nota.
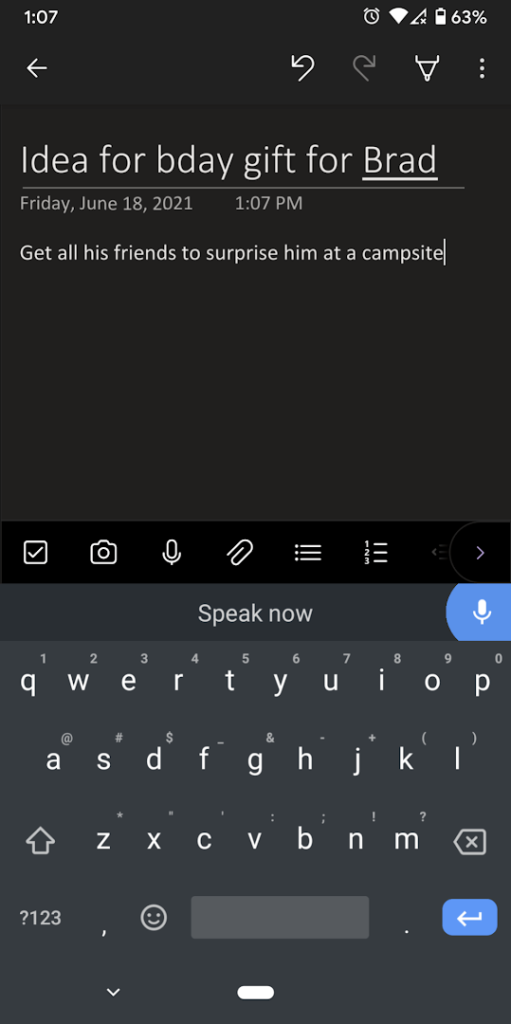
10. Agregar una grabación de audio
En el menú Inicio, elija Insertar>Audio. A diferencia del dictado, grabar audio de esta manera no insertará el texto que pronuncies directamente en la nota. En su lugar, crea un archivo .wav que puede descargar directamente desde OneNote.
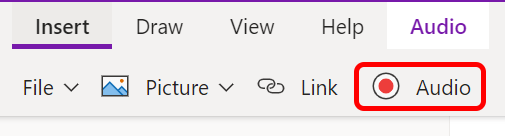
11. Utilice el Comprobador de accesibilidad
Para hacer que su página sea más accesible para las personas con discapacidades, navegue hasta una nota y, luego, en el menú Ver, seleccione el botón Comprobar accesibilidad. Le alertará si hay problemas web accesibilidad que puedan corregirse.
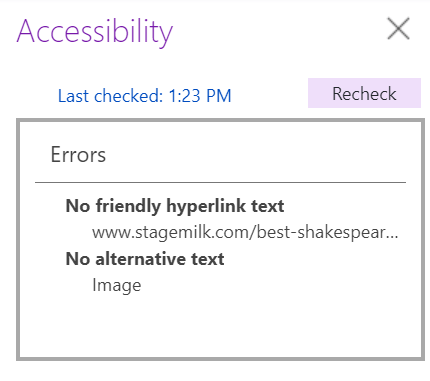
12. Usar ecuaciones en OneNote
Los usuarios de la aplicación de escritorio OneNote pueden resolver ecuaciones directamente dentro de la aplicación. En el menú Insertar>Ecuación, puede elegir una ecuación común como el área de un círculo del menú desplegable.
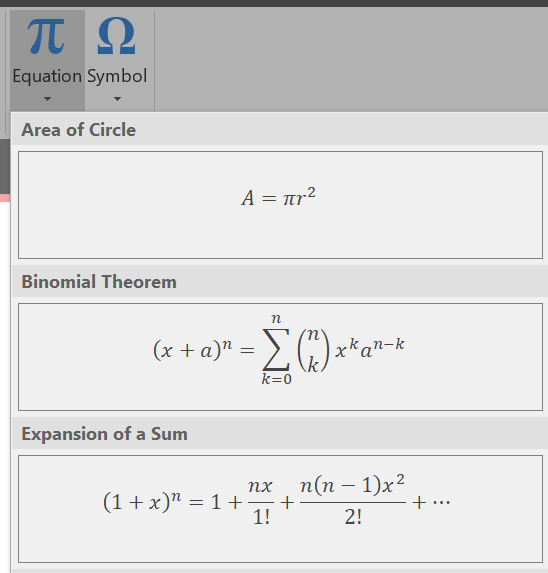
Alternativamente, seleccione Insertar>Ecuación, y luego en el menú Diseñoelija entre varias opciones para varias estructuras de cálculo.

Incluso puede dibujar una ecuación con su lápiz óptico o mouse. En el menú Insertar, seleccione Ecuacióny luego seleccione Ecuación de tinta. Garabatee su ecuación en el cuadro y OneDrive la limpiará y la insertará en su nota.
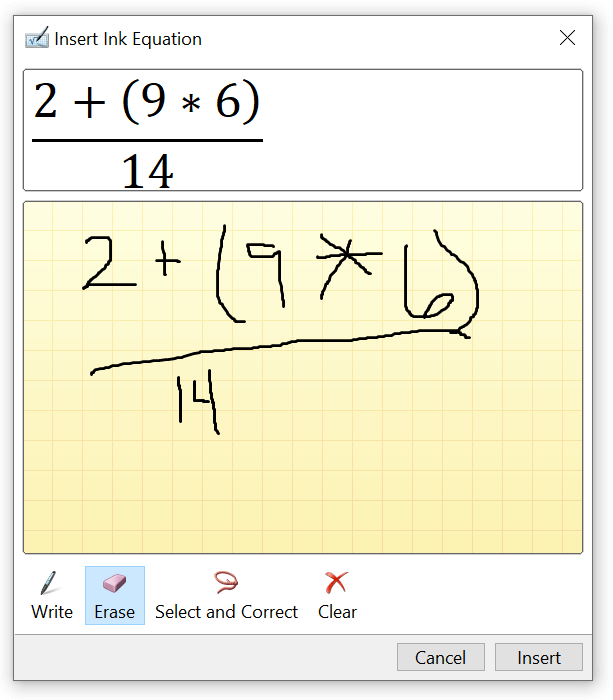
13. Comparte tus notas
Para compartir un bloc de notas completo, selecciona el botón Compartir. Puede decidir si las personas con el vínculo pueden editar y los usuarios premium también pueden establecer una fecha de vencimiento y / o una contraseña.
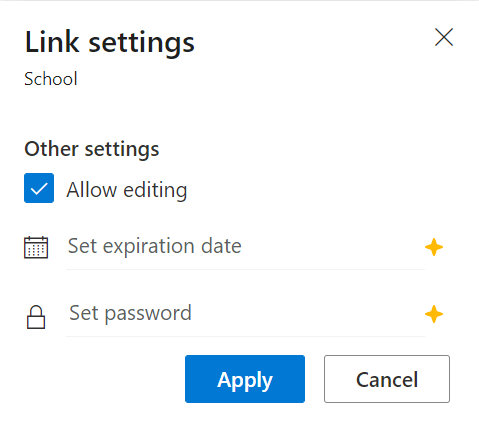
Antes de que se comparta su bloc de notas, puede agregar un mensaje o simplemente copiar el enlace para que pueda compartirlo en otro lugar, como en una aplicación de mensajería.
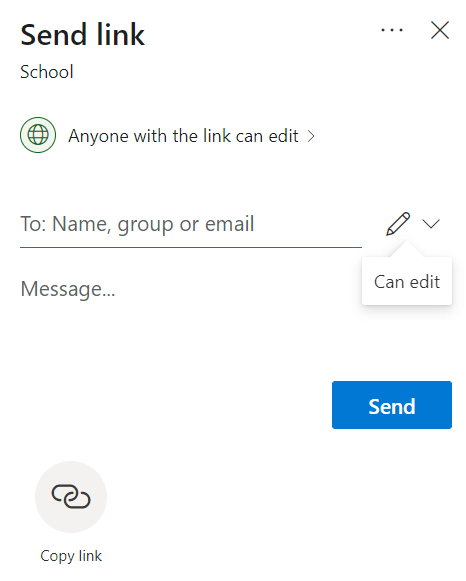
Si desea compartir una nota específica, haga clic derecho en la nota y elija Copiar enlace a esta página. Luego, puede pegar ese enlace donde desee.
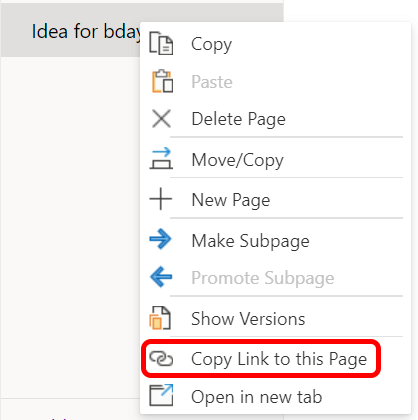
Quédese con él
Cuanto más use OneNote, más aprenderá sobre sus capacidades . Sin embargo, la verdadera lección que debe aprender es que no importa qué aplicación use para mantenerse organizado. ¡Solo elige uno y sigue adelante!