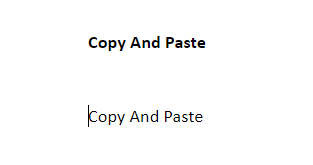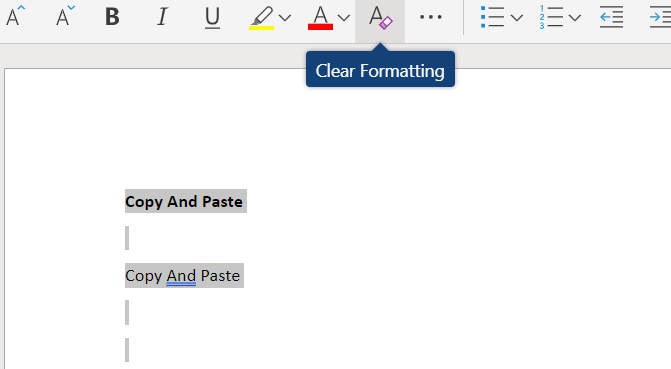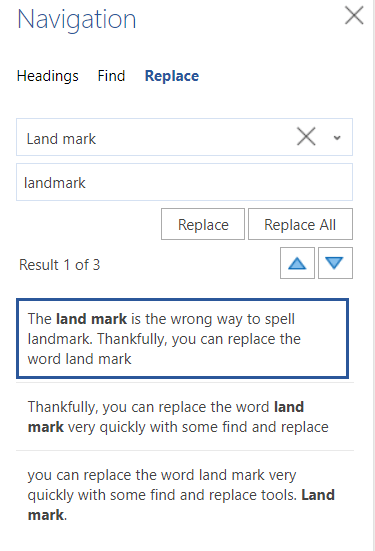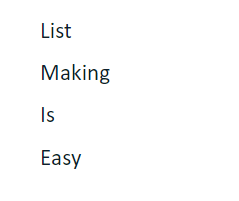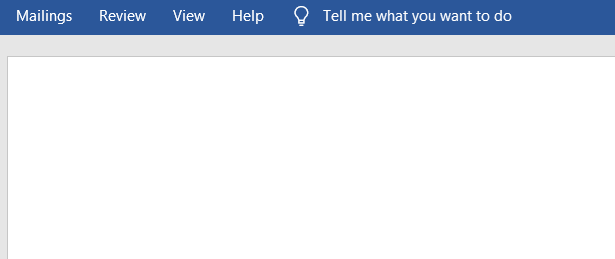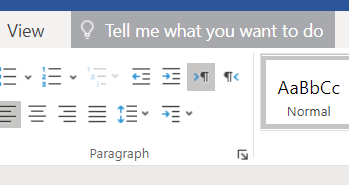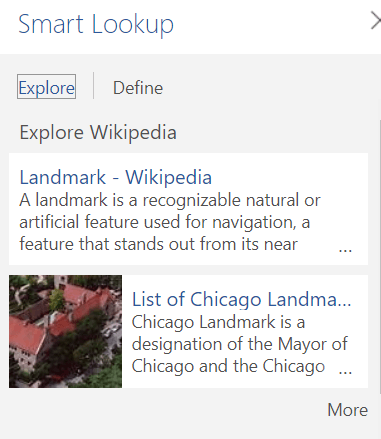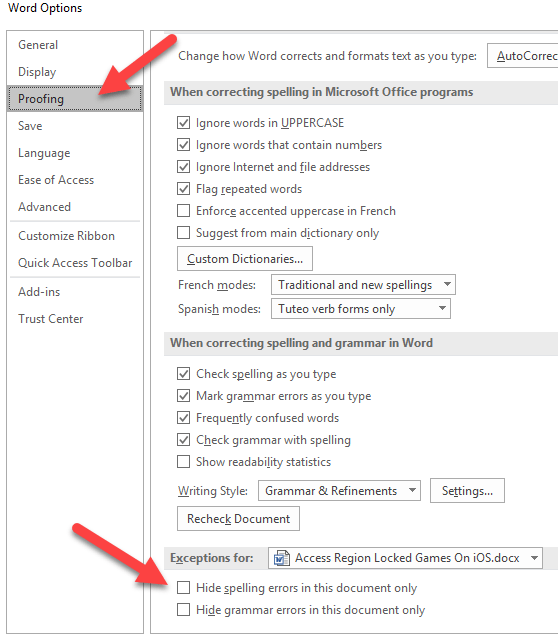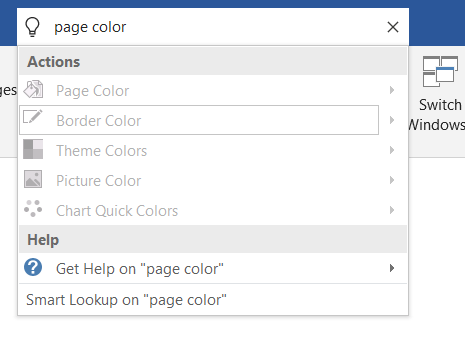Lo más probable es que use Microsoft Word ahora o que tenga que usarlo en el futuro. Es fácilmente el procesador de textos más popular para Windows, por lo que aprender algunos consejos útiles de Microsoft Word para aprovechar realmente podría ayudar a mejorar su productividad y acelerar su trabajo.
Independientemente de si es nuevo en Microsoft Word o lo ha estado utilizando durante años, esperamos que al menos algunos de los consejos mencionados a continuación le sean útiles.
Pegar sin formatear
Si necesita copiar algo de otro lugar pero no desea que la fuente cambie de lo que está utilizando actualmente en su documento de Word, cópielo como de costumbre, pero luego presione Ctrl + Shift + V.Hacer esto asegurará que los contenidos se peguen, pero no se incluirá ningún formato, como el color, el tamaño y la fuente del texto.
Borrar formato
Si desea borrar el formato de una parte específica de su documento, simplemente resalte esa áreay haga clic en Borrar formatoicono. El ícono se verá como un pequeño borrador al lado de la letra A.
Si desea borrar el formato de todo en su documento, presione Ctrl + Apara resaltar todo en el documento y luego haga clic en el ícono de formato claro.
Resalte un área de texto rápidamente
En lugar de hacer clic y arrastrar para resaltar un área de texto en Microsoft Word, puede hacer clic una vez para colocar el cursor de textoal comienzo del área que desea resaltar, mantener presionada la teclaluego haga clic al final del área que desea resaltar.
Reemplace rápidamente múltiples errores
¿Acabas de terminar un documento extenso y te diste cuenta de que cometiste un pequeño error con una palabra, por ejemplo, escribir una marca en lugar de un hito? Puede solucionar esto en unos segundos utilizando buscar y reemplazar.
Primero, presione Ctrl + Fy se abrirá la herramienta de buscar y reemplazar. Luego, haga clic en Reemplazar, luego escriba la palabra o frase que desea reemplazar. Luego, escriba el contenido que desea reemplazar por.
Copie y cree listas rápidamente
Digamos que necesita revisar un documento y elegir ciertas palabras / frases y crear una lista a partir de ellas.
En lugar de ir y venir, escriba cada elemento en la lista cada vez ve una palabra, simplemente puede resaltar cada palabray presionar CTRL + F3.Puede hacer esto varias veces hasta que haya encontrado cada palabra / frase.
Una vez que haya terminado, vaya al área en el documento donde desea que se cree la lista y presione Ctrl + SHIFT + F3 parapegar todas las áreas resaltadas que acaba de copiar. Esta característica se conoce como Spike in Word.
Como paso final, puede resaltar los contenidos y usar las viñetas o las herramientas de numeración en la barra de herramientas para convertir las palabras / frases en un lista más ordenada.
Retire la cinta de la barra de herramientas
Si desea escribir sin distracciones, puede quitar la cinta de la barra de herramientas que se encuentra en la parte superior de su documento presionando Ctrl + F1. Si lo necesita de nuevo en cualquier momento, puede presionar Ctrl + F1 nuevamente para volverlo a ver.
Eliminar palabras con una tecla Presione
Necesita eliminar una gran parte de ¿texto? En lugar de mantener presionada la barra de retroceso, puede mantener presionada la tecla CTRLy luego presionar BACKSPACE.
Hacer esto eliminará una palabra cada vez que presione la tecla botón de retroceso, en lugar de solo un carácter. Mantenga presionado el botón de retroceso y el botón Ctrl juntos para eliminar fragmentos de texto a la velocidad del rayo.
Use 'Dime qué quieres hacer'
Si está intentando encontrar una función en Microsoft Word pero tiene dificultades para navegar por los menús o no puede recordar el acceso directo, haga clic en 'Dime qué hacer'acceso directo en la parte superior de la barra de herramientas.
Desde aquí, puede escribir la acción que desea realizar y obtendrá respuestas contextuales para aprovechar. Por ejemplo, escribir 'crear una tabla'le dará algunas opciones para crear una tabla desde su documento de Word.
Esta herramienta es algo que muchos usuarios de Word de la vieja escuela pueden no tener incluso sabe que existe, pero es increíblemente útil.
Busque rápidamente una palabra
Si está editando un documento de Word pero necesita contexto, puede usar la herramienta Smart Lookup. Simplemente resalte una palabra, haga clic con el botón derechoy haga clic en Búsqueda inteligente.
Al hacer esto, se abrirá un pequeño panel que contiene información relacionado con la palabra. Ahorra moverse a su navegador y realizar una búsqueda, pero es tan poderoso como hacerlo.
Desactivar la revisión ortográfica y gramatical
En primer lugar, es de conocimiento común que puede hacer clic derecho en un palabra con un error de ortografía y haga clic en 'Agregar al diccionario'. Esto es útil si está utilizando abreviaturas o palabras ficticias. También puede desactivar la revisión ortográfica y gramatical por completo para eliminar esas molestas líneas rojas y verdes.
Para desactivar la revisión ortográfica y gramatical en Word para un solo documento, haga clic en Archivo, luego Opciones, luego haga clic en Revisión. Luego debe marcar las dos opciones para ocultar errores ortográficos y gramaticalesen el documento en el que está escribiendo actualmente.
Cree su propia configuración de autocorrección
¿Tiene algunas palabras que no puede deletrear correctamente? O bien, ¿hay palabras o frases largas que escribe con mucha frecuencia? Puede usar configuraciones personalizadas de Autocorrección para hacer su vida mucho más fácil.
Simplemente haga clic en Archivo, luego en Opciones, luego haga clic en Prueba. Después de eso, haga clic en Opciones de autocorrección. Luego puede agregar sus propias palabras personalizadasy luego la corrección con la que desea que se reemplace. La Autocorrección personalizada puede ser una excelente manera de aumentar su productividad.
No solo puede usarlo para ajustar cualquier error de ortografía personal común, sino que puede usarlo para convertir abreviaciones rápidas en palabras o frases largas para ahorrar tiempo.
Cambiar el color de la página para una fácil visualización
Se ha convertido en el estándar universal para el color de un documento de texto ser blanco brillante A veces, esto puede convertirse en una gran tensión para tus ojos. Para cambiar el color de la página a sepia, que tiene un tono amarillo más oscuro, haga clic en el cuadro 'decirme qué hacer', luego escriba 'cambiar el color de la página'.
En los resultados, haga clic en Color de páginay tendrá varias opciones para elegir, incluida Sepia, que es mucho más fácil para la vista.
Resumen
¿Conocía alguno de los consejos de Microsoft Word que hemos mencionado en este artículo? Si no, ¿cuáles crees que te serán más útiles? Avíseme y siéntase libre de compartir sus propios consejos de Microsoft Word en los comentarios a continuación. ¡Disfruta!