Tu Chromebook está encendido pero el la pantalla esta completamente negra. Esto podría deberse a Problemas relacionados con la batería o la carga, complicaciones de hardware o problemas con Chrome OS.
Hemos recopilado algunas soluciones de solución de problemas para probar si la pantalla de tu Chromebook se queda negra durante el uso o después del inicio.
1. Aumentar el brillo de la pantalla
Es posible que tu La pantalla del Chromebook esté negro porque configuraste el nivel de brillo de la pantalla al mínimo por accidente. Si tu Chromebook está encendido pero la pantalla permanece negra, sigue presionando el botón Subir brillo de la pantalla hasta que se encienda la pantalla.

Reinicia tu Chromebook si la pantalla permanece negra a pesar de aumentar el brillo.
2. Reinicia por completo tu Chromebook
Un reinicio completo actualizará tu El sistema operativo de Chromebook y solucionará los fallos temporales del sistema que causan el problema de la pantalla negra.
Mantén presionado el botón de encendido durante 6 a 10 segundos hasta que la luz de la pantalla y el teclado se apaguen.

Dependiendo del modelo de tu Chromebook, encontrarás el botón de encendido en el costado del Chromebook o en algún lugar encima del teclado. Espere uno o dos minutos y presione el botón de encendido nuevamente para reiniciar su Chromebook.
3. Deja que tu Chromebook se enfríe
Un Chromebook puede presentar problemas de inicio sobrecalentado. El uso de su dispositivo durante un período prolongado o en un ambiente caluroso puede provocar que se sobrecaliente. Si la base de tu Chromebook se siente remotamente caliente, déjala enfriar durante unos 20 a 30 minutos antes de encenderla.
Si tu Chromebook finalmente arranca después de la pantalla en blanco, consulta nuestro tutorial sobre cómo evitar que una computadora se sobrecaliente, para que este problema no vuelva a ocurrir.
4. Desconectar dispositivos USB externos
Los problemas con dispositivos externos conectados a tu Chromebook pueden afectar su proceso de inicio y provocar otros fallos de funcionamiento. Si, por ejemplo, hay una tarjeta SD corrupta conectada a su Chromebook, la pantalla puede quedar en blanco, especialmente si su Chromebook está en Modo desarrollador.

Desconecta/desconecta todos los dispositivos o accesorios externos (ratón, memorias USB, teclado, tarjeta SD, etc.) y apaga tu Chromebook. Espere entre 1 y 2 minutos y vuelva a encenderlo.
5. Deje que se agote la batería
Agotar la batería de tu Chromebook también puede solucionar este problema. Deje el dispositivo encendido (en la pantalla negra) hasta que se agote la batería. Luego, carga el Chromebook durante al menos 30 minutos y comprueba si ahora arranca más allá de la pantalla negra..
6. Cargue su Chromebook correctamente
Es posible que tu Chromebook se quede atascado en una pantalla negra si la batería está agotada o si está demasiado baja para iniciar ChromeOS. Conecta el adaptador de CA de tu Chromebook a un tomacorriente de pared y asegúrate de que el otro extremo también esté conectado correctamente al puerto de carga de tu Chromebook.
Una cosa más: confirme que la toma de corriente esté encendida. Si su Chromebook tiene una luz indicadora de carga, asegúrese de que se encienda cuando conecte el cargador. Cargue el Chromebook durante al menos 30 minutos y enciéndalo.
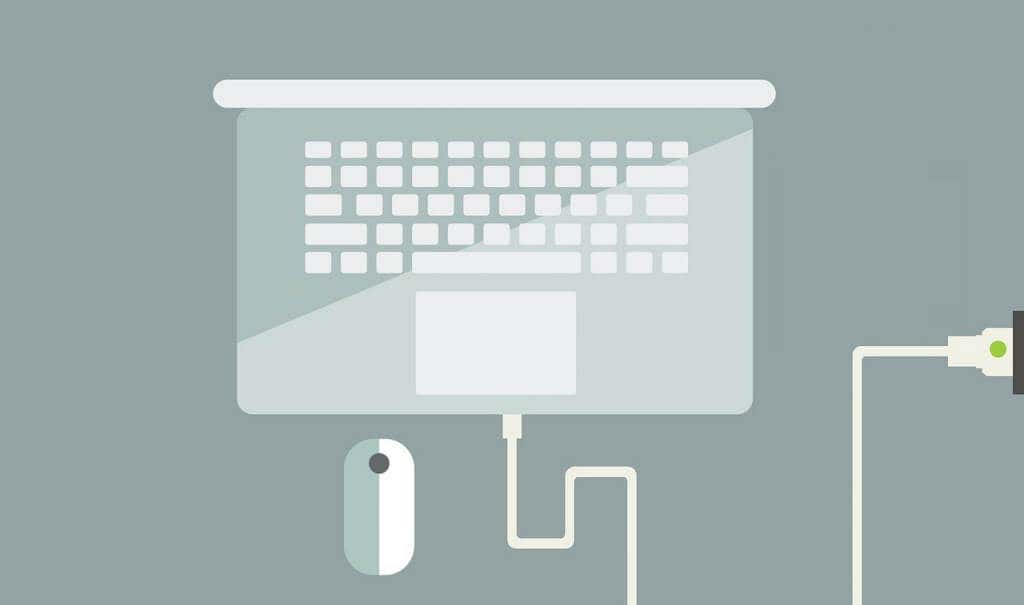
Asegúrate de utilizar el cargador que viene con tu Chromebook listo para usar. Es posible que los accesorios de carga falsificados o falsos no carguen su Chromebook. Peor aún, podrían dañar la batería, el puerto de carga y otros componentes de hardware de tu Chromebook.
Consulta el manual del usuario de tu dispositivo o visita el sitio web del fabricante para obtener instrucciones y requisitos de carga.
7. Pruebe con un cargador diferente
Es posible que la batería de tu Chromebook no mantenga la carga si estás usando un cargador roto o defectuoso. Para confirmar si tus accesorios de carga funcionan correctamente, intenta cargar tu Chromebook con un cargador diferente.

Pero primero, asegúrese de que el cargador sea compatible con su dispositivo. Verifique sus clasificaciones de potencia y voltaje y asegúrese de que coincidan con las especificaciones de carga del fabricante. Como se mencionó anteriormente, el uso de accesorios de carga falsificados, de mala calidad e incompatibles puede dañar su Chromebook.
Si los cargadores funcionan en otros dispositivos pero no cargan el tuyo, es probable que haya un problema con el puerto de carga, el disco duro o la placa base de tu Chromebook. En ese caso, realizar un reinicio del hardware podría ayudar.
8. Restablezca el hardware de su Chromebook

Los problemas con el hardware de tu Chromebook pueden hacer que el dispositivo se quede atascado en una "pantalla negra de la muerte". Afortunadamente, Google ofrece una forma de actualizar los componentes de hardware que se congelan o no funcionan correctamente. El proceso se denomina "reinicio completo".
Nota: Cuando solución de problemas de Chromebook, Google recomienda un reinicio del hardware como último recurso. Esto se debe a que el proceso podría eliminar algunos archivos en la carpeta "Descargas" de tu Chromebook..
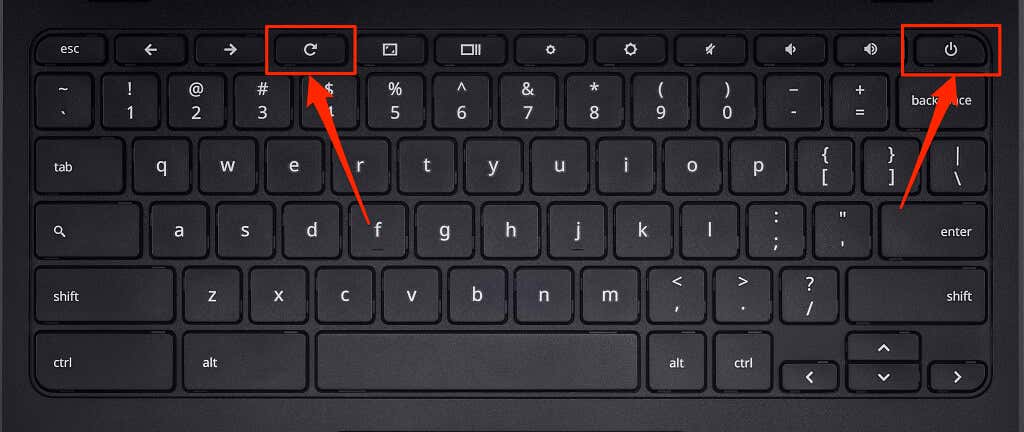
Si tu Chromebook es una tableta o un dispositivo 2 en 1 con teclado desmontable, mantén presionados los botones Subir volumen y Encendido simultáneamente durante al menos 10 segundos. .
Existen otras formas de restablecer el hardware de un Chromebook, que normalmente varían según la marca de su dispositivo. Algunas Chromebooks tienen un botón especial (restablecer) que puedes presionar para restablecer el hardware de tu dispositivo. En algunos dispositivos, deberás insertar un clip en un orificio de reinicio exclusivo y luego presionar el botón de Encendido.

Algunos Chromebooks con baterías extraíbles se pueden restablecer quitando y volviendo a insertar la batería. Para restablecer un Chromebook que no funciona con batería, desconecta y vuelve a conectar su cable de alimentación y luego enciende el dispositivo.
Consulta este Tutorial del Centro de ayuda de Chromebook para conocer más pasos específicos del dispositivo sobre cómo restablecer el hardware de un Chromebook.
Devuelve la vida a la pantalla de tu Chromebook
La pantalla de tu Chromebook podría dañarse si ninguno de estos trucos de solución de problemas resuelve el problema. Sin duda, conecte su Chromebook a un monitor externo. Si puedes acceder a Chrome OS en el monitor externo pero la pantalla integrada de tu Chromebook permanece negra, visita una tienda de reparación de computadoras cercana para que revisen la pantalla en busca de daños en el hardware.
Un disco duro roto también podría ser la causa principal del problema de la pantalla negra. Es posible que tengas que reemplazar el disco duro de tu Chromebook si se enciende pero no carga Chrome OS. Sin embargo, antes de hacerlo, prueba restablecer su Chromebook usando una unidad de recuperación (esto borrará tus aplicaciones y configuraciones). Comuníquese con el fabricante de su dispositivo para obtener más soporte y opciones de solución de problemas. Es posible reparar tu Chromebook de forma gratuita si todavía está en garantía o si el problema de la pantalla negra se debe a un defecto de fábrica o de producción.
.