La forma más rápida de transferir fotos desde su iPhone, iPod o iPad a una PC con Windows requiere acceso directo a la carpeta DCIM (Imágenes de cámara digital) a través de USB. Pero, ¿qué pasa si no puedes localizar la carpeta DCIM o el dispositivo iOS en el Explorador de archivos?
No se preocupe, lo tenemos cubierto. Avance a través de las siguientes correcciones para solucionar el problema que falta en la carpeta DCIM del iPhone en Windows 10 y 11.
Permitir acceso a la carpeta DCIM
Debes proporcionar permisos de Windows para el almacenamiento interno y el carrete de la cámara de tu iPhone la primera vez que conectes ambos dispositivos mediante USB. De lo contrario, no verá la carpeta DCIM.
Entonces, desbloquea tu iPhone y espera a que aparezca "¿Permitir que este dispositivo acceda a fotos y videos?". ventana emergente y toque Permitir . Si tiene iTunes instalado, toque Confiar en "¿Confiar en esta computadora?" ventana emergente en su lugar.
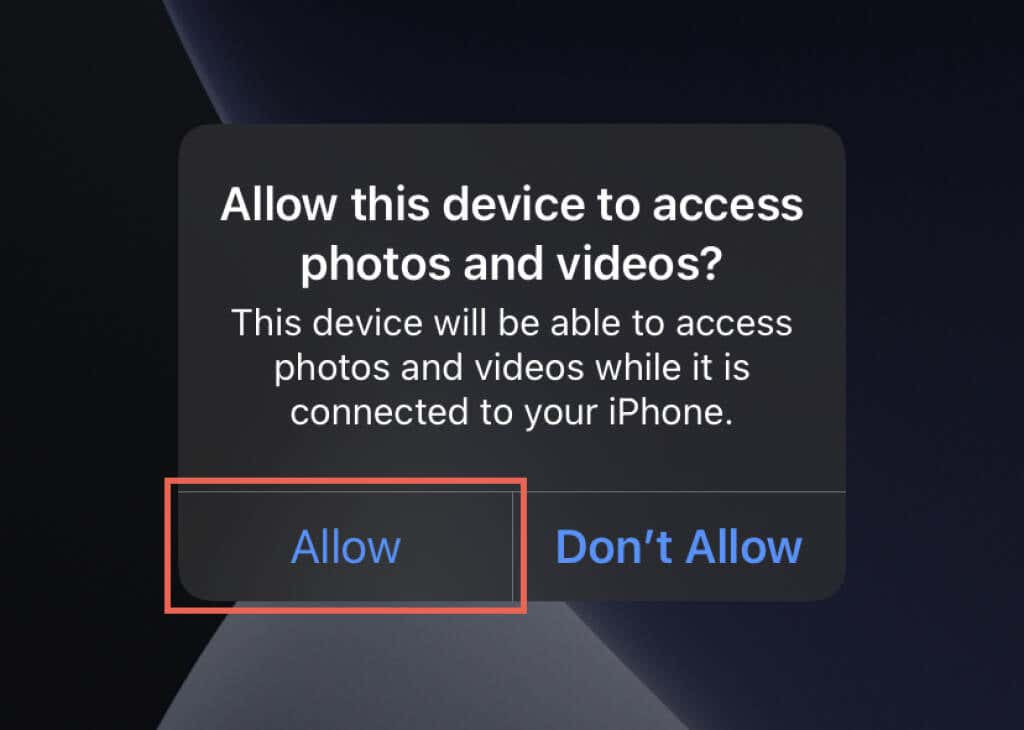
Recuerda desbloquear tu iPhone
La carpeta DCIM de tu iPhone no aparecerá a menos que desbloquees tu iPhone en intentos posteriores. No es necesario que proporcione permisos repetidamente; bastará con llegar a la pantalla de inicio. También puedes intentar desbloquear el dispositivo antes de conectarlo a tu PC.
Reiniciar iPhone y PC
Otra solución rápida consiste en reiniciar tu iPhone y tu PC. Esto generalmente resuelve fallas menores relacionadas con el software que impiden que ambos dispositivos se comuniquen.
Si nunca antes has reiniciado un dispositivo iOS, dirígete a Configuración >General >Apagar y arrastra el Icono de encendido a la derecha. Una vez que la pantalla se oscurezca, espera al menos 10 segundos y mantén presionado el botón lateral hasta que veas el logotipo de Apple.
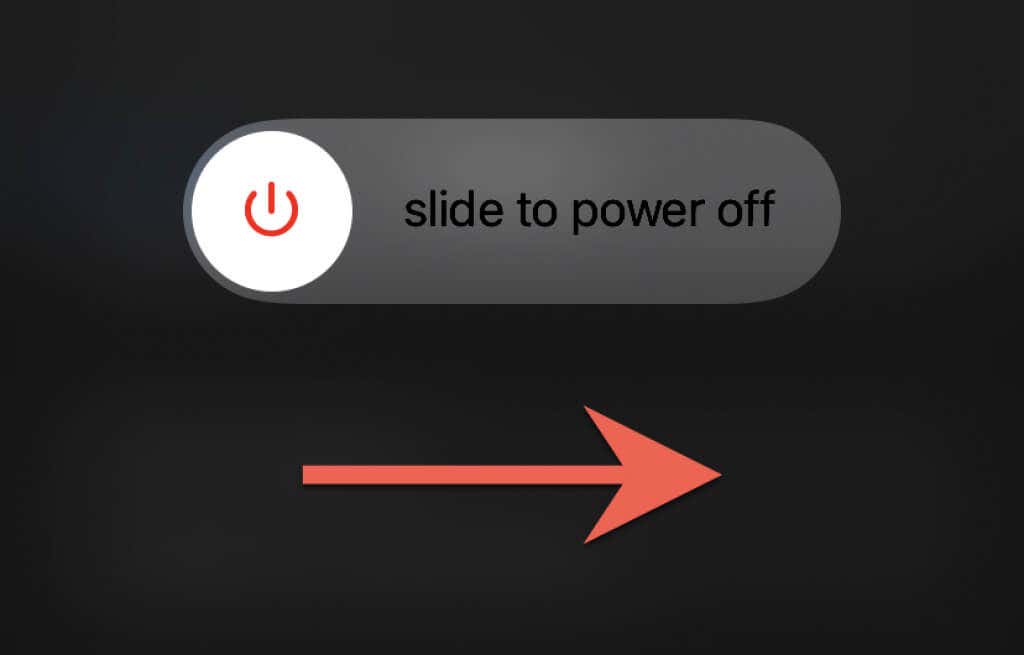
Utilice un cable diferente o cambie los puertos
Intenta usar un cable Lightning a USB diferente si tu iPhone no aparece en tu PC. Eso ayuda a descartar un cable defectuoso. Si utiliza un cable USB de terceros, asegúrese de que esté certificado por MFi. Además, intenta cambiar los puertos USB y evita conectar el iPhone a concentradores USB externos.
Restablecer ubicación y privacidad
La configuración corrupta de ubicación y privacidad de tu iPhone también puede crear problemas de comunicación con tu PC. Debes restablecerlos para solucionarlo..
1. Abra la aplicación Configuración y vaya a General >Transferir o restablecer iPhone >Restablecer >Restablecer ubicación y Privacidad .
2. Ingresa la contraseña del dispositivo iPhone y toca Restablecer configuración para completar el restablecimiento.
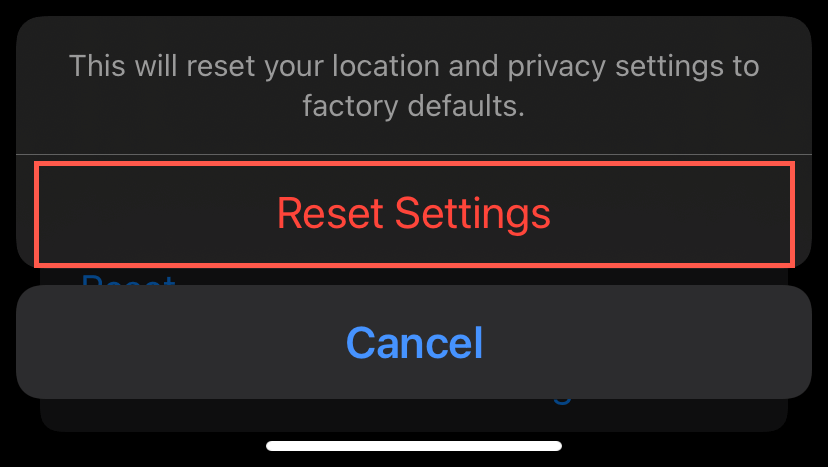
3. Vuelva a conectar su iPhone a su PC. Dado que restableciste tu configuración de ubicación y privacidad, debes desbloquear tu iPhone y tocar Permitir /Confiar para otorgarle a Windows el permiso para acceder a la carpeta DCIM en tu dispositivo iOS nuevamente. .
Desactivar el software antivirus
Tener una utilidad antivirus de terceros en la PC es otra razón que impide que su iPhone o su carpeta DCIM aparezcan en el Explorador de archivos. Entonces, brevemente pausar o desactivar dicho software y vea si eso ayuda. Generalmente puedes hacerlo después de seleccionar el ícono de un programa antivirus en la bandeja del sistema o a través de su ventana de configuración principal.
Carpeta DCIM del iPhone vacía
Es posible que tu PC tampoco muestre las fotos dentro de la carpeta DCIM de tu iPhone si la configuración Optimizar el almacenamiento del iPhone para Fotos de iCloud está habilitada. Para desactivarlo, abre la aplicación Configuración , ve a ID de Apple >iCloud >iFotos de Cloud y selecciona Descargar y conservar los originales . Eso hace que tu iPhone vuelva a descargar y conserve las versiones originales de tus fotos en lugar de marcadores de posición (lo que hace que la carpeta DCIM aparezca vacía).
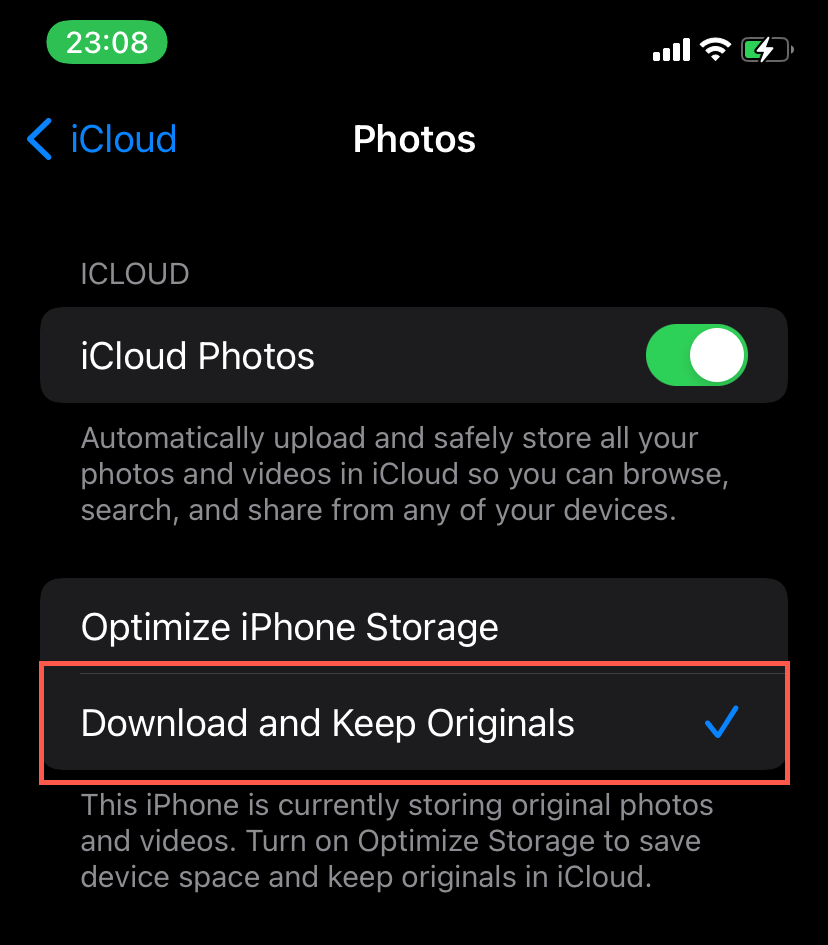
Si tu iPhone no tiene espacio para guardar toda tu biblioteca de fotos, tu mejor opción es descargar fotos usando iCloud para Windows o la aplicación web iCloud Photos.
Instalar iTunes
¿Tienes iTunes instalado en tu PC con Windows 11/10? Aunque no es necesario para acceder a las fotos de tu iPhone a través de USB, iTunes incluye controladores esenciales que pueden resolver problemas de comunicación entre los dos dispositivos.
Tienes dos formas de obtener iTunes en tu PC. Lo más fácil es descárgalo e instálalo a través de Microsoft Store. El método un poco menos conveniente implica utilizando el instalador estándar de iTunes del sitio web de Apple.
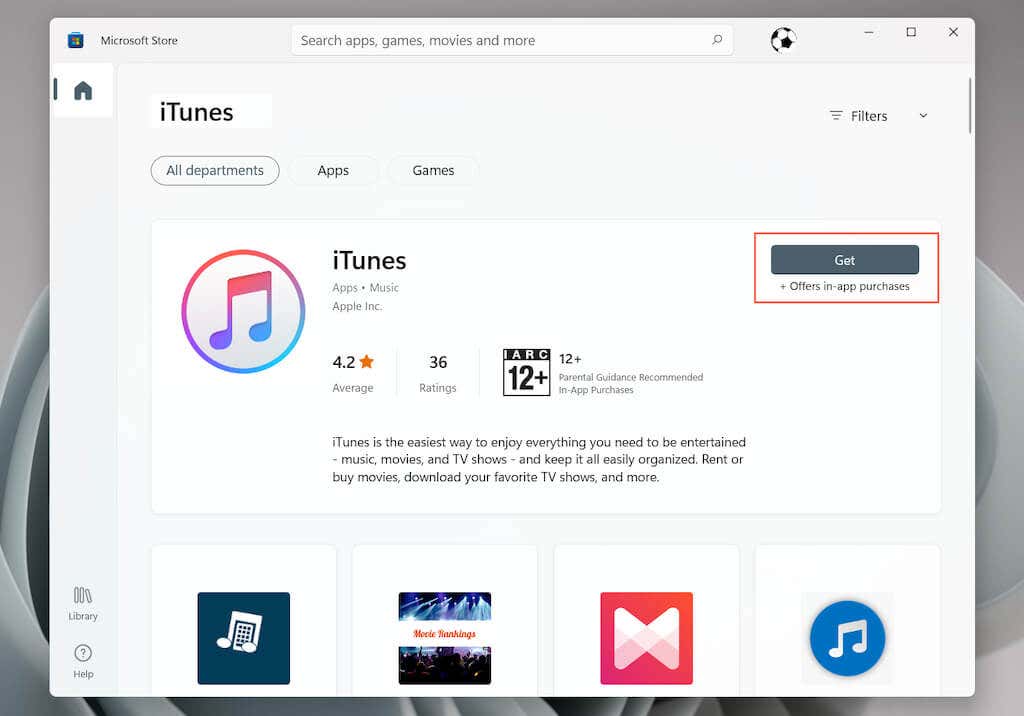
Después de instalar iTunes, vuelva a conectar su iPhone a su PC y verifique si la carpeta DCIM aparece en el Explorador de archivos. No es necesario iniciar sesión en iTunes con un ID de Apple ni siquiera abrirlo..
Verificar el estado del controlador USB del dispositivo móvil Apple
Si ya tienes iTunes configurado en tu PC, usa la aplicación Servicios en Windows 11/10 para verificar que el Servicio de dispositivos móviles de Apple esté activo y se ejecute automáticamente.
1. Presione Windows + R para abrir el cuadro Ejecutar .
2. Escribe services.msc y presiona Intro .
3. Haga doble clic en Servicio para dispositivos móviles de Apple .
4. Asegúrese de que "Tipo de inicio" esté configurado en Automático y que "Estado del servicio" sea En ejecución .
5. Seleccione Aplicar >Aceptar y reinicie su PC.
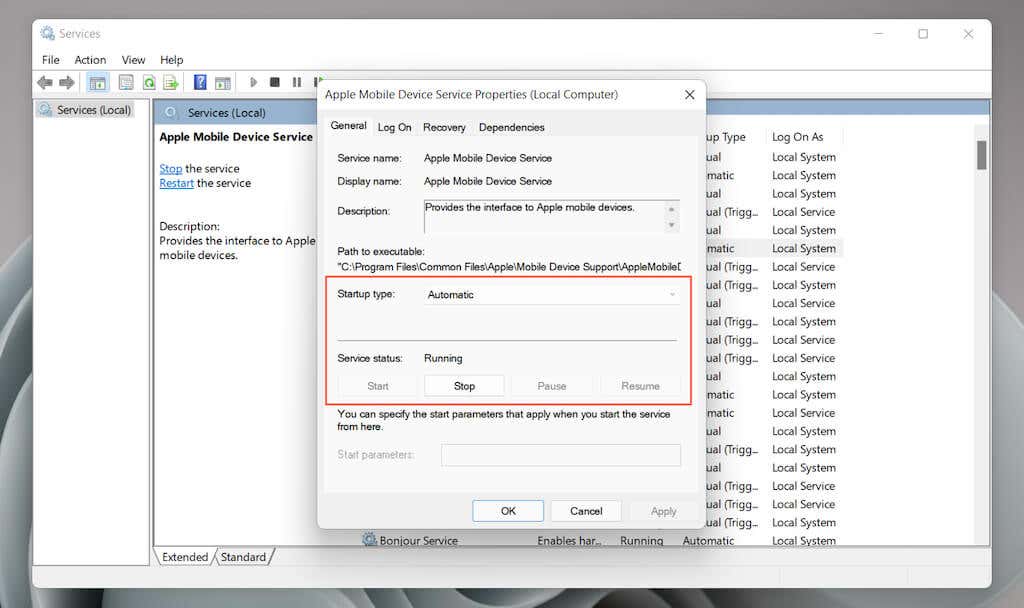
Actualizar iTunes
Si el problema continúa, intenta actualizar iTunes. El proceso difiere según el método que hayas utilizado para instalarlo en tu PC.
Tienda Microsoft
Abre Microsoft Store y selecciona Biblioteca en la esquina inferior izquierda de la ventana. Luego, selecciona el botón Actualizar junto a iTunes.
Sitio web de Apple
Abre iTunes y selecciona Ayuda >Buscar actualizaciones . O abre la aplicación Apple Software Update a través delmenú Inicio e instala todas las actualizaciones pendientes para iTunes.

Reinstalar el controlador de iPhone
La siguiente solución implica solucionar problemas de un controlador de iPhone potencialmente corrupto a través del Administrador de dispositivos de su PC. Nuevamente, el proceso difiere dependiendo de tu método para instalar iTunes.
Versión de Microsoft Store
1. Desbloquea tu iPhone y conéctalo a tu computadora.
2. Haga clic derecho en el botón Inicio y seleccione Administrador de dispositivos .
3. Expande la sección Dispositivos portátiles .
4. Haga clic derecho en Apple iPhone y seleccione Actualizar controlador .
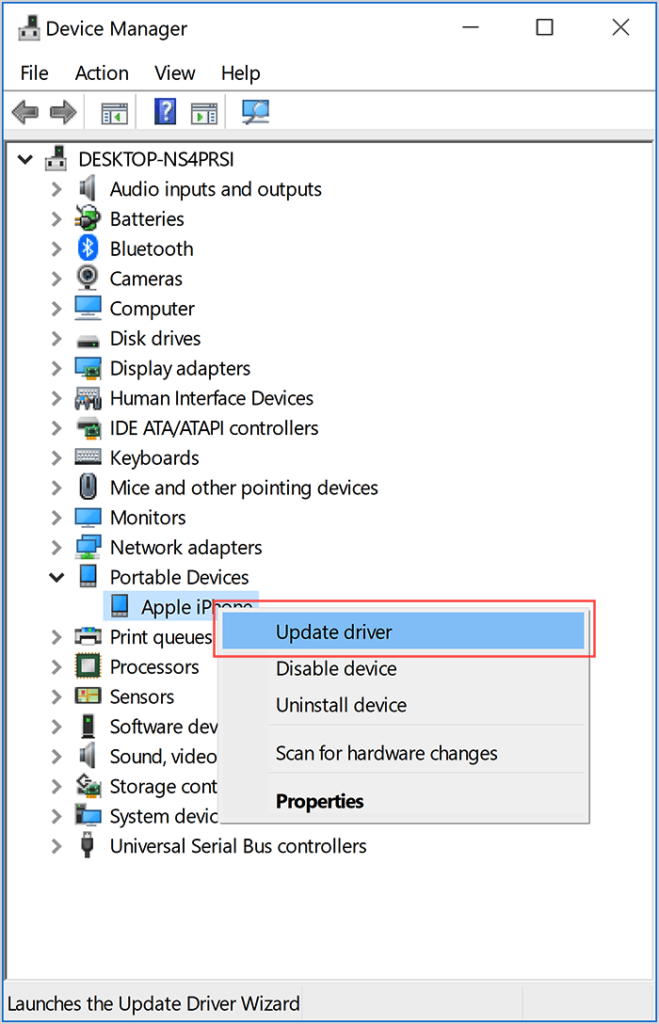
5. Seleccione Buscar automáticamente software de controlador actualizado y espere hasta que Windows obtenga la última versión del controlador.
6. Desconecta tu iPhone y reinicia tu computadora.
Versión del sitio web de Apple
.1. Desbloquea tu iPhone y conéctalo a tu computadora.
2. Presione Windows + R para abrir el cuadro Ejecutar .
3. Copie y pegue la siguiente ruta y presione Entrar .
%ProgramFiles%\Common Files\Apple\Mobile Device Support\Drivers
4. Haga clic con el botón derecho en el archivo usbaapl64.inf o usbaapl.inf y seleccione Instalar .
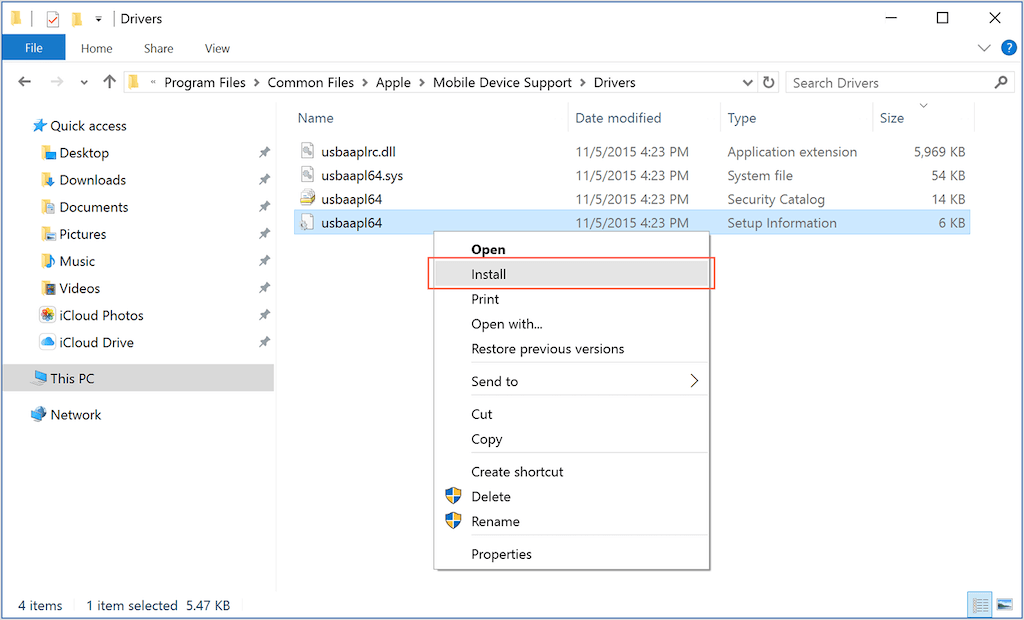
5. Desconecta tu iPhone y reinicia tu computadora.
Desinstalar y reinstalar iTunes
Si ninguna de las correcciones anteriores ayuda, desinstale y vuelva a instalar iTunes.
1. Abre la aplicación Configuración y selecciona Aplicaciones .
2. Selecciona iTunes .
3. Seleccione Desinstalar .
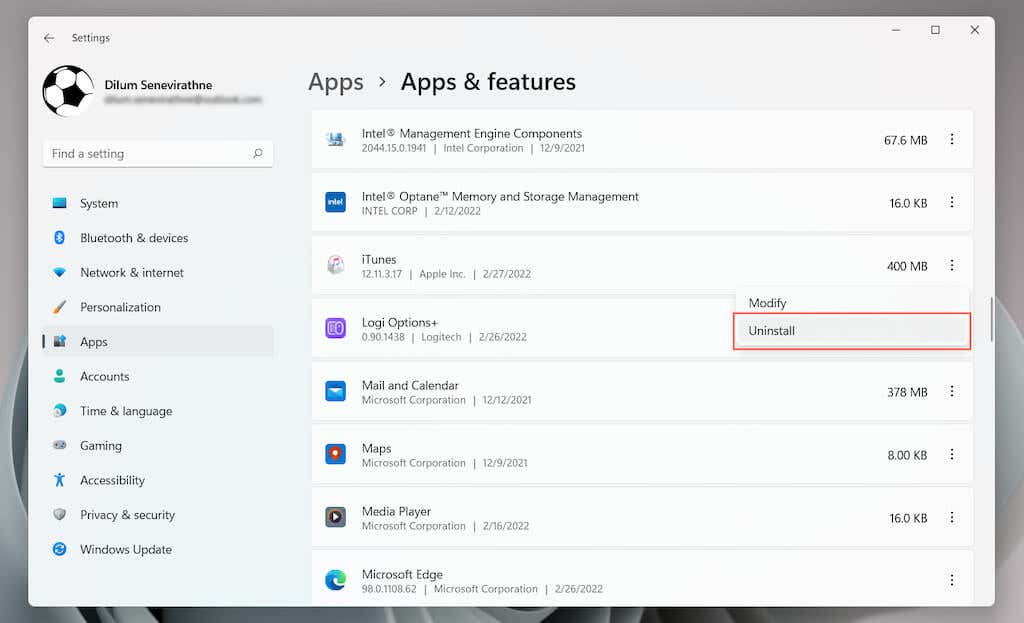
4. Reinstale iTunes. Es posible que desee considerar cambiar de método. Por ejemplo, instala la versión de Microsoft Store si acabas de eliminar la versión estándar de iTunes.
Actualizar Windows e iOS
La solución final implica actualizar Windows 11/10 e iOS. Esto debería ayudar a resolver cualquier problema de conectividad conocido entre el software del sistema en ambos dispositivos.
Actualizar Windows
1. Abra el menú Inicio y seleccione Configuración >Actualización de Windows .
2. Seleccione Buscar actualizaciones .
3. Seleccione Descargar e instalar .
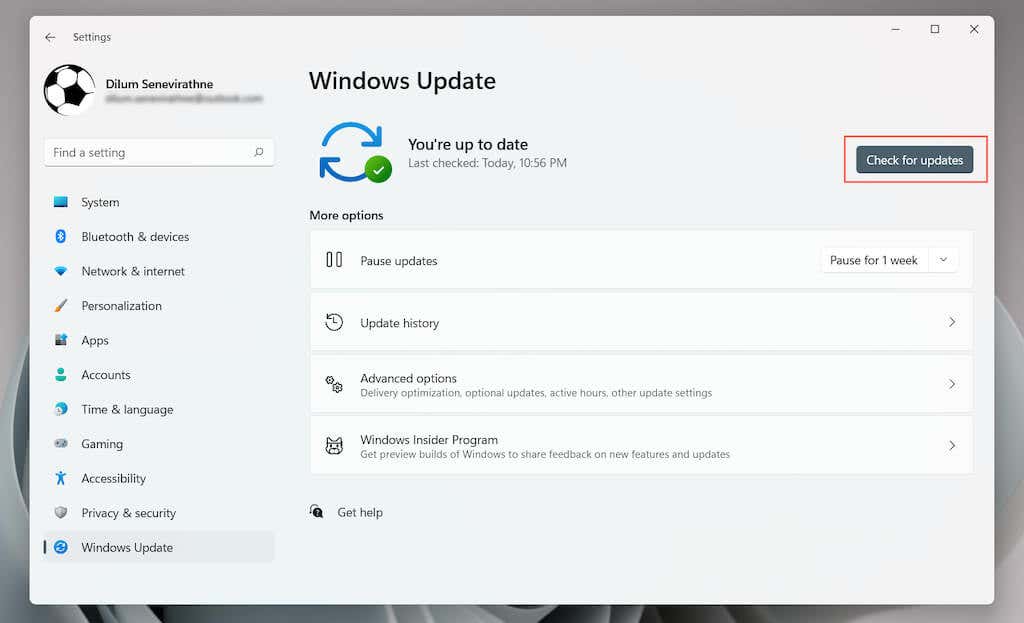
Actualizar iPhone
1. Abre la aplicación Configuración .
2. Seleccione General >Actualización de software .
3. Seleccione Descargar e instalar .
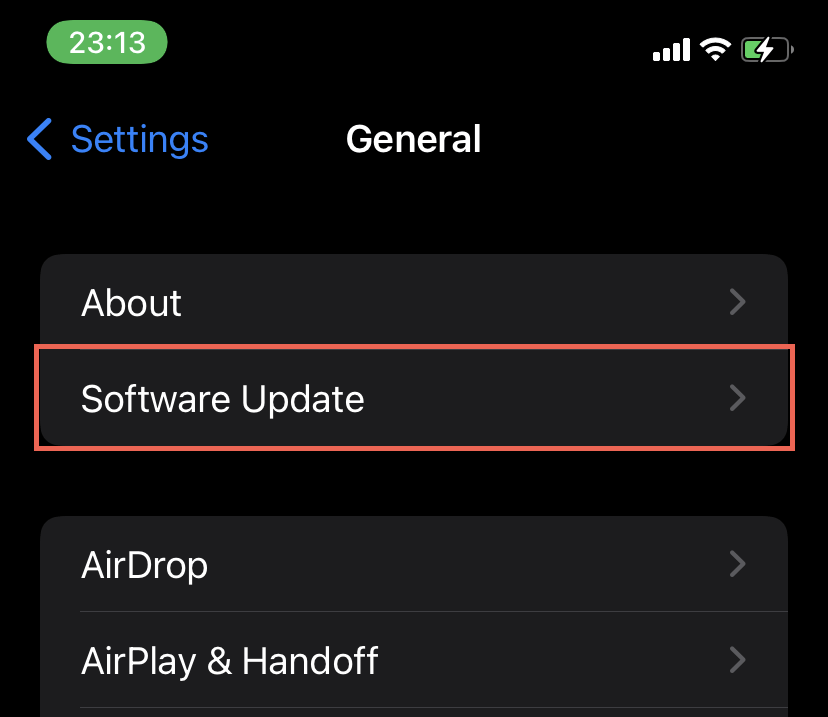
Solucionar el problema que falta en la carpeta DCIM del iPhone
Los permisos faltantes o corruptos suelen ser la razón subyacente detrás del problema de la carpeta faltante del DCIM del iPhone y son bastante fáciles de resolver. Sin embargo, Windows e iOS no combinan bien, por lo que si el problema persiste a pesar de haber realizado todas las correcciones anteriores, considere utilizar medios alternativos para acceder a sus fotos. Por ejemplo, puedes importar imágenes a través de la aplicación Fotos de Windows, sincronizarlos a través de iCloud para Windows, o usar una servicio de copia de seguridad de fotos de terceros como Google Photos.
.