Cuando quieras tener una charla rápida con un compañero de trabajo o mostrar algo en tu pantalla, reúnete con en holgura. Una reunión de Slack te ofrece un lugar para reunirte, hablar y compartir sin tener que levantar el teléfono.
Si su empresa ya utiliza Slack para comunicaciones en equipo, esto lo convierte en el lugar ideal para esa charla privada sin una gran interrupción en su flujo de trabajo.
¿Qué es una reunión en Slack?
Cuando piensas en una reunión, probablemente piensas en un equipo deportivo reunido para establecer un plan para su próxima jugada. Las reuniones en la aplicación Slack son similares. Ofrecen un lugar para que usted y sus compañeros de trabajo realicen una llamada de audio y compartan sus pantallas en tiempo real.
Cuando se introdujo la función de reunión por primera vez, solo estaban disponibles para los planes pagos de Slack. Sin embargo, ahora están disponibles en todos los planes de Slack en computadoras de escritorio, dispositivos móviles y en la web utilizando el navegador web Chrome o Firefox.
Con los planes gratuitos, puedes tener dos participantes en un grupo y con los planes pagos, puedes tener hasta 50 participantes.
Iniciar una reunión en Slack
Selecciona el canal de Slack o la conversación de mensaje directo donde deseas iniciar la reunión.
Luego, activa el botón auricularesen la parte inferior izquierda de la ventana de Slack, junto a la barra lateral del espacio de trabajo.
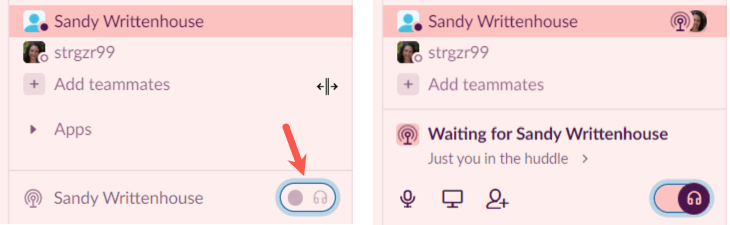
Aquellos en el canal o mensaje directo verán un indicador azul de que los has invitado a una reunión (abajo).
Para que más personas se unan al grupo, selecciona el botón Invitar personasque parece un icono de contacto o selecciona los tres puntosy elige Invitar personas. lapso>. Introduce los usuarios de Slack que deseas invitar en el cuadro de búsqueda.
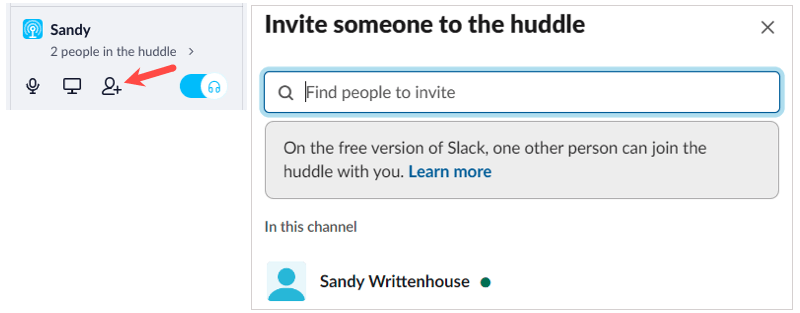
Si desea silenciar su micrófono durante la reunión, seleccione el ícono micrófonoen el lado izquierdo de la reunión.
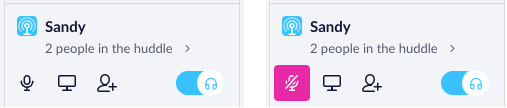
Luego podrás visitar otros canales, mensajes directos o incluso espacios de trabajo de Slack mientras tu reunión continúa sin interrupciones.
Únase a una reunión
Cuando otro usuario de Slack inicia una reunión en un canal o mensaje directo del que formas parte, verás el icono de antena azul en la esquina inferior izquierda de la ventana.
Selecciona el icono de auricularesen la invitación a la reunión para unirte.
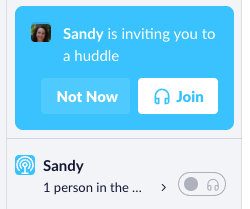 .
.
Utilice la ventana Huddle y los controles
Puedes mantener el grupo en el pequeño lugar en la esquina inferior izquierda de la ventana de Slack o expandirlo. Para agrandar la ventana, seleccione la flechaque muestra la cantidad de personas en el grupo. Luego verás una ventana más grande que muestra a las personas en el grupo.
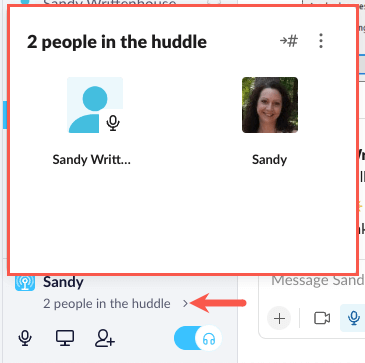
En la ventana de reunión más grande, seleccione los tres puntosen la parte superior derecha para realizar acciones adicionales. Puedes elegir Preferencias de audiopara ajustar la configuración de audio de Slack o Enviar comentariospara que Slack sepa lo que piensas acerca de la función.
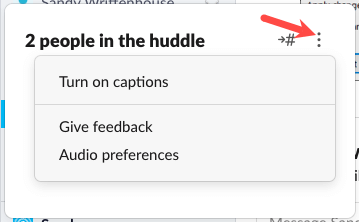
También puedes activar los subtítulos, lo que facilita ver lo que todos dicen además de escuchar el chat. Una vez que habilites los subtítulos en vivo, verás dos pestañas en la ventana de reunión para Subtítulosy Personas.
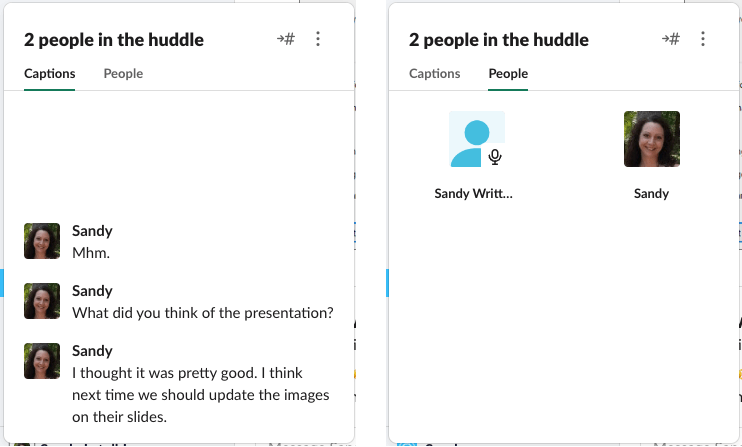
Si desea tener una conversación privada a mecanografía, seleccione el icono Ir a conversación privada, que parece una flecha y un signo numérico.
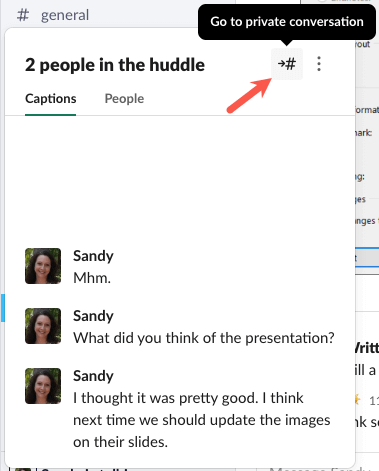
Luego podrás escribir en el área de chat principal pero permanecer en el grupo activo como lo indica el indicador.
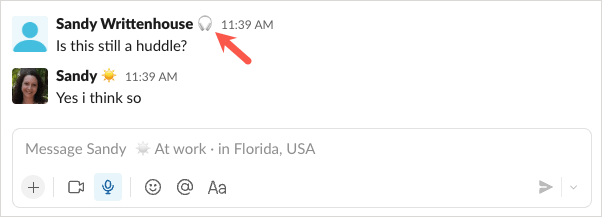
Cada vez que quieras cerrar la ventana de reunión más grande, simplemente haz clic para salir de ella seleccionando un lugar diferente en Slack o en tu pantalla.
Comparte tu pantalla en grupo
Una característica muy útil de una reunión de Slack es la capacidad de compartir tu pantalla. Esto es perfecto cuando estás reunido para discutir un nuevo producto, un problema que estás viendo o colaborando en una imagen.
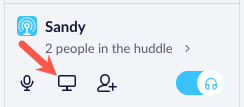
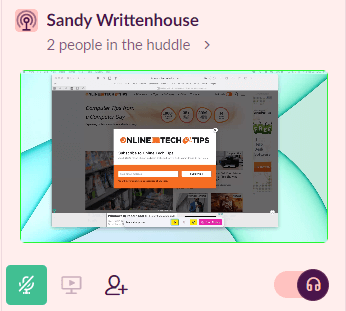
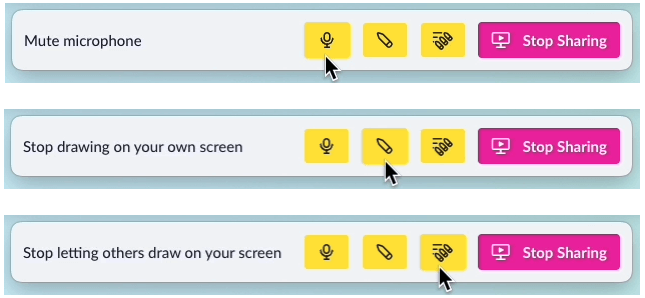
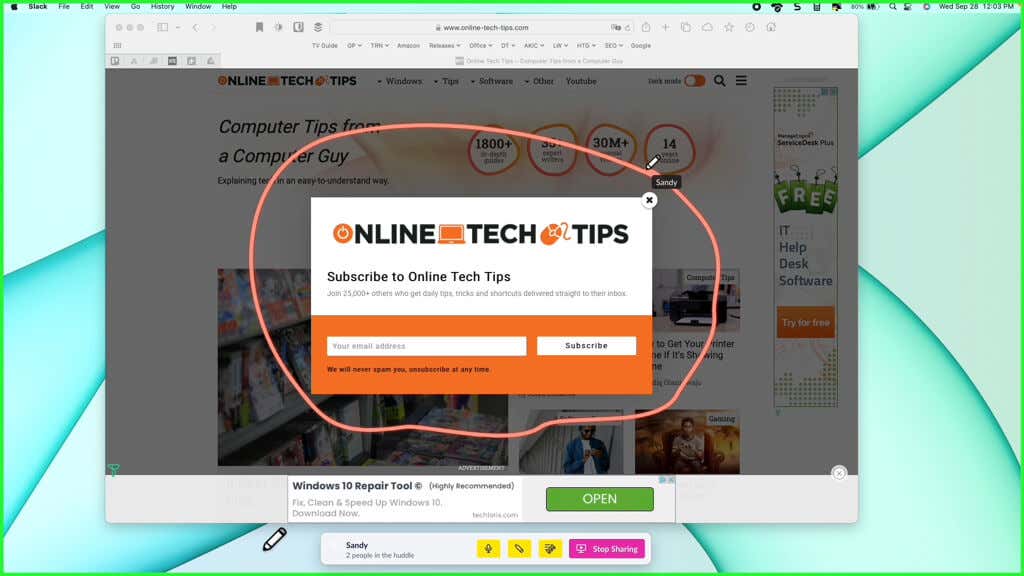
Dejar una reunión en Slack
Ya sea que la conversación haya terminado o simplemente quieras abandonar la reunión, puedes hacerlo apagando el interruptor del micrófono.
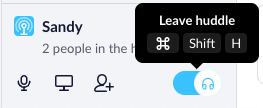
También puedes usar atajos de teclado para abandonar un grupo. En Windows, presione Ctrl+ Shift+ Hy en Mac, use Comando+ Shift+ H.
Las reuniones en Slack son lugares convenientes para debates informales y compartir pantalla. Cuando escribir tus mensajes no sea suficiente, invita a tus compañeros de trabajo a una reunión. Esté atento a las nuevas funciones que llegarán próximamente, como videollamadas e hilos de mensajes.
Para obtener más información, mira estos consejos y trucos para Slack.
.