Slack es una gran plataforma de colaboración para equipos y compañeros de trabajo, que le permite enviar mensajes de texto, compartir archivos e iniciar llamadas de voz. Sin embargo, una característica subestimada de Slack es la capacidad de compartir tu pantalla con otros. Compartir pantalla es útil para presentaciones y reuniones, pero es posible que primero deba configurar su dispositivo.
Puede compartir su pantalla en Slack usando el cliente web o el aplicación de escritorio, pero Primero deberá actualizar a un plan de pago de Slack. Si desea configurar y utilizar el uso compartido de pantalla de Slack, esto es lo que debe hacer.
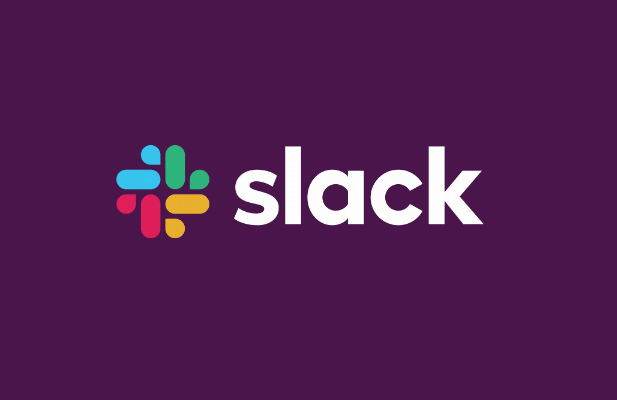
Cómo configurar el uso compartido de pantalla de Slack
Antes de comenzar a usar el uso compartido de pantalla en Slack, primero debes tener en cuenta algunas cosas.
Desafortunadamente, ciertas funciones (como llamadas de voz y uso compartido de pantalla) solo están disponibles en Slack si tu espacio de trabajo tiene un plan pago. Si es el propietario o administrador del espacio de trabajo, necesita actualizar pasará a un plan Estándar, Plus o Enterprise con un costo por usuario o cotizado individualmente antes de que usted (o sus usuarios) puedan compartir la pantalla.
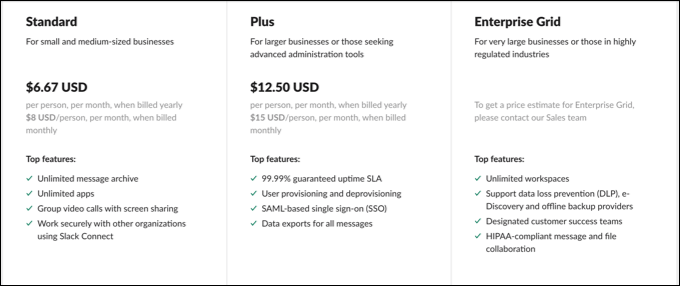
Usted no necesita una cámara que funcione para que la pantalla compartida funcione, pero como la pantalla compartida es un componente de una llamada de voz o video, podría ayudarlo a presentar a su audiencia. Como mínimo, necesitará un micrófono de trabajo para configurar una llamada de voz y comunicarse con los demás participantes.
Para usar todas las funciones para compartir pantalla en Slack (como como dibujo en pantalla), es posible que deba install the aplicación de escritorio. Si bien puedes participar en una llamada para compartir la pantalla de Slack en tu navegador, solo la aplicación de escritorio para Mac o Windows ofrece el conjunto completo de funciones para los usuarios.
Cómo compartir tu pantalla en Slack
Para compartir tu pantalla en un espacio de trabajo de Slack, deberás iniciar una nueva videollamada.
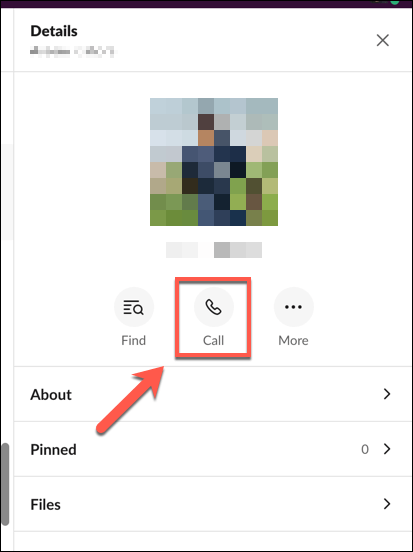
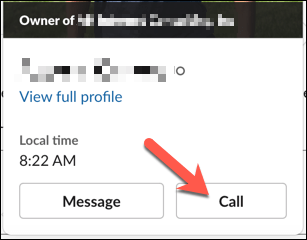
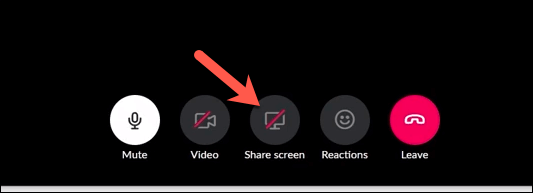
Una vez que el uso compartido de pantalla de Slack está activo, se aplican algunas reglas. Solo un usuario puede compartir su pantalla en cualquier momento, y el usuario que comparte su pantalla se convierte en el usuario activo durante la duración del uso compartido de la pantalla, lo que significa que ninguna otra transmisión de la cámara se vuelve prominente.
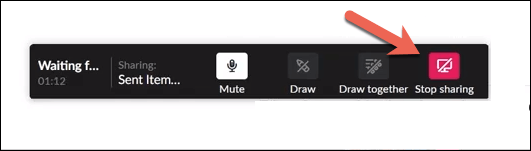
Dibujar en una pantalla floja compartida Compartir
Compartir su pantalla le permite presentar información en pantalla a otras personas que llaman . Sin embargo, si desea que las cosas sean más interactivas, usted (y otras personas que llaman) pueden acceder directamente a la pantalla compartida. Esto le permite anotar o señalar ciertos elementos a su audiencia.
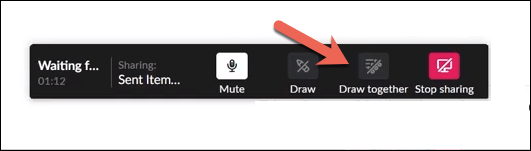
Solución de problemas de uso compartido de pantalla de Slack
Si la herramienta de uso compartido de pantalla de Slack no funciona, deberá solucionar el problema. Hay varias razones por las que esta función podría no funcionar, desde permisos faltantes hasta puertos de red mal configurados.
Habilitación de permisos en Mac
Usuarios de Mac, en en particular, puede encontrar que la configuración de seguridad de macOS bloquea preventivamente cualquier intento de compartir su pantalla. Si este es el caso, deberá otorgar acceso a Slack para grabar su pantalla en el menú Preferencias del sistema.
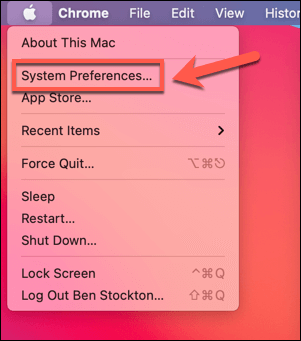
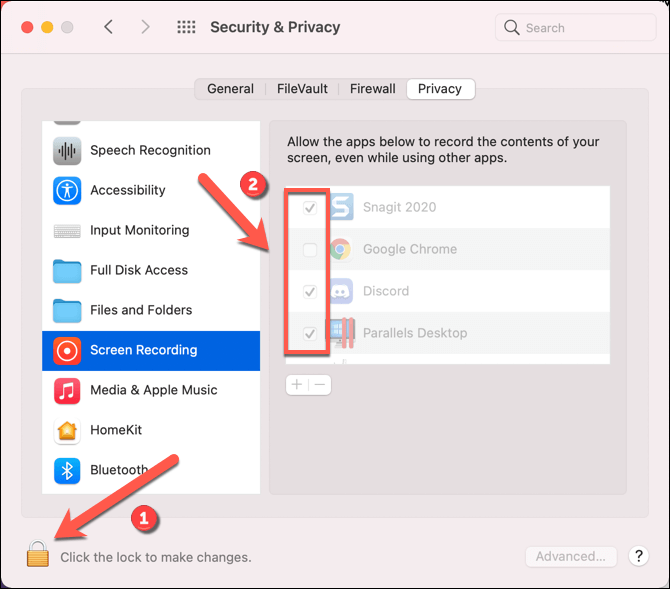
Apertura de puertos de red de Slack
La aplicación de escritorio de Slack requiere que ciertos puertos estén abiertos para que las videollamadas y el uso compartido de pantalla funcionen correctamente. En particular, se necesita el puerto UDP 22466 para el tráfico saliente. Si no está disponible, Slack intentará recurrir al puerto TCP 443, el puerto HTTPS predeterminado que debería estar disponible en la mayoría de las redes conectadas a Internet.
Sin embargo, el uso predeterminado del puerto 443 puede causar problemas. Si tus llamadas de Slack son de baja calidad o si tienes problemas para compartir tu pantalla con una resolución razonable, necesitarás configura tu cortafuegos para abrir los puertos 22466 (UDP) y 443 (TCP). Los usuarios de Windows también necesitarán configurar el Firewall de Windows para permitir que Slack acceda a Internet.
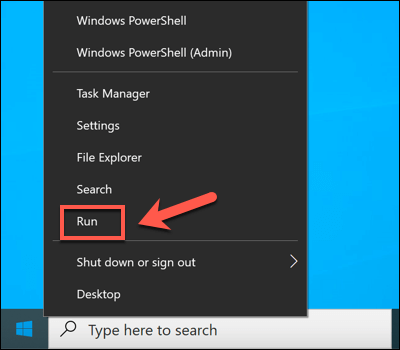
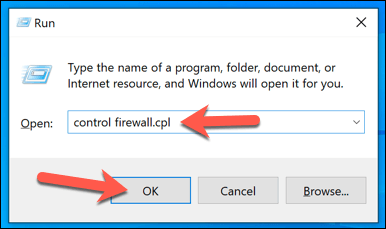
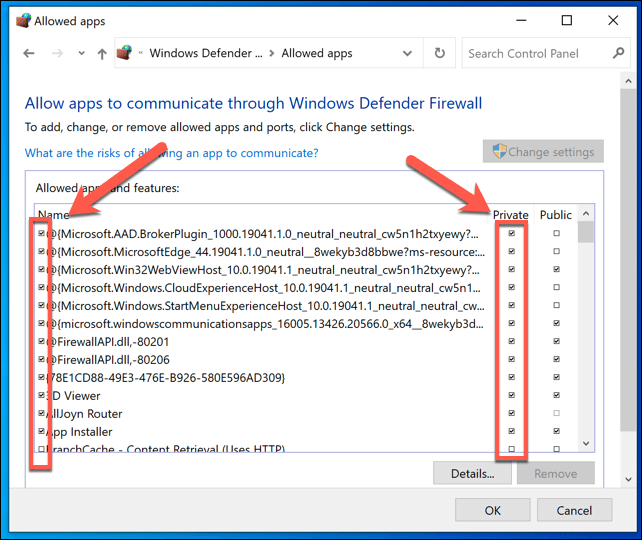
Considere alternativas
Si el uso compartido de pantalla de Slack aún no funciona en su PC o Mac, puede que necesite buscar alternativas. Existen varias herramientas para compartir pantalla, incluidas Facetime para usuarios de Mac y Zoom para usuarios multiplataforma.
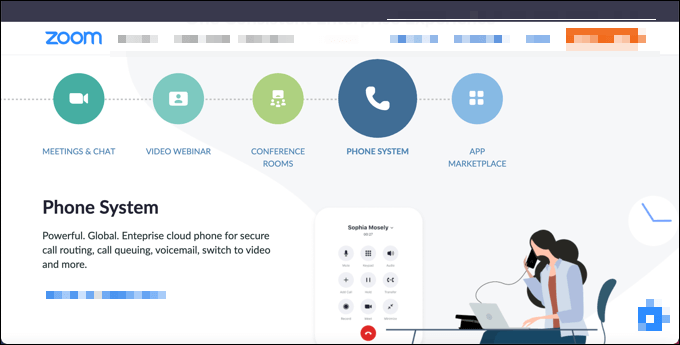
También puedes compartir tu pantalla en dispositivos móviles con Android usando aplicaciones como Google Duo. La mayoría de las principales aplicaciones de videoconferencia admiten el uso compartido de pantalla, pero si tienes problemas de conectividad en Slack, es posible que primero debas solucionar estos problemas, incluido el cambio a una mejor conexión a Internet.
Mientras Slack y otras plataformas pueden usar diferentes métodos para establecer llamadas de video y compartir pantalla, aún requerirá una conexión de red estable y configurada adecuadamente (incluidos los puertos abiertos) para permitir que la llamada funcione correctamente.
Obtener Comenzó en Slack
Si es propietario de un espacio de trabajo de Slack con un plan de pago activo, tendrá acceso completo a todas las funciones que Slack tiene para ofrecer. Sin embargo, todavía hay muchas funciones disponibles para los usuarios gratuitos de Slack. Por ejemplo, si desea mejorar la productividad en un espacio de trabajo gratuito de Slack, podría pensar en agregar un bot de Slack para sus canales.
Estos te ayudarán a convierte a Slack en un segundo cerebro, permitiéndote hacer uso de integración de calendario y tomar notas (junto con otros trucos y consejos ) para obtener el la mayor parte de la plataforma. Si estás buscando alternativas a Slack, puedes probar Equipos de Microsoft o Discordia.