¿Eres nuevo en Slack y quieres aprender cómo aprovechar al máximo esta herramienta de colaboración? Estás en el lugar correcto. Hay muchos consejos y trucos de Slack que puedes aprender para que trabajar con esta herramienta sea más fácil y productivo.
Desde editar tus mensajes enviados hasta reenviar tus correos electrónicos de trabajo a Slack, hay muchas cosas que puedes hacer con esto. herramienta.
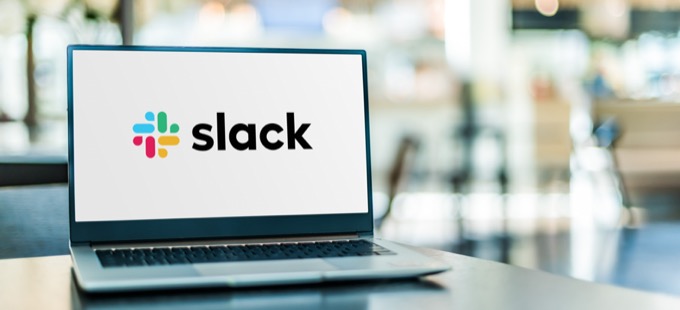
1. Actualiza tu perfil de Slack
Cuando te unes a Slack, lo primero que debes hacer es actualizar tu perfil de Slack. Es a partir de esta información que otros usuarios de su lugar de trabajo sabrán lo que hace en la organización. Por lo tanto, debes agregar tanta información sobre ti como puedas en tu perfil.
Puedes acceder a tu perfil de Slack seleccionando el ícono de tu perfil en la esquina superior derecha en Slack y eligiendo Editar perfil. Aquí, ingrese su nombre completo, su nombre para mostrar, su función laboral, su número de teléfono y su zona horaria.
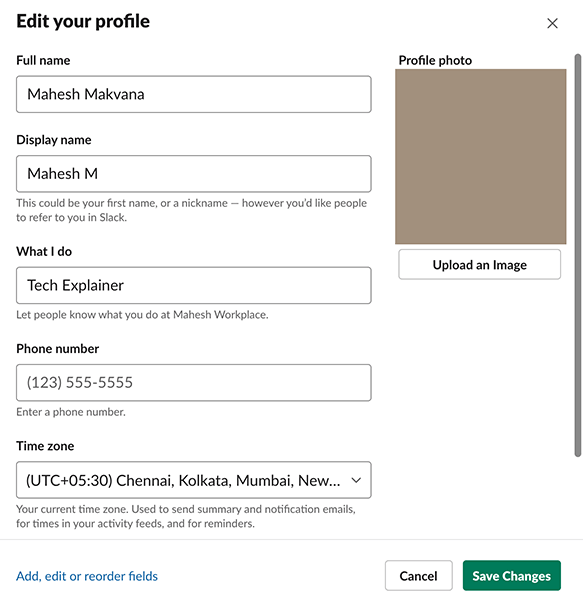
Si lo desea, puede agregar su foto de perfil como bien a tu perfil. Seleccione Guardar cambioscuando haya completado su perfil.
2. Agregar un estado de perfil
Con Estado del perfil, puede permitir que otros miembros en su espacio de trabajo sepan lo que está haciendo. Puedes tener cualquier mensaje en tu estado de Slack, incluidos los emojis. Un uso ideal de esta opción es mostrar su estado actual de trabajo.
Por ejemplo, si es un editor y está editando algo, puede agregar un estado que diga Editandopara que otros sepan en qué estás trabajando.
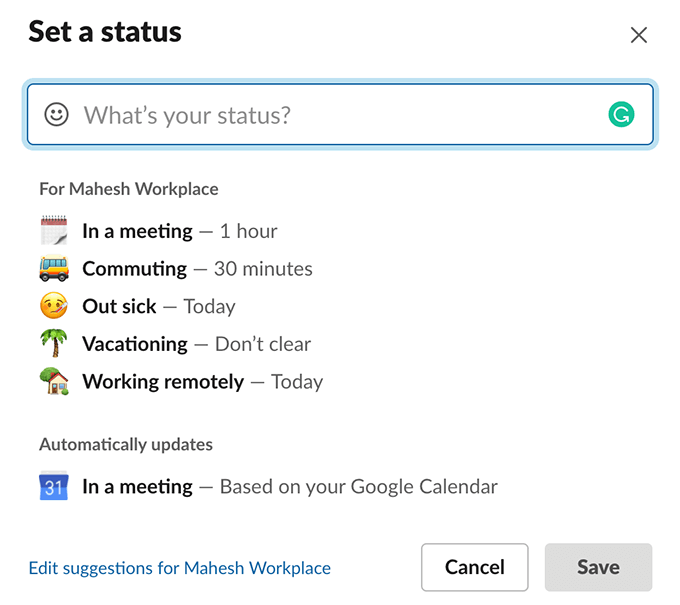
Para actualizar tu estado en Slack, selecciona el ícono de tu perfil en la esquina superior derecha y elige Actualizar tu estado. Luego, ingrese su estado actual en el cuadro dado y seleccione Guardaren la parte inferior.
3. Mensaje usted mismo
A diferencia de otros aplicaciones de mensajería, Slack le permite enviar y recibir mensajes de usted mismo. Para la mayoría de los usuarios, esta función funciona como un diario en el que Anote sus pensamientos y lista de tareas..
Es posible que desee utilizar esta función para mantener una lista de sus tareas, tomar notas personales y guardar archivos adjuntos. .
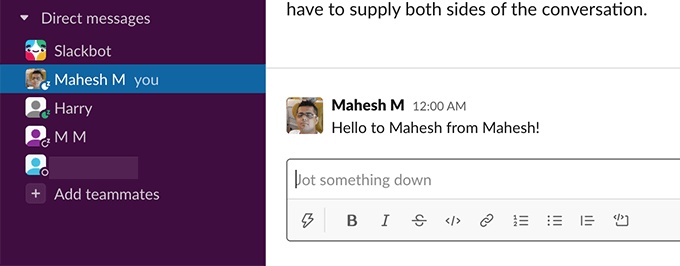
Para utilizar esta función, seleccione su nombre en la barra lateral izquierda de Slack. Luego, escriba un mensaje o adjunte un archivo y se lo enviará a usted mismo.
4. Enviar un mensaje a todos los usuarios
Slack te ofrece múltiples opciones para enviar un mensaje a todos en ciertos canales. Hay tres identificadores que puede usar para notificar a las personas en sus canales.
El primero es @todos, que notificará a todos los usuarios, pero solo en el canal #general. Este es un canal predeterminado donde todos se agregan cuando se unen a un espacio de trabajo de Slack.
El segundo identificador es @canal. Cuando escribe esto seguido de su mensaje, Slack envía una notificación a todos en su canal sobre su mensaje. Debe usar esto para hacer anuncios que se apliquen a todos en ese canal en particular.
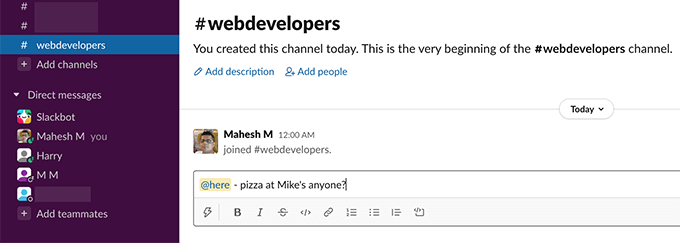
El tercer identificador es @here. Con esto, puede notificar solo a los miembros activos en sus canales de Slack. Todos los miembros inactivos no recibirán una notificación de su mensaje. Un uso ideal de este identificador es cuando desea llamar la atención de los miembros en línea (¿tal vez para pedirle a la gente que almuerce en algún lugar?).
5. Editar mensajes enviados
Si alguna vez termina enviando un mensaje con un error tipográfico o con información incompleta, puede editar ese mensaje aunque ya se haya enviado. Slack te permite modificar los mensajes enviados y puedes hacerlo con unos pocos clics.
Para editar un mensaje, busca ese mensaje, selecciona el menú de tres puntos junto al mensaje y elige Editar mensaje.

Realice los cambios que desee en su mensaje y seleccione Guardar cambios.
6. Citar un mensaje
Con Slack, no tienes que volver a escribir un mensaje en un canal si el mensaje ya se publicó en algún lugar de ese lugar de trabajo. Simplemente puede copiar el enlace de ese mensaje y pegarlo en el canal que desee. Slack insertará el mensaje en tu canal.
Para obtener el enlace de tu mensaje, coloca el cursor sobre tu mensaje, selecciona el menú de tres puntos junto al mensaje y elige Copiar enlace.
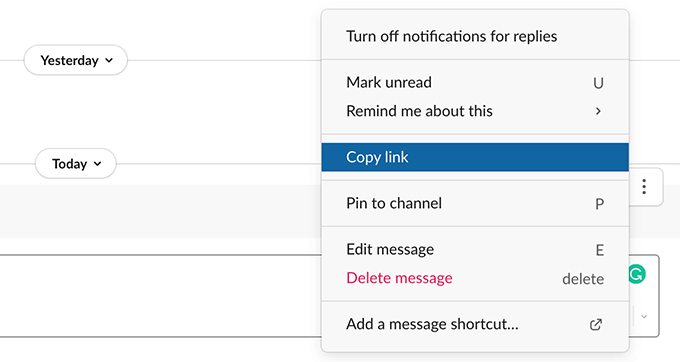
Luego, vaya al canal en el que desea volver a publicar el mensaje, haga clic con el botón derecho en el cuadro del mensaje y seleccione Pegar.
7. Crea recordatorios
Si necesitas trabajar en un mensaje de Slack pero no estás disponible de inmediato, puedes pedirle a Slack que crear un recordatorio para tu mensaje. De esta manera, Slack te alerta sobre tu mensaje una vez transcurrido el tiempo especificado.
Para crear un recordatorio de este tipo, coloca el cursor sobre el mensaje que deseas que te recuerde, selecciona el menú de tres puntos junto al mensaje , seleccione Recordarme estoy, luego, elija cuándo desea recibir un recordatorio.
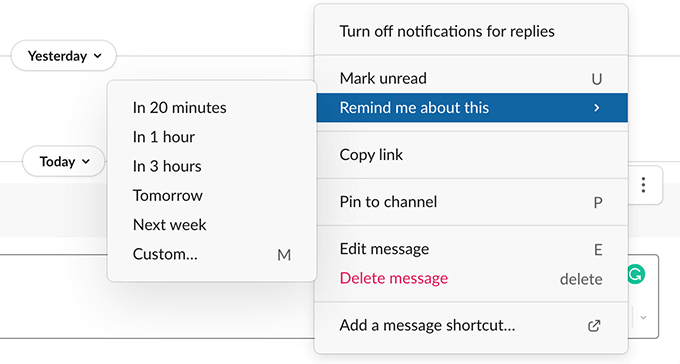
Seleccione Personalizadosi desea especificar una hora personalizada para el recordatorio.
8. Marcar canales favoritos
Encontrar un determinado canal se vuelve difícil si tienes varios canales en tu espacio de trabajo de Slack. Afortunadamente, Slack te permite crear una lista de tus canales favoritos y luego puedes acceder a estos canales desde la barra lateral izquierda en Slack.
Básicamente, destacas tus canales favoritos y Slack los coloca en canales destacados. lista. Para hacer esto, haz clic con el botón derecho en tu canal favorito en Slack y elige Canal estrellaen el menú.
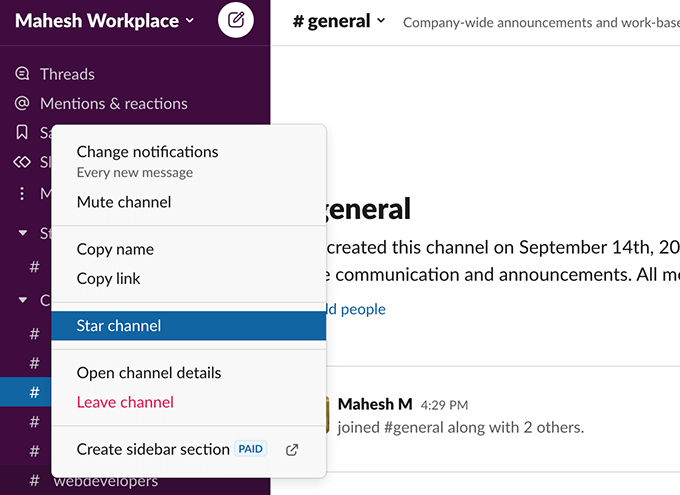
Tu canal seleccionado se agrega al
9. Use emojis para tomar sus decisiones
Slack es totalmente compatible con los emojis estándar y puede usarlos para expresar sus sentimientos y emociones en sus mensajes. Aparte de eso, también puedes usar estos emojis para tomar ciertas decisiones.
Por ejemplo, si alguien ha solicitado algo en un mensaje de Slack, puede agregar cierto emoji a ese mensaje para indicar su decisión. Si alguien ha solicitado, digamos, aprobación para una determinada tarea, puede agregar un emoji de marca de verificación a ese mensaje para dar su aprobación, y así sucesivamente.
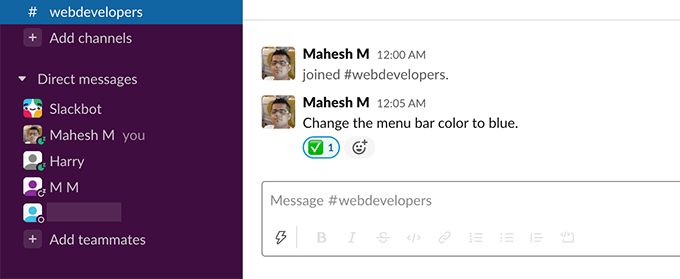
Hay varios emojis que puede elegir para tomar decisiones sin palabras. Solo asegúrese de que su equipo sepa qué emoji indica qué decisión.
10. Cambiar la apariencia de Slack
No es necesario que viva con la apariencia predeterminada de Slack si no le gusta. Slack es personalizable, lo que significa que puede cambiar la apariencia de la herramienta a su gusto. Hay varios temas que puedes aplicar a tu espacio de trabajo de Slack.
Para ver estos temas en Slack, selecciona el ícono de tu perfil en la esquina superior derecha y elige Preferencias. Selecciona Temasde la izquierda y verás los temas disponibles a la derecha.
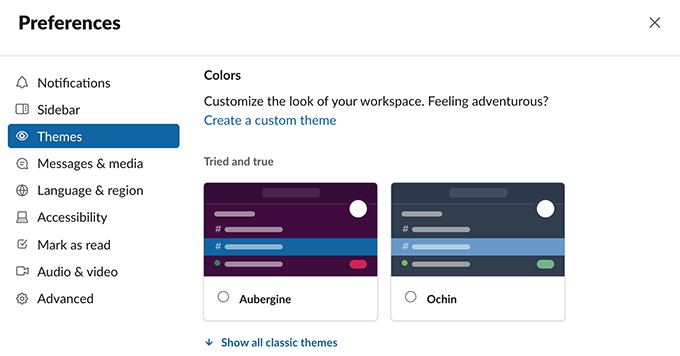
Selecciona un tema y Slack lo aplicará a todo tu espacio de trabajo.
11. Acceder a los correos electrónicos en Slack
Slack está destinado a reemplazar los correos electrónicos, pero, para bien o para mal, los correos electrónicos no desaparecerán pronto. Para cerrar la brecha entre los correos electrónicos y los canales de Slack, la herramienta le permite llevar sus correos electrónicos a su cuenta de Slack.
Así es como funciona. Slack te proporciona una dirección de correo electrónico de reenvío. Cualquier correo electrónico que envíe a esta dirección de correo electrónico estará disponible en su cuenta de Slack. Puede generar un correo electrónico de reenvío de Slack y configurar su cuenta de correo electrónico real (Gmail, Outlook, etc.) en reenviar todos los correos electrónicos entrantes para este correo electrónico de Slack.
Para generar esta dirección de correo electrónico en Slack, seleccione el icono de su perfil en la esquina superior derecha y elija Preferencias. Seleccione Mensajes y mediosen la barra lateral izquierda, desplácese hacia abajo en el panel derecho y elija Obtener una dirección de reenvío.
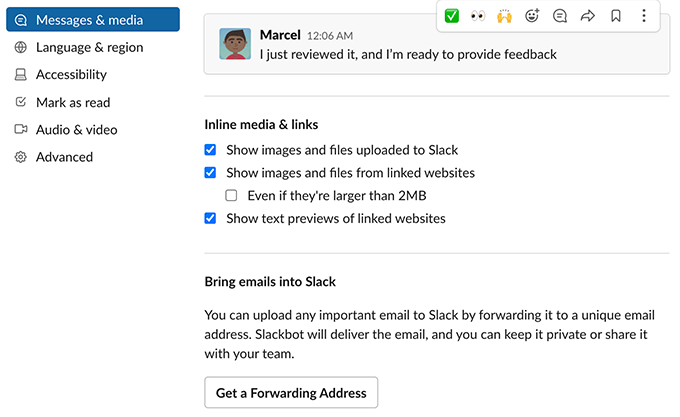
Configure su cuenta de correo electrónico para reenviar correos electrónicos a su dirección de correo electrónico recién generada. Luego, deberías encontrar todos tus correos electrónicos entrantes en la sección Slackbotde la barra lateral izquierda en Slack.
12. Habilitar / deshabilitar las notificaciones de Slack
Probablemente no necesite una notificación para cada mensaje que se publique en su espacio de trabajo de Slack. Para combatir las notificaciones, Slack te permite configurar sus ajustes de alerta como quieras. Puedes elegir qué notificaciones te gustaría recibir y cuándo para tu cuenta de Slack.
Incluso puedes crear programas de notificación para que Slack no te envíe alertas de vez en cuando.
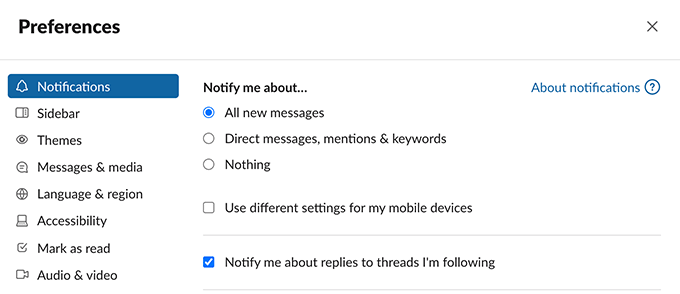
Para cambiar las notificaciones de Slack, selecciona el ícono de tu perfil en la esquina superior derecha y elige Preferencias. Seleccione Notificacionesen la barra lateral izquierda. En el panel derecho, configure varias opciones para sus notificaciones de Slack.
13. Activar / Desactivar No molestar en Slack
Hay momentos en los que no quieres que te molesten en absoluto las notificaciones de Slack. En estos casos, los modo no molestar de Slack pueden ayudarte.
Este modo detiene sus notificaciones todo el tiempo que desee. Puedes activar y desactivar manualmente el modo cuando quieras.
Para acceder a esta opción en Slack, selecciona el ícono de tu perfil en la esquina superior derecha y elige Pausar notificaciones. Luego, seleccione cuánto tiempo desea mantener el modo habilitado.
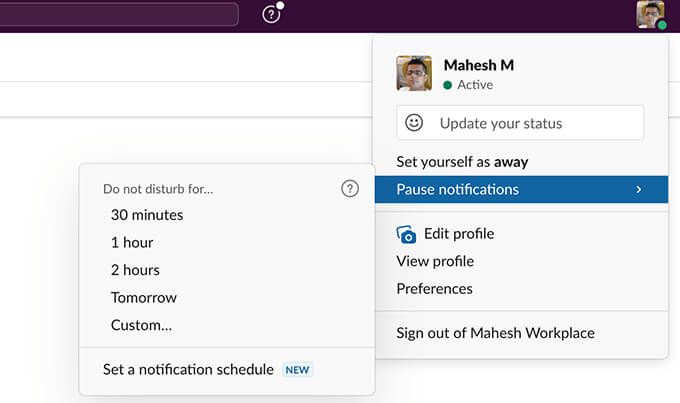
Para desactivar el modo No molestar y reanudar sus notificaciones, abra el mismo Pausar notificacionesy elija Desactivar.
14. Amplíe las funciones de Slack con aplicaciones
Slack probablemente no sea la única herramienta en línea que utiliza. Puede usar Google Drive, Trello y varias otras aplicaciones para sus tareas, y Slack lo sabe.
Para ayudarlo a llevar sus datos de esas aplicaciones a su espacio de trabajo, Slack le permite integra tus aplicaciones favoritas en su cuenta. Una vez que agregas una aplicación, puedes usar muchas de las funciones de esa aplicación desde tu cuenta de Slack.
Slack es compatible con varias aplicaciones populares, como Google Drive, Trello, Twitter, Zoom, etc. Para ver la lista de aplicaciones, seleccione Más>Aplicacionesen la barra lateral izquierda de Slack.
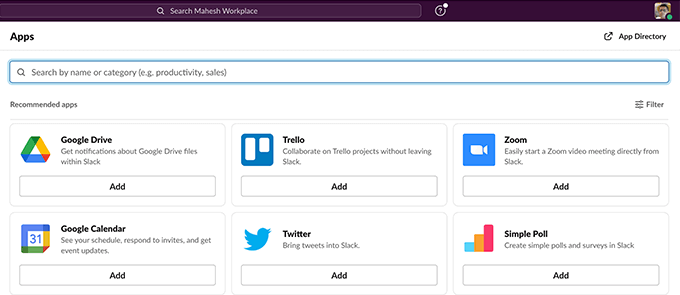
Luego, seleccione Agregardebajo de la aplicación que desea integrar con su espacio de trabajo.
15. Ver su análisis de Slack
Slack mantiene un registro de todas las actividades que ocurren en su espacio de trabajo y puede acceder a esta información desde la herramienta de análisis de la herramienta. El análisis de Slack te brinda las estadísticas de tu espacio de trabajo, como la cantidad de personas activas y los mensajes que se intercambian.
Puedes acceder a esta herramienta seleccionando el nombre de tu espacio de trabajo en la esquina superior izquierda de Slack y eligiendo Herramientas>Analítica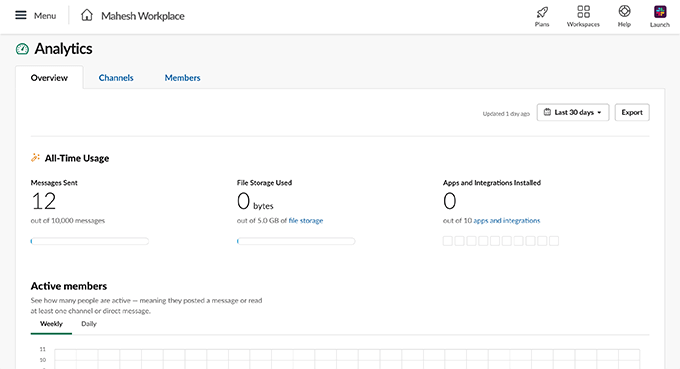
Y esos fueron algunos de los consejos útiles de Slack que creemos que debería aprender a ¡aproveche al máximo esta herramienta!