Windows 10 tiene varios funciones integradas que reducen el consumo de energía. Hay un ahorro de batería en todo el sistema, un solucionador de problemas de energía, suspensión selectiva de USB y más. Estas características ayudan a extender la duración de la batería de su PC con Windows.
En esta explicación, lo guiaremos a través de las complejidades detrás de la "suspensión selectiva de USB", qué hace en su computadora con Windows y cómo deshabilite la función si alguna vez presenta un problema.

¿Qué es la suspensión selectiva de USB?
Muchos dispositivos externos, accesorios y periféricos obtienen energía de su PC cuando los conecte a un puerto USB. Si su computadora funciona con batería, estos dispositivos externos agotarán su batería más rápido de lo habitual. Es por eso que Windows suspende temporalmente los dispositivos USB inactivos para ahorrar batería.
Digamos, por ejemplo, que hay un lector de huellas digitales USB conectado a su computadora y no lo ha usado durante más de una hora. Windows puede suspender el dispositivo y ponerlo en un "estado de bajo consumo" en el que consume muy poca energía de la batería. Piense en ello como Windows hibernar o poner su dispositivo USB a dormir. Si tiene varios dispositivos conectados a su PC, Windows solo suspenderá los dispositivos y puertos USB inactivos.
El USB hiberna selectivamente los dispositivos USB pasivos para ahorrar energía de la batería. Eso es todo lo que hay en la función. Consulte esta documentación oficial de Microsoft para obtener más información sobre la función.
Problemas asociados con la suspensión selectiva de USB
Como se describió anteriormente, está claro que la suspensión selectiva de USB tiene inmensos beneficios en la duración de la batería de su PC. Sin embargo, hay casos en los que la configuración hace que algunos dispositivos USB se congelen o dejen de responder, principalmente cuando su PC permanece inactiva durante demasiado tiempo.

La suspensión selectiva de USB está habilitada de forma predeterminada en todos los dispositivos Windows. Si bien recomendamos dejar habilitada la suspensión selectiva de USB en su computadora con batería, debe deshabilitar la función si tiene problemas relacionados con USB. Digamos, por ejemplo, su La unidad USB dejó de aparecer en el Explorador de archivos. O, su La PC con Windows no detecta un teclado / mouse USB.
Cómo deshabilitar la suspensión selectiva de USB en Windows 10
Deshabilitar la suspensión selectiva de USB es una solución de resolución de problemas eficaz que puede resolver el USB mencionado -asuntos relacionados. Siempre hay varias formas de hacerlo.
En las secciones siguientes, le mostraremos cómo deshabilitar la suspensión selectiva de USB desde el Panel de control, el Administrador de dispositivos o mediante el símbolo del sistema.
Deshabilitar la suspensión selectiva de USB desde el panel de control
Una forma de evitar que su PC suspenda temporalmente los dispositivos USB es editar la configuración de energía de Windows. Siga los pasos a continuación para obtener instrucciones.
1. Inicie el Panel de control de Windows y establezca la opción "Ver por" en Categoría
2. Abra el menú Sistema y seguridady seleccione Opciones de energía.

3. Seleccione la opción Cambiar la configuración del planjunto a su plan de energía actual: Equilibradoo Ahorro de energíao Alto rendimiento.

4. Selecciona Cambiar la configuración avanzada de energía. Eso abrirá una nueva ventana "Opciones de energía".
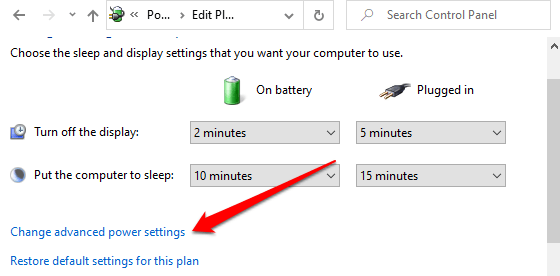
5. Expanda la sección Configuración de USBy haga doble clic en Configuración de suspensión selectiva de USB.

Si está utilizando una computadora portátil o tableta, encontrará dos opciones en la configuración de suspensión selectiva de USB: "Con batería" y "Conectado". Idealmente, solo querrá habilitar la función cuando su PC esté con energía de la batería, ya que la suspensión selectiva de USB está diseñada para extender la vida útil de la batería. Sin embargo, Windows le da la libertad de deshabilitar la suspensión selectiva de USB para ambas opciones de energía.
6. Haga doble clic en la opción Habilitadojunto al plan de energía que desea personalizar ("Con batería" o "Enchufado") y seleccione Deshabilitado.
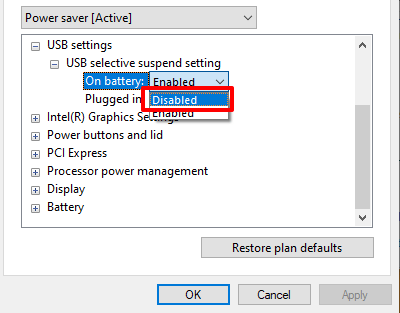
7. Seleccione Aplicary luego Aceptarpara guardar la nueva configuración de suspensión selectiva de USB.
Tenga en cuenta que la configuración de suspensión selectiva de USB es única para su energía actual / preferida plan. Si cambia de plan (por ejemplo, de "Equilibrado" a "Ahorro de energía"), deberá repetir estos pasos y deshabilitar la suspensión selectiva de USB para el nuevo plan de batería.
Sugerencia rápida:puede cambiar la configuración de suspensión selectiva de USB para otro plan de energía sin volver al Panel de control. Haga clic en el botón desplegable que muestra el plan "Activo", seleccione otro plan de energía, expanda la sección de configuración de USB y proceda a deshabilitar la suspensión selectiva de USB.
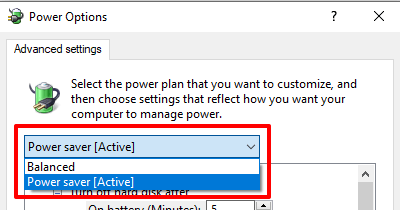
Desde el dispositivo Administrador
También puede desactivar la suspensión selectiva de USB modificando la configuración de administración de energía de los controladores que alimentan los puertos USB de su PC. Esto es lo que debe hacer:
1. Haga clic con el botón derecho en el icono Inicio y seleccione Administrador de dispositivosen el menú Acceso rápido.
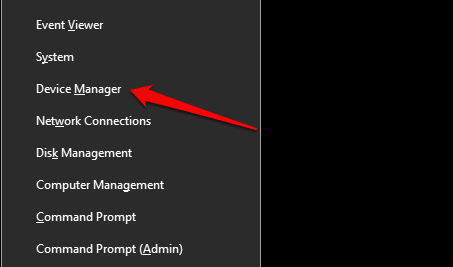
2. Expanda la sección Controladores de bus serie universal, haga clic con el botón derecho en cualquiera de los controladores “Concentrador USB genérico” o “Concentrador raíz USB” y seleccione Propiedades.

Nota:El "concentrador raíz USB" administra los puertos USB de su PC para la compatibilidad con dispositivos / conexiones de baja y alta velocidad. Por otro lado, el “concentrador USB genérico” alimenta los dispositivos y accesorios del concentrador USB.
3. Vaya a la pestaña Administración de energíay anule la selección de "Permitir que la computadora apague este dispositivo para ahorrar energía".
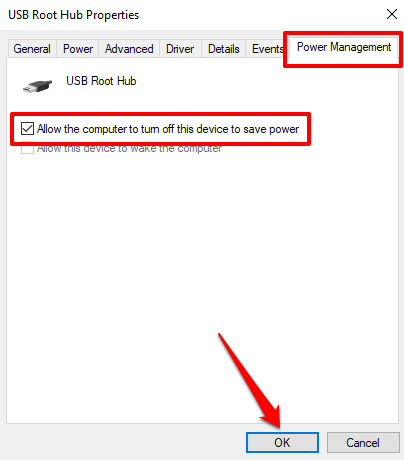
4. Finalmente, seleccione Aceptarpara guardar la configuración. Repita estos pasos para todos los controladores USB relevantes en su computadora.
Deshabilite la suspensión selectiva de USB mediante el símbolo del sistema
El símbolo del sistema es una herramienta que puede utilizar para realizar una amplia gama de operaciones . Con ingresar líneas de comando específicas en la herramienta, puede modificar las configuraciones del sistema, reparar archivos corruptos, ajustar la configuración de administración de energía y mucho más.
Le mostraremos cómo para deshabilitar la suspensión selectiva de USB.
1. Haga clic con el botón derecho en el menú Inicio y seleccione Ejecutar, o use la tecla de Windows+ Ratajo.
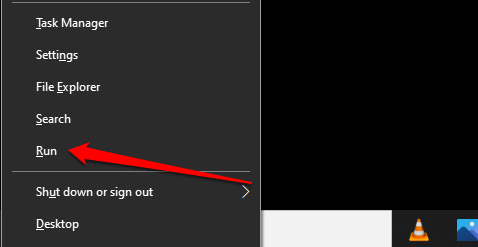
2. Escriba o pegue el comando a continuación en la consola del símbolo del sistema y presione Intro.
powercfg / SETACVALUEINDEX SCHEME_CURRENT 2a737441-1930-4402-8d77-b2bebba308a3 48e6b7a6-50f5-4782-a5d4-53bb8f07e226 0
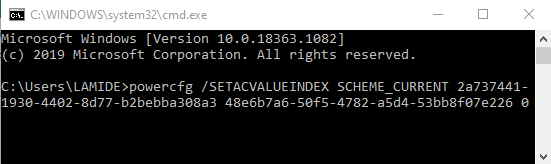
Vuelva a conectar el dispositivo USB problemático a su computadora y verifique si ahora funciona correctamente.
Más técnicas de solución de problemas
¿Sigue teniendo problemas al usar dispositivos USB? ¿O su PC no deshabilita la suspensión selectiva de USB a pesar de probar los métodos mencionados anteriormente? Reinicie su computadora y verifique si eso cambia algo. Es posible que Windows también no reconozca un dispositivo USB que esté conectado de manera floja a su computadora. Por lo tanto, asegúrese de colocar el dispositivo firmemente en el puerto de EE. UU. O use otro puerto USB.
Si el problema persiste, podría haber un problema con sus controladores USB. Abra el Administrador de dispositivos de Windows y actualice los controladores USB de su PC. Por el contrario, revertir los controladores USB a una versión anterior también puede solucionar el problema.