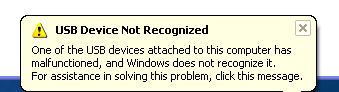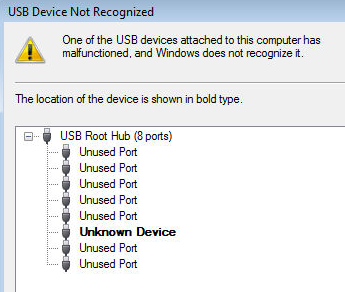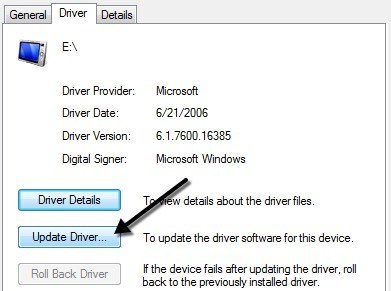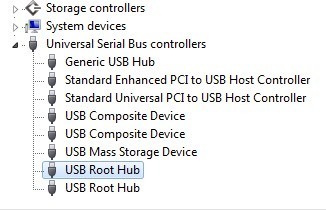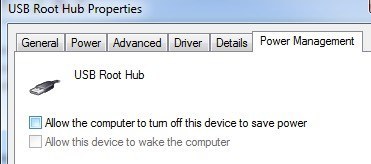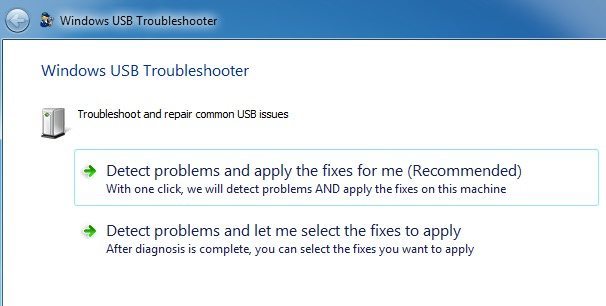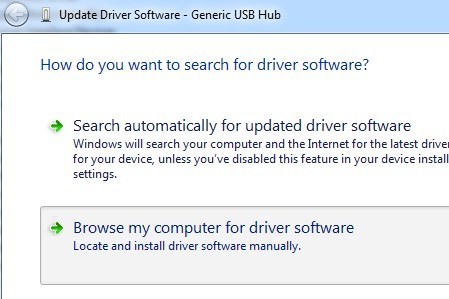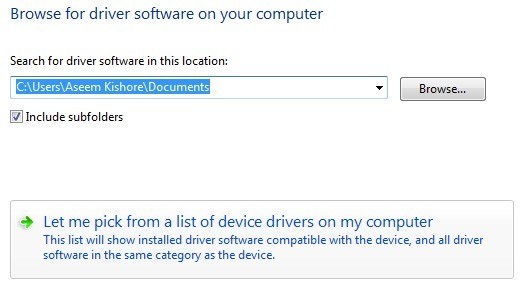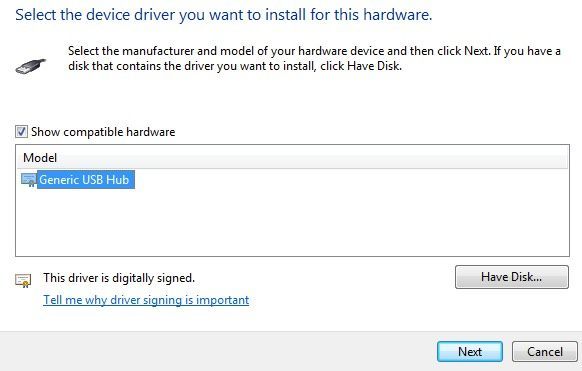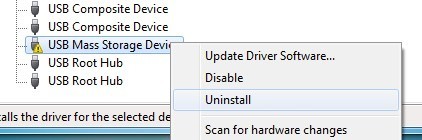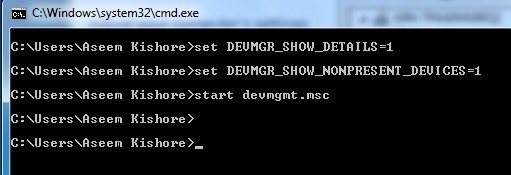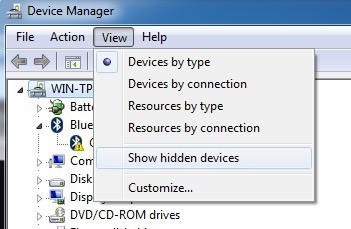¿Tiene un error de "dispositivo USB no reconocido" cada vez que conecta un mouse, teclado, cámara u otro dispositivo USB? No puedo vivir sin puertos USB y actualmente tengo 5 puertos en mi computadora para poder conectar mi mouse, teclado, cámara, teléfono e impresora a la vez.
Para aquellos de ustedes con incluso más dispositivos USB, es probable que haya conectado un concentrador USB a uno de sus puertos USB para que pueda conectar aún más dispositivos. La mayoría de las veces esto funciona muy bien, pero ocasionalmente su computadora podría dejar de reconocer los dispositivos USB. Lo extraño de este error es que los puertos funcionan bien, ya que pude cargar mi teléfono celular sin ningún problema, pero no pude hacer que mi cámara se reconociera utilizando el mismo puerto.
Después de pasar mucho tiempo y probar diferentes formas de solucionar el problema, solo una solución terminó funcionando para mí. Primero mencionaré esa solución, pero también mencionaré las otras soluciones posibles, ya que la primera solución puede no solucionar el problema para todos.
Método 1 - Desconectar la computadora
Entonces, ¿cómo? finalmente arreglé el problema? Bueno, si tienes suerte, ¡es una solución súper simple! Pruebe primero este método y, si funciona, habrá ahorrado mucho tiempo.
Simplemente desenchufe su computadora de la fuente de alimentación. ¡Sí eso es! Tenga en cuenta que esto no significa simplemente apagar su computadora usando el botón de encendido porque la mayoría de las computadoras modernas en realidad no se apagan por completo y la placa base todavía recibirá energía. Esto es útil a veces si quiere reactivar una computadora de forma remota, etc.
La placa base es donde se conecta todo el hardware de la computadora, incluidos los puertos USB. A veces la placa base debe ser "reiniciada" porque las cosas pueden salir mal, es decir, que todos o algunos puertos USB dejan de funcionar repentinamente. El pequeño microprocesador de la placa madre volverá a cargar los controladores y es de esperar que sus puertos USB vuelvan a reconocer los dispositivos.
Primero apague su computadora con la opción Apagaren Windows o presione el botón de encendido y luego DESENCHUFE la PC de la toma de corriente. Déjelo reposar durante varios minutos y vuelva a enchufarlo.
Método 2 - Actualizar el controlador del dispositivo
Si Windows no puede reconocer el dispositivo, también puede verlo en el Administrador de dispositivos que el dispositivo aparece como un "Dispositivo desconocido". Puede acceder al Administrador de dispositivos haciendo clic en Iniciary escribiendo devmgmt.msco yendo al Panel de control y haciendo clic en Administrador de dispositivos.
En ese caso, debe hacer clic con el botón derecho en Dispositivo desconocido, hacer clic en Propiedades, luego la pestaña Controladory luego haga clic en Actualizar controlador.
Si esto no funciona, también puede intentar descargar el controlador de su dispositivo desde el sitio web del fabricante. Si el dispositivo USB es solo una unidad flash, entonces probablemente no sea un problema para el controlador. Sin embargo, si está instalando una impresora USB, un panel de dibujo, etc., entonces valdría la pena descargar el controlador para ese dispositivo específico.
Método 3 - Reiniciar & amp; Desconecte los dispositivos USB
Lo siguiente que puede hacer es desconectar todos los dispositivos USB y luego reiniciar la máquina. una vez que haya reiniciado, intente conectar el dispositivo USB que causaba el problema.
Si ese puerto USB en particular no lo reconoce, intente con otro. Si el dispositivo es reconocido por un puerto USB diferente, podría haber un problema de hardware con uno de los puertos USB. Si ningún puerto USB reconoce el dispositivo, entonces sigue leyendo porque probablemente sea otra cosa.
Método 4 - Concentrador raíz USB
Otra cosa que puedes intentar es abrir el Administrador de dispositivos, expandir Controladores de bus serie USB, haga clic con el botón derecho en USB Root Huby luego haga clic en Propiedades.
Haga clic en la pestaña Administración de energíay desmarque la casilla Permitir que la computadora apague este dispositivo para ahorrar energía. Si tiene más de un concentrador raíz USB en la lista, debe repetir estos pasos para cada uno.
Haga clic en Aceptar y luego reinicie su computadora . Intente volver a conectar el dispositivo USB y vea si se reconoce. De lo contrario, vuelva a la pestaña de administración de energía para cada uno y marque la casilla nuevamente. Si reconoce el dispositivo, déjelos sin marcar.
Método 5 - Conectarse directamente a la PC
Un amigo mío se topó con este problema y la causa terminó siendo su concentrador USB . Solo tenía tres puertos USB en su computadora, así que compró un concentrador en el que podía conectar 8 dispositivos USB adicionales.
Supongo que esto fue demasiado para su computadora y simplemente comenzó esporádicamente a no reconocer varios dispositivos . Después de quitar el concentrador y conectar el dispositivo directamente a la computadora, funcionó muy bien.
Realmente no hemos podido encontrar otra solución a este problema que no sea reducir la cantidad de elementos conectados a la computadora. cubo. En realidad, otra solución funcionó, pero significaba tener que comprar un nuevo concentrador USB con más potencia.
Si tiene este problema con Windows 8 o Windows 8.1, entonces podría estar de suerte. Microsoft tiene lanzó una solución para que Windows 8 no detecte correctamente los dispositivos USB. Asegúrese de instalar este hotfix si ejecuta Windows 8.
Método 6 - Solucionador de problemas USB
Si nada ha funcionado hasta el momento, puede descargar el Solucionador de problemas USB de Windows Fixit herramienta. Es una herramienta gratuita que funciona con Windows XP, Vista y 7.
Puede hacer que el solucionador solucione los problemas o seleccionar el se arregla a ti mismo Simplemente dejaré que se los arreglen, ya que las opciones a veces pueden ser confusas y técnicas para el usuario novato.
Método 7 - Actualizar el concentrador USB genérico
Si obtiene el
Debería ver al menos un elemento llamado Concentrador USB genérico. En algunas computadoras, es posible que vea dos, tres o más de estos. Haga clic derecho en el primero y seleccione Actualizar software del controlador.
Cuando aparezca el cuadro de diálogo de actualización, seleccione Buscar software de controlador en mi computadora.
Luego haga clic en Déjenme seleccionar de una lista de controladores de dispositivo en mi computadoraen la parte inferior.
En la lista, seleccione Generic USB Hub. Normalmente, no habrá nada más en la lista, excepto por esa única opción. Haga clic en Siguientey luego en Cerraruna vez que termine de instalarlo.
En este punto, la pantalla del Administrador de dispositivos se actualizará y el dispositivo desconocido seguirá activo estar allí o ahora puede ser reconocido. Si todavía se muestra como no reconocido, entonces repite el proceso para cada concentrador USB genéricode la lista.
Método 8 - Desinstalar dispositivos USB
Como último recurso, también puede intentar desinstalar todos los dispositivos USB de su sistema y luego reiniciar. Menciono esto último porque aunque se supone que Windows reconoce automáticamente los controladores USB, concentradores y dispositivos de forma automática, a veces puede fallar y terminará sin puertos USB funcionando.
Tenía una computadora con 6 puertos USB y solo un puerto no funcionarían correctamente. Desinstalé todo bajo Controladores de bus serie USB en el Administrador de dispositivos y lo reinicié. En lugar de volver a detectar todo, me quedé sin puerto USB funcionando, así que tenga cuidado al usar este método.
Vaya al Administrador de dispositivos y comience a desinstalar cada elemento de Controladores de bus serie USB . Antes de comenzar con cualquier cosa que ya esté funcionando, desinstale los elementos con signos de admiración o que estén listados como Dispositivo desconocido.
Método 9 - Desinstalar dispositivos ocultos
De forma predeterminada, el Administrador de dispositivos no muestra todos los dispositivos que se han instalado en el sistema. Básicamente solo muestra los que están actualmente conectados. Sin embargo, si instaló una impresora USB anteriormente y ahora ya no la usa, seguirá instalada, pero no aparecerá en el Administrador de dispositivos.
Ciertos dispositivos USB ocultos o fantasma pueden causar conflictos con los actuales. Dispositivos USB y por lo tanto conducen a este error. Puede ver dispositivos ocultos en el Administrador de dispositivos abriendo primero un símbolo del sistema y luego escribiendo los siguientes dos comandos:
establecer DEVMGR_SHOW_DETAILS = 1
establecer DEVMGR_SHOW_NONPRESENT_DEVICES = 1
iniciar devmgmt.msc
Una vez que se carga el Administrador de dispositivos, debe hacer clic en Ver y luego hacer clic en Mostrar dispositivos ocultos.
Ahora quiere expandir Dispositivos de imágenes, Controladores de bus serie universaly dispositivos desconocidos. Si ve algo allí enumerado que está atenuado o que dice dispositivo desconocido, continúe y haga clic derecho sobre ellos y elija Desinstalar. Con suerte, la eliminación de los dispositivos más antiguos permitirá que los dispositivos más nuevos funcionen correctamente.
Otras soluciones posibles
Si nada ha funcionado hasta este punto, es bastante seguro decir que podría haber un problema con el hardware real Lo mejor es conectar el dispositivo a otra computadora y ver si funciona o no. De lo contrario, definitivamente es un problema con el dispositivo.
Posible solución n. ° 1: las otras posibles soluciones son probar con un cable USB diferente, si tiene uno. Si no, simplemente compre un nuevo cable USB barato de Amazon: De la A, a la B, A a Micro B, A a Mini B o A a A. Este es un problema bastante raro, pero lo he visto varias veces a lo largo de mis años haciendo soporte técnico.
Posible Solución # 2- Otra posible solución es tomar el dispositivo, conéctelo a otra máquina y si reconoce el dispositivo correctamente, luego expúlselo correctamente de esa computadora antes de volver a conectarlo a la computadora original. He visto este problema ocurrir con varias unidades de memoria flash que fueron desenchufados sin eyección adecuada. Después de conectarlos a otra computadora y expulsarlos correctamente desde allí, de repente comenzaron a aparecer en la computadora original que no los reconocía.
Solución posible # 3- Algunos la gente ha tenido suerte para deshacerse de este problema al actualizar el BIOS. Ya he escrito un artículo sobre si es un buena idea o no actualizar el BIOS, pero en este caso, podría valer la pena intentarlo. También puede ingresar al BIOS y desactivar el USB, reiniciar la computadora y luego habilitar el USB nuevamente. Lo único que debe asegurarse es tener un puerto PS2 en su computadora; de lo contrario, no podrá hacer nada una vez que desactive el USB en el BIOS si su teclado y mouse están conectados a través de USB.
Con suerte, una de las muchas soluciones anteriores resolverá su problema de USB. Si no, publique un comentario e intentaré ayudarlo. ¡Disfruta!