Si está usando Windows, entonces cientos de procesos del sistema diferentes se están ejecutando en segundo plano, lo que le permite leer este artículo. Un navegador como Chrome (chrome.exe) le proporciona la página, mientras que procesos como ntoskrnl.exe y conhost.exe le proporcionan la interfaz de usuario, acceso a Internet y otros componentes.
Sin embargo, uno de los procesos menos comprendidos es agent.exe. Con un nombre tan común, este proceso aparece en cientos de software diferentes, lo que dificulta su identificación y solución de problemas. Si se pregunta, "¿Qué es agent.exe?" y no sabe la respuesta, esta guía de solución de problemas debería ayudar.
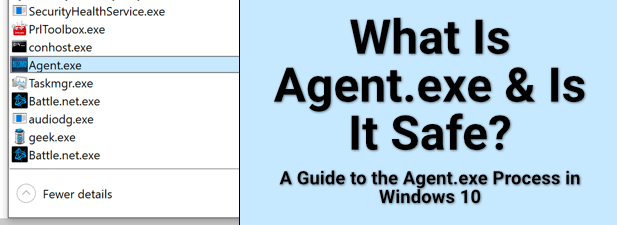
¿Qué es Agent.exe y es seguro?
Cuando hablamos de archivos ejecutables, especialmente los archivos de proceso del sistema, generalmente es fácil explicar qué es el proceso y qué hace. Cada archivo EXE tiene un propósito, después de todo.
Desafortunadamente, es menos claro con el archivo agent.exe. Este nombre de archivo es utilizado por Muchos software y servicios, desde clientes de juegos hasta copiadoras de disco duro, utilizan este archivo para sus servicios de actualización en segundo plano.

Cuando actualice su software, agent.exe puede el proceso responsable de las actualizaciones, verificando que esté ejecutando el software correcto e instalándolo automáticamente. En resumen, cuando se ejecuta, se conecta a un servidor externo y busca las últimas actualizaciones de software.
Esto hace que sea difícil decir si el proceso agent.exe que se ejecuta en su PC es seguro. La única forma de verificar esto es rastrear la ubicación del archivo y, desde allí, considerar si el software coincidente es sospechoso o no.
In_content_1 all: [300x250] / dfp: [ 640 x 360]->Identificación del proceso Agent.exe en el Administrador de tareas
Si bien podríamos enumerar cualquier número de posibles ejemplos, tomemos un ejemplo de un proceso agent.exe y veamos qué hace. Si el proceso se está ejecutando, puede rastrear su ubicación en el Administrador de tareas de Windows.
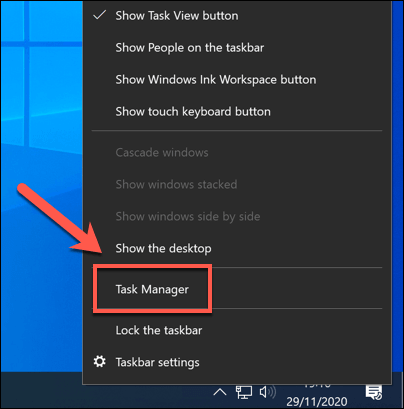
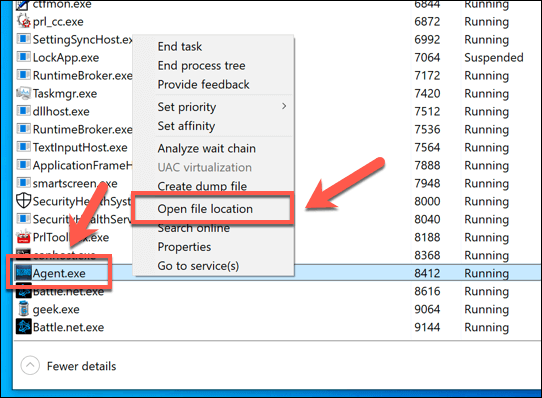
El Administrador de tareas abrirá la ubicación del proceso agent.exe en ejecución en el Explorador de archivos de Windows. La mayoría de las aplicaciones instaladas en tu PC se instalarán en las carpetas C: \ Archivos de programao C: \ Archivos de programa (x86), pero este no es necesariamente el caso de todas las aplicaciones (especialmente las aplicaciones para UWP como yourphone.exe ).
La ubicación le dará una indicación de para qué se utiliza el proceso agent.exe. Por ejemplo, C: \ ProgramData \ Battle.net \ Agent \ Agent.xxxx \ agent.exees el proceso de actualización para el cliente del juego Battle.net, utilizado para juegos de Blizzard Entertainment como World of Warcraft.
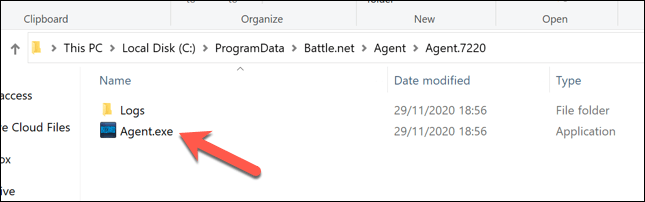
Si reconoce y confía en el software, puede estar tranquilo: la aplicación es (probablemente) segura de ejecutar. Si no lo hace, debe inmediatamente programar un análisis de Windows Defender y utilizar software anti-malware para verificar si hay una infección.
¿Puede Agent.exe causar un alto nivel de CPU, RAM o ¿Otro uso elevado de recursos del sistema?
Desafortunadamente, no existe una respuesta para determinar si agent.exe puede causar un uso elevado de recursos del sistema, como un uso elevado de CPU o RAM. Mientras que algunos software demandarán muchos recursos del sistema para funcionar correctamente, otros no.
La única forma de saberlo con certeza es mirar el proceso en el Administrador de tareas. Si ha rastreado el proceso hasta un software que sabe que puede consumir recursos (como un juego o un navegador web), entonces agent.exe podría desempeñar un papel en eso.
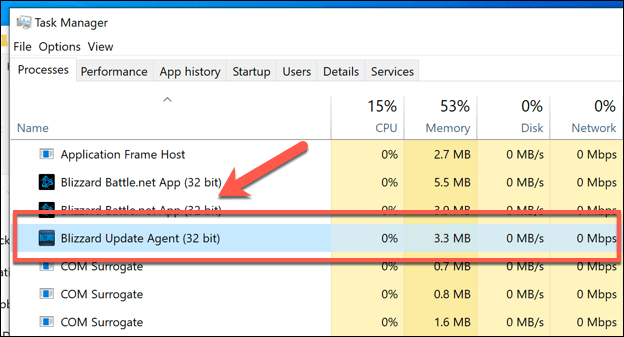
En En la mayoría de los casos, las aplicaciones en segundo plano como agent.exe no deberían tener un impacto en su PC (al menos notablemente). Si lo hace, podría indicar un hardware desactualizado, donde actualizar su PC se convierte en la mejor opción para ayudar a resolver el retraso del sistema y otros problemas.
Cómo detener o eliminar Agent.exe de forma segura Windows 10
Si ha comprobado la ubicación de un proceso agent.exe en ejecución y aún no está seguro de su origen, podría poner en riesgo su PC (aunque, en muchos casos, agent. exe es un proceso completamente seguro y legítimo para dejarlo en ejecución).
Por supuesto, si reconoce el software detrás de agent.exe, confíe en que es seguro, pero aún así desea eliminarlo, puede desinstálelo usando la configuración del sistema de Windows o una herramienta de eliminación de software de terceros.

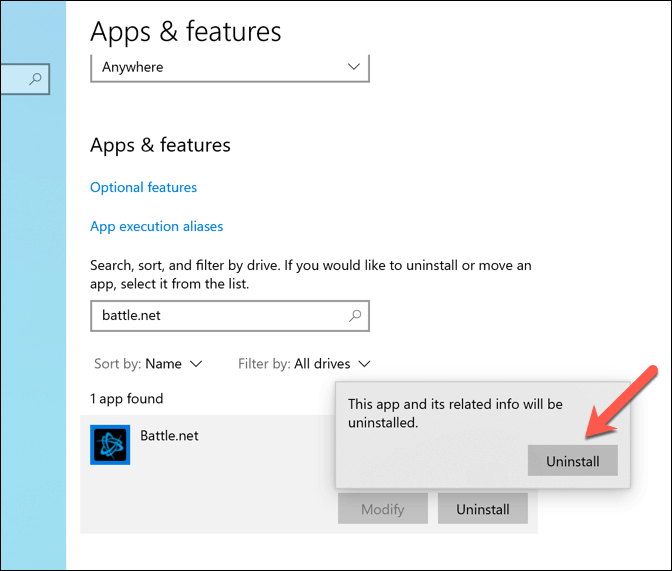
El desinstalador de Windows debería eliminar cualquier software legítimo que encuentre. Si no es así, las herramientas de terceros como Geek Uninstaller pueden ubicar y eliminar la aplicación en su lugar, incluso si no tiene un desinstalador.
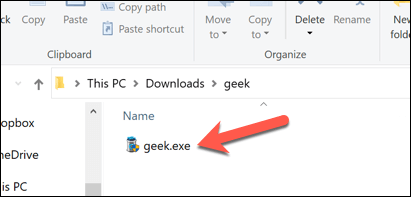
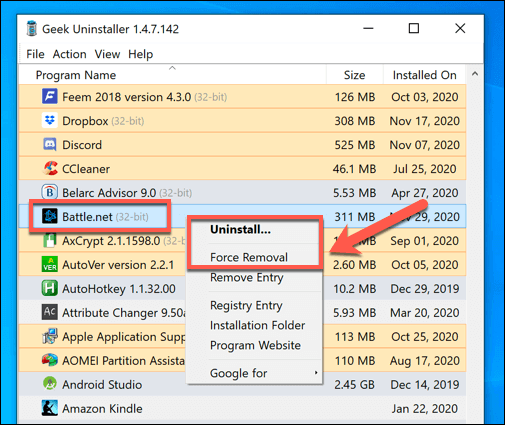
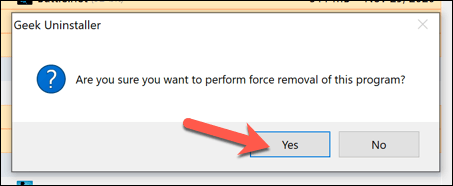
Vigile los programas fraudulentos de Windows
En la mayoría de los casos, el proceso agent.exe es seguro de ejecutar, refiriéndose a un servicio del sistema en segundo plano utilizado para actualizaciones por terceros. -Software de fiesta como el cliente del juego Blizzard Battle.net. Si tiene los sistemas correctos en su lugar, como un buena solución anti-malware, también debería poder resolver cualquier problema con un proceso agent.exe no autorizado.
Si todavía está si tiene problemas, siempre puede limpiar y reinstalar Windows 10 eliminar cualquier infección. No olvide hacer una copia de seguridad y restaurar sus archivos respaldados una vez que haya terminado.