¿Sigue recibiendo el error "El proceso de host de Windows (Rundll32) ha dejado de funcionar" mientras usa Windows 10? Este error aparece principalmente cuando intenta abrir o interactuar con programas específicos, nativos o de terceros, en su computadora. Pero también puede molestarlo al azar sin una razón obvia. ¿Por qué sucede esto?
Windows 10 utiliza el proceso Rundll32 para ejecutar archivos DLL (biblioteca de enlaces dinámicos ) de 32 bits. Estos archivos contienen funciones que se comparten entre varias aplicaciones. Sin embargo, el software conflictivo, las configuraciones mal configuradas o los archivos del sistema dañados pueden hacer que Rundll32 se averíe, de ahí el motivo del error.
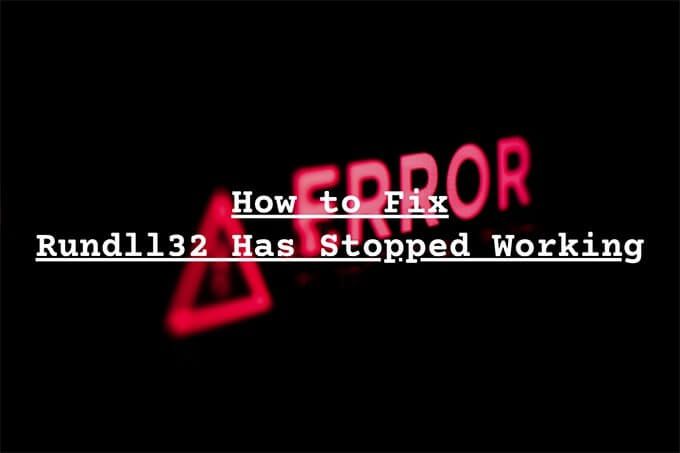
El error" Rundll32 ha dejado de funcionar "ha estado afectando a Windows usuarios durante años, pero hay varias correcciones que pueden ayudarlo a deshacerse de él. Recomendamos trabajar con los siguientes métodos de solución de problemas en el orden en que aparecen. No dude en omitir los que no correspondan.
Desactivar vistas previas de miniaturas
¿Sigue encontrando el error "Rundll32 ha dejado de funcionar" mientras usa el Explorador de archivos? Desactivar las vistas previas en miniatura puede ayudar.
1. Abra el Explorador de archivos.
2. Seleccione la pestaña Ver. Luego, elija Opcionespara que aparezca el cuadro de diálogo Opciones de carpeta.
In_content_1 all: [300x250] / dfp: [640x360]->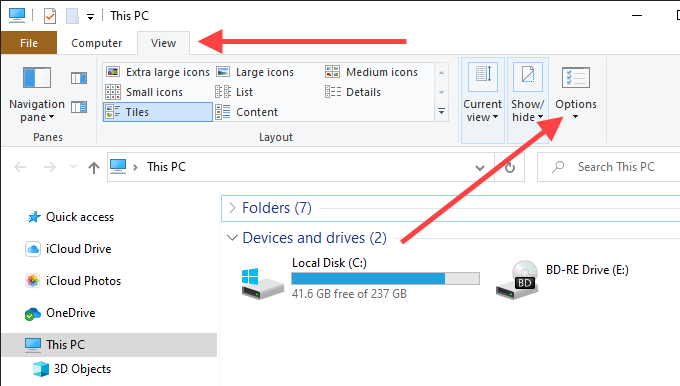
3. Cambie a la pestaña Ver.
4. Marca la casilla junto a Mostrar siempre iconos, nunca miniaturas.
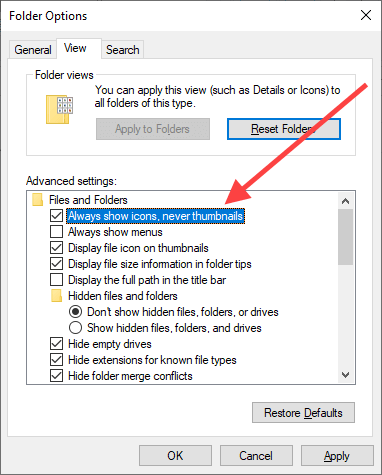
5. Seleccione Aplicary luego Aceptarpara guardar los cambios.
Ejecutar el solucionador de problemas de archivos y carpetas
Si el Explorador de archivos sigue lanzando fuera del mensaje de error "Rundll32 ha dejado de funcionar" a pesar de deshabilitar las vistas previas en miniatura, intente ejecutar el solucionador de problemas de archivos y carpetas.
1. Descargue el Solucionador de problemas de archivos y carpetas de Microsoft.
2. Abra el solucionador de problemas de archivos y carpetas; no es necesario que lo instale.
3. Seleccione Avanzado, marque la casilla junto a Aplicar reparaciones automáticamente(si aún no está marcada) y seleccione Siguiente.
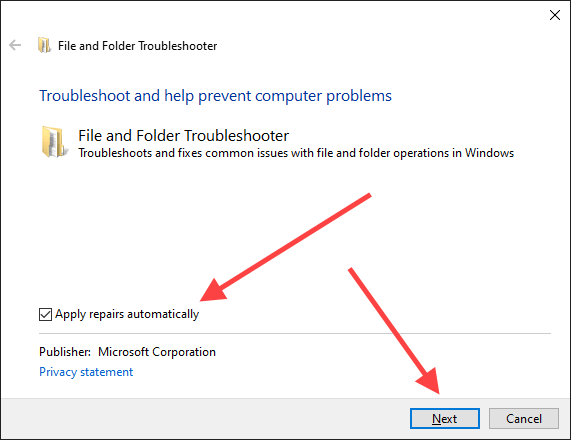
4. Seleccione todas las opciones dentro de la pantalla Qué tipo de problemas está experimentandoy seleccione Siguiente.
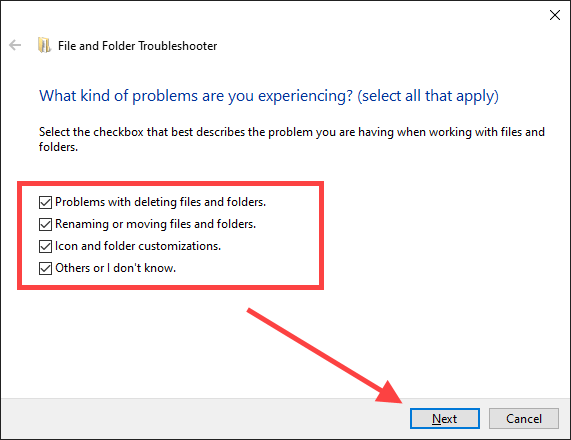
5. Siga las instrucciones en pantalla para solucionar cualquier problema detectado por el Solucionador de problemas de archivos y carpetas.
Actualizar, reinstalar o desinstalar programas
¿Ocurrió el problema después de instalar una aplicación en particular en su computadora? Por ejemplo, programas como Nero y K-Lite Codec Pack tienen un historial de causar el error "Rundll32 ha dejado de funcionar".
Si es así, intente actualizar o reinstalar el programa. En caso de que eso no funcione, puede considerar quitarlo de su computadora por completo.
Deshabilitar servicios y programas de inicio
Servicios en segundo plano y programas de inicio de terceros también puede resultar en el error Rundll32. Compruebe si deshabilitar estos ayuda. Luego, puede pasar por un proceso de eliminación para averiguar el elemento exacto que causa el problema.
Deshabilitar servicios de terceros - Configuración del sistema
1. Presione Windows + Rpara abrir el cuadro Ejecutar. Luego, escriba msconfigy seleccione OK0000-.
2. Cambie a la pestaña Servicios. Luego, marque la casilla junto a Ocultar todos los servicios de Microsoft(que luego revela solo los servicios de terceros) y seleccione Desactivar todo.
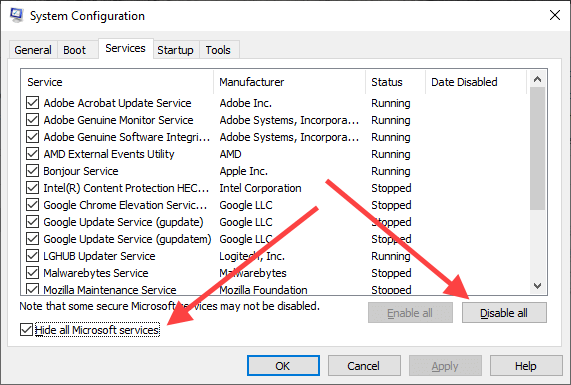
3. Seleccione Aplicar, luego Aceptar, para guardar los cambios. Seleccione Salir sin reiniciarcuando se le solicite.
Desactivar programas de inicio - Administrador de tareas
1. Haga clic con el botón derecho en la barra de tareas y seleccione Administrador de tareas.
2. Seleccione Más detalles.
3. Cambie a la pestaña Inicio.
4. Elija cada programa de inicio de terceros y seleccione Desactivar.
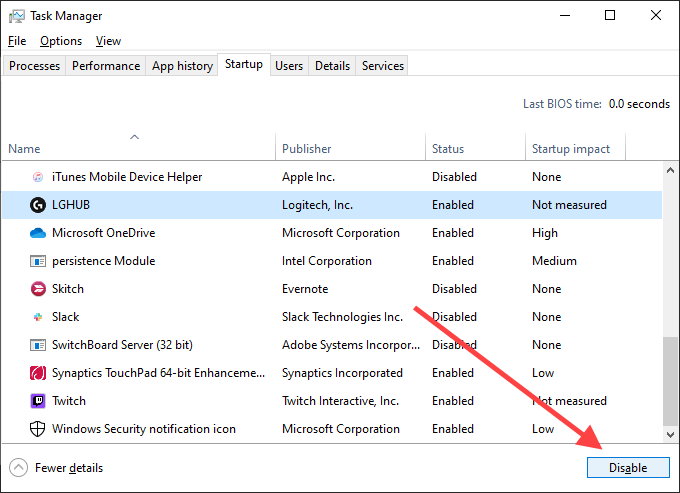
5. Cierre el Administrador de tareas.
Reinicia tu computadora. Si el error Rundll32 ya no aparece, comience a volver a habilitar algunos servicios y programas de inicio a la vez. Eso debería ayudarlo a identificar el elemento problemático. Luego puede actualizar el programa relevante o eliminarlo de su computadora.
Revertir los controladores de audio / video
El error "Rundll32 ha dejado de funcionar" puede aparecer después de actualizar el audio o el video conductores. Por ejemplo, los controladores de Realtek, Sound Blaster y NVIDIA pueden causar eso en raras ocasiones. Use el Administrador de dispositivos en Windows 10 para revertirlos.
1. Haga clic con el botón derecho en el botón Inicioy seleccione Administrador de dispositivos.
2. Expanda Controladores de sonido, video y juegos.
3. Haga clic con el botón derecho en el controlador de sonido y seleccione Propiedades.
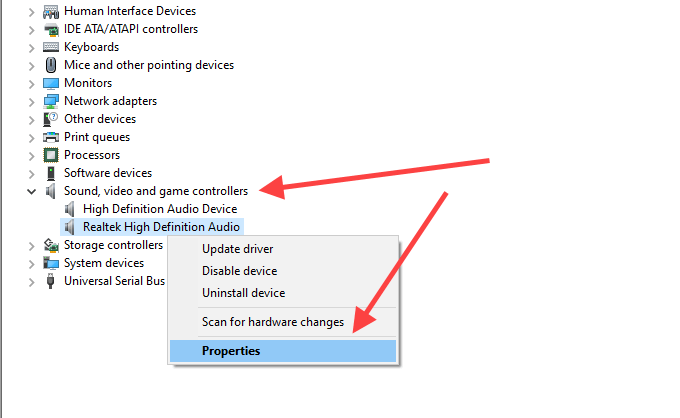
4. Cambie a la pestaña Controladory seleccione Revertir controlador. Repita para cualquier otro controlador de la lista.
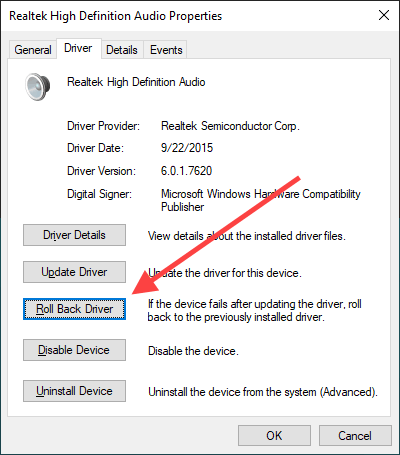
5. Expanda la sección Adaptadores de pantalladentro del Administrador de dispositivos y repita los pasos 3y 4”.
Actualice los controladores de audio / video
Si revertir los controladores de audio y video no ayudó (o si no pudo revertirlos antes), intente actualizarlos.
1. Abra el Administrador de dispositivos.
2. Expanda Controladores de sonido, video y juegos.
3. Haga clic con el botón derecho en el controlador de sonido y seleccione Actualizar controlador.
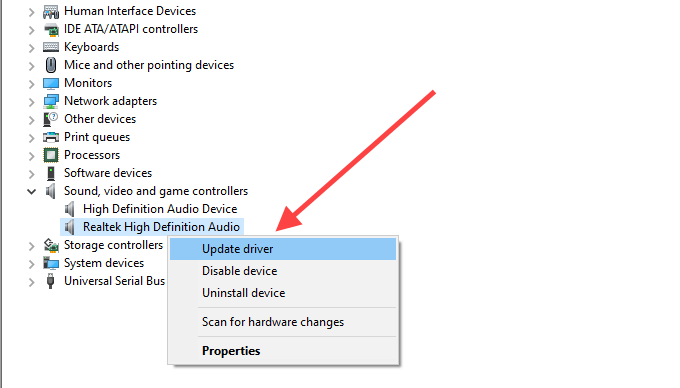
4. Seleccione Buscar controladores automáticamentepara buscar y aplicar los controladores más recientes automáticamente. Repita para cualquier otro controlador de la lista.
5. Expanda la sección Adaptadores de pantallay repita los pasos 3y 4”.
Como alternativa, puede descargar el audio o video más reciente controladores directamente desde el sitio web del fabricante y actualícelos manualmente.
Actualice Windows 10
Una versión desactualizada de Windows 10 puede provocar todo tipo de problemas. Si no ha actualizado su computadora por un tiempo, intente hacerlo ahora.
1. Abra el menú Inicio, escriba actualización de Windowsy seleccione Abrir
2. Seleccione Buscar actualizaciones.
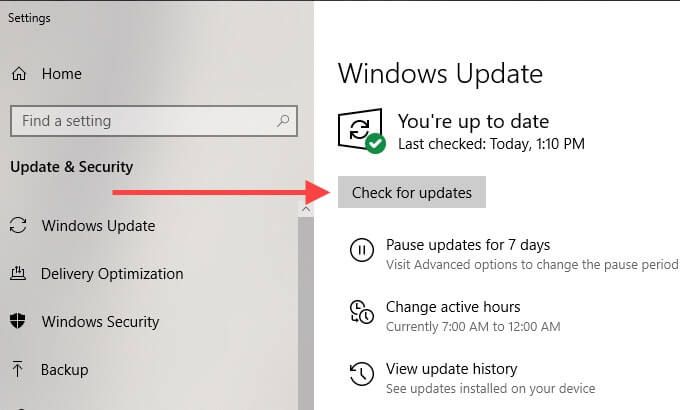
3. Instale las actualizaciones, si están disponibles.
Deshabilitar la prevención de ejecución de datos
prevención de ejecución de datos (DEP) es una función de Windows 10 que monitorea y protege la memoria del sistema de Ataques Sin embargo, puede evitar que el proceso Rundll32 funcione correctamente. Compruebe si deshabilitar DEP ayuda.
1. Abra el menú Inicio, escriba símbolo del sistemay seleccione Ejecutar como administrador.
2. Copie y pegue el siguiente comando en la consola del símbolo del sistema elevado:
bcdedit.exe / set {current} nx AlwaysOff
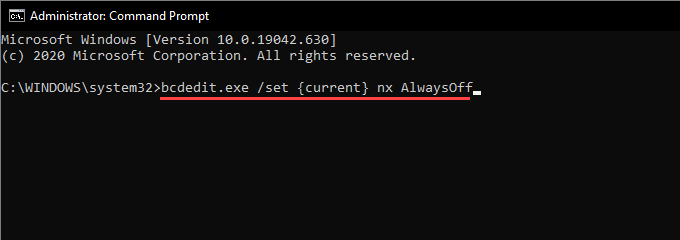
3. Presione Enterpara deshabilitar DEP.
¿Eso solucionó el error "Rundll32 ha dejado de funcionar"? Si es así, es posible que desee continuar con el resto de las correcciones, ya que mantener DEP deshabilitado es un riesgo de seguridad.
Nota:Para habilitar la Prevención de ejecución de datos en otro momento, ejecute el siguiente comando en una consola de símbolo del sistema elevado:
bcdedit.exe / set {current} nx AlwaysOn
Analizar en busca de malware
Los programas maliciosos pueden hacerse pasar por archivos DLL y terminar provocando errores "Rundll32 ha dejado de funcionar". Intente usar Seguridad de Windows para escanear su computadora en busca de malware.
1. Abra el menú Inicio, escriba seguridad de Windowsy seleccione Abrir.
2. Seleccione Protección contra virus y amenazas.
3. Seleccione Opciones de análisis.
4. Seleccione Análisis completo. Luego, seleccione Escanear ahora.
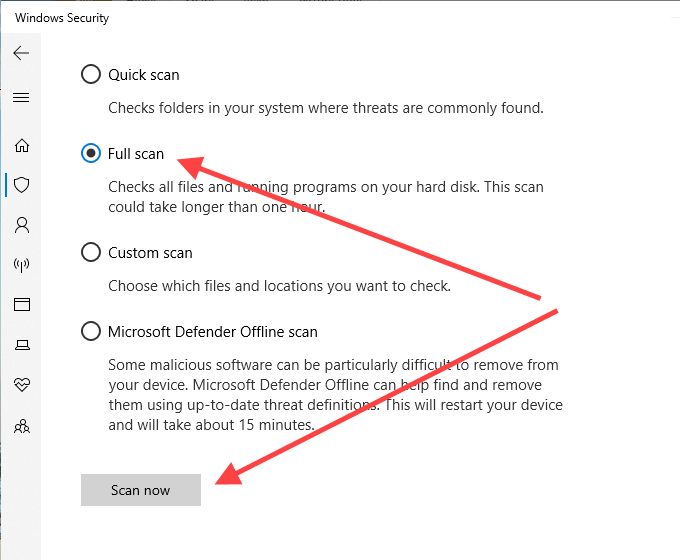
Si Seguridad de Windows no pudo desenterrar algo, recomendamos usar un eliminador de malware dedicado como Malwarebytes para una limpieza completa del equipo.
Ejecutar un análisis SFC
Un análisis SFC (Comprobador de archivos del sistema) le permite detectar y reparar archivos del sistema corruptos que impiden que el proceso Rundll32 se ejecute correctamente.
1. Abra el menú Inicio, escriba símbolo del sistemay seleccione Ejecutar como administrador.
2. Ingrese el siguiente comando:
sfc / scannow
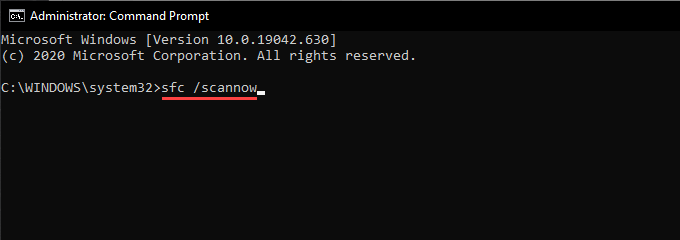
3. Presione Enter.
El análisis SFC puede tardar varios minutos en completarse.
Ejecutar un análisis DISM
Si el escaneo SFC no pudo encontrar y solucionar algún problema, ejecute un escaneo DISM (Administración y mantenimiento de imágenes de implementación ) en su lugar.
1. Abra el menú Inicio, escriba símbolo del sistemay luego seleccione Ejecutar como administrador.
2. Ejecute el siguiente comando:
DISM / Online / Cleanup-Image / CheckHealth
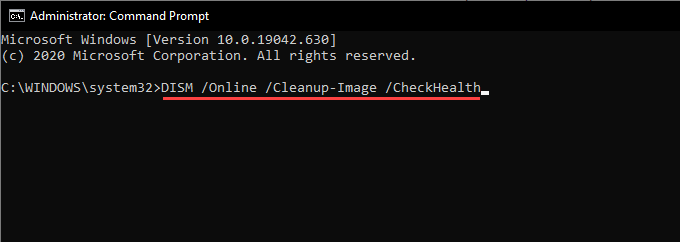
3. Si DISM terminó detectando problemas en su computadora, ejecute los siguientes comandos uno tras otro.
DISM / Online / Cleanup-Image / ScanHealth
DISM / Online / Cleanup-Image / RestoreHealth
¿Qué más puede hacer?
Si ninguna de las correcciones anteriores resolvió el “proceso de host de Windows (Rundll32) ha dejado de funcionar ”, es posible que desee realizar un Restablecimiento de fábrica de Windows 10 dirigiéndose a Inicio>Configuración>Actualización y seguridad>Recuperación. Puede elegir entre mantener o eliminar sus archivos y programas durante el procedimiento de reinicio.
También puede probar reinstalar Windows 10. Podría haber un problema subyacente profundo que solo una reinstalación completa del sistema operativo puede solucionar. Recuerde crear un copia de seguridad completa de sus datos de antemano.