Varios procesos del sistema son responsables de las acciones en su PC. Estos procesos del sistema controlan cada pequeño detalle ... desde iniciar sesión en su PC hasta cargar su navegador web. Procesos como cftmon.exe y ntoskrnl.exe son componentes vitales en el sistema operativo Windows para crear la interfaz de usuario que le permite leer esta misma página.
Desafortunadamente, no todos los procesos del sistema que se ejecutan en su PC son amigables. Algunos procesos son malware, mientras que otros pueden desactivarse. Sin embargo, un proceso del sistema importante del que quizás no haya oído hablar es taskeng.exe, que juega un papel importante en la programación de tareas del sistema. Aquí está todo lo que necesita saber.
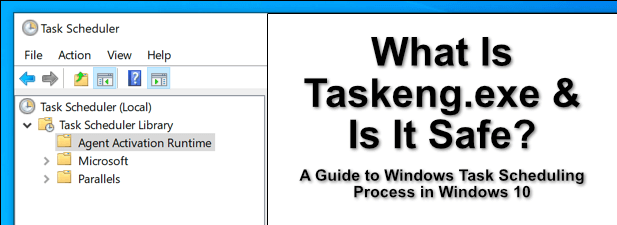
¿Qué es Taskeng.exe y es seguro?
El proceso taskeng.exe, también conocido como el motor del programador de tareaso el servicio del programador de tareas, es un componente vital en algunas versiones del sistema operativo Windows. Como sugiere el nombre, este proceso y servicio del sistema juega un papel en la capacidad de programar tareas regulares.
Por ejemplo, si desea que su PC se apague automáticamente o ejecute un análisis antivirus regular, debe podría usar la programación de tareas para hacer esto. Por lo general, taskeng.exe funcionará en segundo plano con poco o ningún uso del proceso del sistema, con picos ocasionales cuando se ejecuta una tarea.
Sin embargo, dependiendo de su versión de Windows 10, taskeng.exe podría no estar instalado en absoluto. Si bien los usuarios de versiones anteriores de Windows 10 informan taskeng.exe en su PC, las versiones más nuevas del sistema operativo carecen de él por completo, y la programación de tareas se basa en el complemento de la consola de administración Programador de tareas. p>
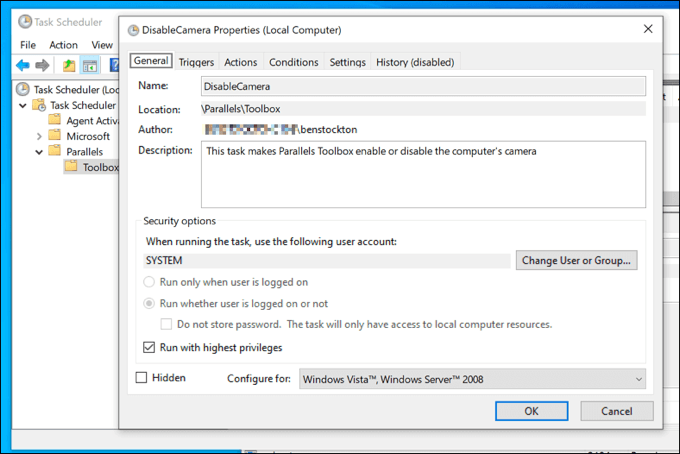
Taskeng.exe en sí es seguro de ejecutar, pero en algunos casos, puede estar ejecutándose debido a acciones que no se considerarían seguras (como infecciones básicas de malware o spyware). Por ejemplo, el malware puede usar la programación de tareas en Windows 10 para enviar datos a un servidor central.
In_content_1 all: [300x250] / dfp: [640x360]->Puede obtener una pista cuando el proceso taskeng.exe comienza a aparecer aleatoriamente, generalmente en una ventana de línea de comandos negra. Si está preocupado, puede verificar las tareas programadas y (si es necesario) deshabilitar algunas de las tareas más comunes usando la herramienta Programador de tareas.
Cómo quitar Taskeng.exe Desde Windows 10
Si su versión de Windows 10 tiene taskeng.exe instalado, entonces no es posible eliminarlo. Como hemos mencionado, taskeng.exe es un componente vital del sistema y eliminarlo puede hacer que su PC se vuelva inestable o deje de funcionar por completo, dejándolo con pocas opciones (además de reinstalar Windows 10 ).
Si su versión de Windows 10 no tiene taskeng.exe instalado, aún puede verificar qué tareas están programadas para ejecutarse utilizando el Programador de tareas. Aquí es donde encontrará rastros de tareas fraudulentas que podrían comenzar a ejecutarse en su PC.
En la mayoría de los casos, deshabilitar estas tareas (incluidas otras tareas programadas como User_Feed_Synchronization) resolverá problemas comunes con taskeng.exe y la programación de tareas de Windows. Si no puede deshabilitar una tarea, necesitará escanear en busca de malware para asegurarse de que su PC sea segura de usar.
¿Taskeng.exe puede causar un alto nivel de CPU, RAM u otro ¿Uso elevado de recursos del sistema?
La mayoría de las veces, el proceso taskeng.exe está inactivo y se ejecuta en segundo plano de Windows 10 sin hacer mucho a cambio. Sin embargo, de vez en cuando, taskeng.exe informará sobre el uso elevado de CPU o RAM debido al tipo de tareas que están programadas para ejecutarse.
Puede verificar qué tareas podrían estar ejecutándose usando Tarea Programador, como se explica a continuación. Si está seguro de que el malware no es la causa, podría apuntar a un sistema operativo dañado. Los archivos del sistema dañados pueden influir en el uso elevado de CPU o RAM, por lo que deberá comprobar los archivos de su sistema que estén intactos.

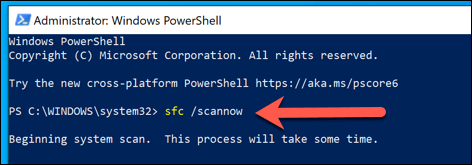
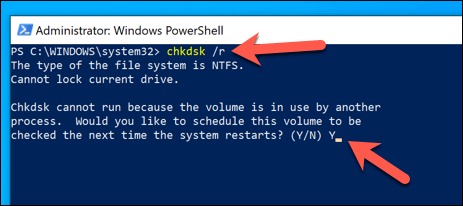
Si las utilidades Comprobador de archivos del sistema y Comprobar disco encuentran y corrigen errores, es posible que el uso elevado de CPU o RAM que taskeng.exe informa en el Administrador de tareas de Windows se reduzca con el tiempo. Sin embargo, si no es así, deberá consultar el Programador de tareas para averiguar qué tareas pueden estar ejecutándose y detenerlas en su lugar.
Uso del Programador de tareas
El El Programador de tareaspermite a los usuarios de Windows habilitar o deshabilitar tareas programadas, las mismas tareas de las que es responsable el proceso taskeng.exe (según su versión de Windows). Si bien taskeng.exe no se puede deshabilitar ni eliminar, puede usar el Programador de tareas para deshabilitar o eliminar las tareas en ejecución.
Incluso si su PC carece del proceso taskeng.exe, podrá ver y editar las tareas programadas con la herramienta Programador de tareas. Esto puede ayudarlo a diagnosticar y corregir un uso elevado de CPU o RAM.
También puede indicar problemas mayores con su PC, incluido un potencial infección de malware obstinada.
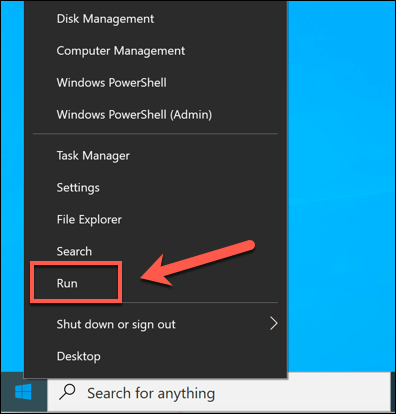
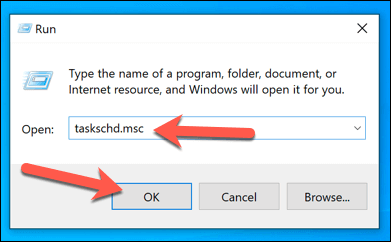
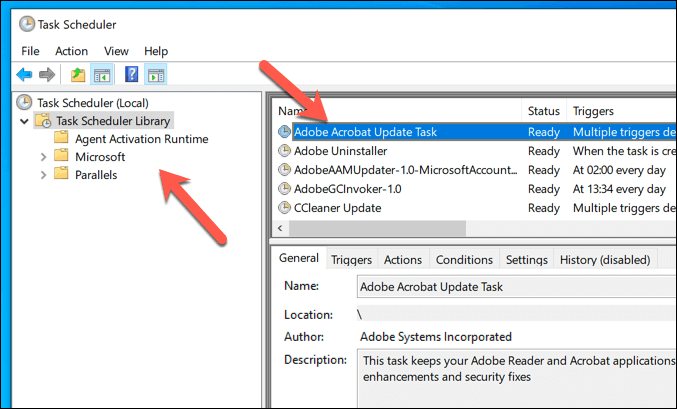
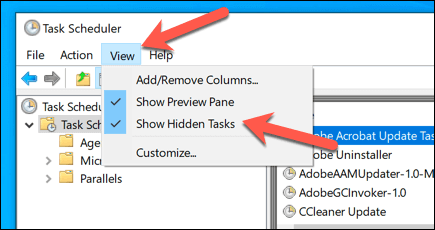
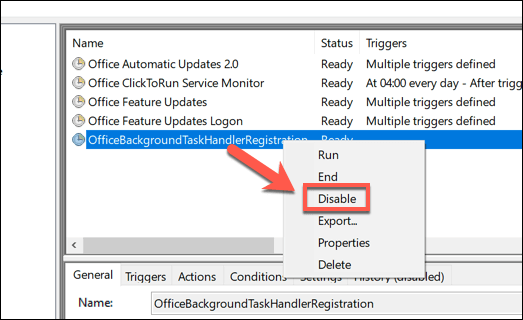
Si está buscando solucionar problemas de tareas programadas, debe investigar qué tareas se están ejecutando cuando detecta un problema (por ejemplo, al inicio, durante el inicio de sesión o después de una fecha o hora normal). Por ejemplo, si una tarea se ejecuta a las 8 pm todos los días, y eso coincide con taskeng.exe que informa un uso elevado de CPU o RAM, puede desactivarla.
Consejos importantes para el mantenimiento de Windows
Sin procesos como taskeng.exe y svchost.exe en su PC, Windows no funcionaría. Sin embargo, como mencionamos, no puede inhabilitar ni eliminar todos los procesos. Si le preocupa la autenticidad, verifique la ubicación del archivo ejecutable para ver si se encuentra en la carpeta de Windows o escanee su PC en busca de malware.
La búsqueda de malware es solo una parte de las importantes tareas de mantenimiento del sistema que debe realizar con regularidad. Puede comenzar por mantener Windows actualizado para asegurarse de que su PC tenga instaladas las últimas correcciones de errores y funciones. Si su PC parece un poco lenta, no olvide comprobar el rendimiento de su hardware a continuación.