¿Tu La aplicación Microsoft Outlook solo se abre en modo seguro? Es posible que haya un elemento en la aplicación o en su computadora que haga que Outlook se comporte de esa manera. Puede solucionarlo solucionando el problema subyacente y su aplicación se iniciará en modo normal. Aquí te explicamos cómo hacerlo.
Cuando experimentes el problema anterior, vale la pena revisar el archivo PST de Outlook, la configuración de compatibilidad de la aplicación, la versión de la aplicación, el perfil actual y más.
1.Deshabilitar los complementos de Outlook
Outlook admite varios complementos que ayudan a ampliar las capacidades de la aplicación. A veces, estos complementos no funcionan bien con la aplicación principal, lo que provoca múltiples problemas.
Tu modo seguro problema con Outlook puede ser el resultado de un complemento con errores. En este caso, deshabilite todos sus complementos y vea si Outlook se abre en modo normal.
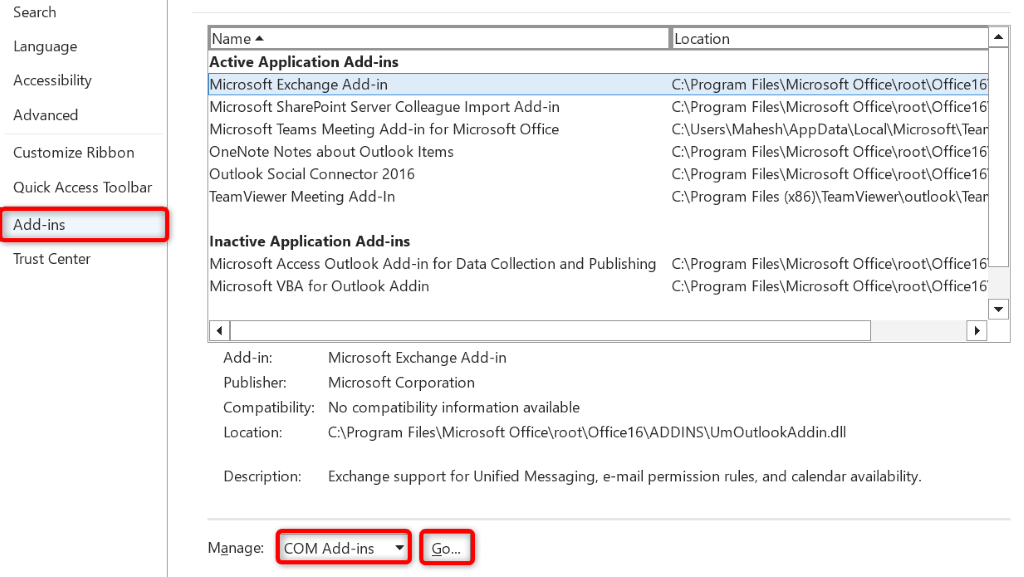
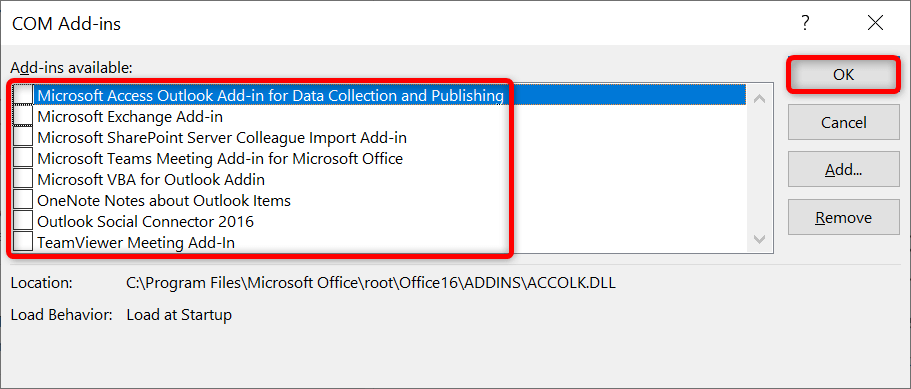
Si Outlook se abre en modo normal, los complementos son los culpables. En este caso, habilite un complemento a la vez para encontrar al culpable. Luego, elimine el complemento defectuoso para solucionar su problema de Outlook para siempre.
2.Escanear el archivo PST de Outlook en busca de problemas
Outlook utiliza archivos de datos llamados archivos PST para recuperar la información de su cuenta. Su archivo PST puede estar dañado y provocar un mal funcionamiento de la aplicación.
En este caso, puede ejecutar el comprobador de archivos PST integrado de Outlook para comprobar y solucione los problemas con su archivo de datos. Asegúrese de cerrar Outlook antes de ejecutar esta herramienta de reparación.
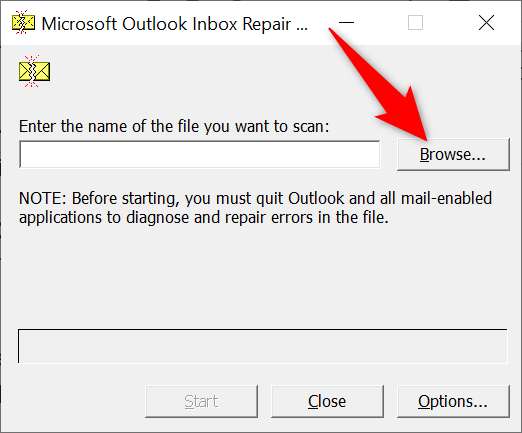
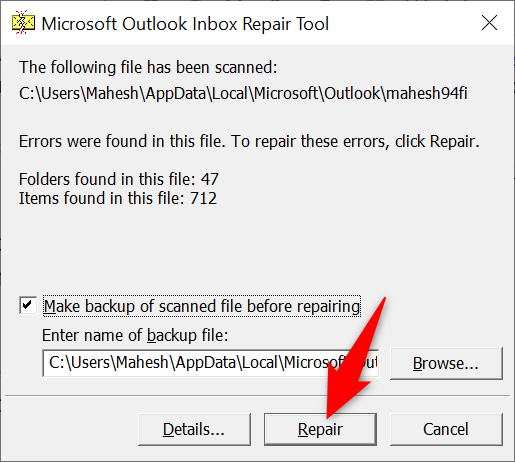
3.Restablecer el panel de navegación de Outlook
Outlook te permite personalizar el panel de navegación de la aplicación (el panel más a la izquierda) para que puedas personalizarlo a tu gusto. A veces, demasiados cambios en este panel causa problemas con la aplicación.
En este caso, puede restablecer los cambios del panel de navegación y devolver el panel a la vista predeterminada.
outlook.exe /resetnavpane
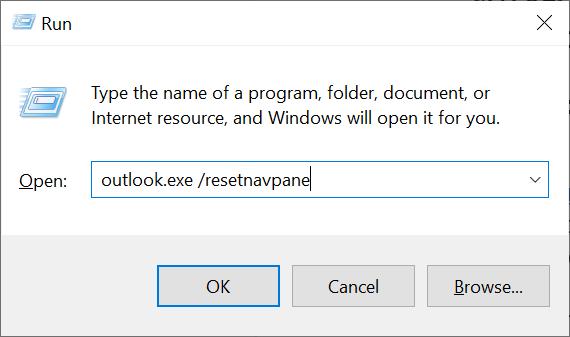
4.Utilice el solucionador de problemas de compatibilidad de programas
Una de las razones por las que su aplicación Outlook solo se abre está en modo seguro es que la configuración de compatibilidad de la aplicación es incorrecta. En este caso, puede ejecutar el solucionador de problemas de compatibilidad de programas de Windows para buscar y solucionar problemas de compatibilidad con su aplicación.
La herramienta se ejecuta sola en su mayor parte, por lo que tienes poco que hacer.
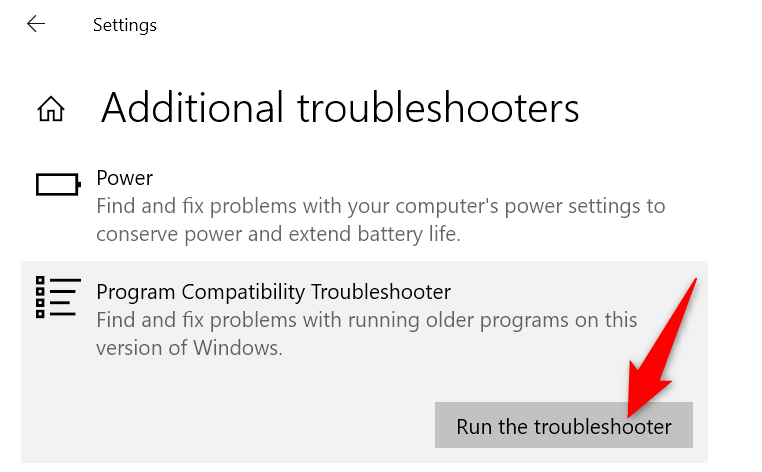
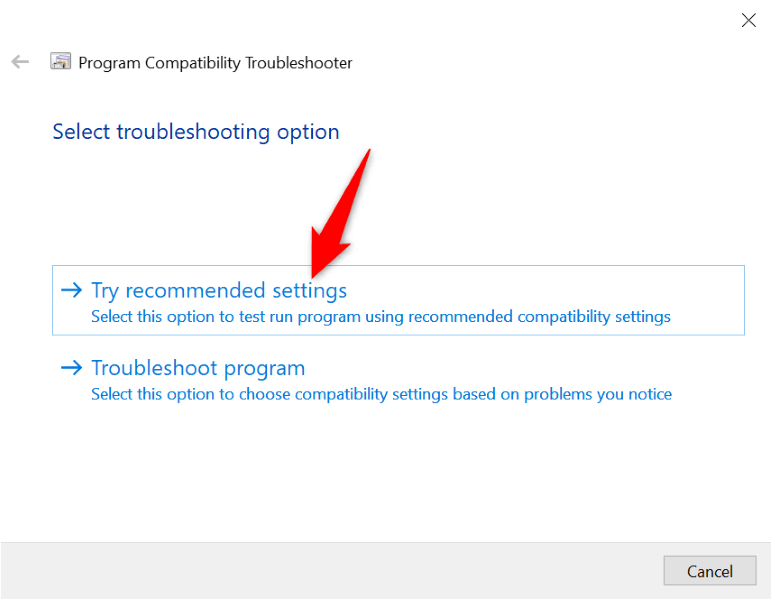
5.Actualice Outlook en su computadora
Es posible que esté utilizando una versión antigua de Outlook en su computadora. Las versiones antiguas de las aplicaciones suelen tener errores y causar varios problemas. Puede resolver este problema mediante actualizando la aplicación Outlook en su máquina.
- .
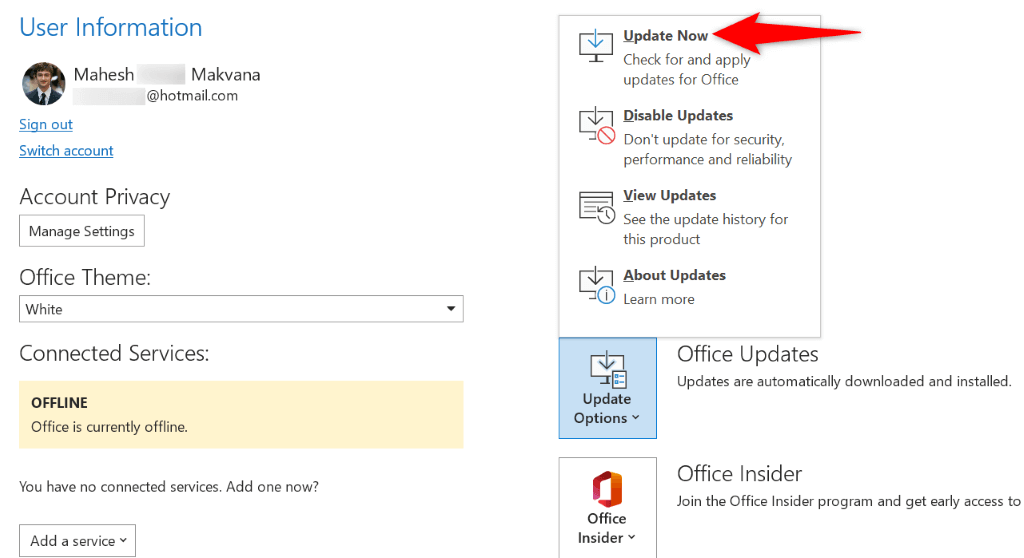
6.Desinstalar la última actualización de Windows
Se ha descubierto que las actualizaciones de Windows son causando problemas con Outlook. La aplicación que solo se abre en modo seguro puede ser el resultado de una actualización defectuosa que hayas instalado en tu sistema Windows.
En este caso, puede revertir la actualización y solucionar el problema de Outlook. Más tarde, podrá reinstalar la actualización cuando Microsoft haya reconocido el problema y haya proporcionado una solución con la actualización.
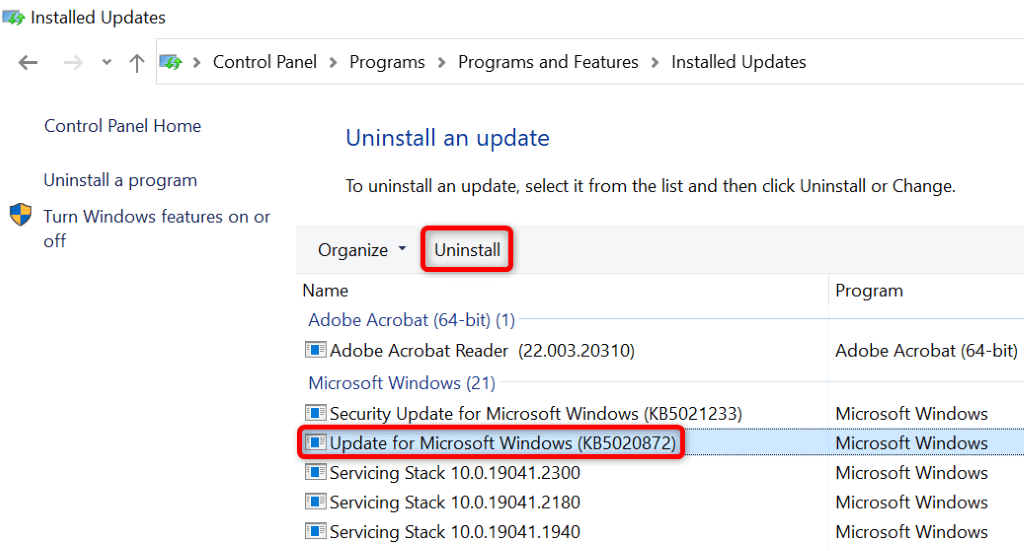
7.Crear un nuevo perfil de Outlook
Los perfiles de Outlook pueden corromperse, lo que dificulta o imposibilita el trabajo en la aplicación. Esto puede haber sucedido en tu caso.
En este caso, puedes crear un nuevo perfil y use su cuenta de correo electrónico con el perfil recién creado.
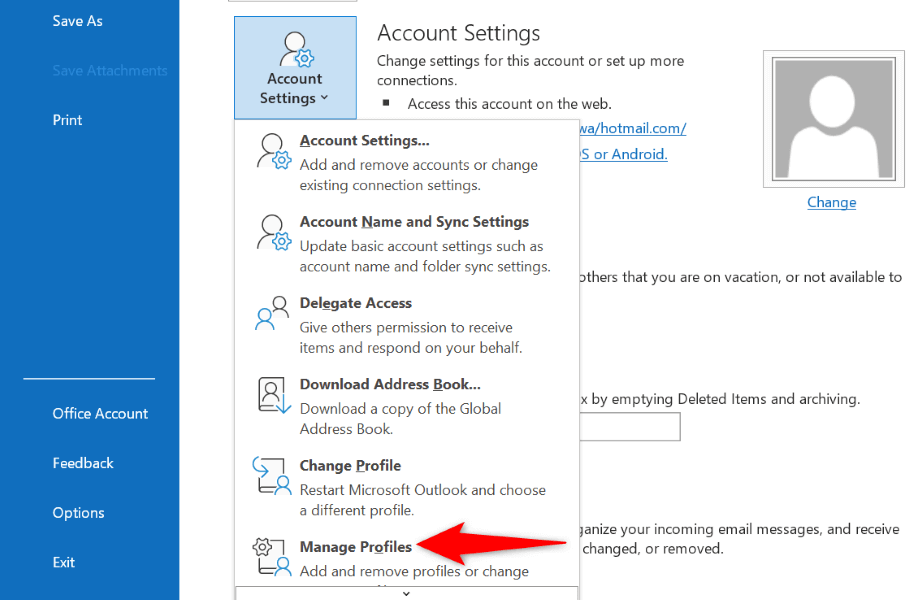
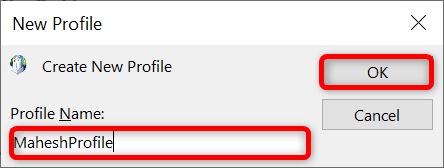
8.Reinstale Outlook en su computadora
Si todo lo demás falla, elimine y vuelva a instalar Outlook en su computadora. Al hacerlo, se eliminan todos los archivos de la aplicación, eliminando cualquier problema causado por esos archivos. Luego, podrás trabajar con archivos nuevos cuando reinstales la aplicación.
Como casi todos los Los servicios de correo electrónico se sincronizan con la nube., no pierdes tus correos electrónicos ni otros datos sincronizados cuando eliminas y reinstalas Outlook.
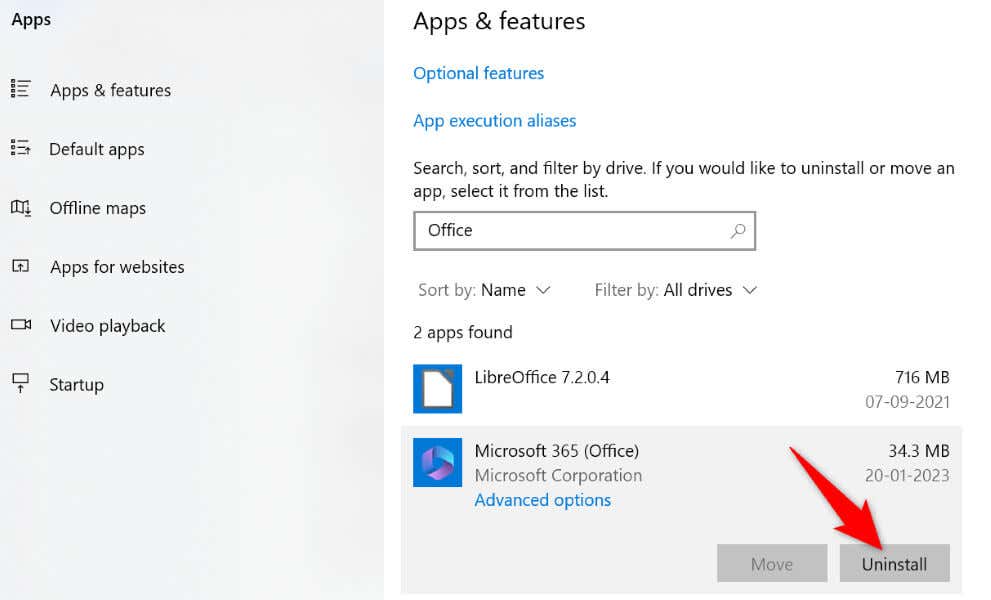
Evitar que Outlook se inicie solo en modo seguro
Outlook se abre en modo seguro por varios motivos. Si la aplicación continúa usando este modo independientemente de cuántas veces la inicies, los métodos descritos anteriormente deberían ayudarte a resolver tu problema.
Una vez que haya aplicado los métodos anteriores y solucionado el problema, Outlook solo se iniciará en modo normal. Tendrás la opción de iniciar la aplicación en modo seguro si lo deseas.
.