
Se supone que cambiar el brillo de la pantalla es algo sencillo, pero a veces la opción no funciona en Windows 11. Veamos algunas formas de solucionar el problema.
El problema con un error como este es que es imposible saber exactamente por qué ocurrió. Cualquier cosa puede estar mal, desde los controladores de pantalla hasta un problema interno de Windows, por lo que debemos probar varios métodos y ver qué funciona.
Solución 1: reinicie su computadora
Sabemos que ha escuchado esto muchas veces, pero vale la pena repetirlo: Windows 11 realmente no apaga su computadora. Como siempre.
Cada vez que presionas el botón de apagado, simplemente lo pones en una especie de modo de suspensión. Si bien esto hace que el reinicio de su PC sea más rápido, también significa que, a menos que reinicie su PC manualmente, no podrá comenzar de nuevo.
Y cuando te enfrentas a errores o fallos técnicos extraños, lo que quieres darle a tu computadora es exactamente un nuevo comienzo. Entonces, antes de intentar algo, tómate un momento para reiniciar tu computadora primero.
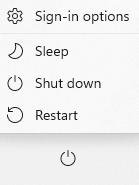
Solución 2: conecta tu computadora portátil
Obviamente, este solo se aplica a las computadoras portátiles, pero se aplica a la mayoría de las PC. Y en la mayoría de las computadoras portátiles, la configuración de brillo está ligada a la energía.
Las computadoras portátiles no solo tienen perfiles de brillo separados para cuando están enchufadas o funcionando con batería, sino que también tienden a atenuar el brillo durante el modo de ahorro de batería. Es por eso que cuando la carga de su computadora portátil comienza a caer a un nivel crítico, a menudo notará que los niveles de brillo (e incluso el rendimiento) disminuyen a medida que el sistema activa el ahorro de batería para intentar conservar energía.
Entonces, lo primero que debe hacer si no puede ajustar el brillo de una computadora portátil es enchufarla y ver si eso soluciona el problema. Sólo cuando eso no funcione deberías pasar a las otras soluciones.
Solución 3: prueba todos los métodos para ajustar el brillo en Windows
Revisemos algunas maneras para cambiar el brillo en Windows 11. Si no has probado ninguno de los métodos aquí, dale la oportunidad de ver si alguno soluciona el problema.
Método 1: prueba el botón dedicado
La mayoría de las computadoras portátiles (e incluso algunas de escritorio de marca) tendrán un par de botones para reducir o aumentar el brillo. A menudo, estos anulan cualquier otra configuración de Windows y pueden ser una excelente manera de modificar el brillo de la pantalla cuando los métodos normales no funcionan..
Aparte de las computadoras portátiles, algunos teclados externos también tienen funciones asignadas a las teclas de función que puedes activar manteniendo presionados los botones Fn y presionando la tecla dedicada.
Método 2: ajusta el brillo desde la configuración
Aparte de los botones físicos, siempre existe la opción de ajustar el brillo desde la configuración de Windows. Tenga en cuenta que ambos terminan modificando la misma configuración, por lo que verá que la posición de este control deslizante también cambia cuando presiona el botón del teclado.

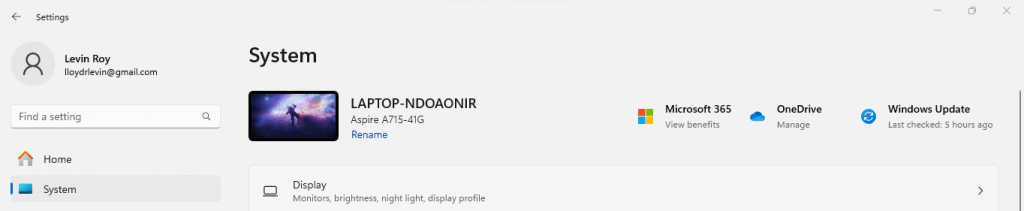

Solución 4: deshabilitar el control automático Brillo
Windows 11 (y Windows 10 también ) tiene una configuración de brillo automático, que se supone que establece el brillo de la pantalla en niveles apropiados según la hora del día y la luminosidad externa. Esto normalmente desactiva el ajuste de brillo manual, haciendo que parezca que la configuración está rota.
La buena noticia es que es bastante fácil activarlo o desactivarlo, y sugerimos hacerlo.
Sin embargo, tenga en cuenta que esta función no está disponible en todas las PC, ya que no todos los sistemas tendrán los sensores necesarios. Solo la capacidad de cambiar el brillo según el contenido está disponible para todas las computadoras con Windows 11.
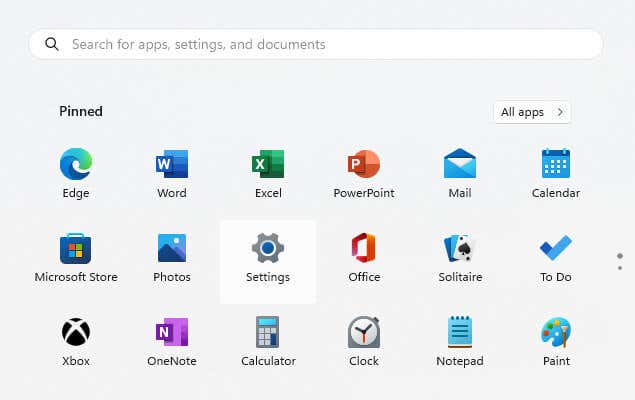
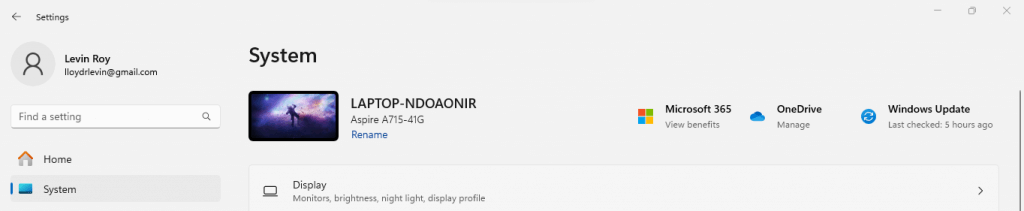

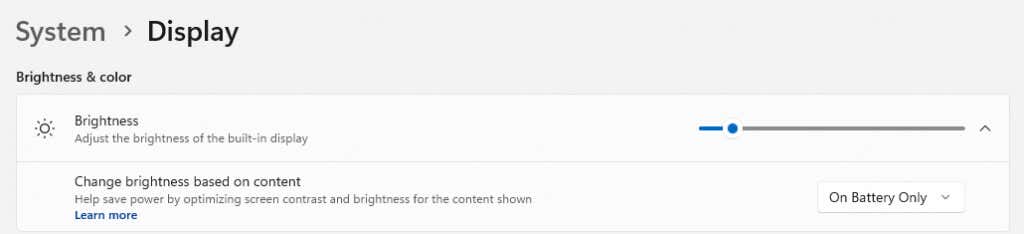
Solución 5: actualizar los controladores de gráficos
Si ninguno de los métodos anteriores ha funcionado, es hora de profundizar más. Puede haber un problema con los controladores que ejecutan su pantalla y actualizándolos puede solucionar fácilmente dichos errores.
Muchos los llaman controladores de pantalla o controladores de monitor, pero en realidad, no es su monitor. eso deciden los conductores; es tu tarjeta de video. Windows incluye algunos controladores genéricos que pueden ejecutar cualquier pantalla, pero siempre es mejor Instale los controladores específicos destinados a su dispositivo..
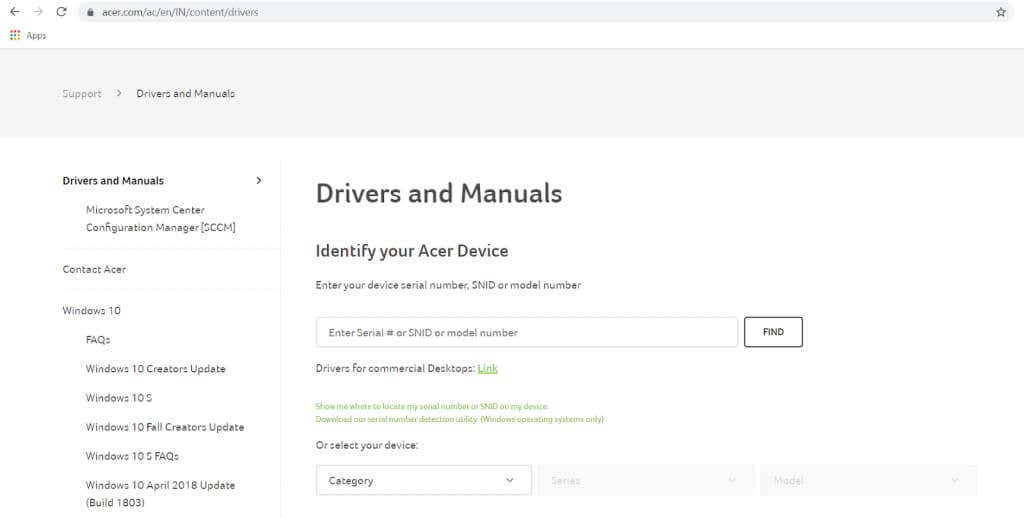
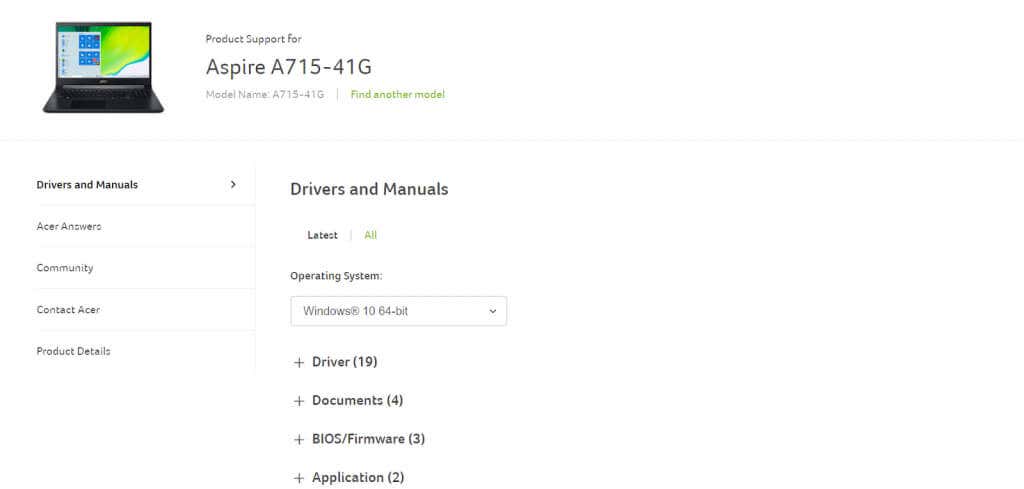
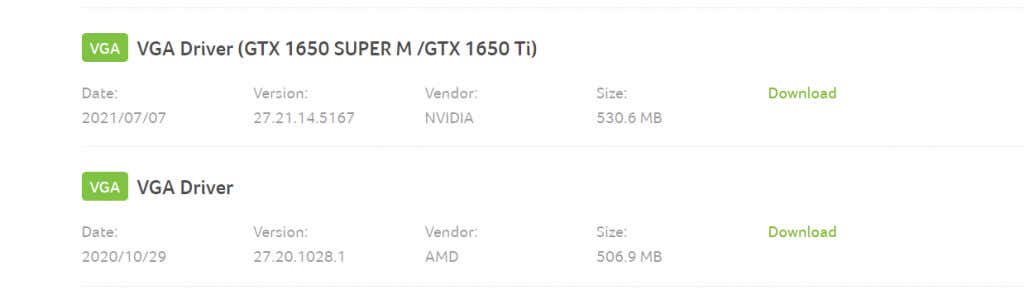

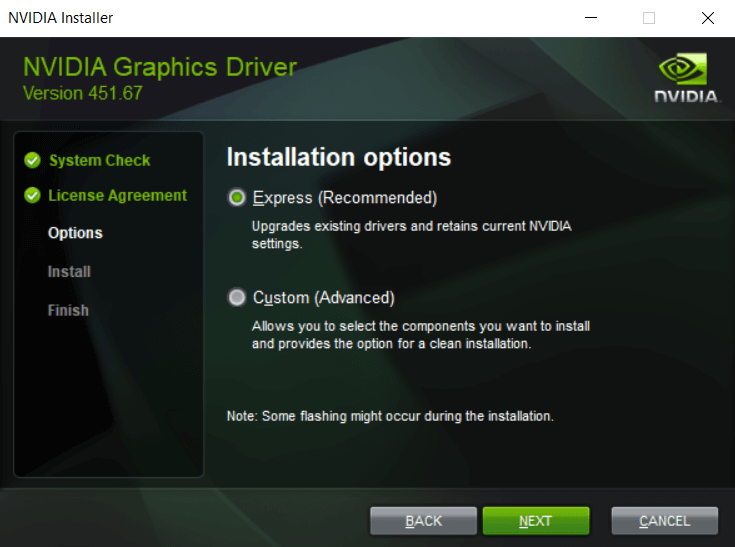
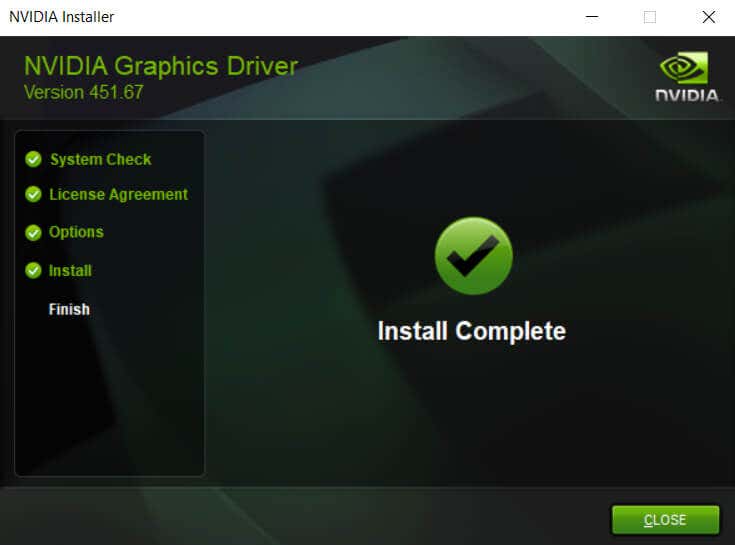
Solución 6: Instalar actualizaciones de Windows
Como cualquier software, los errores también pueden aparecer en un sistema operativo como Windows. Las actualizaciones de Windows están diseñadas para solucionar cualquier problema reportado y agregar nuevas funciones, lo que en última instancia hace que su sistema sea más estable con el tiempo.
De forma predeterminada, se supone que las actualizaciones de Windows son automáticas, pero muchos usuarios suelen desactivar esta actualización automática debido a restricciones de Internet u otras razones. Cuando esto continúa, su PC puede retrasarse en actualizaciones críticas, lo que posiblemente cause errores como no poder ajustar el brillo..
Por eso, siempre que tengas algún problema en Windows, un buen paso es asegúrese de que su PC esté actualizada y instalar cualquier actualización de Windows pendiente.
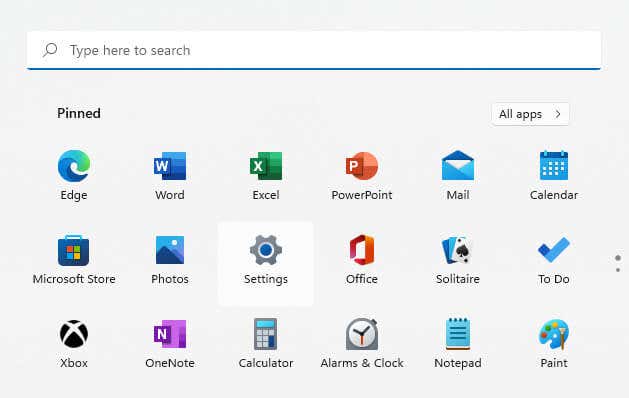
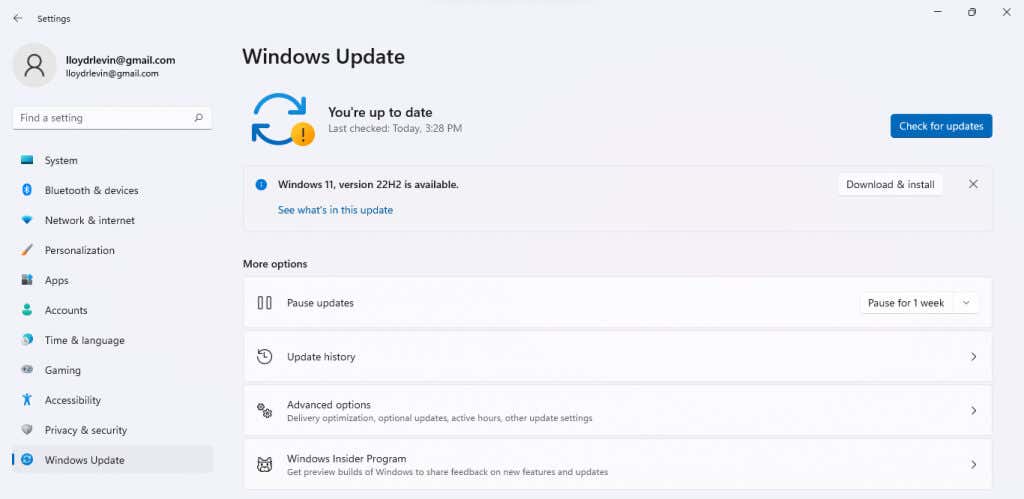
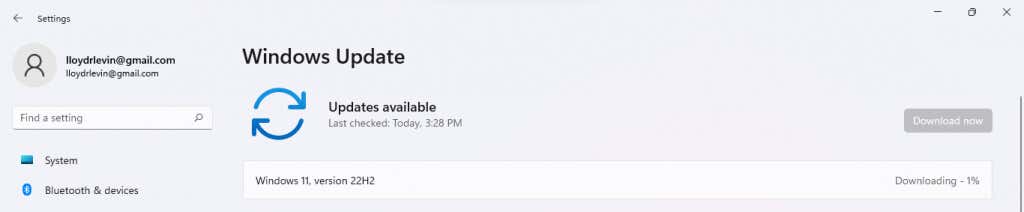
Solución 7: use Restaurar sistema
Las actualizaciones de Windows pueden solucionar muchos problemas, pero en ocasiones también pueden causarlos. Las nuevas funciones implementadas con una actualización pueden entrar en conflicto con otro software y configuraciones de su PC, creando problemas en el buen funcionamiento del sistema.
Pero es por eso que tenemos la utilidad Restaurar sistema. Con esta configuración, puede revertir las actualizaciones recientes y restaurar la configuración del sistema a su configuración estable.
No te preocupes: Restaurar sistema no elimina ningún archivo ni otros datos del usuario. Sólo restaura el sistema central, dejando intactas sus aplicaciones. Y aunque siempre puedes crear puntos de restauración del sistema manuales, el sistema operativo también crea puntos de restauración para cada actualización importante.
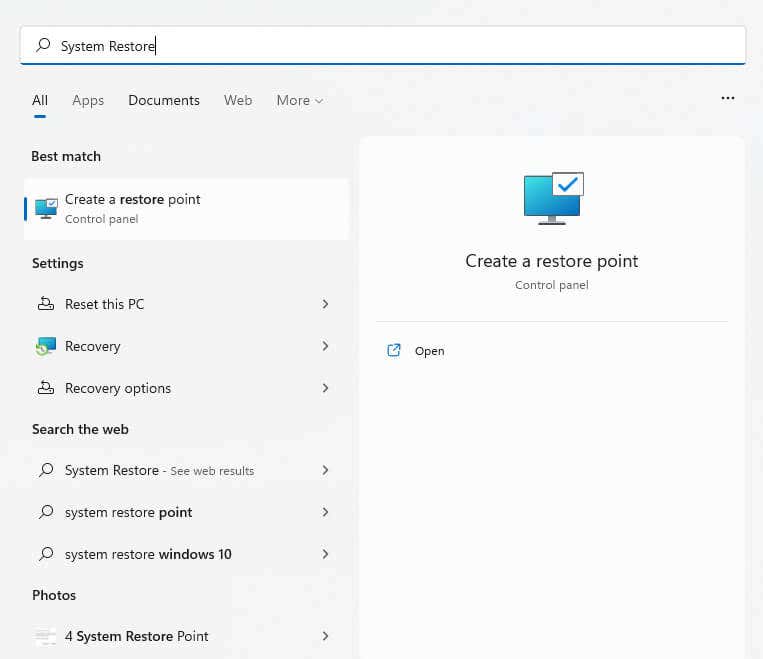
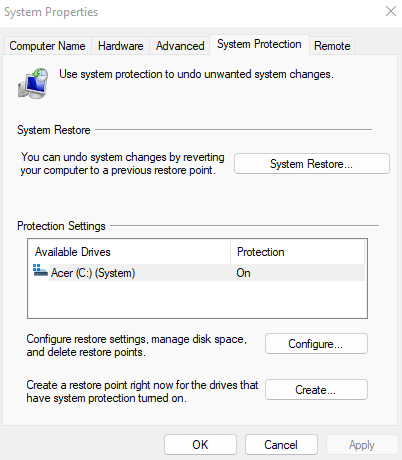
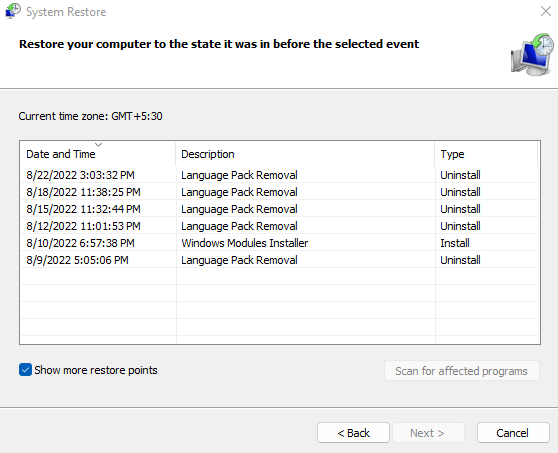
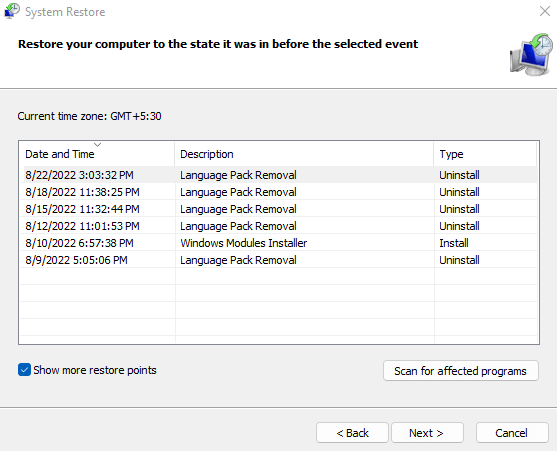
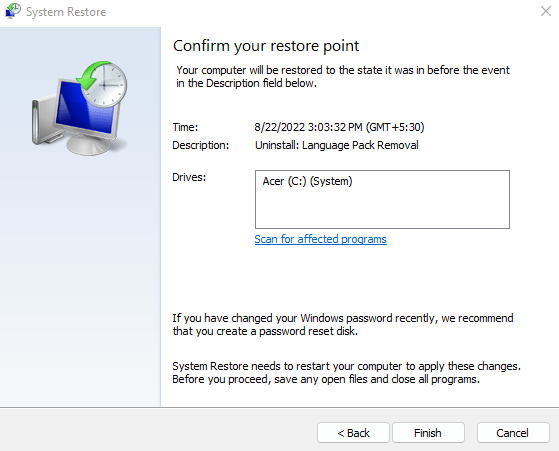
Solución 8: Reparar archivos del sistema
Cuando el problema persiste incluso después de que se hayan actualizado los controladores, el culpable podrían ser los propios archivos del sistema de Windows. Antes de apresurarse a reinstalar Windows, sepa que puede arreglar los archivos del sistema usando algunas utilidades integradas fácilmente..
SFC (System File Checker) es una utilidad de línea de comandos que puede escanear los archivos subyacentes del sistema y verificar su integridad, restaurando cualquier dato dañado o faltante de una imagen de respaldo de Windows. En ocasiones, incluso la imagen del sistema puede estar dañada, por lo que normalmente se recomienda ejecutar primero un análisis de DISM para verificar suintegridad.
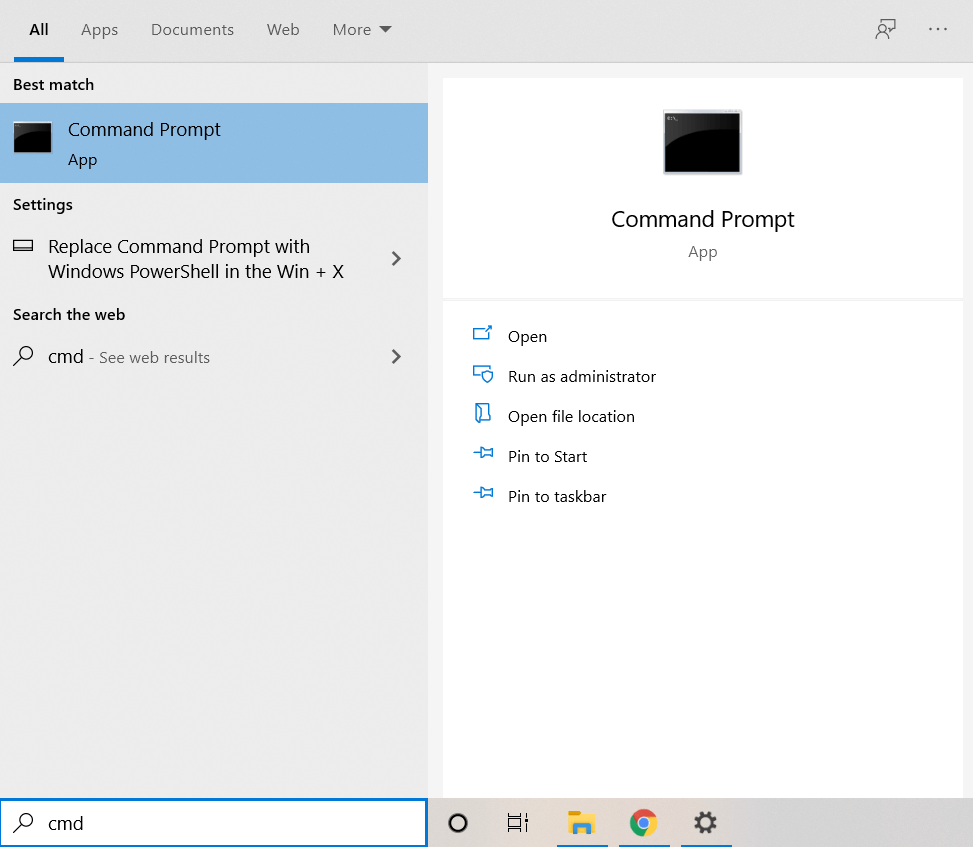
DISM /Online /Cleanup-Image /RestoreHealth
y presione Enter.

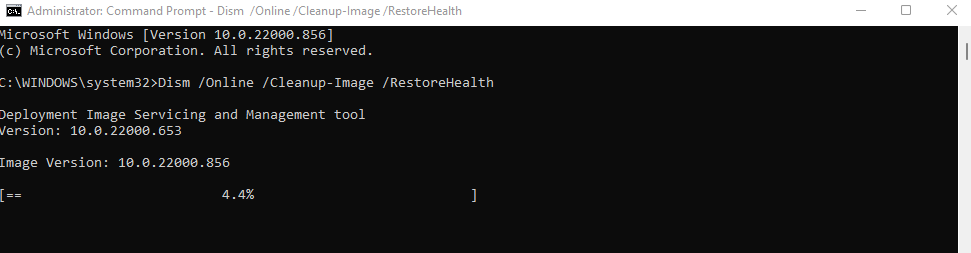
sfc /scannow
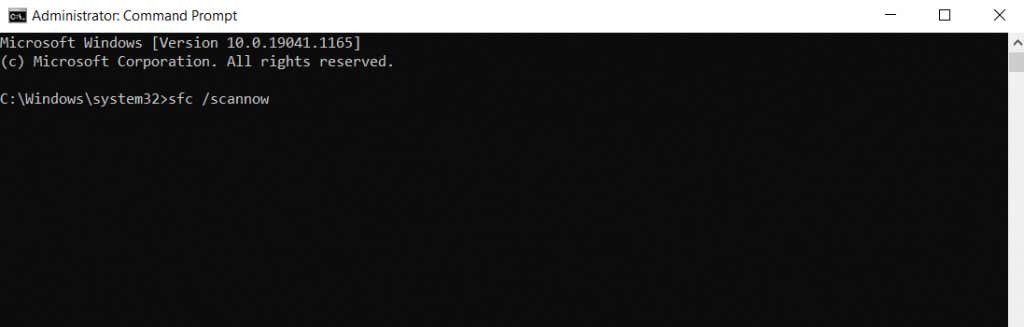
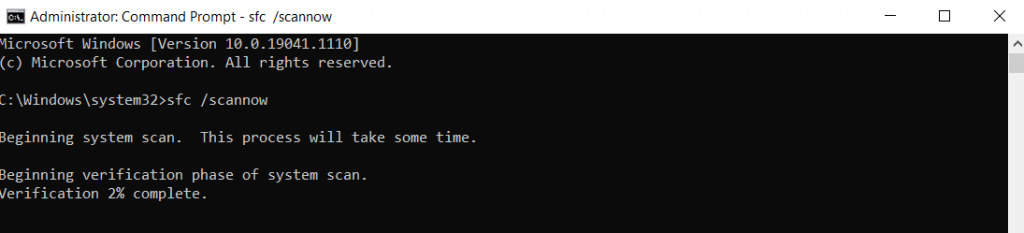
¿Cuál es la mejor manera de solucionar problemas de ajuste de brillo en Windows 11?
El consejo de "Reinicia tu PC" es un cliché, pero por una muy buena razón: muchos errores desaparecen con un reinicio adecuado. Sólo cuando eso no funciona deberías empezar a buscar una solución.
Empiece primero por las cosas sencillas; reiniciar la PC, probar las teclas de ajuste de brillo en su teclado, etc. Después de eso, vienen las correcciones más complicadas, como reinstalar controladores o actualizar Windows.
Si nada más funciona, el problema radica en los archivos del sistema, por lo que debería intentar usar Restaurar Windows o escanear la PC con CHKDSK para restaurar los archivos del sistema de Windows a su configuración correcta.
.