Si ves una pantalla negra, parpadeante o congelada, el problema puede deberse al controlador de gráficos. Si su PC con Windows no detecta ni soluciona el problema, aquí le mostramos cómo restablecer su controlador de gráficos manualmente.
Este tutorial explicará qué es un controlador de gráficos y cómo puede restablecerlo en Windows 10 y 11.
¿Qué es un controlador de gráficos y por qué debería restablecerlo?
Un controlador de gráficos es un software que permite que su tarjeta gráfica interactúe con su monitor. En otras palabras, convierte el código digital de tu tarjeta grafica en la visualización que ves en tu pantalla. Existen para todos los principales fabricantes de GPU, incluidos AMD, NVIDIA e Intel.
Como todo software, su controlador de gráficos puede experimentar un problema técnico y comenzar a funcionar mal. Esto puede provocar que la pantalla parpadee, tartamudee, se congele o se vuelva completamente negra. En este caso, restablecer el controlador de gráficos suele ser suficiente para resolver el problema y hacer que todo funcione.
1. Cómo reiniciar los controladores de gráficos de forma rápida
Para restablecer su controlador de gráficos rápidamente, puede presionar la tecla de Windows+Ctrl+Mayús+B. La pantalla se pondrá negra brevemente, escuchará un pitido y luego volverá a la normalidad.
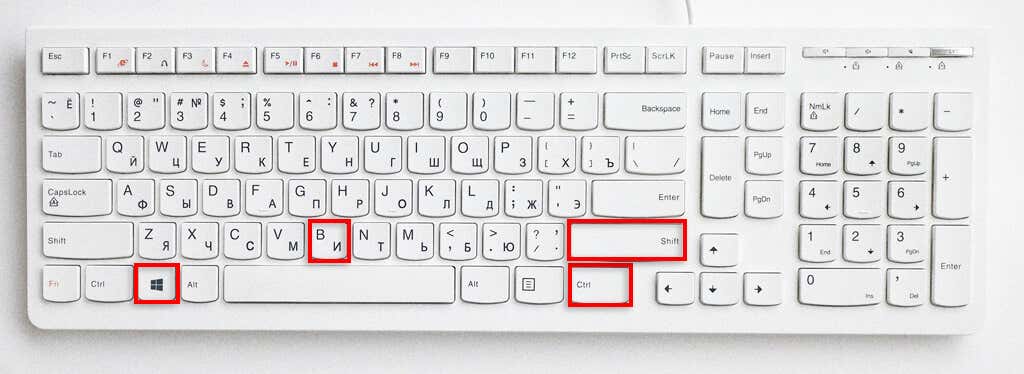
El efecto real de este método abreviado de teclado no está claro, pero se cree que es un datos de telemetría en cola para enviar a Windows más o menos un error de pantalla negra que el usuario ha experimentado. El efecto secundario es que hace que el controlador de gráficos se reinicie.
2. Cómo restablecer los controladores de gráficos de forma infalible
Si bien el acceso directo anterior es excelente en caso de necesidad, es posible que no siempre restablezca el controlador de gráficos. Esta es la forma correcta de restablecer el controlador de gráficos:
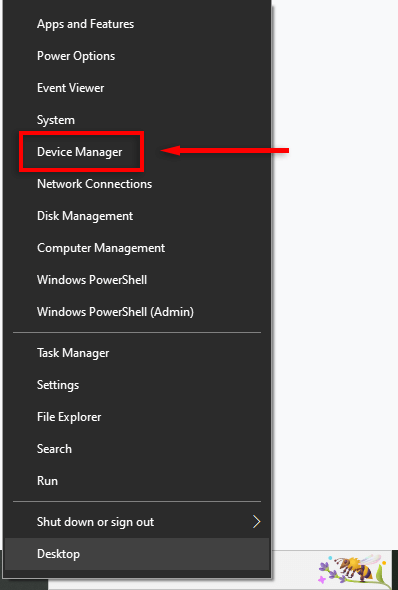
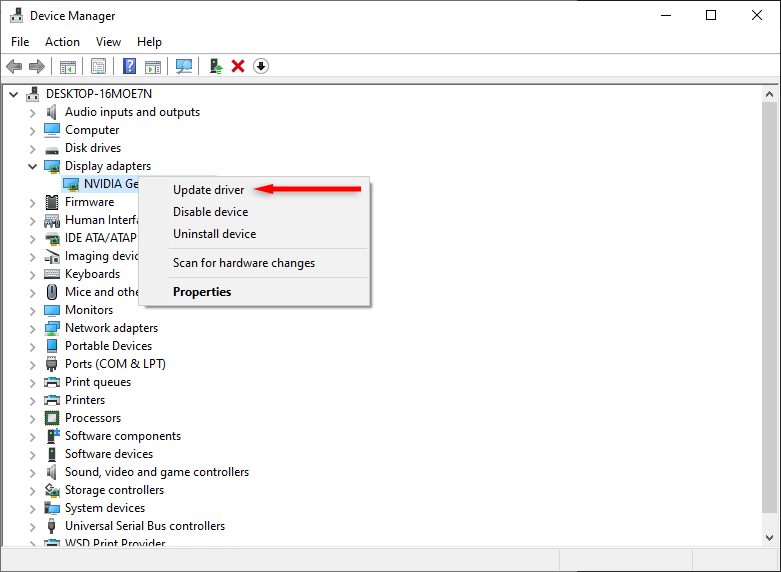
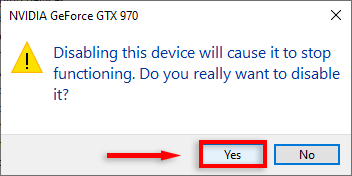
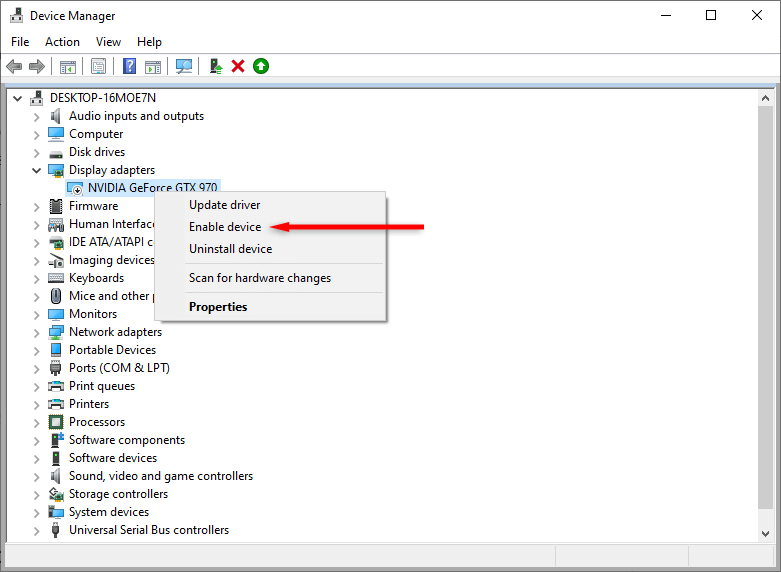
Después de unos segundos, su controlador debería reiniciarse y todos los problemas con los controladores deberían resolverse. De lo contrario, continúe con el siguiente paso.
3. Cómo reinstalar los controladores de gráficos
Si simplemente restablecer el controlador de gráficos no tuvo éxito, puede solucionar el problema reinstalando completamente el software del controlador. El proceso es el mismo independientemente de qué GPU tengas (por ejemplo, si tienes una tarjeta gráfica NVIDIA, no es necesario utilizar el Panel de control de NVIDIA).
Para reinstalar los controladores de vídeo:
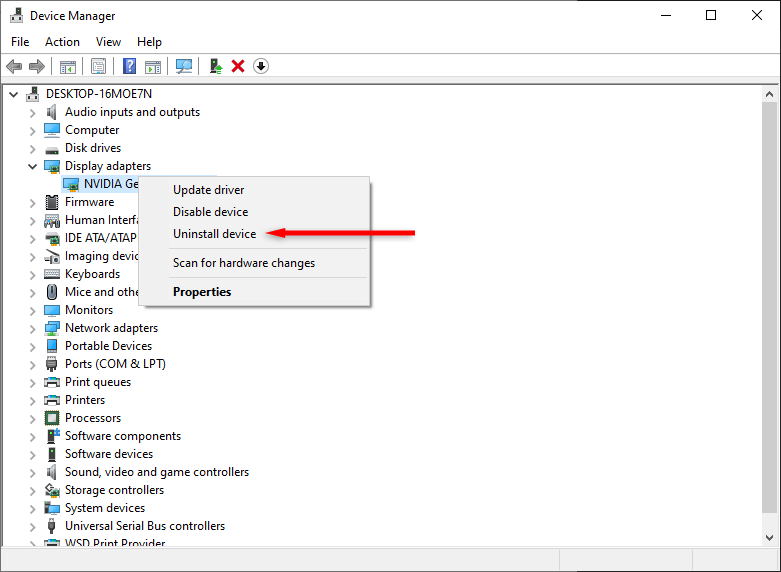
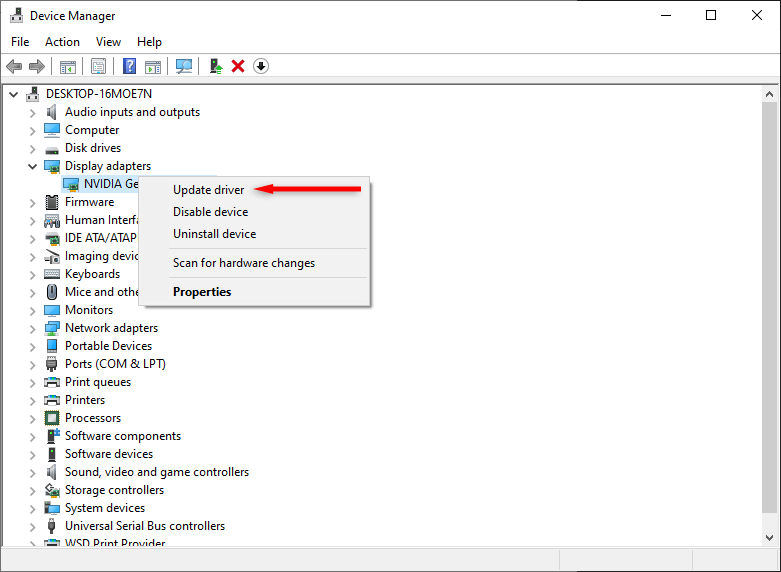
¿Qué debe hacer si el problema persiste?
Esperamos que esta guía haya solucionado sus problemas de visualización. Sin embargo, si Windows 10 u 11 sigue bloqueándose después de reinstalar el software del controlador, puede haber un problema más profundo. Pruebe estos pasos para solucionar problemas para descubrir y solucionar el problema.
.