
Experimentar desconexiones de Bluetooth en su PC con Windows puede ser una fuente de frustración, independientemente de si está utilizando Windows 10 u 11. Este problema común afecta a varios dispositivos Bluetooth, como auriculares, teclados y otros dispositivos inalámbricos Bluetooth.
Esta guía le brindará soluciones sencillas para abordar y resolver problemas comunes de conectividad Bluetooth en Windows.
1. Verifique la compatibilidad del dispositivo
Antes de profundizar en los detalles más detallados de la solución de problemas de Bluetooth, ¿está seguro de que su dispositivo Bluetooth es compatible con el adaptador Bluetooth y la versión de Windows que está utilizando?
Consulta la documentación del dispositivo Bluetooth y asegúrate de que esté diseñado para funcionar con tu sistema. Es posible que deba realizar una actualización de firmware en el dispositivo Bluetooth para que funcione mejor con adaptadores modernos. Por ejemplo, si tienes unos auriculares Bluetooth que han sido tu caballo de batalla durante años, es posible que tengas problemas con una computadora nueva.
2. Reinicie su PC y dispositivo Bluetooth
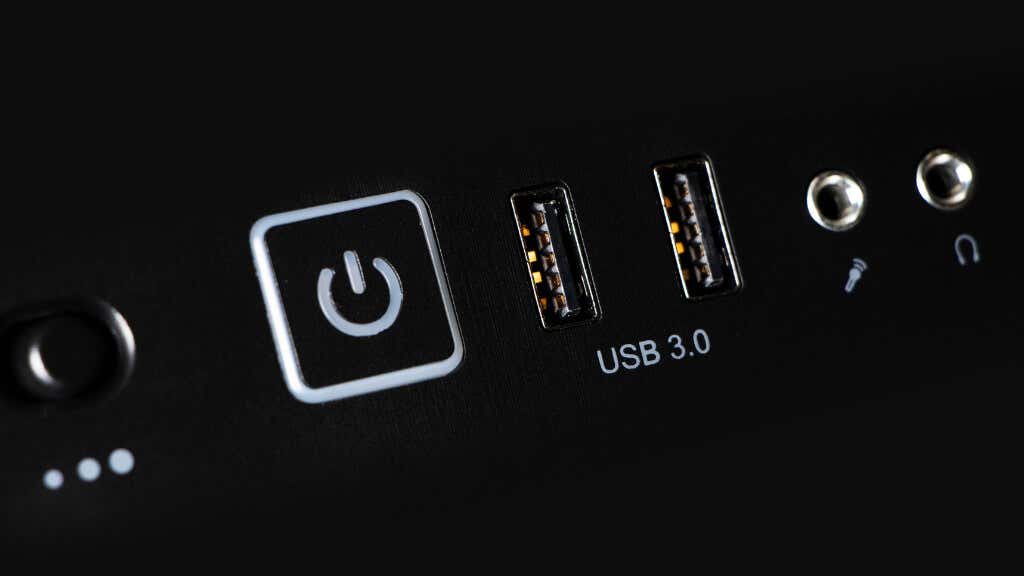
Reiniciar su PC y el dispositivo Bluetooth suele ser una solución rápida para los problemas de conectividad. Borra la RAM y las configuraciones temporales que podrían estar causando el problema.
Sin embargo, a diferencia del proceso habitual de simplemente reiniciar su computadora, es posible que también deba apagar y reiniciar su dispositivo Bluetooth. Reiniciar ambos dispositivos es la forma más segura de aprovechar un reinicio.
3. Ejecute el solucionador de problemas de Bluetooth
Windows viene con un solucionador de problemas integrado que identifica y resuelve problemas comunes de Bluetooth automáticamente. Esta herramienta busca y soluciona problemas como compatibilidad de hardware y problemas de controladores.

Ejecutar el solucionador de problemas como uno de los primeros pasos del proceso tiene más sentido, ya que puede resolver rápidamente muchos problemas comunes, o al menos indicarle la dirección correcta.
4. Actualizar o desinstalar controladores de dispositivo
Si el solucionador de problemas integrado no resuelve tu problema, tendrás que empezar a solucionar manualmente los problemas más comunes que afectan el rendimiento de Bluetooth. Un posible culpable clave en este caso son los controladores obsoletos..
Los controladores son esenciales para la comunicación entre su sistema operativo y el hardware Bluetooth. Los controladores obsoletos o corruptos pueden provocar problemas. Actualizarlos garantiza un rendimiento óptimo, mientras que reinstalarlos puede solucionar problemas relacionados con la corrupción de archivos.
Si bien la forma más directa de desinstalar y luego reinstalar un controlador de dispositivo en Windows es utilizar el Administrador de dispositivos, existen mejores formas de manejar este problema. Consulte Cómo actualizar automáticamente los controladores de dispositivos en Windows 10 para conocer las mejores soluciones que pudimos encontrar. Estos también funcionarán para Windows 11 en su mayor parte.
Otra forma sencilla de actualizar los controladores de su adaptador Bluetooth es visitar el sitio web del fabricante del adaptador. Si su Bluetooth está integrado en la placa base de su computadora, visite la página del controlador de la placa base. Los controladores Bluetooth más recientes para ese modelo deberían estar disponibles para descargar.
Ejecute el instalador y debería sobrescribir el controlador existente con una versión más nueva. Si ya tenía la última versión, el instalador probablemente le preguntará si desea desinstalar o reinstalar el controlador.
5. Ajustar la configuración de administración de energía
La administración de energía de Windows a veces puede interrumpir la conectividad Bluetooth. Ajustar estas configuraciones garantiza que su adaptador Bluetooth permanezca activo, lo cual es particularmente importante para las computadoras portátiles. Sin embargo, si la configuración de administración de energía es incorrecta, también podría afectar los sistemas de escritorio.
Algunos adaptadores Bluetooth no quieren "activarse" nuevamente después de haber sido puestos en modo de ahorro de energía, por lo que queremos evitar que su computadora apague el adaptador. Los adaptadores Bluetooth consumen tan poca energía en general que hay pocas razones para dejarlos dormir. Así es como:
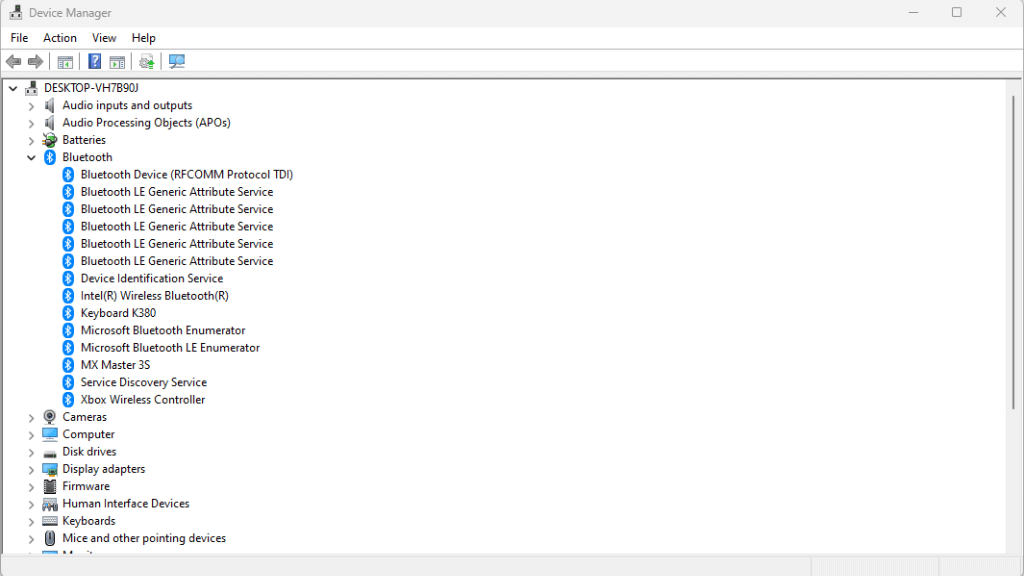
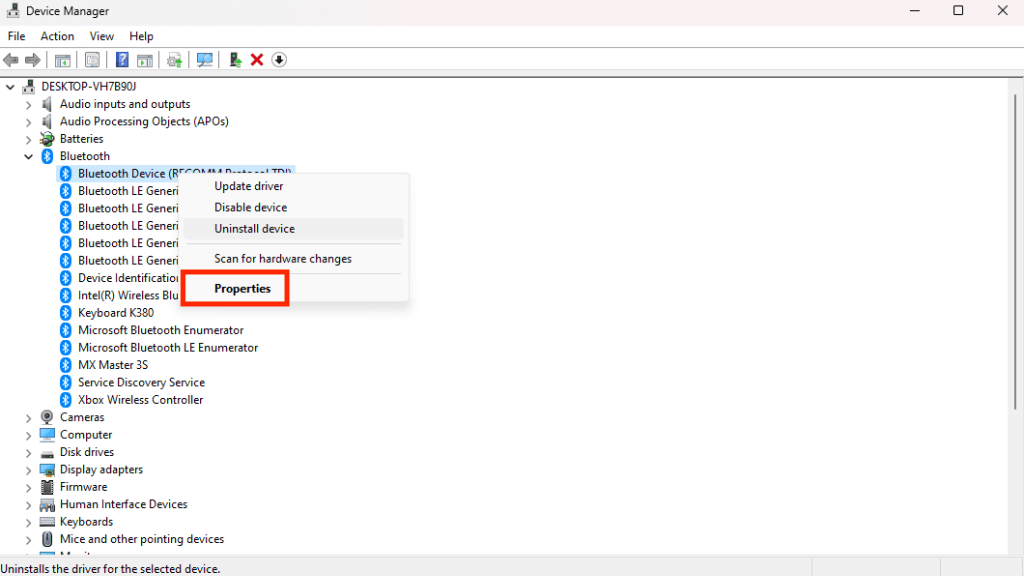
Nota:Dependiendo de su adaptador Bluetooth y de la versión de Windows, es posible que no tenga ninguna opción de energía en las propiedades del adaptador. En nuestro caso no teníamos estas opciones..
Si despertarse del modo de suspensión fue el problema con su adaptador Bluetooth, ahora debería permanecer conectado independientemente de lo que esté haciendo el resto de su computadora en términos de ahorro de energía. Aparte de apagar, por supuesto.
6. Modificar la configuración del servicio de soporte Bluetooth
El servicio de soporte Bluetooth es vital para el descubrimiento y la conectividad del dispositivo. Configurarlo para que se inicie automáticamente puede evitar problemas después del reinicio o al agregar nuevos dispositivos.
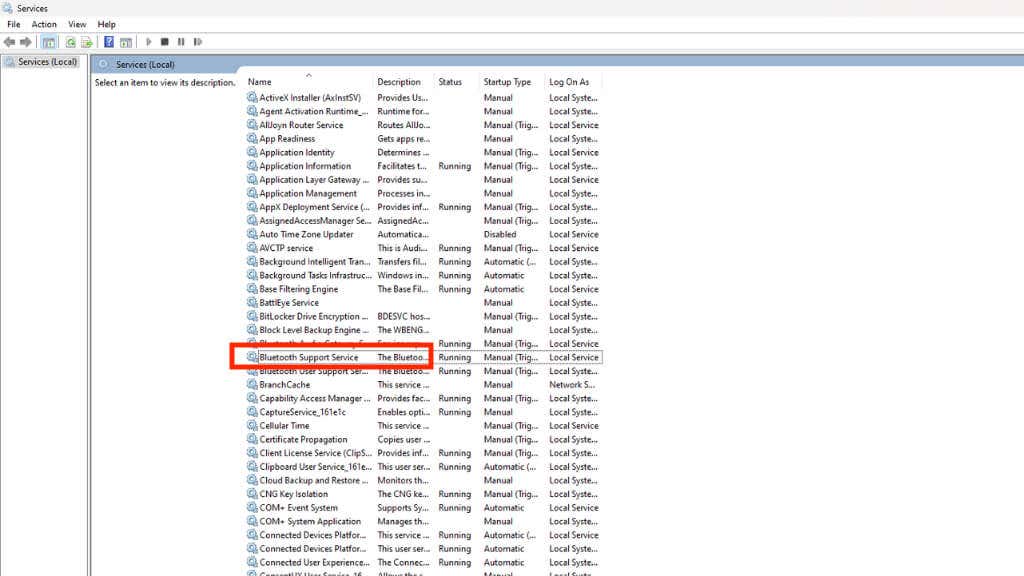
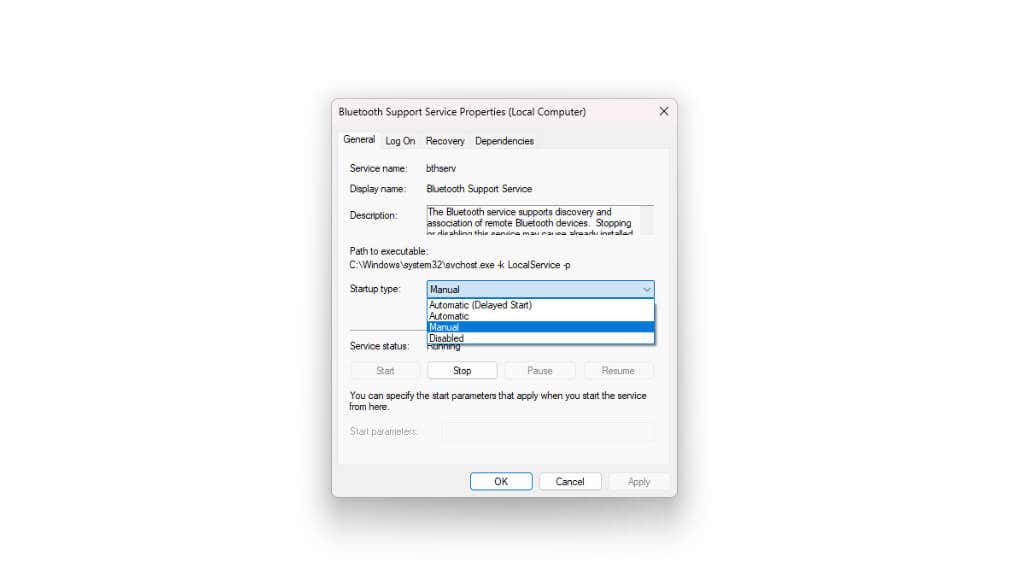
Esperamos que tu computadora ahora encuentre y se conecte a tus dispositivos Bluetooth sin problemas.
7. Buscar actualizaciones de Windows
Las actualizaciones periódicas suelen incluir correcciones y mejoras relacionadas con Bluetooth. Mantener su sistema actualizado garantiza un rendimiento óptimo y una resolución de errores. Entonces, si tienes problemas de conexión Bluetooth, verifica si no hay ninguna actualización pendiente:
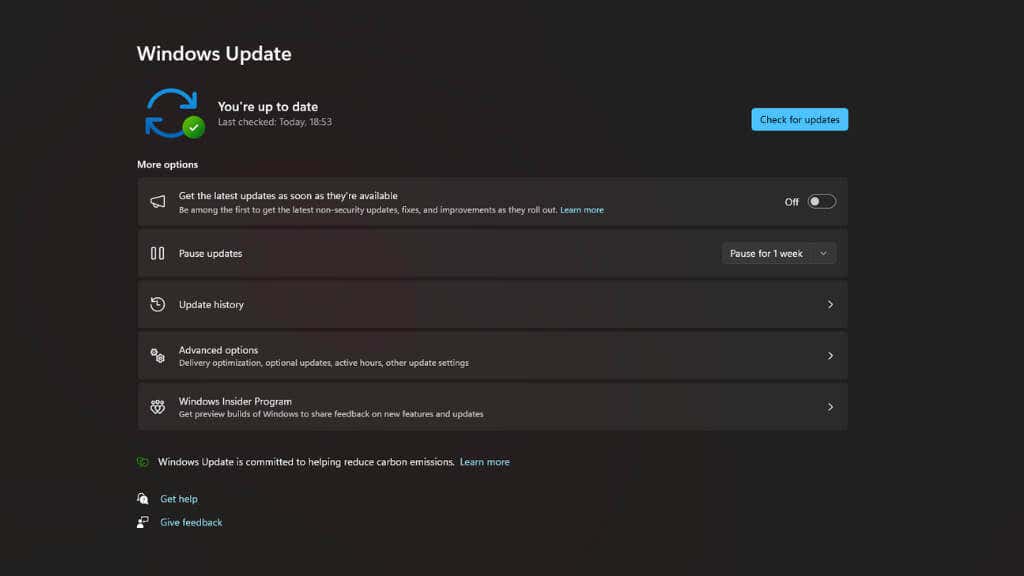
Una vez que las actualizaciones estén instaladas y la computadora se haya reiniciado, es posible que los problemas de Bluetooth se resuelvan. No olvides borrar el Archivos temporales de actualización de Microsoft Windows.
8. Reduzca la interferencia de Wi-Fi y otros dispositivos
Bluetooth y Wi-Fi pueden interferir entre sí ya que funcionan en frecuencias similares. Si tiene muchos otros dispositivos Bluetooth o Wi-Fi cerca, o cualquier cosa que haga ruido en el rango de frecuencia de radio Bluetooth de 2,4 Ghz, reducir el tono podría ser útil. Si tiene un dispositivo iOS o Android, por ejemplo, es posible que se vean abrumados por un dispositivo Bluetooth que no tiene tanta potencia de transmisión..
Cuanto más acerques tu dispositivo Bluetooth y tu computadora, mejor será la situación. Si tienes la opción, quizás quieras usar una antena con el adaptador Bluetooth de tu computadora.
9. Deshabilite y vuelva a habilitar el hardware Bluetooth
Restablecer el hardware Bluetooth puede eliminar errores o estados bloqueados, actualizando la conexión. Sólo te llevará unos segundos hacer:
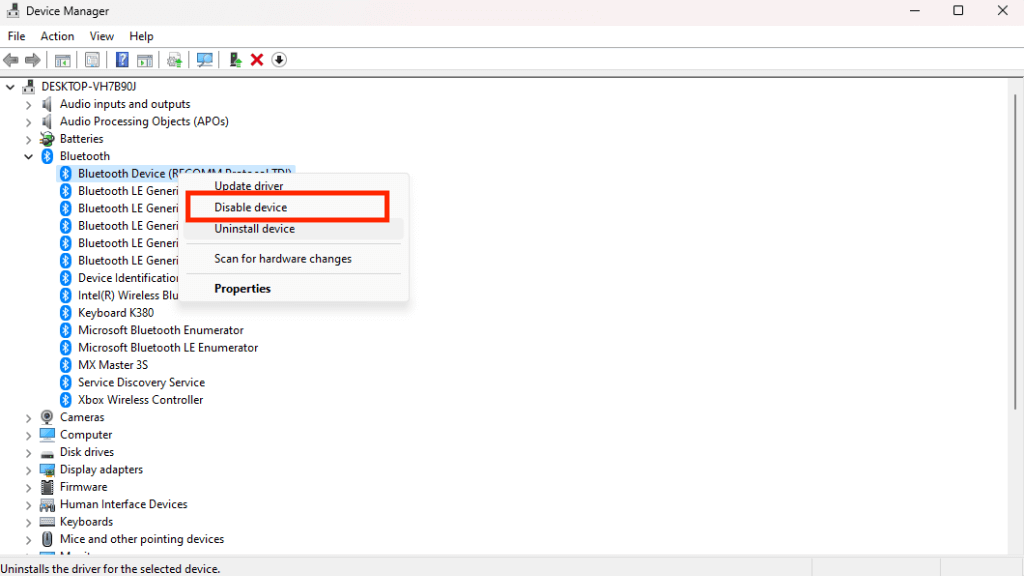
No quiero señalar lo obvio, pero necesitarás un mouse que no use Bluetooth para lograrlo. Tan pronto como desactive su hardware Bluetooth, su mouse dejará de funcionar. Algunos ratones Bluetooth también te permiten usar una conexión por cable.
10. Quitar y volver a emparejar dispositivos Bluetooth
La reparación puede resolver problemas de reconocimiento o conflictos con otros dispositivos. Es una de las formas más efectivas de resolver todo tipo de fallos de Bluetooth.
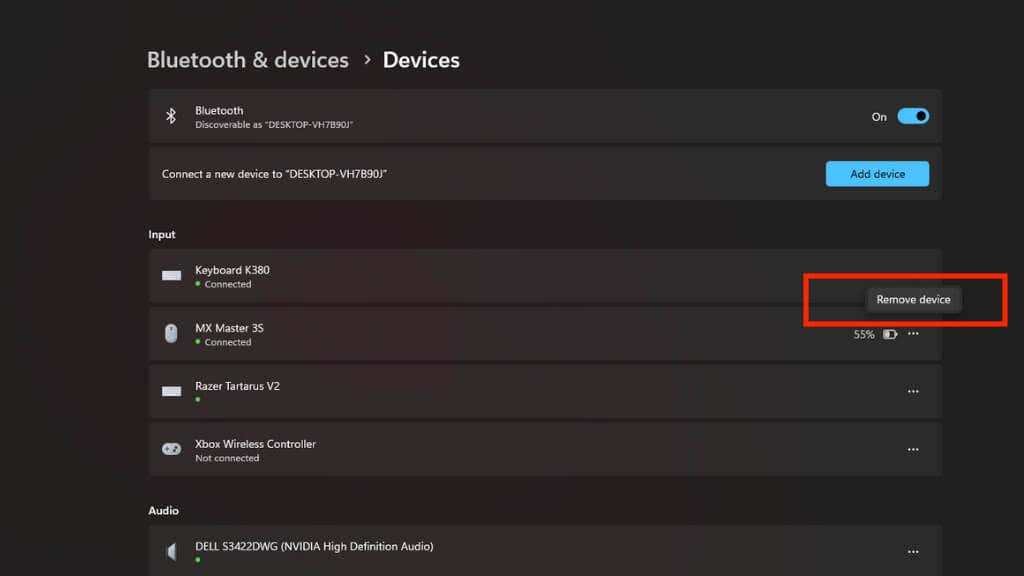
A veces, cuando has emparejado un dispositivo Bluetooth con muchos otros dispositivos, especialmente dispositivos de audio, olvidar el dispositivo de esta manera y vincularlo desde cero es exactamente la solución correcta.
11. Actualice el BIOS de su PC

Actualizando el BIOS puede solucionar problemas de compatibilidad y mejorar la funcionalidad de Bluetooth, pero proceda con precaución. Consulte el sitio web del fabricante de su PC para obtener actualizaciones del BIOS y siga sus instrucciones.
Solo recuerde que si algo sale mal durante una actualización del BIOS, puede dejar su computadora inoperable. Entonces, si es una computadora portátil, asegúrese de que la batería esté completamente cargada y, si es un sistema de escritorio, use un UPS (Fuente de poder ininterrumpible ) para evitar este escenario. Si tiene una computadora con una placa base que ofrece una función como BIOS “dual”, tiene menos de qué preocuparse, pero aún así considere esto como un último recurso para problemas de Bluetooth específicos de la funcionalidad Bluetooth integrada..
12. Utilice un dispositivo Bluetooth

Si estás usando la función Bluetooth integrada en tu placa base o computadora portátil, o estás usando un dongle Bluetooth económico, simplemente comprar un dongle mejor podría resolver el problema. Obtener la última tecnología o un dongle con mejor intensidad de señal puede resolver problemas de conexión en múltiples niveles.
Los dongles Bluetooth suelen ser económicos y puedes echar un vistazo a nuestros resumen del mejor adaptador Bluetooth para PC para empezar.
13. Restablecer configuración de red
Ya sea que lo pienses así o no, Bluetooth es una tecnología de red y, por lo tanto, forma parte de la configuración de red de Windows. Si su Bluetooth sigue reconectándose y desconectándose, restablecer todas las configuraciones de red podría resolver el problema de desconexión.
Es un proceso ligeramente complicado y si ha probado todo lo anterior, puede leer Cómo restablecer la configuración de red en Windows 10 para obtener instrucciones detalladas.
14 . Utilice una conexión por cable
Puede que no sea la solución que deseaba, pero si nada parece funcionar, considere usar una conexión por cable si su dispositivo Bluetooth la admite. ¡Quizás te des cuenta de que las conexiones por cable tienen algunos beneficios que has olvidado con toda esta comodidad inalámbrica!
.