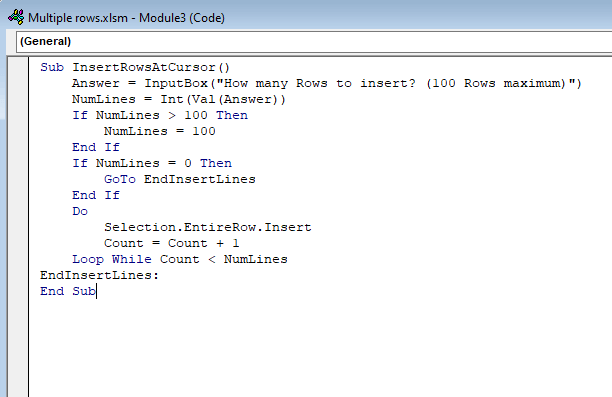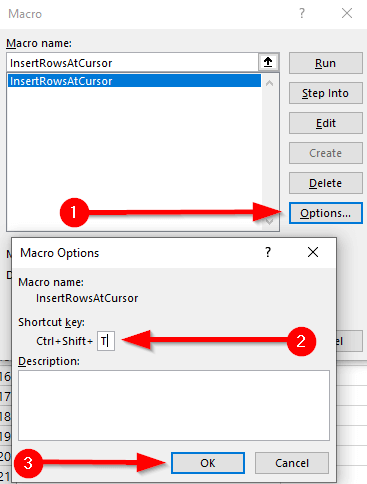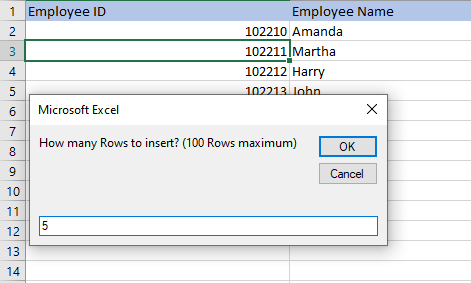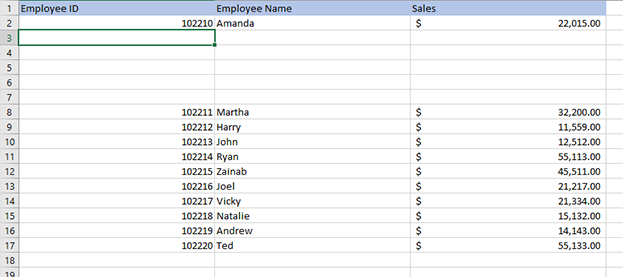Si su trabajo requiere que viva prácticamente en hojas de Excel, es posible que esté buscando formas de simplificar las tareas repetitivas. Por ejemplo, cada vez que trabaje con datos que deban actualizarse regularmente, necesitará agregar varias filas con frecuencia.
En esta guía, le diremos cómo insertar varias filas en Excel en unos pocos pasos rápidos y sencillos. Elija uno que funcione mejor para usted.
Cómo insertar varias filas arrastrando la selección de borde
Esta es la forma más rápida de insertar varias filas en blanco en su hoja de Excel. Es fácil y tampoco requiere usar ningún atajos de teclado.
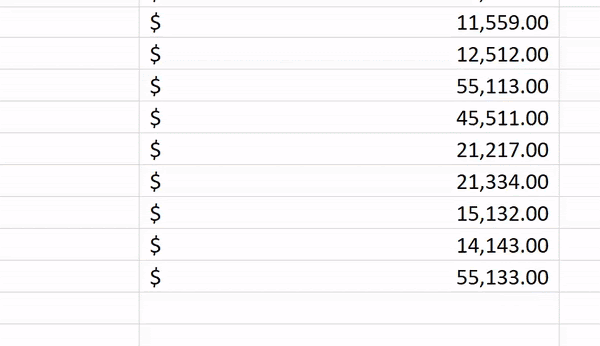
Cómo insertar varias filas usando los métodos abreviados de teclado de Excel
Si no le gusta la idea de varios clics con el botón derecho mientras trabaja en su hoja de Excel, hay dos atajos de teclado que puede usar.
Primero, seleccione el número de filas igual al número de filas en blanco que desea ingresar. Use Shift + Spacepara seleccionar todas las columnas para las filas seleccionadas o seleccione filas usando los números de fila a la izquierda.
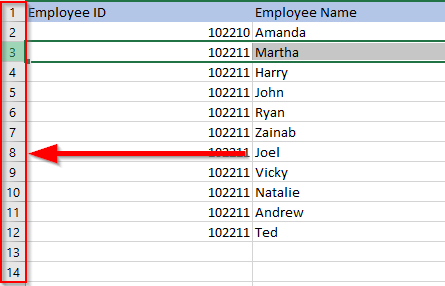
Luego use cualquiera de los dos atajos:
El método de acceso directo también es escalable. Presionar F4en una hoja de Excel repite la acción anterior. Puede usar uno de los accesos directos anteriores para agregar, por ejemplo, 10 filas y, posteriormente, presionar F4 10 veces para agregar 100 filas en blanco.
Cómo insertar múltiples filas copiadas usando los accesos directos del teclado
Si desea copiar o cortar varias filas en lugar de agregar filas en blanco, use el acceso directo Alt + I + E.
También puedes usar los siguientes atajos en lugar de Alt + I + E (el proceso es el mismo independientemente de qué atajo usas):
Cómo insertar filas múltiples usando la opción Insertar
Para usar este método, todo lo que necesita hacer es seleccionar la cantidad de filas que desea agregar, hacer clic con el botón derecho en la selección y seleccionar. Seleccione Insertar.
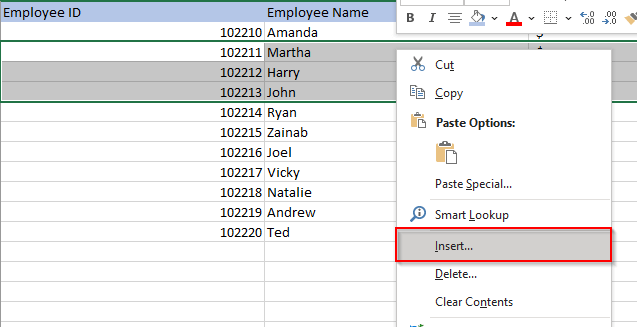
Si tiene muchas columnas en sus datos, presione Mayús + Espaciopara seleccionarlas todas. columnas para las filas seleccionadas, o seleccione las filas usando los números de fila a la izquierda de la hoja de trabajo.
Cuando selecciona Insertar, Excel insertará filas encima de la primera fila que seleccionó.
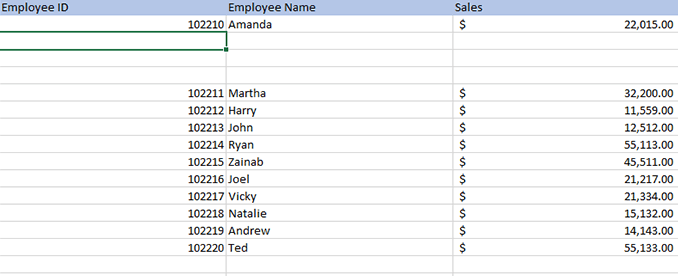
Si desea ingresar un número relativamente mayor número de filas en blanco, puede seleccionar un rango y luego usar la opción Insertar. Por ejemplo, digamos que desea ingresar 500 filas.
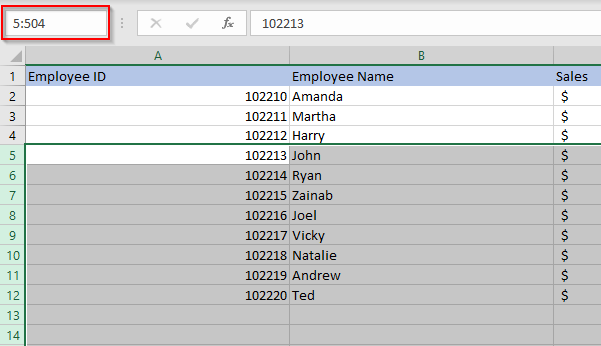
- Haga clic con el botón derecho y seleccione Insertar.
Cómo insertar varias filas usando una macro de Excel
Si está trabajando con un gran conjunto de datos en una hoja de trabajo que espera usar regularmente, puede automatizar la inserción de filas usando macros. No necesita ser un experto, aunque conocer el fundamentos de vba puede darle mucho poder mientras usa Excel.
Antes de comenzar el proceso, verifique si Excel la cinta en la parte superior tiene una pestaña llamada Desarrollador. Si no es así, vaya a Archivos>Opciones>Personalizar cintay marque el botón de opción junto a Desarrollador.
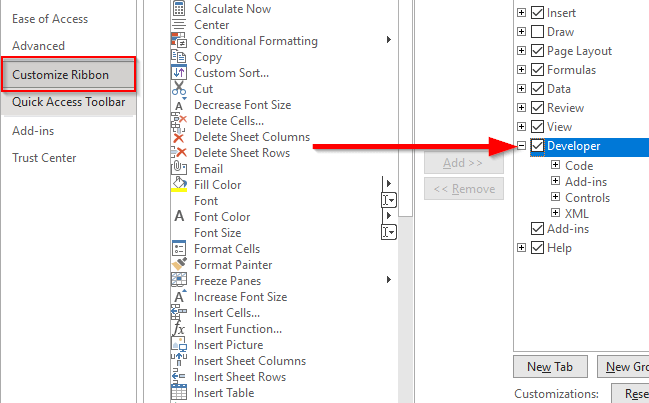

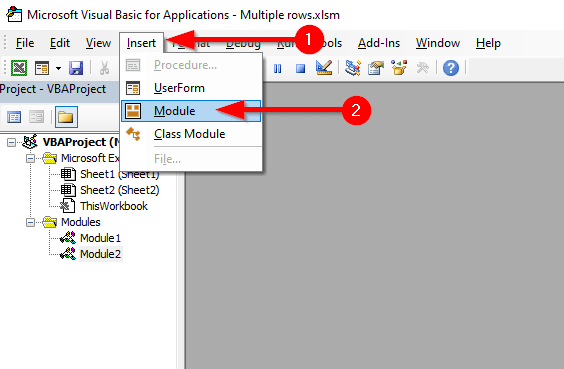
Sub InsertRowsAtCursor()
Respuesta = InputBox(“¿Cuántas filas insertar? (100 filas como máximo)”)
NumLines = Int(Val(Answer))
If NumLines >100 Then
NumLines = 100
End If
If NumLines = 0 Then
Ir a EndInsertLines
End If
Do
Selection.EntireRow.Insert
Count = Count + 1
Loop While Count
EndInsertLines:
End Sub